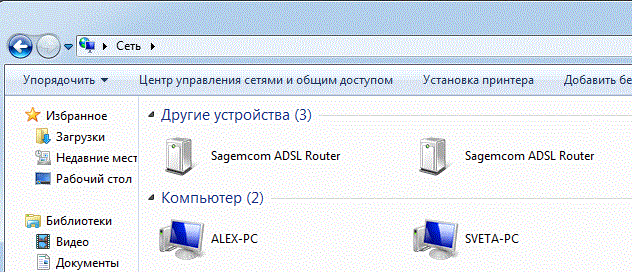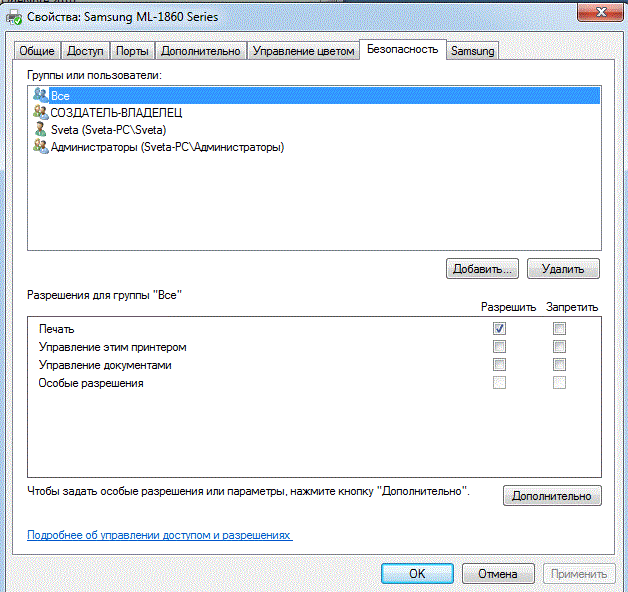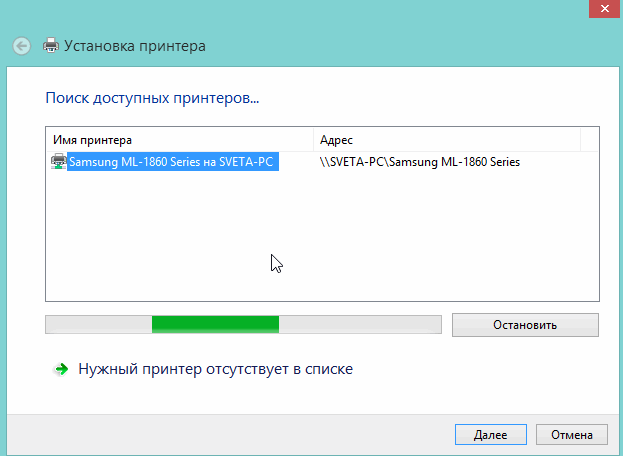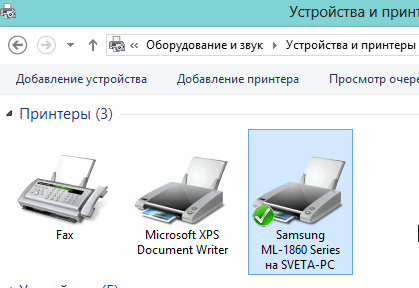- Как настроить доступ к принтеру в локальной сети: подробная инструкция
- Содержание:
- Предварительная настройка компьютера с принтером
- Общий доступ к принтеру (расшариваем принтер)
- Настройка компьютера(ов), с которого(ых) будет идти печать
- Краткий итог
- Как открыть доступ к принтеру в локальной сети?
- 1. Настройка компьютера, к которому подключен принтер
- 1.1. Доступ к принтеру
- 2. Настройка компьютера, с которого будет вестись печать
- 3. Заключение
- Как установить и настроить сетевой принтер — создаём комфортную рабочую среду
- Подключаем принтер к локальной сети
- Напрямую через компьютер
- Настройка
- С помощью принт-сервера
- Видео: пример настройки принт-сервера
- Через роутер
- Настройка
- Видео: настройка сетевого принтера через роутер
- Возможные проблемы и их решение
- Сетевой принтер не отображается в доступных
- Сетевой принтер не печатает
- Сетевой принтер не подключается
Как настроить доступ к принтеру в локальной сети: подробная инструкция
Приветствую!
В век информационных технологий уже ни у кого не вызывает удивление наличие множества гаджетов в доме: компьютеры, ноутбуки, планшеты, смартфоны и т.д. И если озвученных гаджетов и устройств может быть несколько, то принтер, как правило, один.
Особого смысла в приобретении нескольких принтеров для домашнего использования в большинстве случаев нет, а потому было бы неплохо настроить общий доступ в локальной сети, дабы появилась возможность распечатывать необходимые материалы со всех компьютеров и устройств, что имеются и подключены к вашей домашней локальной сети.
Данный материал призван рассказать о том, как настроить принтер для общего доступа в локальной сети.
Содержание:
Предварительная настройка компьютера с принтером
1) Естественно, предварительно у вас должна быть настроена сама локальная сеть (LAN) – компьютеры, соединённые через хаб или роутер должны входить в одну рабочую группу и т.д.
2) Проверьте, отображаются ли другие подключённые к вашей локальной сети компьютеры в системном окне Сеть. На размещённом изображении показано, как это выглядит. При этом, естественно, в вашем случае имена компьютеров и их количество компьютеров будет иным.
3) На основном компьютере, к которому осуществлено непосредственное подключение принтера, должен быть установлен драйвер для принтера, и настроена работа его самого. Другими словами, принтер должен быть готов к печати.
Общий доступ к принтеру (расшариваем принтер)
Для расшаривания принтера необходимо проследовать в меню Панель управления -> Оборудование и звук -> Устройства и принтеры.
Также вы можете сразу открыть данное окно следующим образом: нажмите на клавиатуре комбинацию клавиш Win + R, в открывшемся окне Выполнить введите control printers, а после нажмите OK.
В данном окне вы увидите все установленные в системе принтеры. Кликните правой клавишей мышки по тому принтеру, который вы хотите сделать общим, дабы появилась возможность печати на него с других компьютеров в сети. В отобразившемся контекстном меню выберите пункт Свойства принтера.
В открывшемся окне свойств принтера переключитесь на вкладку Доступ. Там сначала нажмите кнопку Настройка общего доступа, а после поставьте галочку у пункта Общий доступ к данному принтеру.
При желании вы можете также изменить имя принтера, которое будет отображаться на других компьютерах.
Теперь перейдите во вкладку Безопасность. Здесь выберите в блоке Группы или пользователи пункт Все и для них разрешите печать, установив соответствующую галочку. С остальных пунктов управления принтером снимите галочки.
Если затрудняетесь, то посмотрите на изображение и в точности произведите настройку.
После внесения изменений нажмите клавишу OK для сохранения настроек.
На этом расшаривание принтера можно считать оконченным. Теперь перейдём к настройке компьютера(ов), с которого(ых) будет осуществляться печать.
Настройка компьютера(ов), с которого(ых) будет идти печать
Перед непосредственной настройкой остальных компьютеров должны быть выполнены следующие условия:
- компьютер и присоединенный к нему принтер должен быть включён и готов к печати
- должны быть сделаны настройки, что были описаны выше
Если эти условия выполнены, то переходите к настройке. Для этого откройте системное окно Устройства и принтеры. О том, как это можно сделать быстрее всего, было рассказано выше.
В открывшемся окне Устройства и принтеры нажмите на находящуюся там кнопку Добавить принтер.
Будет запущен процесс поиска и добавления принтеров. Если в вашем случае будет обнаружено несколько принтеров и прочих устройств печати, то выберите именно ваш и нажмите Далее.
В последующем процессе установки принтера и драйверов для него в систему будут возникать соответствующие запросы – отвечайте на них утвердительно.
Возможные проблемы, с которыми вы можете столкнуться на данном этапе:
1) Если принтер не был обнаружен в процессе установки, то попробуйте перезагрузить все компьютеры и попробовать вновь.
2) Принтер может не определяться ещё и потому, что используются разные поколения операционных систем, к примеру, Windows 7 и Windows 10. И гарантированно вы столкнётесь с проблемой, если попытаетесь расшарить принтер на компьютере с устаревшей Windows XP для печати с Windows 7, 8, 10 в вашей локальной сети.
Решение: прекратить использование Windows XP и установить на компьютер актуальную версию Windows.
3) Даже если вы используете операционную систему одного поколения, но их разрядность (как определить разрядность системы – 32 или 64 bit?) разная, то тоже могут возникнуть проблемы – будет запрошен соответствующий драйвер.
Решение: попытаться самостоятельно поискать драйвера с требуемой разрядностью, если таковые не были найдены и установлены системой в автоматическом режиме.
Надеюсь, что вы не столкнётесь с этими проблемами, и всё будет установлено в автоматическом режиме.
По окончании в системе отобразится ваш принтер, на который вы можете выводить печать документов и прочих материалов, как если бы он был непосредственно подключен к вашему ПК.
Единственным нюанс: компьютер, к которому непосредственно подключен принтер, должен находиться во включенном состоянии на момент отправки данных для печати. В ином случае документы не будут распечатаны.
Краткий итог
В данном материале мы подробно рассмотрели, каким же образом можно расшарить (открыть общий доступ) принтер в локальной сети. Были подробно рассмотрены шаги и возможные проблемы, которые подстерегают на пути к желаемому.
Надеюсь, что данная статья оказала посильную помощь в настройке общего доступа в сети для принтера .
Если у вас остались вопросы, вы можете задать их в комментариях.
В свою очередь, Вы тоже можете нам очень помочь.
Просто поделитесь статьей в социальных сетях и мессенджерах с друзьями.
Поделившись результатами труда автора, вы окажете неоценимую помощь как ему самому, так и сайту в целом. Спасибо!
Источник
Как открыть доступ к принтеру в локальной сети?

Не секрет, что у многих из нас в доме уже не один компьютер, есть и ноутбуки, планшеты и пр. мобильные устройства. А вот принтер, скорее всего, как раз таки один! Да и действительно, для большинства одного принтера в доме — более чем достаточно.
В этой статье хотелось бы рассказать о том, как настроить принтер для общего доступа в локальной сети. Т.е. любой компьютер, подключенный в локальную сеть — мог без проблем печатать на принтере.
И так, обо всем по порядку…
1. Настройка компьютера, к которому подключен принтер
1) Для начала у вас должна быть настроена локальная сеть: компьютеры подключены друг к другу, должны быть в одной рабочей группе и пр. Более подробно об этом можно найти в статье про настройку локальной сети.
2) Когда вы заходите в проводник (для пользователей Windows 7; для XP нужно зайти в сетевое окружение ) в низу, в левой колонке показываются компьютеры (вкладка сеть ), подключенные к локальной сети.
Обратите внимание — видны ли ваши компьютеры, как на скриншоте ниже.
3) На компьютере, к которому подключен принтер, должны быть установлены драйвера, настроена работа принтера и пр — т,е. чтобы на нем можно было легко распечатать любой документ.
1.1. Доступ к принтеру
Переходим в панель управления\оборудование и звук\устройства и принтеры (для Windows XP « Пуск/Настройка/Панель управления/Принтеры и факсы «). Вы должны увидеть все принтеры, подключенные к вашему ПК. См. скриншот ниже.
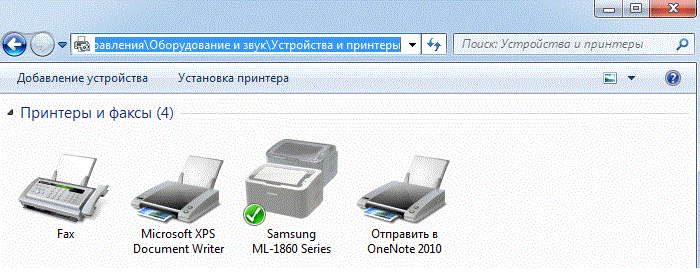
Здесь нас прежде всего интересует вкладка доступ: поставьте галочку напротив пункта « общий доступ к данному принтеру «.
Так же нужно заглянуть во вкладку «безопасность«: здесь поставьте галочку « печать » для пользователей из группы « все «. Остальные возможности по управлению принтером — отключите.
На этом настройка компьютера к которому подключен принтер — завершена. Переходим к ПК, с которого хотим вести печать.
2. Настройка компьютера, с которого будет вестись печать
Важно! Во-первых, компьютер, к которому подключен принтер должен быть включен, как и сам принтер. Во-вторых, должна быть настроена локальная сеть и открыт общий доступ к данному принтеру (об этом было рассказано выше).
Заходим в « панель управления/оборудование и звук/устройства и принтеры» . Далее жмем кнопку « добавить принтер «.
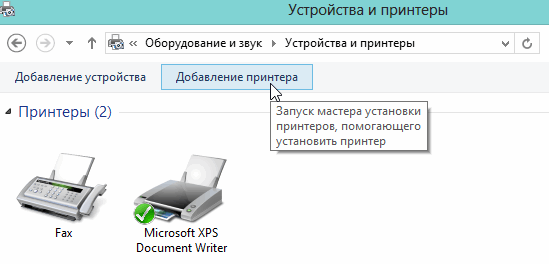
Вас должны несколько раз переспросить, точно ли вы доверяете этому устройству, установить ли для него драйвера и пр. Отвечаете утвердительно. Драйвера ОС Windows 7, 8 устанавливает сама автоматически, ничего скачивать или устанавливать в ручном режиме не нужно.
После этого, у вас в списке доступных устройств появиться и новый подключенный принтер. Теперь на него можно вести печать как на принтер, будто бы подключенный к вашему ПК.
Единственное условие: должен быть включен компьютер, к которому подключен на прямую принтер. Без этого, распечатать нельзя.
3. Заключение
В этой небольшой статье мы разобрали некоторые тонкости по настройке и открытию доступа для принтера в локальной сети.
Кстати, расскажу об одной из проблем, с которой столкнулся лично, проделывая данную процедуру. На ноутбуке с ОС Windows 7 никак не получалось настроить доступ к локальному принтеру и вести на него печать. В итоге после длительных мучений, просто переустановил Windows 7 — все заработало! Оказывается, предустановленная в магазине ОС была несколько урезана, и скорее всего, сетевые возможности в ней так же были ограничены…
А у вас сразу заработал принтер в локальной сети или были головоломки?
Источник
Как установить и настроить сетевой принтер — создаём комфортную рабочую среду
Как быть, если в доме несколько компьютеров, с которых хочется печатать документы и картинки, а принтер всего один? Неужели придётся каждый раз переносить файлы на флешку, подключать её к нужному компьютеру и только затем отправлять на печать? Вовсе не обязательно, ведь есть такое понятие, как сетевой принтер.
Подключаем принтер к локальной сети
Первое, что нам нужно сделать — это подключить принтер к уже существующей локальной сети. Это можно сделать разными способами — мы рассмотрим самые простые и надёжные.
Напрямую через компьютер
Если у вас небольшая локальная сеть или вы хотите настроить сетевой принтер дома, то подключение к компьютеру — оптимальный вариант. Он не потребует от вас финансовых вложений в дополнительное оборудование, легко настраивается и используется.
Подключите принтер напрямую к компьютеру с помощью USB-кабеля и установите драйверы. Лучше всего подключать печатное устройство к тому ПК, который наиболее часто включён. Если у вас есть компьютер, который круглосуточно работает, то он станет лучшим выбором. Убедитесь, что печать работает корректно — распечатайте тестовую страницу.
Казалось бы, зачем заморачиваться с разными типами подключения принтера, если можно просто расшарить его с компьютера, к которому он подключён? На самом деле, причина таким усложнениям есть — если ПК, к которому подключено печатающее устройство, будет выключен или неисправен, доступ к принтеру потеряют все участники сети. Поэтому в домашних условиях ещё можно обойтись подключением к конкретному компьютеру, а в офисах лучше обратиться к вспомогательному оборудованию.
Настройка
Теперь нам нужно расшарить принтер всем другим устройствам, подключённым к локальной сети — то есть открыть доступ к нему всем остальным ПК. Для этого:
- Зайдите в «Панель управления». Для Windows 7 — «Пуск» — «Панель управления», для Windows 8, 8.1, 10 — нажмите правой кнопкой мыши на «Пуск», выберите «Панель управления».
- Выберите «Сеть и Интернет» — «Центр управления сетями и общим доступом».
- Нажмите слева «Изменить параметры общего доступа».
- Теперь разворачиваем подвкладку «Частная».
- Ставим флажки «Включить сетевое обнаружение», «Включить общий доступ к файлам и принтерам», «Разрешить Windows управлять подключениями». Также поставьте галочку «Включить автоматическую настройку на сетевых устройствах».
Так вы открываете компьютер для других ПК в локальной сети
В поле «Имя общего ресурса» вы можете задать имя принтера, которое будет высвечиваться у всех пользователей локальной сети, например «Принтер в гостиной»
Теперь все компьютеры сети могут подключиться к нашему принтеру. Чтобы сделать это:
- Откройте на ПК, к которому не подключён принтер, «Проводник».
- Выберите пункт «Сеть» в левом меню.
- Найдите в списке устройств ПК, к которому подключён принтер, и дважды кликните по нему.
- Вы увидите иконку принтера. Нажмите на неё правой кнопкой мыши и выберите «Подключиться».
- После того, как система настроит подключение (это займёт около половины минуты), можно протестировать принтер. Попробуйте распечатать что-нибудь с этого компьютера. В списке доступных методов печати вы должны увидеть настроенный сетевой принтер.
Эту инструкцию нужно выполнить на всех ПК, которые не подключены к принтеру, но с которых вы хотите печатать.
С помощью принт-сервера
Принт-сервер — это небольшое устройство, которое соединяется с локальной сетью и принтером, а затем открывает всем устройствам в сети доступ к этому принтеру.
Стоит иметь в виду, что слово «принт-сервер» очень многозначное. Некоторое оборудование (например, роутеры или коммутаторы) имеют функцию принт-сервера — то есть обладают специальным интерфейсом и веб-конфигуратором для подключения принтера к локальной сети. А ещё принт-сервером называют ПО, которое позволяет самому компьютеру стать таким сервером. В общем, во избежание путаницы, ниже мы будем называть «принт-сервером» только сами отдельные устройства, которые выполняют только эту функцию.
Стоимость принт-серверов колеблется от 2 до 5 тысяч рублей
Главная проблема принт-серверов — совместимость. Обычно эти коробочки выпускают сами производители печатных устройств — например, очень популярны принт-серверы от Canon, Epson, HP LaserJet. Однако они обычно способны работать только с принтерами своего производства. Поэтому перед покупкой обязательно осведомитесь, какие устройства поддерживает принт-сервер, на который вы нацелились. Эта информация всегда есть на сайте производителя коробочки.
Как же пользоваться принт-сервером? Очень просто — вам нужно подключить к USB-порту принтер, а сам принт-сервер с помощью патч-корда соединить с маршрутизатором локальной сети. Детали подключения к сети могут различаться у разных производителей, поэтому здесь мы направим вас к инструкции по эксплуатации — в ней всегда подробно оговорён этот момент. У большинства принт-серверов также в комплекте идут диски для быстрой установки. Конфигурация принт-сервера обычно осуществляется, как и у роутеров, через веб-интерфейс.
После этого все компьютеры, подключённые к той же локальной сети, будут иметь доступ к принтеру. Устанавливать драйверы и настраивать доступ не нужно — в этом прелесть специального оборудования.
Видео: пример настройки принт-сервера
Через роутер
Печатное устройство можно подключить к локальной сети и через роутер, если у него есть USB-порт. В этом случае вам нужно выключить принтер и роутер, соединить их USB-кабелем, а затем снова включить.
Если принтер умеет подключаться к Wi-Fi, то можно обойтись и без проводов. В меню принтера найдите нужную сеть, введите пароль к ней и подключитесь. Подробная инструкция о том, как подключиться к Wi-Fi именно на вашей модели, будет в руководстве пользователя к устройству.
У такого подключения есть ряд минусов. Во-первых, работоспособность принтера сильно зависит от прошивки роутера — её необходимо регулярно обновлять, а если после обновления принтер перестал работать — откатывать назад. Во-вторых, драйверы для работы принтера придётся установить на каждый ПК, который подключён к сети. В-третьих, в российских квартирах роутер часто располагают в коридоре. Поставить туда же куда более громоздкий принтер — не самая лучшая идея. Поэтому для домашнего использования лучше отказаться от роутера в пользу обычного кабельного подключения к компьютеру.
Настройка
Все устройства, подключённые к сети роутера, смогут получить к нему доступ после небольшого процесса настройки:
- Нажмите «Пуск» — «Панель управления» (Windows 7) или правой кнопкой «Пуск» — «Панель управления» (WIndows 8, 8.1 и 10).
- Выберите пункт «Устройства и принтеры».
Если у вас трудности с поиском нужного пункта, введите его в окошке поиска
Нужная кнопка расположена в верхней части окошка
Поиск принтера нам не выдаст нужного результата, поэтому его можно пропустить
Если вы подключили принтер к роутеру, то распознать мы его сможем только так
Здесь нужно ввести в полях комбинацию цифр, которая открывает доступ к веб-конфигуратору роутера — обычно это 192.168.1.1
Здесь мы сможем задать некоторые параметры вручную
Не меняйте в этом окошке больше ничего — это может привести к неработоспособности принтера
Видео: настройка сетевого принтера через роутер
Возможные проблемы и их решение
Разберём некоторые наиболее частые проблемы, которые могут возникнуть в процессе настройки и использования сетевого принтера.
Сетевой принтер не отображается в доступных
Итак, вы подключили принтер согласно инструкции, подошли к другому компьютеру, но при попытке печати не видите сетевое устройство. В чём дело?
Обычно эта проблема вызвана тем, что ПК, с которого вы пытаетесь распечатать что-либо, не подключён к локальной сети. Убедитесь, что:
- он подключён к тому же маршрутизатору через Wi-Fi или кабель;
- маршрутизатор включён;
- названия рабочей группы всех ваших компьютеров в сети совпадают. В Windows 7 это можно сделать, нажав правой кнопкой на «Мой компьютер» и выбрав «Свойства». В Windows 8, 8.1 и 10 — правой кнопкой мыши по «Пуск», а затем — «Управление компьютером». Вы увидите имя компьютера и имя рабочей группы. Первый параметр должен различаться у всех ПК, подключённых к сети, а второй — наоборот, совпадать. Если это не так, выберите одно название для рабочей группы и присвойте его всем компьютерам в сети.
Иногда проблема с отображением сетевого принтера бывает связана с неисправностью портов. Убедитесь, что USB-порт и самого принтера, и устройства, к которому он подключён, не имеют физических дефектов — не поломаны и не погнуты.
Сетевой принтер не печатает
Если сетевой принтер отображается в списке доступных, к нему можно подключиться, но процесс печати не идёт, нужно провести небольшую диагностику. Посмотрите, нет ли сообщений об ошибке на экране самого принтера. Вы удивитесь, но часто такая неполадка объясняется простым отсутствием бумаги в лотке или краски в картридже.
Если на самом принтере не отображается никаких сообщений, и отправленные на печать документы просто уходят в пустоту, то причина, скорее всего, кроется в драйверах:
- если вы подключаете принтер через принт-сервер, то ещё раз сверьте список поддерживаемых им устройств. Скорее всего, ваша модель печатного устройства просто не подходит. Если вы купили принт-сервер совсем недавно, можно попробовать вернуть его в магазин или обменять на другую модель;
- если подключение проводится через роутер, убедитесь, что драйверы на принтер стоят на интересующем вас ПК. Это можно сделать, подключив принтер к нему напрямую. Если печать не проходит и при таком подключении, то нужно обновить или полностью переустановить драйверы. Если же при прямом подключении принтер печатает, то проблема может крыться в прошивке роутера. Если вы обновляли её совсем недавно, то откатитесь до предыдущей версии (просто установите более старую версию прошивки, скачав её на сайте производителя);
- если же принтер подключается через ПК, то проверить драйверы нужно только на этом компьютере. Убедитесь, что напрямую с этого ПК печать идёт. Если это не так, снесите и установите драйверы заново.
Переустановка драйверов производится так:
- Скачайте свежую версию драйверов для вашей версии Windows на официальном сайте производителя принтера. Драйверы обычно располагаются в разделе «ПО», «Поддержка» или «Загрузки». Убедитесь, что качаете драйвер именно для своей модели принтера.
- Зайдите в «Диспетчер устройств». В Windows 7 для этого нужно кликнуть правой кнопкой мыши по «Мой компьютер» и выбрать соответствующий пункт. В Windows 8, 8.1 и 10 — кликнуть правой кнопкой мыши по «Пуск» и выбрать «Диспетчер устройств».
Из этого контекстного меню вы можете получить доступ ко многим администраторским утилитам и программам
Сетевой принтер не подключается
Если при попытке подключиться к сетевому принтеру или распечатать что-либо с его помощью у вас возникает ошибка «Windows не удаётся подключиться к сетевому принтеру», это обычно говорит об отключении службы печати. Такое может произойти по разным причинам — сбой при установке драйверов, вирусное ПО.
В Windows 10 сообщение об ошибке выглядит несколько иначе, но текст не изменяется
Решается эта проблема так:
- Если принтер подключён к локалке через ПК, то все действия ниже выполняем на нём. Если же через роутер или принт-сервер, то на компьютере, с которого хотим произвести печать.
- Откройте «Панель управления» (Windows 7 — «Пуск» — «Панель управления», Windows 8, 8.1, 10 — ПКМ «Пуск» — «Панель управления»).
- Выберите пункт «Службы».
- Найдите в списке «Диспетчер печати».
- Дважды кликните по нему — откроется окно параметров.
- Поставьте галочку напротив «Автоматический тип запуска».
- Убедитесь, что служба включена. Если вы можете нажать на кнопку «Включить», сделайте это.
Настройка сетевого принтера может отнять немного времени, но в будущем вы будете благодарны себе за работу, которую проделали. Ведь куда удобнее отправлять документы на печать прямо с рабочего места, нежели перетаскивать файлы на другой компьютер, и только после этого печатать.
Источник