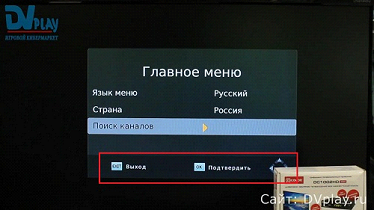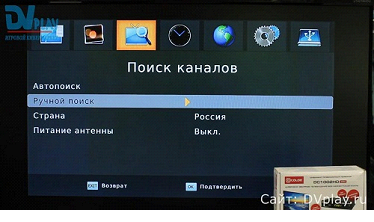D-Color 1002HD mini — обзор DVB-T2 ресивера.
В данной статье мы рассмотрим комплектацию и настройку цифрового телевизионного приемника D-Color 1002HD mini.
Тюнер предназначен для приема сигналов в стандарте DVB-T2 через обычную дециметровую антенну.
В модели используется процессор MSD 7816 , а за прием цифрового сигнала отвечает тюнер NM 120.
Также имеется встроенный HD медиа плеер для воспроизведения большинства наиболее распространенных видео форматов, возможна запись телевизионного эфира.
Из выходов имеется HDMI выход для подключения к современным телевизорам и композитный (колокольчики) для подключения к устаревшим моделям.
Вы можете найти ресивер в магазинах вот в такой коробке:
В комплектацию входит сам ресивер, полнофункциональный пульт дистанционного управления, 2 мизинчиковые батарейки, низкочастотный кабель для подключения приставки к телевизору, сетевой кабель и инструкция по эксплуатации с гарантийным талоном внутри.
Что касается самой приставки, то ее корпус металлический с пластиковой передней панелью.
На ней находится USB-порт под флэшку или винчестер, индикатор на котором отображаются часы в выключенном состоянии и режим работы или канал во включенном.
Также здесь присутствуют две кнопки переключения каналов и кнопка вкл/выкл с светодиодом над ней.
Когда приставка включена, он горит зеленым цветом, а когда выключена – красным.
На обратной счтороне ресивера находится антенный вход и выход, порт HDMI, разъёмы подключения RCA и сетевой кабель.
Теперь перейдем к программной части тюнера, познакомимся с меню и осуществим быструю настройку каналов.
Для этого подключим нашу приставку к телевизору с помощью кабеля и включим ее нажав кнопку включения на пульте или самом ресивере.
При включении возникает небольшое предварительное окно с языковыми настройками, выбором страны и автоматического поиска каналов.
При автопоиске приставка начнет сканирование всего доступного ей диапазона в поиске каналов.
Вся навигация осуществляется кнопками указанными внизу самого меню.
Нажимаем кнопку «Exit» или «Menu» и попадаем в основное меню приставки.
В нем находятся 7 подпунктов. Они стандартны для большинства цифровых ресиверов, поэтому их все мы рассматривать не будем.
Нас интересует только третий пункт «Поиск каналов».
В этом пункте находится все тот же «Автопоиск», что и в стартовом меню и «Ручной поиск».
Спускаемся ко второму подпункту и жмем «ОК». Открывается небольшое меню ручного поиска.
В нем мы можем установить «Частотный канал», на котором осуществляется трансляция в вашем регионе.
Значения частотных каналов доступных конкретно для вашего региона, можно посмотреть на сайте РТРС.РФ .
Если таковых несколько, то сначала добавляете каналы с одного частотного канала, а потом повторяете все действия уже для другого.
Переходим к данной строке и стрелками влево, вправо устанавливаем необходимое значение.
Нажимаем «ОК» и через несколько секунд на экране появится список видеоканалов, а также цифровых радиочастот, доступных в данном диапазоне.
Жмем «Exit», найденные каналы сохраняются. Теперь можно приступить к добавлению других каналов со следующего частотного канала (диапазона частот), если таковы доступны в вашем населенном пункте.
Источник
Как настроить приставку color dc1002hd mini
IPTV на новых D-Color DC1301HD и DC1002HD mini на Sunplus 1509A

Как уже было отмечено в первой части обзора, всё описанное относится только к новым версиям D-Color DC1301HD и DC1002HD mini на новом комбинированном процессоре Sunplus 1509A, поставляющиеся в коробке с синим знаком:
Чтобы воспользоваться функциями IPTV и YouTube, необходим любой WiFi-адаптер на чипе:
Причём этот же чип необходим — во всех современных приставках и на других процессорах — MStar, ALi, Novatek, NationalChip (Guoxin).
Определить можно, например, воткнув в компьютер и в Диспетчере задач посмотрев в Свойствах адаптера VID/PID:
VID_148F&PID_7601
VID = 148F (Ralink/MediaTek), а PID = 7601.
Например, в DNS Технопоинт продаётся Lumax DV0002HD — 490 р. Но лучше всё-таки заказать на AliExpress — там не только в 2 раза дешевле, но и изначально — с полноценной антенной, например:
DZ0219 с антенной 2 дБи:
или 4N01543 с синим индикатором и антенной 5 дБи:




Например, если на вашем роутере выбран 6 канал, то он залезает ещё и на соседние 4, 5, 7, 8.
Примерно оценить своё WiFi-окружение, можно с помощью смартфона, включив Wi-Fi.
А более наглядно с помощью приложения на Android — Wifi Analyzer Classic (оно без требования геолокации).
Поэтому желательно изначально не ограничиться покупкой какой-то подходящей USB-затычки в ближайшем компьютерном магазине, а заказать с нормальной антенной, тем более что это будет как минимум в 2 раза дешевле.
Хотя, конечно, если приставка находится недалеко от роутера, то можно и с таким.
Процессор поддерживает работу с USB-хабами, но надобности не возникло.
Воткнув правильный WiFi-адаптер на экране появится сообщение:
Устройство WiFi вставлено
Заходим в раздел Установки пункт сетевая плата файл конфигурации [Ethernet Config]:




Нажимаем предыдущую кнопку Ссылка [Link]. Если всё хорошо, то звенья цепи сомкнуться:

Успешность сетевого подключения
Чтобы соединяться автоматически, надо поставить галочку Автоматическая связь .
А в кнопке Больше [More] находятся дополнительные настройки — при необходимости можно прописать Статический IP и/или свой DNS:

Пункт Ping Тест позволяет продиагностировать доступность Интернета:

YouTube
Зайдя в пункт онлайн-видео, загружается приложение YouTube. Запускаем:


9 Направление [Goto] можно перейти к конкретной странице.
По-умолчанию показываются Most Popular [Наиболее популярные] видео для американского сегмента.
Перейдя влево, можно выбрать желаемую Category [Категория]:


И при выборе качества видео — Resolution — также не обращать внимание на Str No Config!:

Для английского меню эти строки есть: Set Country Success и Set Resolution Success.
Вообще, если непонятно какое-то сообщение лучше временно изменить язык меню приставки на английский и прочитать.
Переход в правую секцию с видео через пункт Most Popular.
Также можно нажать красную кнопку Поиск:


зелёная переключает Буквы/Символы, жёлтая Пространство — это Пробел, синяя — Удаление.
При выборе букв/символов в окне Поиска одновременно срабатывает регулятор громкости — не обращать внимание.
После неправильного поиска или в других ситуациях может появиться сообщение Меню установки:

При просмотре видео работает пауза кнопкой >||, а также ускорение в 2 раза жёлтой кнопкой >> (но уже без звука).
Кнопка INFO несёт не только информацию о текущем видео:



При попытке выбрать самое низкое Low или же самое высокое Full HD выходит всё с тем же универсальным сообщением на русском языке Меню установки:
в данном случае, при Low реально это означает Playback fail, return to previous menu! [воспроизведение прервано, возврат к предыдущему меню], а при Full HD — реально сообщение unsupport [не поддерживается].
IPTV
Напомню, в отличие от YouTube, в руководстве по эксплуатации вообще никак не упоминается IPTV, поэтому многое пришлось выяснять «методом тыка» и даже подключением к UART процессора.
При первом запуске показывает уже знакомое сообщение Меню установки — реально No Program [Нет каналов], что логично:



Но как ни пытался подсовывать плейлисты .m3u с разными именами, всё равно ругалась: File not exist… [файл не существует].
И только подключившись к UART, выяснилось, что запрашивает плейлист — tvlist.m3u
Поэтому перед тем как вставлять флешку с вашим плейлистом — переименуйте на компьютере.
Зелёная кнопка Import позволяет обновить данные с флешки.
Кнопка INFO — Refresh — обновляет плейлист с Интернета.
Синяя Меню [Edit] — для ввода адреса плейлиста в Интернете:


Обращаю внимание, что адрес у некоторых плейлистов начинается на http s ://
Как обычно, завершаем ввод кнопкой с изогнутой стрелкой (Enter) и затем синей кнопкой Confirm подтверждаем.
Т.о., в приставке может быть два плейлиста — закачанный с флешки и по адресу в Интернете.
И переключаться между ними красной кнопкой Local <> Cloud.
В Интернете это может быть один из самообновляемых кем-то плейлистов, например:
https://smarttvnews.ru/apps/iptvchannels.m3u
Можно и свой плейлист после какого-либо редактирования не закачивать каждый раз с флешки, а сразу разместить где-нибудь в Интернете — там же и редактировать каналы, и прописать свой адрес в приставке.
Например, разместить на сервисах типа Pastebin и, в частности, Pastebin.com
Пример подобного адреса https://pastebin.com/raw/mWBtGHND с чьим-то старым плейлистом.
Закачанный с флешки плейлист и адрес внешнего плейлиста остаётся внутри даже после Сброса [0000] приставки в заводские настройки.

При нажатии жёлтой кнопки Group будет показаны каналы по Группам (если в плейлисте есть группировка — атрибут group-title=» «):
Если адрес источника канала начинается на rtmp:// или udp://, то будет ошибка Данные неправильные [Data error] — ошибка данных:

Если ваш Интернет-провайдер транслирует своё открытое IPTV через UDP-мультикаст (адреса в плейлисте начинаются на udp://), то при наличии в роутере функции UDP Proxy (ZyXEL, ASUS, последние D-Link, прошивки OpenWrt, DD-WRT) можно смотреть местное IPTV на данной приставке, предварительно преобразовав плейлист провайдера.
Например, в плейлисте провайдера начало строки:
#EXTINF:-1, Моя планета
udp://@ 232.0.2.36:1234
заменить в обычном текстовом редакторе на:
#EXTINF:-1, Моя планета
http://192.168.1.1:4022/udp/ 232.0.2.36:1234
Как это сделать, подробней описано в предыдущих обзорах (в конце).
Использование открытого IPTV от вашего провайдера — наиболее оптимальный вариант, т.к. это гарантированный источник трансляции причём с минимальной задержкой.
Данные неправильные может возникать, и когда источник трансляции вещает с какими-то кривыми параметрами, которая приставка не понимает.
Также Данные неправильные появляется при просмотре каналов Full HD — 1920×1080.
На UART видна бесконечно повторяющаяся одинаковая ошибка буферов кодека H.264:
level dpb size = 4, max_dec_frame_buffering = 4
resolution (1920,1088)
lsize(2160),csize(1080),msize(510),lsize_mc2sd(272),csize_mc2sd(152)
UNSUPPORT: DPB size at specified level is smaller than the specified number of reference frames(4->1)
H264_SERR_UNSUPPORT_PROFILE_LEVEL; call H264_InitParam
Но при этом звук всё-таки начинается.
А если тот же канал, но просто HD — 1280×720, то всё нормально показывает и никаких ошибок нет.
По названию HD-канала трудно понять — он HD или Full HD — при необходимости можно открыть ссылку в VLC и посмотреть в Информация о кодеке.
Надеюсь D-Color со временем выпустит новую прошивку, где можно будет смотреть и Full HD-каналы.
Если во время просмотра нажать кнопку INFO, то покажет номер текущего канала, а внизу длительность просмотра и текущую скорость:

Еще раз отмечу, что кнопка Возвращение [Return] — это LAST или RECALL.
А если просто нажать EXIT, то сразу же вернётся в DVB-T2.
Напомню, что прошивка DC1301HD более свежая — от 9 января, при необходимости можно прошить ею DC1002HD mini, т.к. у него — от 2 января.
Процедура Обновление ПО стандартная для процессоров Sunplus, выбираем файл:




Конечно же, строго говоря, используется не прошивка, а просто дамп, слитый с флеш. При желании можно обрезать лишний хвост с FF, сэкономив полмегабайта.
Но оставил файл как есть, чтоб можно было не только прошивать через Меню, но и при необходимости восстанавливать через программатор.
IPTV — это уже не 20 федеральных каналов, а — значительно больше, причём абсолютное большинство из них вряд ли когда-нибудь будут в открытом эфире.
Поэтому приставка DVB-T2 с IPTV даёт возможность смотреть стандартных 20 каналов + добавить к ним каналы на свой вкус и цвет.
Источник