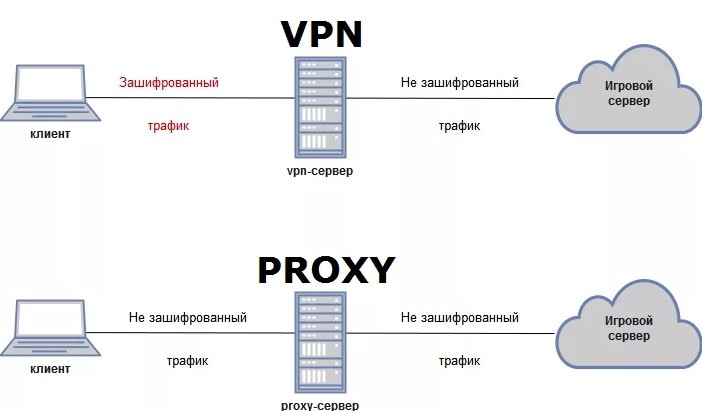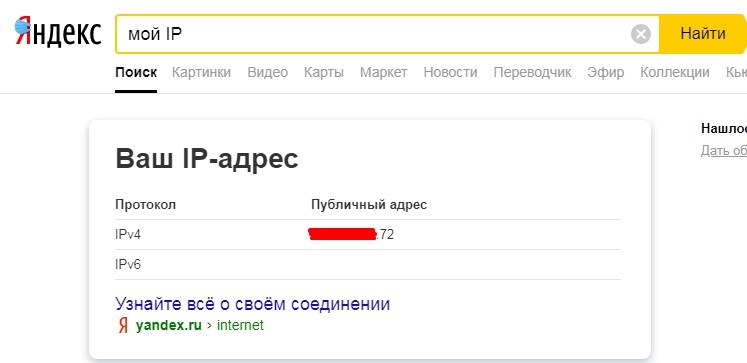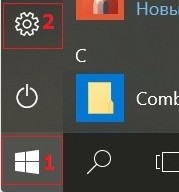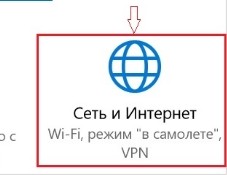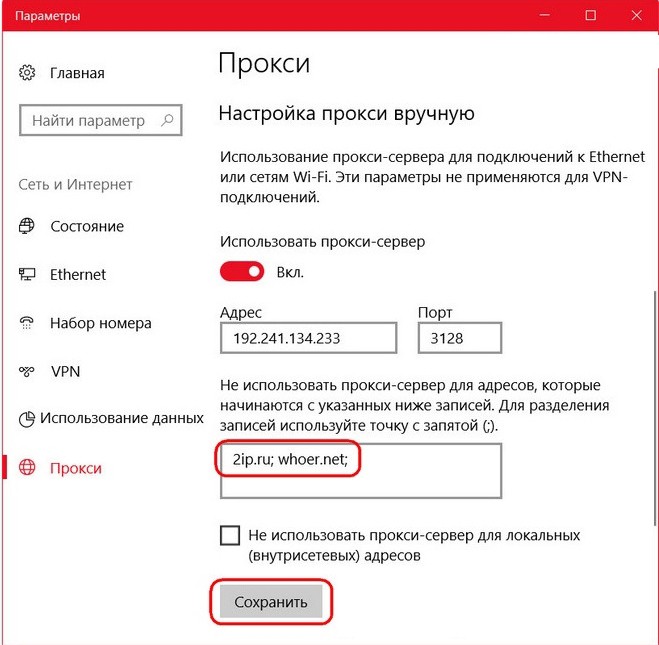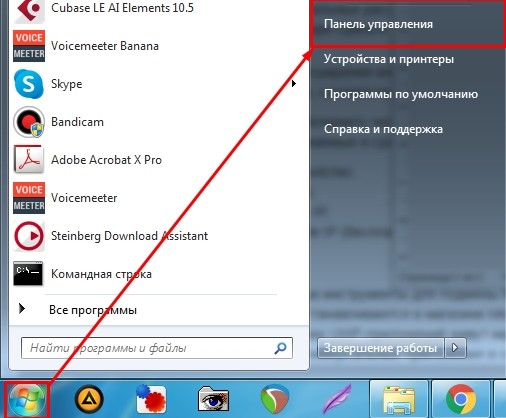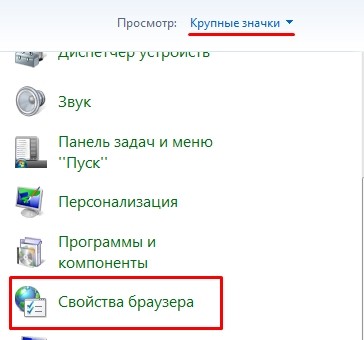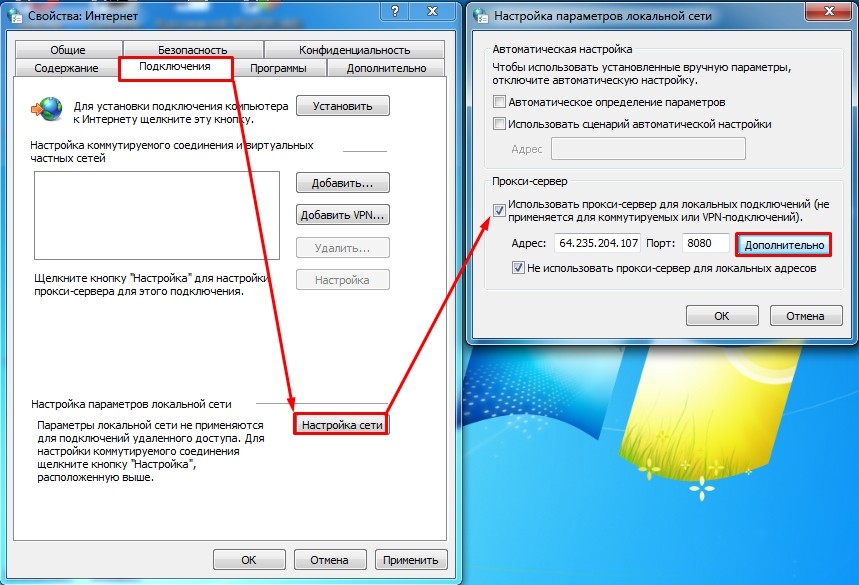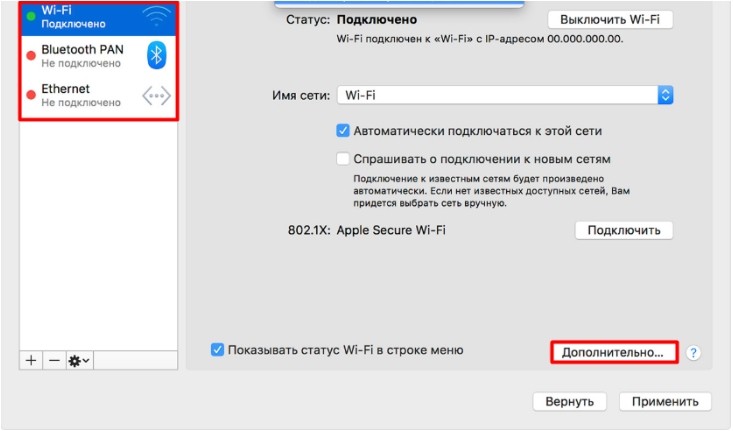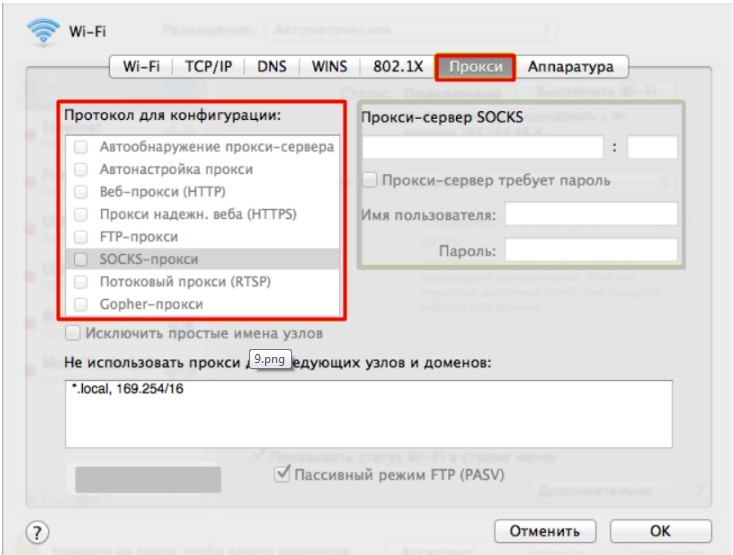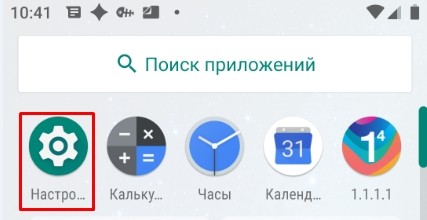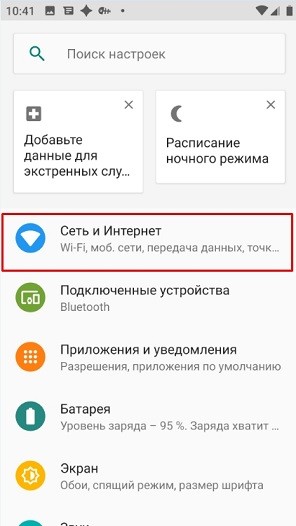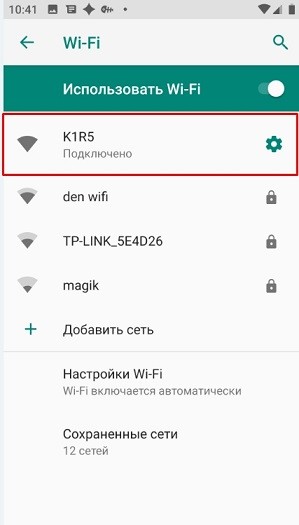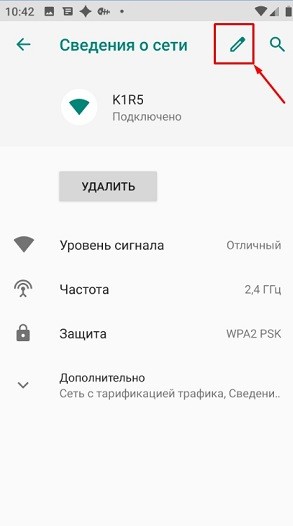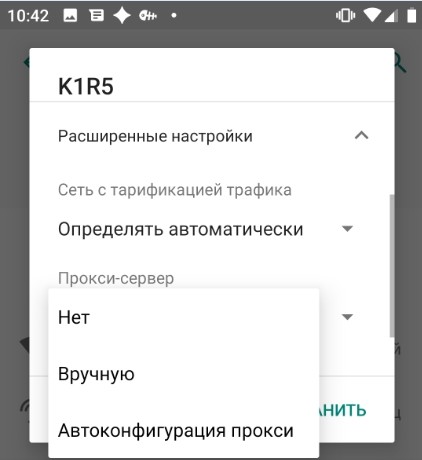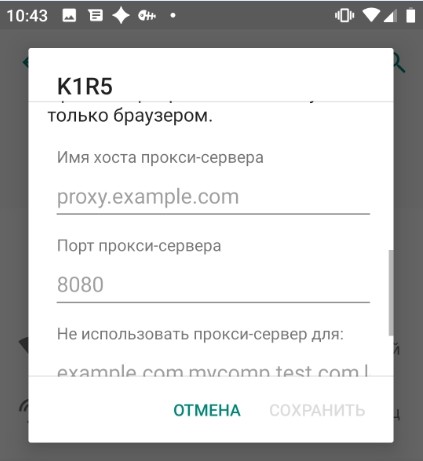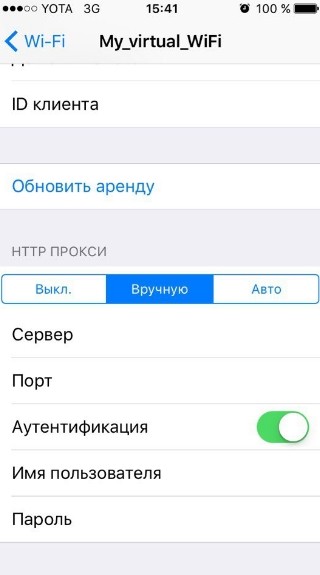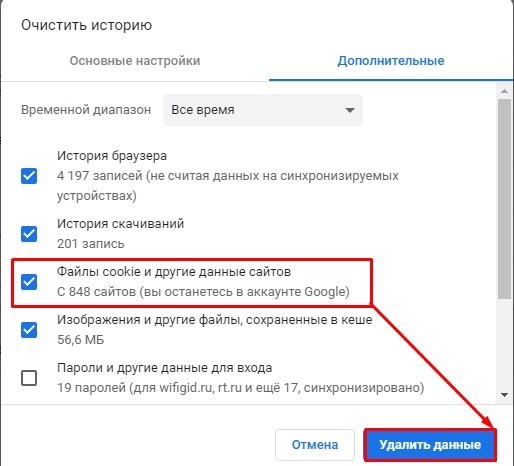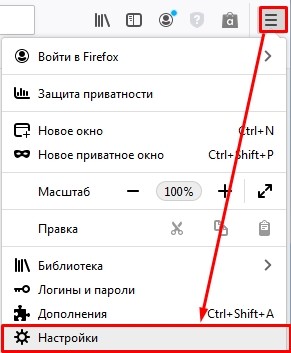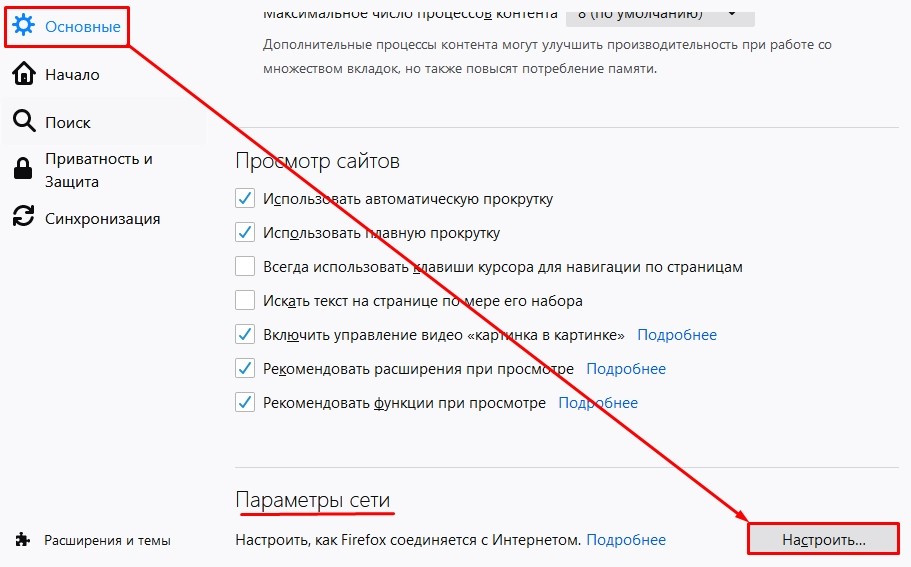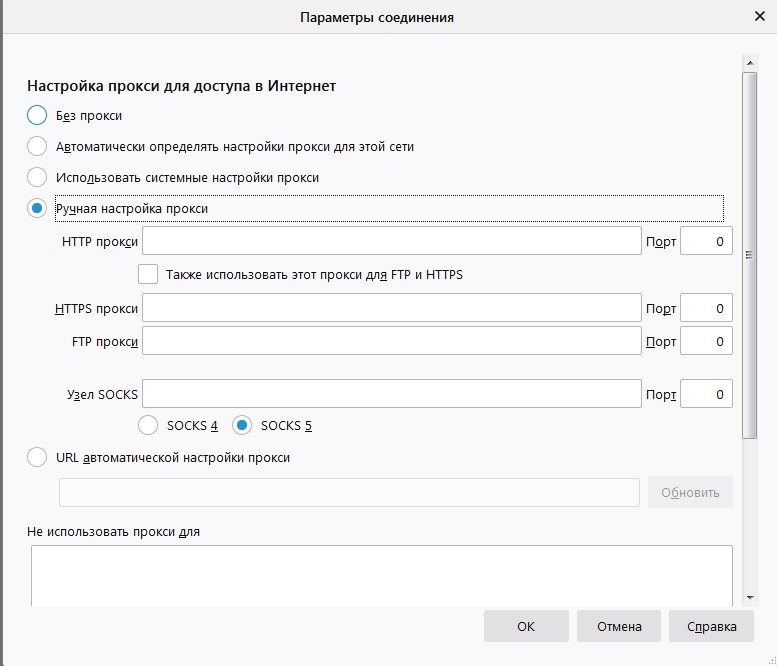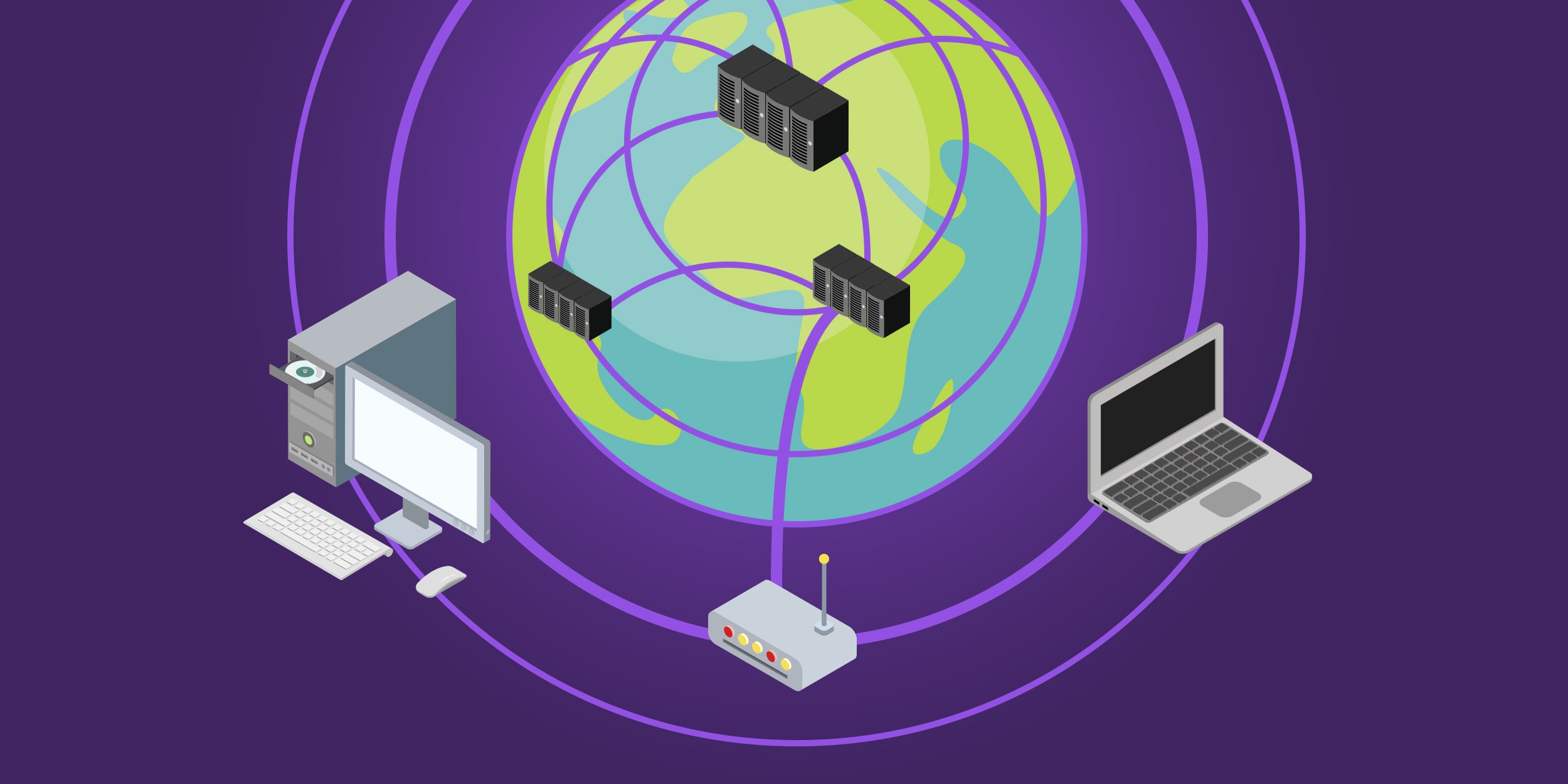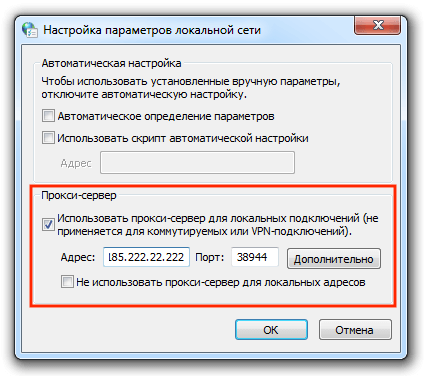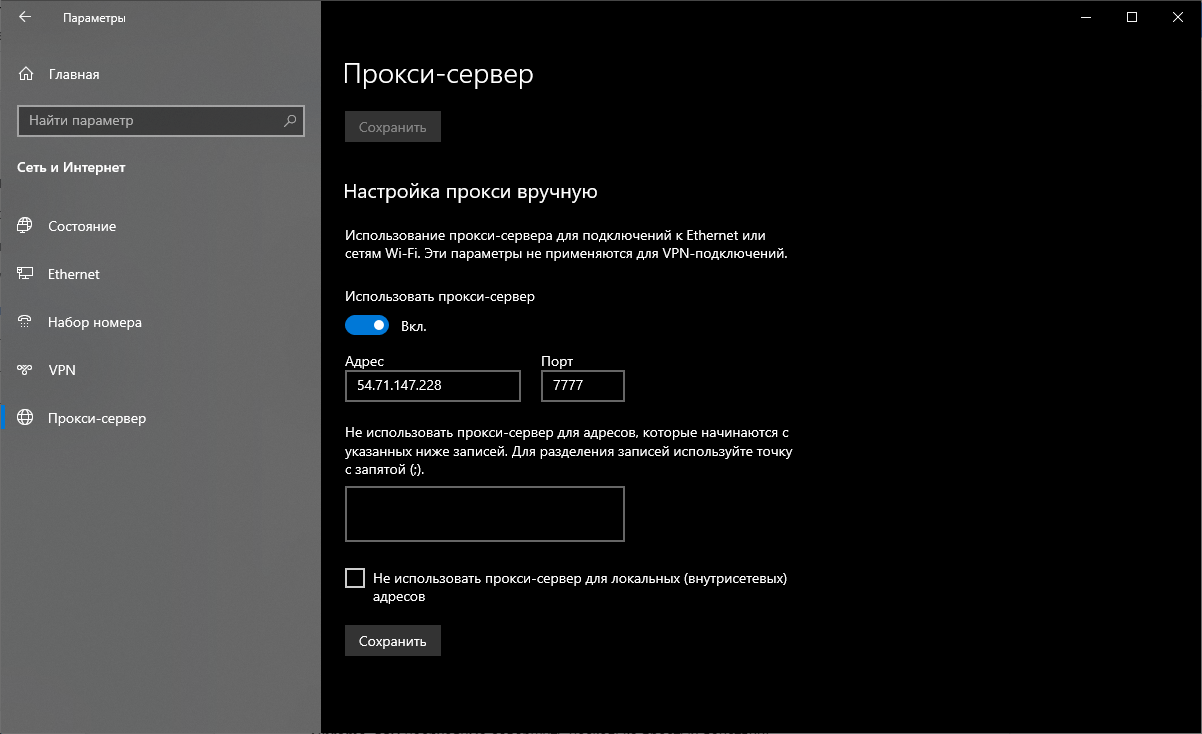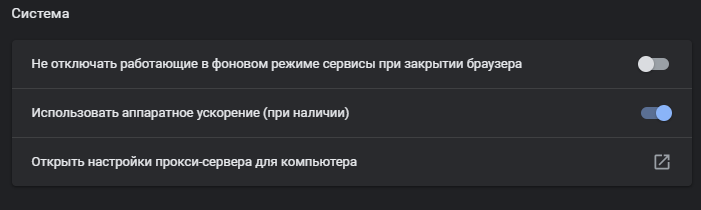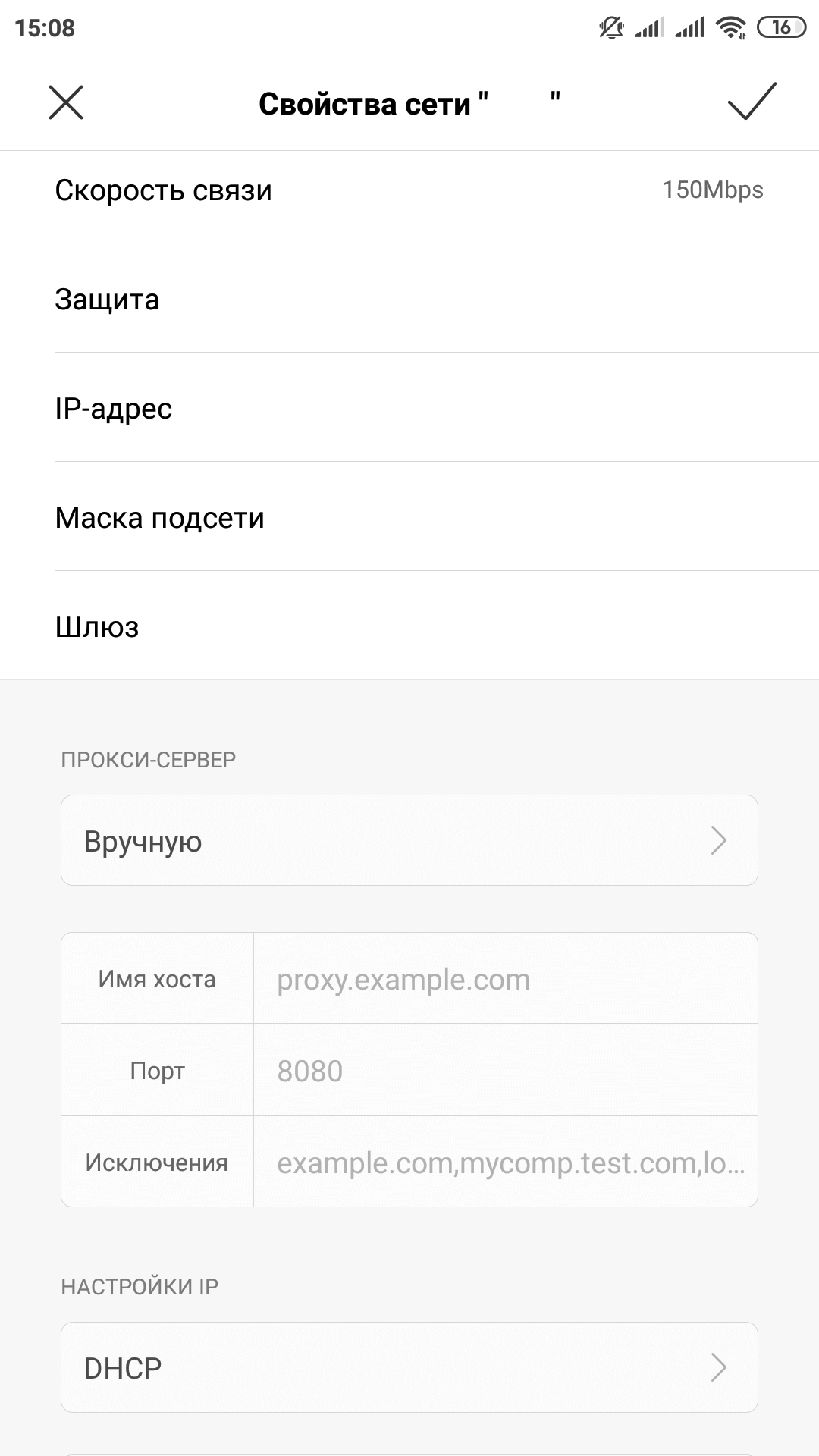- Что такое прокси-сервер и как его настроить на Windows, Android, iOS, MacOS, Linux и в браузере
- Windows 10
- Windows 7
- MAC OS
- Linux
- Android
- iOS (iPhone и iPad)
- В браузере
- Как настроить прокси
- Прокси — что это?
- В каких ситуациях может помочь прокси?
- Прокси или VPN?
- Существующие типы прокси-серверов
- Как настроить прокси в Windows 10
- Как настроить прокси в браузере Google Chrome
- Как настроить прокси на Андроид
Что такое прокси-сервер и как его настроить на Windows, Android, iOS, MacOS, Linux и в браузере
Всем привет! Сегодня я расскажу вам – как произвести установку и настройку прокси-сервера на всех известных устройствах: Windows, iOS, MacOS, Android и Linux. Прежде чем мы приступим, давайте я кратенько расскажу – а что же такое прокси?
Прокси – это некий посредник в сети, которого использует клиент для того, чтобы подключаться к глобальной сети интернет. То есть вы будете не напрямую подключаться к интернету, а через удаленный сервер, который также находится в глобальной сети. При этом ваш IP адрес будет изменен на другой.
Многие спросят: а чем же прокси отличается от VPN? В VPN при подключении к выделенному серверу весь трафик зашифрован, и поэтому если его перехватят злоумышленники, спец службы или ваш провайдер, то его нельзя будет расшифровать. Итог такой:
- Proxy – у вас меняется IP адрес, но трафик не шифруется.
- VPN – меняется IP и весь трафик зашифрован.
Так что прежде чем приступать к настройке, подумайте, что именно вам нужно: VPN или Proxy. По настройке и использованию бесплатного VPN у нас есть отдельная статья и подробные инструкции для каждого из устройств.
Также вам нужно найти настройки прокси, коих достаточно много в интернете – просто вбиваем в поисковик фразу «Бесплатные прокси» и находим настройки для подключения. Ещё один момент – перед настройкой узнайте свой внешний IP адрес, если он изменится после конфигурации, то вы все сделали правильно. Для этого достаточно в «Яндексе ввести» фразу: «Мой IP».
ПОМОЩЬ СПЕЦИАЛИСТА! Если у вас будут какие-то вопросы, дополнения или вы нашли ошибку, то пишите об этом в комментариях.
Windows 10
- Чтобы использовать прокси сервер для локальных подключений, нажимаем по кнопке «Пуск» и переходим в «Параметры».
- Переходим на вкладку «Прокси» – включаем параметр, вводим адрес и порт. Также можно ввести адреса, для которых proxy работать не будет.
Windows 7
Кстати, таким же образом можно включить и настроить прокси сервер для локальной сети на Windows 10.
- Найдите раздел «Свойства браузера». Если вы не можете его обнаружить, то установите «Просмотр» в режим «Крупные значки».
- Перейдите на вкладку «Подключения» и нажмите по кнопке «Настройки сети». Далее выделите галочку «Использовать прокси-сервер для локальных подключений…» и введите адрес сервера и порт подключения. Если же вам нужно вручную настроить для каждого протокола подключение, то нажмите «Дополнительно».
- Тут можно настроить для каждого типа свой сервер и порт. По умолчанию за все подключения будет отвечать только один уже настроенный ранее IP сервера. Также тут можно убрать Web-адреса, к которым будет применяться прокси – они добавляются через точку с запятой (;).
MAC OS
- Нажмите по яблоку в левом верхнем углу экрана и выберите «Системные настройки» и перейдите в раздел «Сеть».
- Выберите подключение, которое у вас использует интернет и перейдите в данный пункт. Далее нужно нажать на кнопку «Дополнительно».
- Сначала слева выбираем «Протокол для конфигурации», а потом правее вводим данные для авторизации. Можно также выбрать «Автонастройку прокси» и загрузить специальный файл.
Linux
Открываем терминал и вводим команды:
$ export ftp_proxy=http://proxy:port/
$ export http_proxy=http://proxy:port/
$ export https_proxy=https://proxy:port/
Здесь я показал пример подключения отдельных прокси для разных протоколов. Вместо «proxy» вводим IP адрес сервера, а через двоеточие (:) порт. Если же ваш прокси использует аутентификацию с логином и паролем, то вводим такие команды:
$ export http_proxy=http://login:password@proxy:port/
$ export https_proxy=https://login:password@proxy:port/
$ export ftp_proxy=http://login:password@proxy:port/
ПРИМЕЧАНИЕ! Если в пароле используются специальные символы, то их нужно заменить по таблице ASCII.
Чтобы отключиться от сервера, нужно ввести команды:
$ unset http_proxy
$ unset https _proxy
$ unset ftp_proxy
Android
- Ищем раздел «Сеть и Интернет».
- В разделе «Wi-Fi» нажимаем по вашей беспроводной сети, к которой вы подключены.
- Для изменения параметров нажмите на карандаш. В некоторых прошивках данный пункт находится в разделе «Дополнительно».
- Открываем «Расширенные настройки» и находим «Прокси-сервер» – нажимаем по нему и выбираем тип авторизации «Вручную».
- Вводим адрес сервера и порт.
Как вы поняли данные настройки подходят только для WiFi подключения. Если же вы хотите подключить прокси для мобильного интернета, то можно использовать сторонние программы или браузеры, в настройках которых также можно сконфигурировать Proxy-соединение. Но я все же вам рекомендую использовать именно VPN, о котором я говорил в самом начале.
iOS (iPhone и iPad)
- В настройках переходим в раздел «Wi-Fi» и нажимаем по буковке «i» напротив вашего беспроводного подключения.
- «HTTP прокси» – «Настройка прокси» – вводим адрес сервера, порт, а также логин и пароль для аутентификации, если сервер использует эти данные.
- В конце сохраняем параметры.
В браузере
Прежде чем начать настройку вам нужно очистить файлы Cookie, которые обычно отправляются на сервера сайтов, и они могут быть использованы для авторизации. Просто за счет «куки» файлов конечный сервер сможет определить ваш старый IP адрес.
Нажмите одновременно на клавиши Ctrl + Shift + Del . Выделите галочкой «Cookie» и очистите данные с кэша браузера.
FireFox
- Нажмите на меню и перейдите в «Настройки».
- «Основные» – находим раздел «Параметры сети» и нажимаем «Настроить».
- Выделяем галочку для ручной настройки и вводим данные для подключения. Для автоматической настройки используйте URL-адрес.
Google Chrome, FireFox, Opera
Все настройки делают в операционной системе – смотрите главы: Windows 7 и 10 выше. Напомню, что у Оперы есть свой отдельный выделенный бесплатный VPN – для активации нажмите на значок «VPN» левее адресной строки и включите функцию. Вы также можете изменять расположение сервера ниже.
Источник
Как настроить прокси
В 2021 году жить без прокси невозможно. Половина интересных сайтов в интернете блокируется, не работают отдельные приложения, а в некоторых странах без прокси невозможно будет пользоваться интернетом. По этой причине любой пользователь должен знать, как настроить прокси сервер, чтобы упростить интернет-серфинг. Не знаете, как настроить прокси? Мы создали инструкцию, которая ответит на любые ваши вопросы!
Прокси — что это?
В стандартном режиме работы компьютер или смартфон подключается к сети напрямую. Любой удаленный сервер определяет IP-адрес вашего компьютера, геолокацию и огромное количество других данных. Именно с помощью распознавания IP-адреса и работают большинство сервисов блокировки сайтов. Провайдер ограничивает доступ к ресурсу, основываясь на IP-адресе пользователя.
Но настройка прокси сети спасает от этой проблемы. Вы будете подключаться не напрямую к серверу, а используя специальный дополнительный сервер, находящийся в нейтральной стране. После окончания настройки proxy вам снова будут доступны любые сайты, приложения, игровые серверы.
Для финальной настройки нам потребуется только два параметра: имя хоста (оно же адрес вашего прокси-сервера) и порт. Порт может быть выдан вам автоматически, но конфигурация некоторых серверов позволяет выбирать порт вручную. Также на некоторых серверах стоит стандартный порт — указывать его не требуется.
В каких ситуациях может помочь прокси?
Без стабильного соединения с прокси сервером в современном интернете делать нечего. К примеру, в России блокируются многие сайты с полезной и интересной информацией, некоторые новостные ресурсы, отдельные зарубежные порталы. В Китае без настройки прокси вообще невозможно подключиться к “внешнему” интернету и остаются только “внутренние” китайские сайты. В США и Европе блокируются торрент-трекеры. Поэтому, если вы проживаете в одной из перечисленных стран, либо собираетесь в путешествие, то необходимо заранее озаботиться настройкой этого инструмента на всех своих девайсах.
Не рекомендуется выбирать бесплатные прокси-сервера. Дело в том, что большинство из них давно известны админам, поэтому IP-адреса активно блокируются. Даже в ситуации, когда вы правильно воспользовались бесплатным сервером, это не является гарантией того, что вы сможете подключиться к желаемому сайту. Платный прокси можно приобрести здесь https://proxy-seller.ru/.
Кроме того, прокси — это отличная помощь для геймеров. Данный метод позволяет избежать блокировки игрового аккаунта по IP-адресу. Если администрация на вашем любимом игровом сервере предпочитает активно использовать “банхаммер”, то именно прокси позволит вам зайти туда под новым именем.
Прокси или VPN?
Когда речь заходит о прокси, необходимо уделить внимание и VPN. Это технология также предназначена для обхода блокировки, однако VPN отличается еще и возможностью полностью защитить свои данные и скрыть их от стороннего наблюдателя. Но следует отметить, что для рядового пользователя, который просто хочет обойти блокировки, большого смысла в использовании VPN нет. Поэтому лучше потратиться на хороший прокси-сервер со стабильным соединением, который и будет использоваться для серфинга в Интернете.
Существующие типы прокси-серверов
Выделяют несколько типов прокси-серверов, каждый из которых подходит под конкретные задачи:
- CGI — самый простой вид серверов, используется исключительно для обхода блокировок. Чаще всего представляет собой страницу в интернете, через которую пользователь просматривает контент заблокированных сайтов.
- HTTP — данный вид прокси используется для полноценного использования интернета. Подключается через настройки Windows, macOS или другой операционной системы. Однако сегодня уже считается устаревшим.
- SHTTP — лучший вид прокси для просмотра контента на заблокированных сайтах. Подключается также через настройки вашей операционной системы, однако позволяет просматривать сайты с SSL шифрованием (определить их можно по адресу — они начинаются с https).
- SOCKS4, SOCKS5 — такие прокси-серверы также подключаются через настройки операционной системы и используются не только в браузере, но еще и в отдельных приложениях.
Достаточно просто настроить прокси своими силами, купив виртуальный сервер в другой стране; но можно воспользоваться и готовыми решениями.
Как настроить прокси в Windows 10
В последних версиях Windows настройка прокси осуществлялась с помощью командной строки или через сетевые настройки в панели управления. Сегодня процедура стала намного проще. Для настройки прокси в Windows 10 необходимо:
- Нажать на меню “Пуск”;
- Перейти в пункт “Параметры” (имеет иконку шестеренки);
- Раскрыть пункт “Сеть и Интернет”;
- В боковом меню перейти в подраздел “Прокси-сервер”;
- Переместиться к подразделу “Настройка прокси вручную”;
- Нажать на галочку “Использовать прокси”;
- Ввести адрес и порт вашего прокси-сервера;
- Кликнуть по кнопке “Сохранить”.
На этом настройка прокси сервера Windows окончена. Чтобы отключить прокси и снова напрямую подключаться к сайтам и приложениям, вам достаточно снять галочку с пункта “Использовать прокси-сервер”.
Как настроить прокси в браузере Google Chrome
Настройка прокси в браузере также не займет много времени. В Хроме можно воспользоваться встроенным магазином и выбрать себе специальные расширения, для автоматической настройки прокси. Однако всегда можно воспользоваться ручной настройкой. Чтобы произвести настройку прокси в Chrome, вам необходимо совершить несколько простых действий:
- Открываем браузер и переходим в меню управления, для этого надо нажать на иконку с тремя точками в правом верхнем углу;
- Кликаем по пункту “Настройки”;
- Нас перебрасывает на вкладку, на которой будут представлены все настройки вашего браузера;
- Вам необходимо кликнуть по кнопке “Дополнительные”;
- Скроллим до подраздела “Система” и кликаем по кнопке “Открыть настройки прокси-сервера для компьютера”;
- Открывается всплывающее окно, в нем надо кликнуть по кнопке “Настройка сети”;
- Открывается еще одно всплывающее окно, в нем находим подраздел “Прокси-сервер” и кликаем по галочке “Использовать прокси-сервер для локальных подключений”;
- Вводим необходимые параметры для подключения;
- Если нажать на кнопку “Дополнительно”, то у нас снова появится всплывающее окно, в котором можно указать исключения — адреса сайтов или серверов, на которые вы будете заходить напрямую.
Если вы используете новую версию Windows, то у вас откроется окно из предыдущего пункта. Вам необходимо будет повторить те же действия, указав адрес и порт сервера.
Поздравляем, вы закончили настройку прокси в Гугл Хром. Теперь вы можете посещать заходить на любые сайты в интернете без риска наткнуться на страницу блокировки. Чтобы отключить прокси, вам необходимо еще раз зайти в настройки и снять галочку с пункта “Использовать прокси-сервер для локальных подключений”.
Как настроить прокси на Андроид
Настройка прокси на Андроид — задача еще более простая, чем на других платформах. Вам необходимо заранее сохранить адрес вашего прокси (или имя хоста) и порт. Большинство Android смартфонов и других устройств обладают разным интерфейсом, но для большинства из них последовательность будет примерно одинаковой:
- Переходим в меню “Настройки” (с рабочего стола или по свайпу вниз);
- Находим раздел “Беспроводные сети” (он обычно один из первых);
- Нажимаем на пункт “Wi-Fi”;
- Выбираем свое Wi-Fi соединение, переходим в меню дополнительных настроек;
- Свайпаем до раздела “Прокси-сервер”, кликаем на пункт “Вручную”;
- Указываем имя хоста и порт (если это необходимо).
Теперь вы знаете, как настроить прокси на андроиде. В этом же меню вы можете дополнительно указать исключения — сайты, подключение к которым будет осуществляться напрямую, без использования прокси-сервера. Чтобы отключить прокси соединение, снова необходимо перейти в раздел “Прокси-сервер” и кликнуть на пункт “Нет”.
Источник