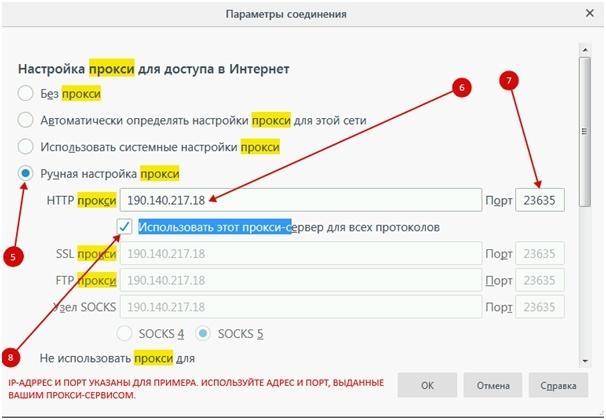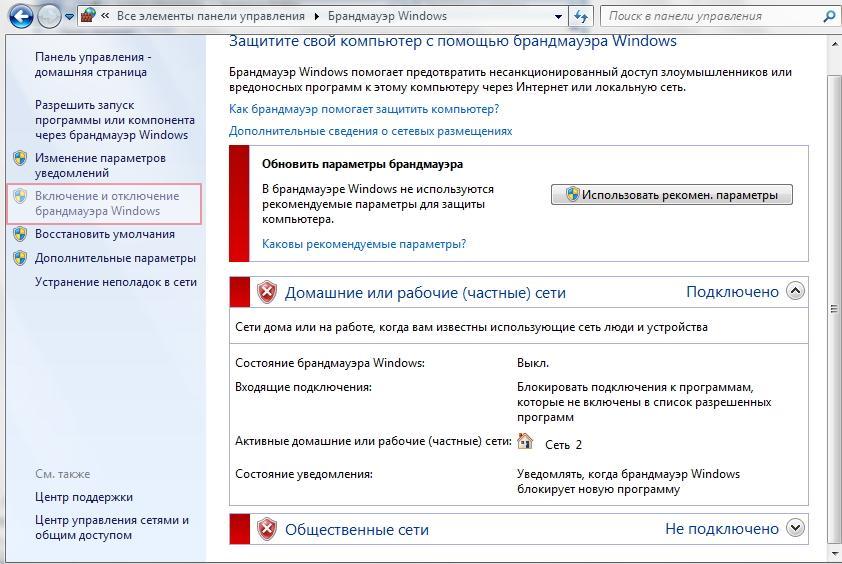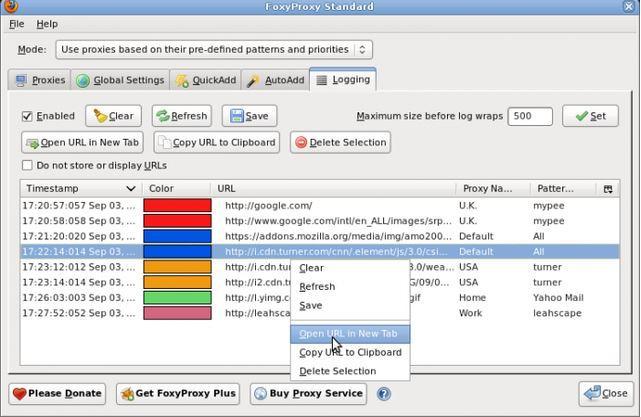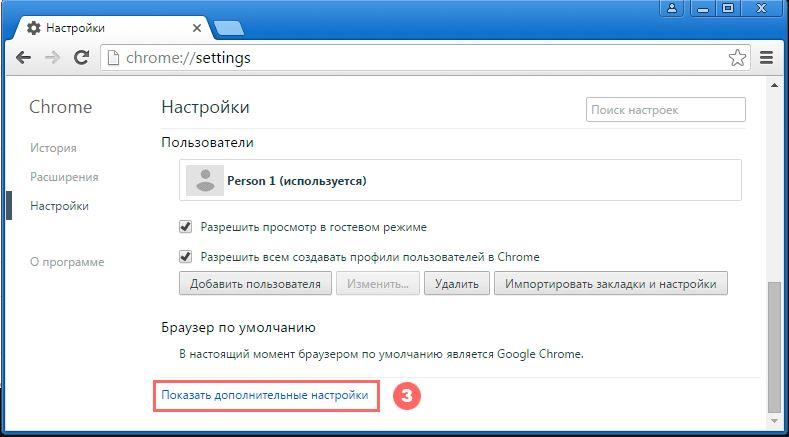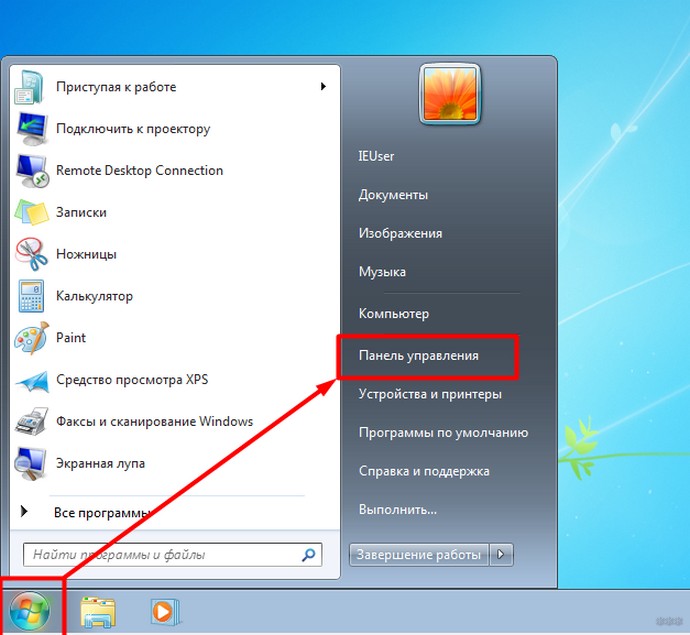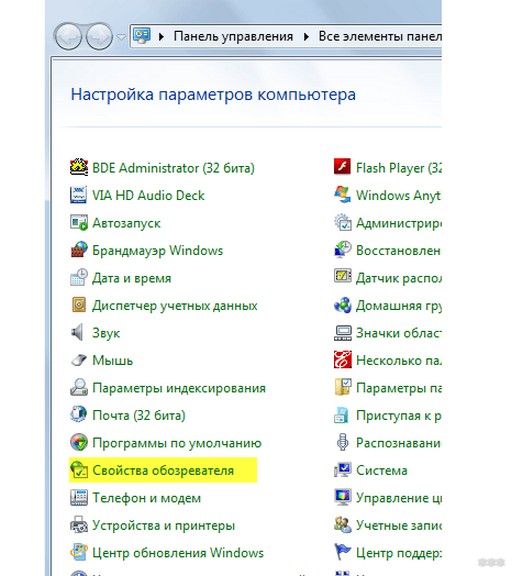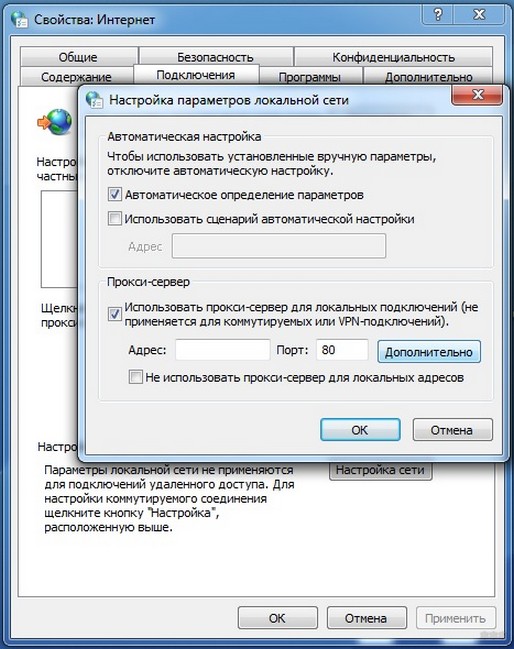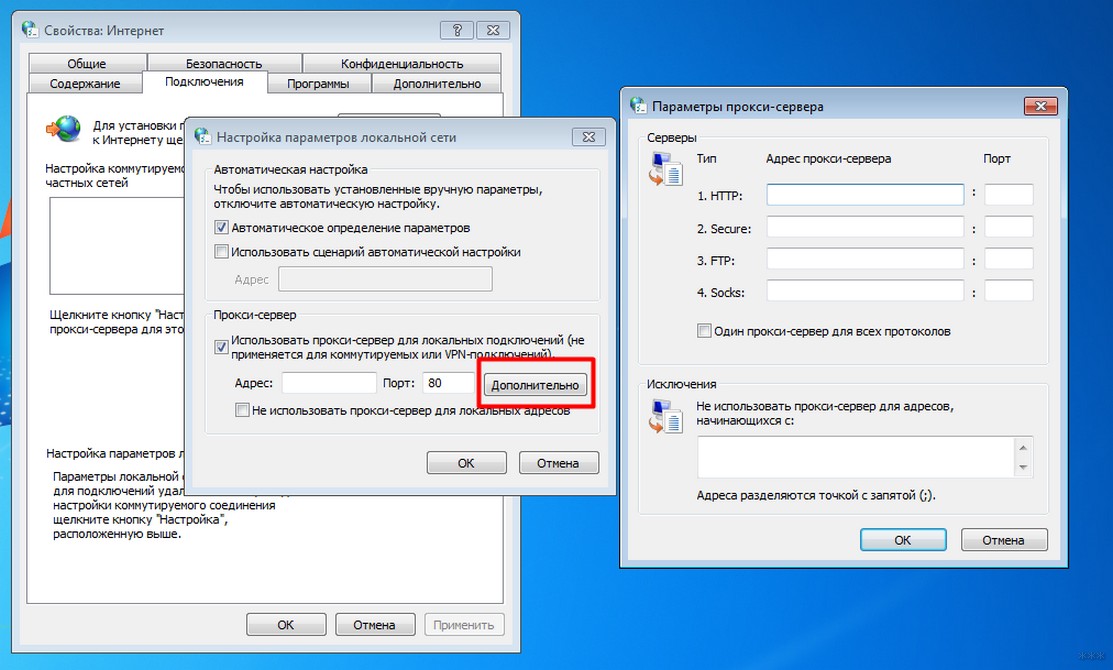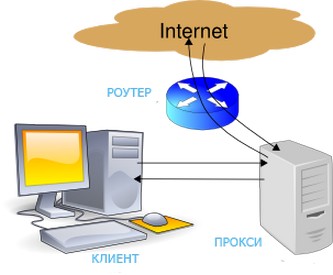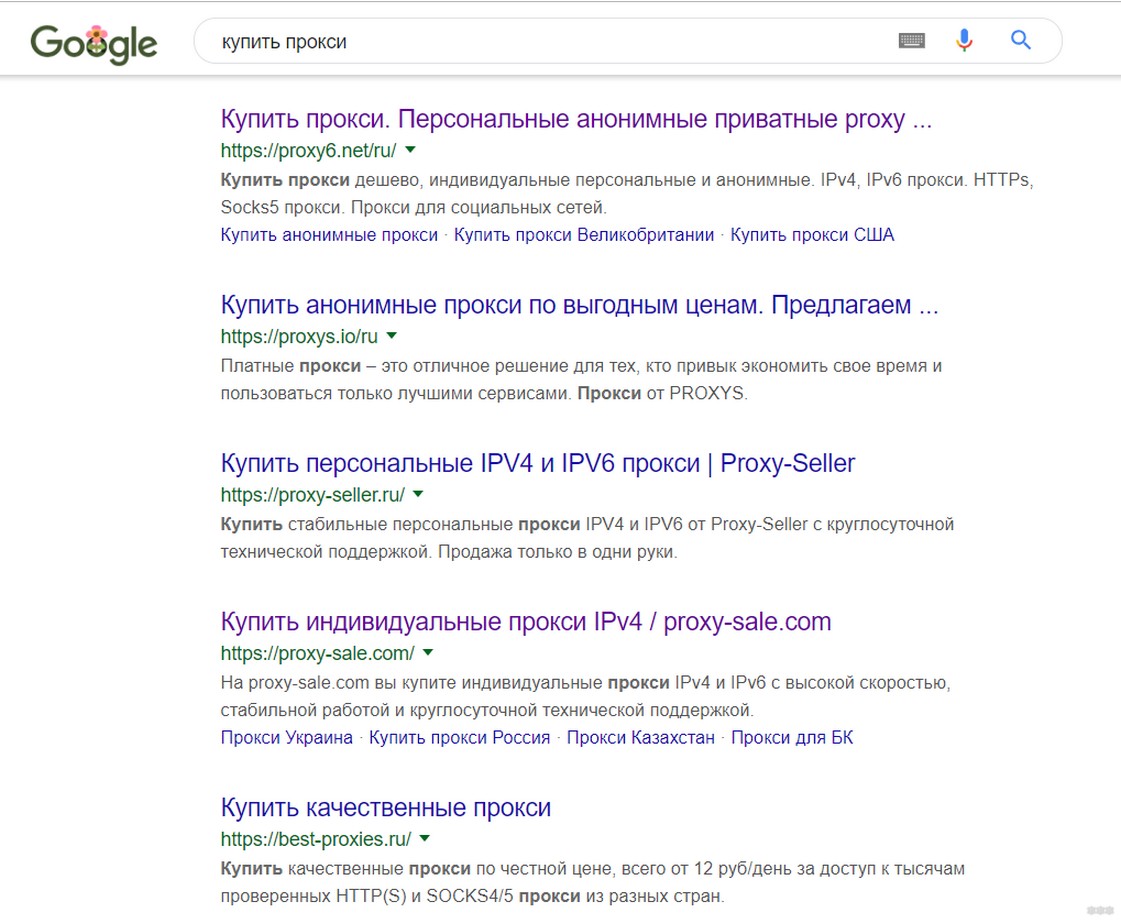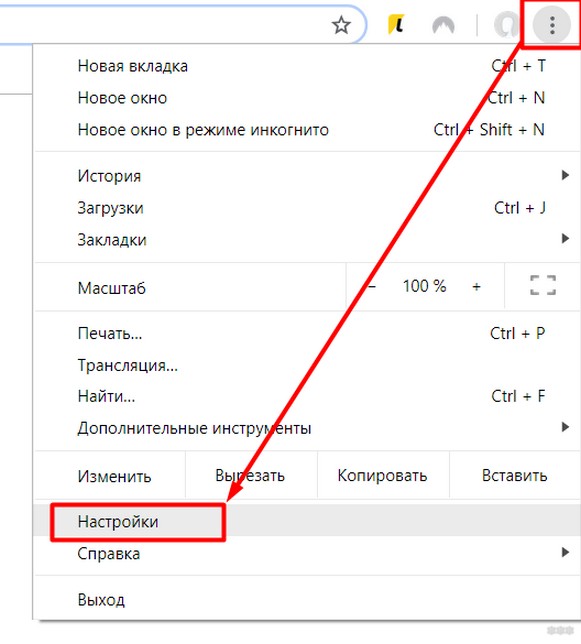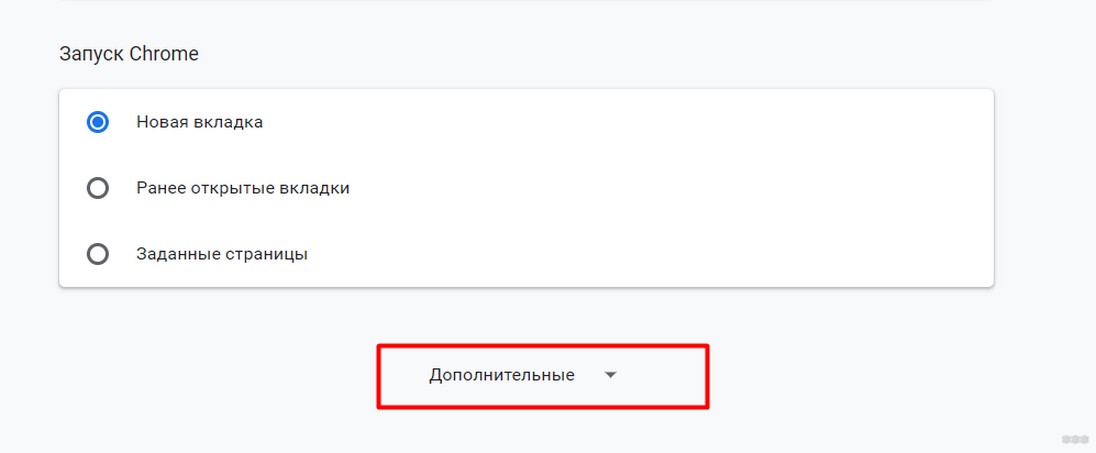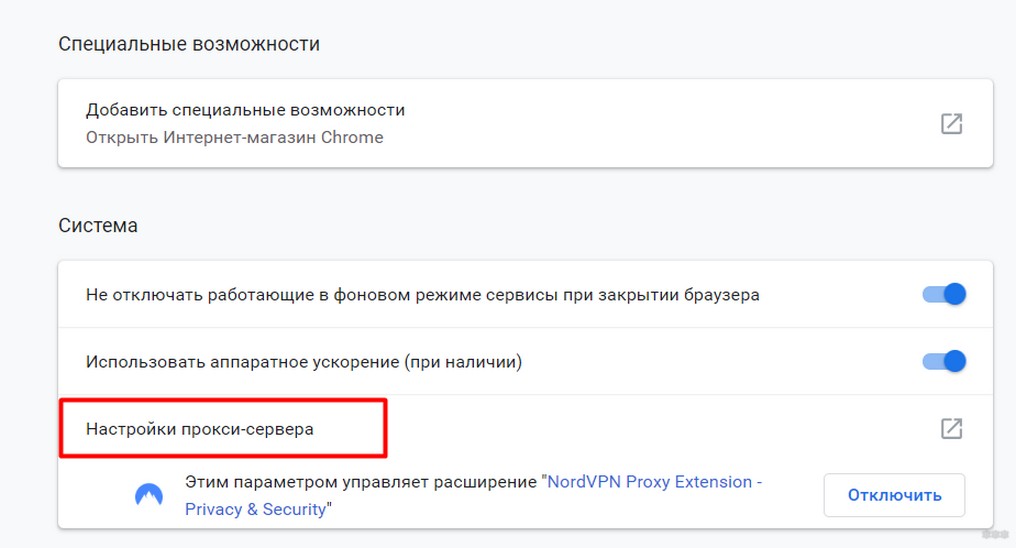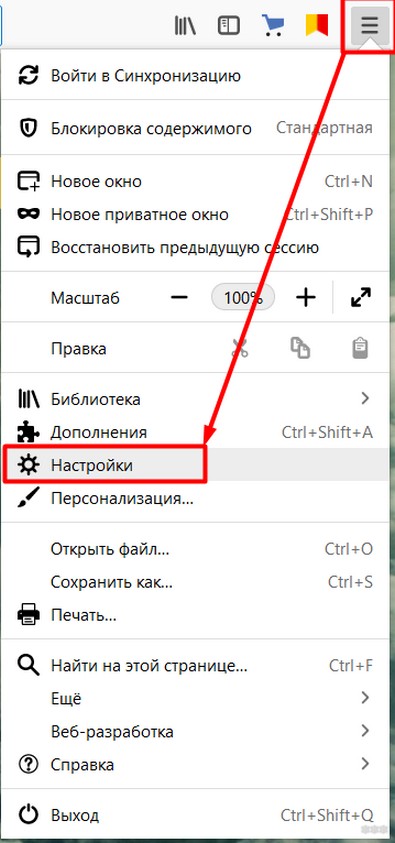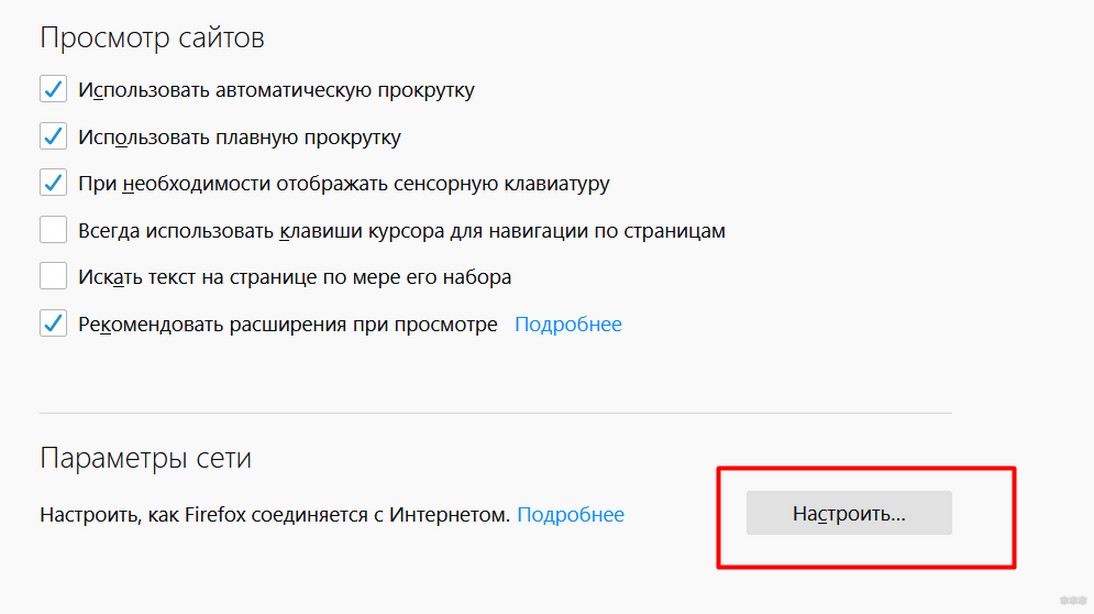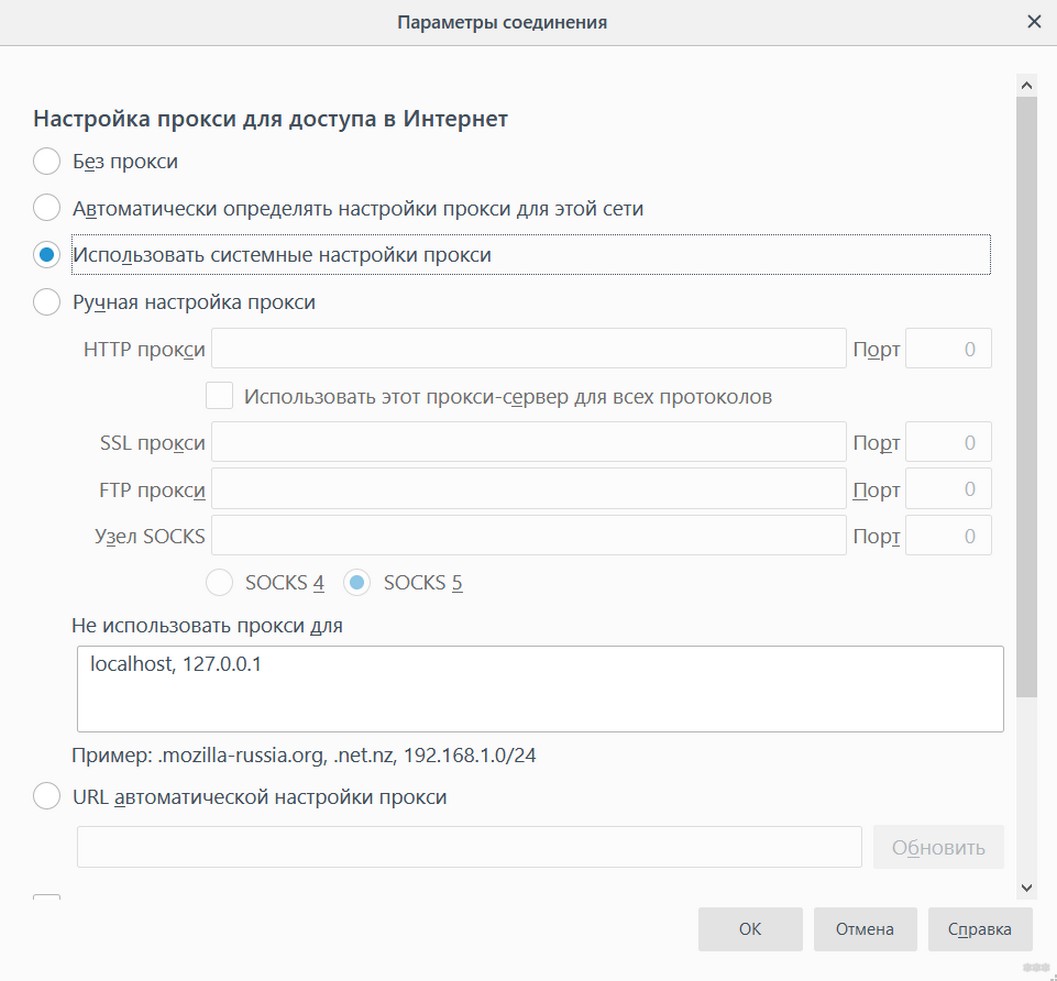- Как настроить прокси-сервер на Windows 7 — пошаговая инструкция
- Что такое Proxy и зачем он нужен для Windows
- Настройка Proxy
- Как узнать свой Proxy и порт
- Настройка Proxy в Windows
- Параметры брандмауэра
- Отключение Proxy в Windows 7
- Что сделать, если не получается подключиться к Proxy-серверу
- Настройка в разных программах
- Через утилиты для Mozilla FireFox
- Через Google Chrome
- Настройка прокси-сервера Windows 7 — 5 простых шагов
- Пошаговая инструкция
- Настройка прокси сервера на Windows 7: проверенная инструкция
- Базовый способ
- Для чего нужны прокси?
- Где достать прокси?
- Из чего состоит прокси?
- Другие браузеры
- Google Chrome и компания
- Firefox
- Другие вопросы
Как настроить прокси-сервер на Windows 7 — пошаговая инструкция
Иногда без предварительной настройки прокси пользователи персональных компьютеров не могут полноценно использовать интернет. Поэтому необходимо разобраться, как настроить прокси сервер на Windows 7 и что для этого понадобится сделать.
Что такое Proxy и зачем он нужен для Windows
Proxy — специальные сервера, при помощи которых пользователь может скрыть и изменить свой IP-адрес. Прежде чем использовать прокси на Виндовс, необходимо узнать, для чего именно он может понадобиться. Выделяют несколько причин, из-за которых люди решают настраивать такие сервера на ноутбуке или компьютере:
- Повышение безопасности. Использование Proxy позволит защитить персональный компьютер от хакерских атак в сети. Также с его помощью можно защитить устройство от различных разновидностей рекламы, спама и сетевых вирусов.
- Анонимность. Не секрет, что во время пользования Proxy удается поменять IP-адрес. Благодаря этому, серфинг в интернете при помощи браузера становится полностью анонимным. Это позволяет обходить баны и посещать заблокированные провайдером ресурсы.
- Возможность управления доступом. Включить и проводить настройку прокси могут не только частные лица, но и представители крупных компаний. Они могут самостоятельно регулировать пропускную способность каналов и портов, а также при необходимости устанавливать на них ограничения. Также при необходимости можно отключать доступ к социальным сетям и другим интернет-сайтам.
Прокси — промежуточный сервер, который позволяет анонимно и безопасно серфить интернет
Дополнительная информация! Чаще всего доступ к сайтам ограничивают работникам офиса, чтобы они не отвлекались от выполнения своих обязанностей.
Настройка Proxy
Люди, которые решили настроить прокси Windows 7, должны разобраться, как делать это правильно.
Параметры подключения в браузере позволяют узнать порт и HTTP-адрес
Как узнать свой Proxy и порт
Есть несколько простых способов, которые помогут человеку узнать порт и адрес:
- Использование онлайн-сервиса 2ip. Необходимо перейти на сайт сервиса, зарегистрироваться, после чего ввести полученный логин и пароль. Перейдя на ресурс, на экране должна появиться детальная информация о подключении устройства к глобальной сети. Стоит отметить, что фактический адрес прокси при помощи этого сервиса проверить не получится.
- Настройки браузера. Найти информацию об интернет-подключении и портах можно при помощи любого браузера. Например, в Internet Explorer нужно перейти в «Свойства обозревателя» и открыть «Параметры подключения».
- Настройки ОС. Интересующая информация может находиться и в настройках Windows. Нужно перейти в «Параметры» и открыть «Сеть и интернет».
Настройка Proxy в Windows
Установка и конфигурирование прокси в Виндовс осуществляется в несколько последовательных этапов:
- Открыть список доступных подключений. Для этого надо перейти в «Панель управления» и открыть «Центр управления сетями».
- Настроить использующееся подключение к сети. Надо щелкнуть по нему ПКМ, перейти в параметры, выбрать вкладку «Доступ» и активировать две галочки.
- Настроить локальную сеть. Необходимо открыть «Панель управления», зайти в «Сеть и интернет», открыть «Свойства браузера» и перейти к настройке подключений.
Важно! Во время настройки подключения надо ввести следующие адреса портов — 3128 или 80. Иногда эти значения устанавливаются автоматически.
Параметры брандмауэра
Чтобы в Windows 7 Proxy хорошо работал, необходимо заранее установить правильные настройки Брандмауэра. Для этого надо зайти в «Панель управления», выбрать «Брандмауэр», перейти в расширенных режим о открыть настройки исключений. В список исключений необходимо добавить прокси.
Перед использованием прокси надо обязательно настроить брандмауэр
Отключение Proxy в Windows 7
Каждый человек, использующий прокси, должен знать, как правильно его выключить. Процесс отключения состоит из нескольких последовательных этапов:
- Закрыть браузер и другой софт, который может требовать подключения к интернету.
- Перейти в меню «Пуски» и открыть «Панель управления».
- Зайти в «Свойства браузера» и открыть вкладку «Подключения».
- В открывшемся окошке перейти в «Параметры сети» и снять галочку напротив «Использовать прокси».
- Сохранить внесенные изменения и перезагрузить персональный компьютер.
Дополнительная информация! Выключать ПК не обязательно. Однако иногда до перезагрузки внесенные изменения не применяются.
Что сделать, если не получается подключиться к Proxy-серверу
Бывают случаи, когда пользователям не удается подключить системный прокси. Если во время подключения сервер не отвечает и не передает информацию получателю, значит надо заранее проверить введенные во время настройки данные. Возможно, была допущена ошибка, которая не дает подключиться к сети.
Еще одна распространенная ошибка, из-за которой прокси перестает подключаться — неисправность сервера. В этом случае ничего не изменится, даже если человек решит поменять настройки. Единственное, что можно сделать — проверить работоспособность сервера. Сделать это можно на сайте, откуда был взят адрес и порт. Если он окажется неисправным, придется выбрать другой сервер.
FoxyProxy — утилита, использующаяся для включения прокси в Mozilla FireFox
Настройка в разных программах
Настраивать Proxy не обязательно в параметрах операционной системы. Сделать это можно при помощи обычного интернет-браузера.
Через утилиты для Mozilla FireFox
Некоторые пользователи пытаются подключиться к прокси при помощи Mozilla FireFox. Чтобы сделать это, придется воспользоваться сторонней утилитой FoxyProxy. Она расширяет параметры программы и позволяет настраивать в ней подключение. Чтобы настроить утилиту, надо выполнить следующее:
- Перейти во вкладку «Инструменты».
- Зайти в «Общие параметры».
- Открыть «Расширенные параметры».
- Выбрать пункт «Сеть» и перейти в «Прокси».
- Ввести адрес и порт.
Через Google Chrome
Гугл Хром считается одним из наиболее популярных браузеров и поэтому многие настраивают прокси через него. Настройка осуществляется в несколько этапов:
- Перейти в параметры браузера.
- В открывшемся окне выбрать пункт «Дополнительно».
- Перейти в раздел «Сеть».
- Нажать на строчку «Изменить прокси».
- В появившемся окне с текстовыми полями надо вставлять данные об адресе и порте.
Чтобы использовать прокси в Google Chrome, нужно открыть «Дополнительные настройки»
Дополнительная информация! Чтобы применить изменения, необходимо перезапустить Google Chrome.
Некоторые пользователи персональных компьютеров сталкиваются с необходимостью использования прокси. Однако прежде чем заняться этим, надо ознакомиться с тем как в Windows 7 отключить и включить прокси сервер без реестра и какие утилиты для этого могут понадобиться.
Источник
Настройка прокси-сервера Windows 7 — 5 простых шагов
Настройка прокси-сервера Windows 7 — необходимое условие, чтобы играть в игры или выполнять ежедневную работу, связанную с Интернетом. Сегодня мы раскроем секрет о том, как правильно настроить прокси-сервер на Windows 7. Если следовать простой инструкции, то у вас обязательно все получится!
В нашем веке информационных технологий, когда уровень безопасности нахождения в интернете ежедневно снижается, а использование proxy становится «краеугольным камнем» в сохранении персональных данных нетронутыми, актуальным остается вопрос защиты корпоративной сети предприятия, если оно непосредственно завязано на IT. Прокси незаменимы для выполнения задач анализа и сбора данных (так называемый парсинг) в некоторых соцсетях (например, в Вконтакте) и для обхода регионального запрета некоторых ресурсов.
Практически каждый прокси сервер для Windows 7 умеют настраивать как специальные утилиты, так и сама ОС Windows. Давайте рассмотрим один из популярных способов настройки proxy сервера средствами ОС Windows.
Пошаговая инструкция
Итак, для начала заходим в «Панель управления», которую можно найти в меню «Пуск». Далее необходимо выбрать подпункт «Свойства обозревателя» (или «Свойства браузера» в Windows 8.1).
В открытом окне заходим в «Подключения», находим «Настройка сети» и смело жмем.
Ниже необходимо ввести адрес и рабочий порт указанного прокси, а после чего рядом с полем ввода рабочего порта прокси нажать «дополнительно». В открывшемся окне выбираем опцию «один proxy для протоколов». После проделанных процедур и манипуляций с настройками, во время загрузки любого браузера высветится окно ввода «логин-пароль» для указанного вами в настройках proxy. Если вы ставили авторизацию по IP, то дополнительного ввода данных не потребуется.
Если в результате проделанных шагов, что-то пошло не так, повторите все шаги согласно данной инструкции. Возможно где-то что-то было упущено. Если вам нужно настроить прокси-сервер на Windows 10, то учитывайте тот факт, что хоть действия и похожие, однако, все же есть отличия.
В представленном ниже видеообзоре показана подробная пошаговая инструкция, которая также поможет вам правильно настроить прокси в Internet Explorer, включить прокси в Firefox и взаимодействовать с сервером через Chrome.
Источник
Настройка прокси сервера на Windows 7: проверенная инструкция
Привет! В некоторых статьях нашего мегапортала WiFiGid я уже делал отсылки на прокси-сервера, но до сих пор не было у нас готовых инструкций. Наконец-то сбылось! Теперь мне можно будет не отвечать по 10 раз на одни и те же вопросы, а просто скидывать ссылку на эту статью, посвященную вопросу, как настроить прокси сервер на Windows 7. Обладателям других операционных систем статья тоже может оказаться полезной, но для них мы потом лучше выпустим свое. Начинаем!
Тема осталась не раскрыта и остались вопросы? Пиши их в комментариях нише. Наш доблестный отряд вайфайЁлогов разберется с почти любым вопросом.
Базовый способ
Windows 7 в своем арсенале имеет базовую встроенную проксификацию. Чтобы настроить прокси на своем компьютере проделайте следующее:
- Жмем «Пуск – Панель управления»:
- Ищем здесь «Свойства обозревателя» или «Свойства браузера» (можно и через строку поиска панели управления, а если и так нет – попробуйте набрать там слово «прокси», в некоторых локализациях помогает):
- Идем во вкладку «Подключения». Кликаем по кнопке «Настройка сети» и ставим галочку «Использовать прокси сервер…»:
- Теперь сюда можно ввести значения IP и порта вашего прокси-сервера вообще для всех протоколов. А если нужно разделить, например, по HTTP, HTTPS или привычным соксам, то для этого доступна кнопка «Дополнительно», которая и откроет расширенные настройки:
Для чего нужны прокси?
Краткий раздел для тех, кто еще не знает для чего ему нужны прокси.
Прокси-сервер выступает посредником между вашим компьютером и конечным ресурсом сети.
Т.е. прокси создает поверх вашей сети еще одну «оболочку», через которую ваш компьютер и пытается обращаться в сеть. В минимальном понимании происходит просто подмена внешнего IP адрес – и это далеко не обозначает применение в каких-то злодейских махинация:
- Ваш IP мог быть случайно забанен – прокси подменит новый IP, вы спокойно сможете посещать ваши любимые сайты.
- На Ютубе некоторые пользователи ограничивают показ видео на определенные страны. Но нам-то никто не запрещает подменить IP под нужную страну?
- Прочие обходы блокировок, совместное пользование сервисами, свои сети, зарубежные покупки и т.д.
Где достать прокси?
Вариантов достать прокси очень много – есть бесплатные, есть платные. Причем качество сервера и количество его пользователей дает очень сильный разброс цен. Видов их тоже много:
- Обычные публичные – как правило бесплатны.
- Пакеты публичных – стоят копейки.
- Пакеты полуприватных – доступны всем, но в публичных листах не светятся, чуть дороже.
- Индивидуальные прокси или попиленные на несколько человек – продаются по одному, ценник от 1$.
- Прочие модные прокси для отдельных задач – вроде мобильных или резидентных.
Сервисов очень много, но периодически выходят и новые. Лично мне нравилось пользоваться с среди индивидуальных пакетов проксями от Proxy-Sale и Proxy6. Для остального просто впихивайте в поиск свои запросы и получайте актуальные сервисы:
- прокси купить
- бесплатные прокси
Из чего состоит прокси?
При получении прокси в комплекте идут:
- IP адрес – вставляет в соответствующее поле
- Порт – тоже есть поле
- Логин и пароль – опционально – многие идут без этого, как альтернатива продавец может заменить логин и пароль на привязку к вашему родному IP, с которого вы и будете подключаться через прокси. Пароль может запрашиваться и в процессе открытия страниц.
- Тип – HTTP, HTTPS, SOCKS4, SOCKS5 – пятый носок подойдет под все задачи, для того же парсинга SSL сайтов хватит и HTTPS.
Другие браузеры
Иногда нужно наскоро подключиться к прокси конкретно в браузере. Можно и так! Эти небольшие инструкции как раз для интересующихся, сильно углубляться не будем, т.к. понимающие и без того смогут самостоятельно найти.
Google Chrome и компания
Сначала посмотрим на самый популярный браузер Google Chrome и аналоги на его движке – Яндекс.Браузер, Опера, Амиго и другие хромиум-подобные браузеры.
Google Chrome сейчас использует системные настройки проксирования «семерки», описанные выше.
Интерфейсы могут различаться с обновлениями, но главное понять, что прокси изменяется в НАСТРОЙКАХ.
- Листаем вниз, нажимаем на Дополнительные, после чего развернется большая часть скрытых настроек:
- Раздел «Система» – «Настройки прокси-сервера»:
- Попадаем в системные настройки проксирования из первого раздела – здесь уже все было описано, разберетесь.
Firefox
Здесь интереснее, т.к. системные настройки не принимают участия. Что делаем:
- «Параметры сети» в самом низу страницы
- Устанавливаем нужные нам настройки Прокси под любую задачу, здесь же можно включить и использование озвученных выше системных настроек прокси сервера Windows 7 или перейти на внутренние для браузера:
Другие вопросы
Перечень частых вопросов, которые автор посчитал оставить здесь, дабы не плодились лишние глупые вопросы без уточнений:
- А что с другими браузерами и программами? Все просто – идем в настройки, ищем там проксирование, устанавливаем. Если ничего нет, пытаемся делать через системные настройки или такие программы как Proxyfier (пользовался очень много времени – лучше ничего не знаю).
- Как отключить? Проще ответить, что как включили, так выключаем. Смотрим те же системные настройки, снимаем галочку использования прокси и т.д.
- Прокси не подключается или сервер не отвечает? Как вариант – пробовать другой прокси. Даже если платный, вполне могли подсунуть неработающее решение.
На этом пока закончу. Если будут какие-то вопросы – пишите, отвечу, а список выше дополню ими. Ваш WiFiGid и его сумасшедшая команда ВайФайЁлогов.
Источник