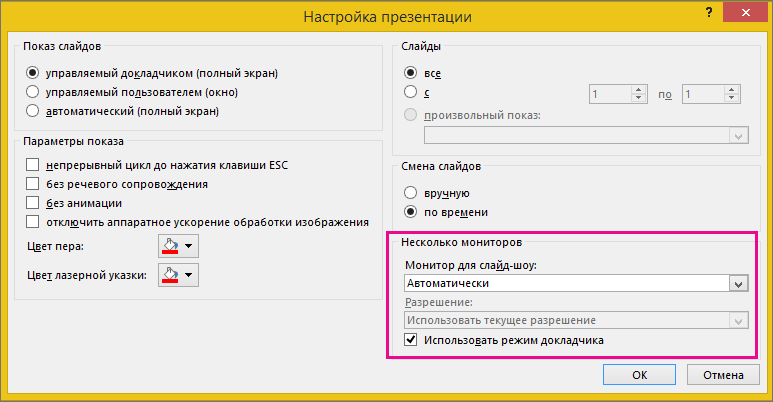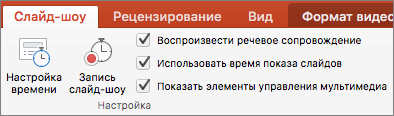- Представление на нескольких мониторах (и просмотр заметок докладчика в приватном представлении)
- Настройка приложения PowerPoint для использования режима докладчика с двумя мониторами
- Показ презентации на двух мониторах
- Расширение и дублирование: что происходит после окончания слайд-шоу
- Как в презентации сделать так, чтобы слайды переключались автоматически и как настроить время показа слайдов?
- Шаг 1. Настраиваем время показа слайдов
- Одинаковое время показа отдельных слайдов
- Настройка времени показа в режиме демонстрации презентации
- Шаг 2. Настраиваем автоматический режим смены слайдов
- Настройка времени и скорости перехода
- Репетиция презентации
- Приостановка, запуск и сброс таймера
- Создание заметок докладчика во время репетиции
- Отключение времени показа слайдов
Представление на нескольких мониторах (и просмотр заметок докладчика в приватном представлении)
Презентация с 2 мониторами: режим докладчика — отличный способ просмотреть презентацию с заметками докладчика на одном мониторе (например, на ноутбуке), а зрители — на другом мониторе (например, большом экране, на который вы проецировать презентацию).
Примечание: Убедитесь, что устройство, на котором вы будете показывать презентацию, поддерживает использование нескольких мониторов. За актуальными сведениями о поддержке нескольких мониторов обращайтесь к изготовителю соответствующего устройства.
Чтобы сделать эту процедуру и разделить представление между проекторами таким образом, необходимо быть подключены к второму экрану.
Настройка приложения PowerPoint для использования режима докладчика с двумя мониторами
На вкладке Слайд-шоу в группе Мониторы установите флажок Режим докладчика.
В Windows должно открыться окно Параметры дисплея.
В диалоговом окне Параметры дисплея на вкладке Монитор щелкните значок того монитора, на котором должны отображаться заметки докладчика, и установите флажок Использовать этот монитор как основной.
Если флажок Использовать этот монитор как основной установлен и неактивен, монитор уже назначен в качестве основного.
Выберите значок второго монитора , который будет смотреть аудитория, а затем выберите расширить рабочий стол Windows на этот монитор.
Примечания: Если Windows отображаемая Параметры не открывается, сделайте следующее:
Windows 10 Начните > Параметры > системной > Экран. В верхней части экрана в области Настройка экрана —схема экранов, подключенных к компьютеру, с про номерами каждого экрана. Если вы подключены к проекту, обычно он будет представлен на схеме в виде экрана 2. Выберите экран 1 на схеме и прокрутите страницу вниз. Убедитесь, что выбрано поле Сделать основным отображением. Над этим полем в списке Несколько дисплеев выберите Расширить эти дисплеи.
Windows 8. Щелкните правой кнопкой мыши кнопку Windows Начните, а >отобразить > разрешение. В списке Несколько дисплеев щелкните Расширить эти дисплеи. Выберите монитор, на котором вы хотите просмотреть заметки докладчика, и нажмите кнопку Сделать основным экраном.
Вы можете использовать PowerPoint на смартфоне как пульт дистанционного управления для показа слайдов и просмотра заметок докладчика. Дополнительные сведения (и видеоролик) можно найти в статье Использование лазерной указки на смартфоне во время демонстрации презентации в PowerPoint.
Показ презентации на двух мониторах
На вкладке Слайд-шоу в группе Настройка выберите пункт Настройка слайд-шоу.
В диалоговом окне Настройка презентации выберите нужные параметры и нажмите кнопку ОК. Если вы выберете Автоматически,PowerPoint будет отображать заметки докладчика на мониторе ноутбука, если он доступен. В противном PowerPoint будут отображаться заметки докладчика на основном дисплее, задаемом в параметрах дисплея (Параметры> Экран).
(PowerPoint 2010 г.) Чтобы увидеть заметки докладчика на основном мониторе. выберите дополнительный монитор в списке Показать слайд-шоу.
Чтобы начать демонстрацию презентации, на вкладке Слайд-шоу нажмите кнопку С начала или внизу окна PowerPoint нажмите кнопку Слайд-шоу 
Расширение и дублирование: что происходит после окончания слайд-шоу
PowerPoint делает что-то за кадром, чтобы начать слайд-шоу на втором мониторе как можно более плавным и быстрым. При вводе слайд-шоу PowerPoint автоматически изменяет параметры дисплея (то есть топологию дисплея) на Расширить.
Что может сбивает с толку то, что происходит после завершения слайд-шоу:
В PowerPoint 2013, когда слайд-шоу завершится, PowerPoint не будет отображать топологию с расширением. (Преимущество этого подхода заключается в том, что при следующем презентации на втором мониторе первый слайд будет отображаться с минимальной задержкой. Недостатком является то, PowerPoint может быть переопределение предпочитаемого параметра отображения «дублировать». Некоторым это переопределения не нравится.)
Вболее новых версиях , в том же сценарии в конце слайд-шоу, PowerPoint вернуться к параметру по умолчанию, возвращаясь к дублировать ,если это то, что вы выбрали.
Если вы используете PowerPoint 2013 и хотите PowerPoint вернуться к параметру по умолчанию, а не сохранить его, вы можете сделать это, внося небольшое изменение в реестр Windows, как описано ниже.
В этой процедуре создается команда, которая добавляет новый параметр в реестр Windows для PowerPoint, а затем вы работаете с этой командой:
Создайте новый файл в Блокнот.
Скопируйте и вкопируйте следующие три строки текста в Блокнот:
В меню Файл в Блокнот выберите пункт Сохранить как.
При назвать файл Update.reg . (Важно, чтобы расширение имени файла было REG).
В поле Тип файла выберите вариант Все файлы (*.*).
Заметьте папку, в которой вы хотите сохранить файл. Затем нажмите кнопкуСохранить и закроем Блокнот.
Откройте проводник из меню и перейдите к папке, в которой вы сохранили Update.reg.
Дважды щелкните Update.reg.
Ответьте «Да» на два последующих запроса.
После этого PowerPoint слайд-шоу будет снова показана топология по умолчанию.
(Дополнительные технические сведения см. в этой публикации на форуме сообщества, на которую ответил PowerPoint программы.)
Источник
Как в презентации сделать так, чтобы слайды переключались автоматически и как настроить время показа слайдов?

Нужно уметь правильно настраивать показ презентации PowerPoint. Если вы создаете презентацию, которая не требует вмешательства пользователя в момент демонстрации, то вам нужно знать, что такое автоматическая смена слайдов и как сделать так, чтобы слайды переключались автоматически.
Шаг 1. Настраиваем время показа слайдов
Перед тем как настроить презентацию так, чтобы ее слайды переключались автоматически, необходимо настроить время показа каждого слайда. Рассмотрим несколько вариантов настройки времени.
Разное время показа отдельных слайдов
Если продолжительность показа слайдов будет различной, то можно вручную настроить время смены каждого слайда. Для этого выделяем первый слайд, на вкладке Переходы в группе Время показа слайдов устанавливаем флажок Смена слайдов после. Указываем время длительности показа первого слайда в секундах.

Здесь и далее нажмите на изображение для его увеличения
Переходим к следующему слайду и устанавливаем для него продолжительность показа в секундах. Такие действия выполняем для оставшихся слайдов.

Одинаковое время показа отдельных слайдов
Если время показа всех слайдов будет одинаковым, то нужно выделить первый слайд, на вкладке Переходы установить флажок Смена слайдов после и указать продолжительность показа слайда. После настройки времени необходимо установить флажок Применить ко всем.

Данный способ можно применить и тогда, когда у большинства слайдов презентации одинаковое время показа, а у нескольких слайдов время отличается. В этом случае после установки одинакового времени нужно будет вручную изменить продолжительность показа тех слайдов, время показа которых отличается.
Настройка времени показа в режиме демонстрации презентации
Если презентация содержит большое количество слайдов, продолжительность показа которых будет отличаться, то вручную устанавливать время смены слайдов неудобно. Или же вы будете выступать с докладом, при этом ваше выступление должно сопровождаться демонстрацией слайдов, которые будут сменять друг друга через разные временные промежутки. В данном случае сложно определить продолжительность показа каждого слайда.
В таких ситуациях можно использовать настройку времени показа слайдов в режиме демонстрации.
На вкладке Показ слайдов нужно выбрать Настройка времени.

Запустится режим демонстрации презентации. В верхнем левом углу появится панель Запись, содержащая два счетчика времени. Первое время — это время демонстрации текущего слайда, второе время — общее время демонстрации презентации.
Например, продолжительность демонстрации первого слайда должна быть равна 4 секундам. Как только на первом счетчике значение станет равным 0:00:04, нужно сменить слайд. Для этого необходимо щелкнуть левой кнопкой мыши по слайду или нажать на клавиатуре стрелку вправо, или на панели Запись нажать на стрелку (перейти к следующему слайду).
При переходе к следующему слайду первый счетчик обнулится, а на втором счетчике продолжится отсчет времени.
Если нужно приостановить запись времени показа слайдов, то можно нажать на кнопку Пауза. Если время показа слайда отсчитано неверно, то можно нажать на кнопку Повторить запись. При этом первый счетчик для данного слайда обнулится, на втором счетчике время тоже уменьшится.
После настройки времени показа всех слайдов или при нажатии на клавиатуре клавиши Esc появится сообщение от программы PowerPoint. Пользователю нужно будет выбрать, сохранить времена показа слайдов или нет.

Если время показа одного из слайдов настроено неверно, всегда можно изменить это время на вкладке Переходы — Смена слайдов.
Шаг 2. Настраиваем автоматический режим смены слайдов
После настройки времени смены слайдов переходим на вкладку Показ слайдов. Выбираем Настройка показа слайдов. В диалоговом окне Настройка презентации выбираем Автоматический (полный экран). Можно выбрать слайды, для которых будет выполняться автоматический показ, и настроить параметры показа.


Спасибо за Вашу оценку. Если хотите, чтобы Ваше имя
стало известно автору, войдите на сайт как пользователь
и нажмите Спасибо еще раз. Ваше имя появится на этой стрнице.
Источник
Настройка времени и скорости перехода
Вы можете изменить длительность перехода, эффект перехода и даже задать звук, который будет прозвучать во время перехода. Кроме того, вы можете указать время, необходимое для слайда, прежде чем двигаться к следующему.
Для настройки скорости перехода используется параметр Продолжительность. Короткая длительность означает, что слайд продвинется быстрее, а при большем количестве слайдов — медленнее.
Выберите слайд с переходом, который вы хотите изменить.
На вкладке «Переходы» в группе «Время» в поле «Длительность» введите нужное количество секунд.
Совет: Если вы хотите, чтобы все переходы слайд-шоу использовали одинаковые скорости, нажмите кнопку «Применить для всех».
Многие переходы в PowerPoint можно настроить.
Выберите слайд с переходом, который вы хотите изменить.
На вкладке «Переходы» в группе «Переход к этому слайду» нажмите кнопку «Параметры эффектов» и выберите нужный вариант.
В этом примере к слайду применяется переход «Галерея» с выбранным параметром «Справа».
Переход коллекции с выбранным параметром «Справа» во время презентации.
Advance Slide sets the transition timing by specifying how long a slide stay in view before the transition to the next slide begins. Если время не выбрано, перейдите к нужному слайду по щелчку мыши.
Выберите слайд, для которого необходимо установить время перехода.
На вкладке Переходы в группе Время выполните в разделе Смена слайда одно из указанных ниже действий.
Чтобы при щелчке мышью перейдите к следующему слайду, нажмите кнопку «По щелчку».
Чтобы автоматически переходить к нужному слайду, выберите его, а затем введите нужное количество минут или секунд. Он запускается по завершению последней анимации или другого эффекта на слайде.
Чтобы включить как мышь, так и автоматический переключ этот режим, выберите оба они, а также оба: «По щелчку» и «После». Затем в поле После введите необходимое количество минут или секунд. Слайд будет продвинется автоматически, но его можно быстро продвинть, щелкнув мышь.
Совет: Если вы хотите, чтобы все слайды с одинаковой скоростью передвигались, нажмите кнопку «Применить для всех».
Выберите слайд с переходом, который вы хотите изменить.
На вкладке «Переходы» в группе «Время» в списке «Звук» выберите нужный звук.
Примечание: Если вы хотите использовать собственный звук, в списке «Звук» выберите «Другой звук». Затем в диалоговом окне «Добавить звук» выберите нужный звук и нажмите кнопку «ОК».
Репетиция презентации
Во время репетиции таймер отображает время показа каждого из слайдов, а также общее время показа всех слайдов. Он автоматически запускается при переходе в режим докладчика.
В последней версии PowerPoint для Mac: Перейти к слайд-> Настроить > настройка времени.
В PowerPoint для Mac 2011: на вкладке Слайд-шоу в группе Инструменты докладчика нажмите кнопку Настройка времени.
Приступайте к репетиции презентации.
Завершив репетицию для очередного слайда, щелкните стрелку вправо или влево 
При просмотре последнего слайда или выходе из режима докладчика появится предложение сохранить время показа.
Приостановка, запуск и сброс таймера
Он автоматически запускается при переходе в режим докладчика. Однако вы можете приостановить и перезапустить его, если вам нужно прекратить ввести заметки для текущего слайда или сделать перерыв. Подробные сведения см. в таблице ниже.
Нажмите кнопку
Запуск или возобновление работы таймера
Щелкните
Обнуление таймера для текущего слайда
Щелкните
При просмотре последнего слайда или выходе из режима докладчика появится запрос на сохранение времени показа.
Записанные параметры времени показа слайдов по умолчанию не включаются. Чтобы использовать их в ходе презентации, их необходимо включить перед показом слайдов. Для этого на вкладке Слайд-шоу в разделе Настройка установите флажок Использовать время показа слайдов.
Создание заметок докладчика во время репетиции
Слева в области заметок отображаются все заметки докладчика, введенные для текущего слайда при создании презентации. Однако заметки к собранию можно вводить и в ходе репетиции.
Щелкните 
Щелкните внутри области заметок справа и введите заметку к собранию.
Примечание: При выходе из режима докладчика дополнительные заметки добавляются после заметок к слайду, который отображался в тот момент, когда они были введены.
Отключение времени показа слайдов
Если вы записали презентацию и сохранили время показа слайдов, можно настроить автоматическое переключение слайдов в соответствии с сохраненными временными рамками при показе слайд-шоу. Если вы не хотите использовать время начала, их можно отключить.
На вкладке «Слайд-шоу» в окне «Настройка»установите установленный вкладки «Использовать время показа слайдов».
Источник