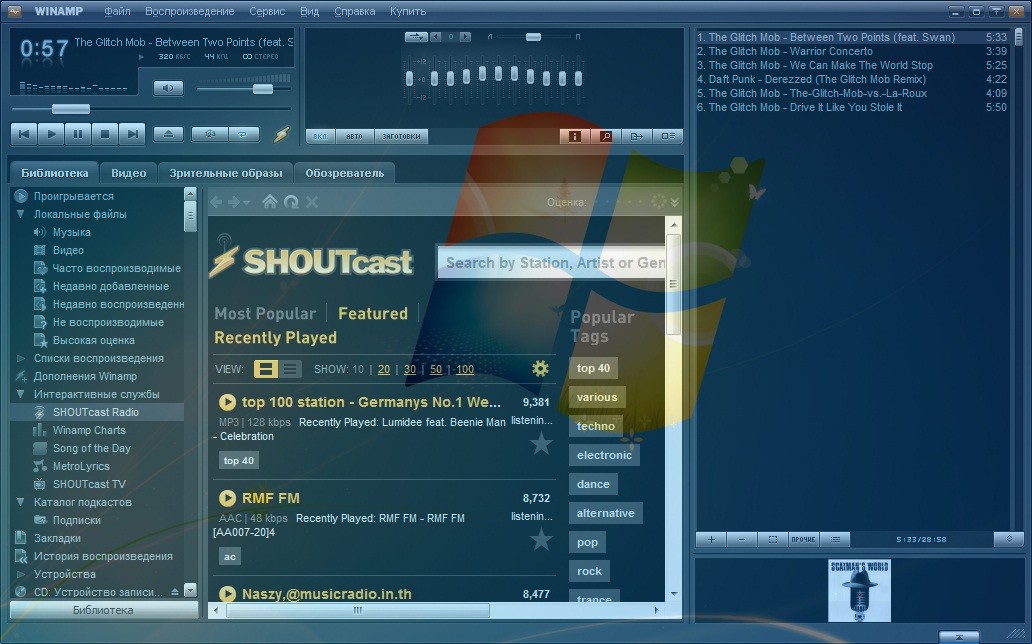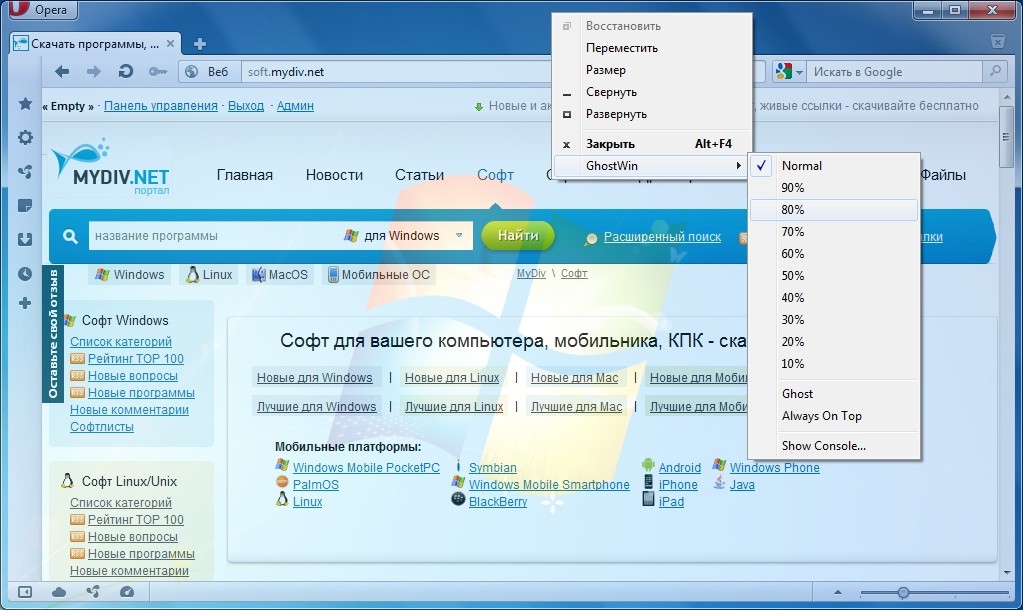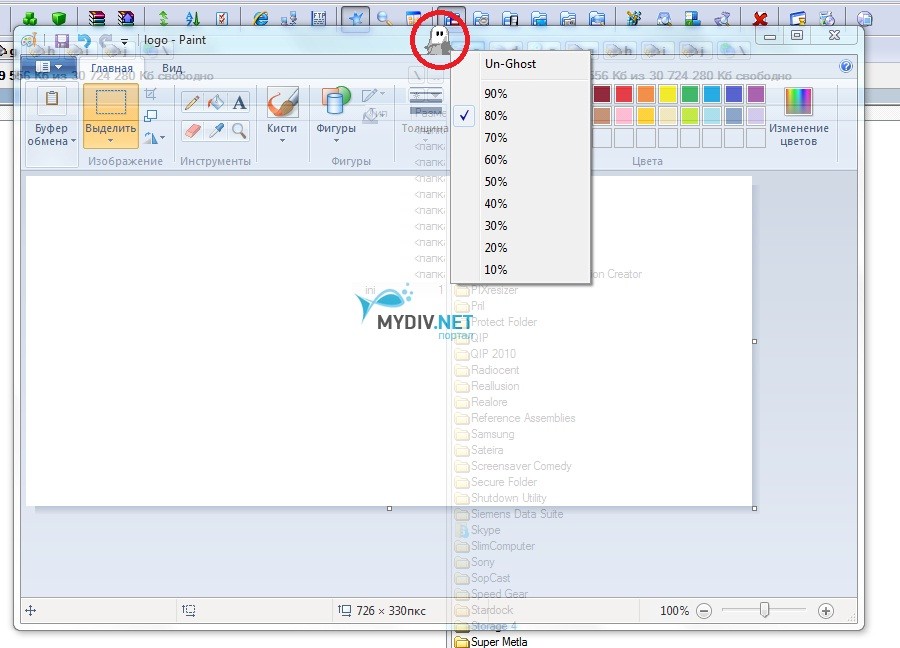- Прозрачность Windows 10 — как включить, отключить и настроить
- Как включить или отключить прозрачность Windows 10
- Настройка прозрачности Windows 10 (как увеличить прозрачность панели задач и меню Пуск)
- Прозрачные окна в Windows? Как сделать окно прозрачным?
- В статье описаны наилучшие способы сделать окна прозрачными.
- Изменение прозрачности окон с помощью Vitrite
- Как установить и запустить Vitrite
- Скачать программу Vitrite
- Как пользоваться программой Vitrite
- Как включить, отключить и настроить прозрачность в Windows 10?
- Как включить или отключить прозрачность Windows 10
- Непрозрачность и отдельный объект
- Настройка прозрачности Windows 10 (как увеличить прозрачность панели задач и меню Пуск)
- Как включить (отключить) эффекты прозрачности используя «Специальные возможности»
- Полностью прозрачная панель задач в Classic Shell
- Как включить (отключить) эффекты прозрачности используя bat-файл
- Подготовка к активации режима прозрачности окон
- Конфигурируем спящий режим через Панель управления
- Установка и использование программы Aero Glass
- Другие версии Aero
Прозрачность Windows 10 — как включить, отключить и настроить

В этой инструкции подробно о включении и отключении прозрачности Windows 10, и о том, как настроить прозрачность, а точнее — увеличить прозрачность отдельных элементов. Примечание: при отсутствии установленных драйверов видеокарты (когда установлен «Базовый видеоадаптер»), прозрачность работать не будет.
Как включить или отключить прозрачность Windows 10
В Windows 10 есть лишь одна встроенная опция, позволяющая включить или отключить прозрачность панели задач, меню «Пуск» и некоторых других элементов:
- Зайдите в Параметры (можно нажать клавиши Win+I).
- Перейдите в раздел «Персонализация» — «Цвета».
- Включите или отключите пункт «Эффекты прозрачности».
- В результате меню Пуск, панель задач и отдельные окна станут слегка прозрачными, как на скриншоте ниже.
По сути, это всё, что нам доступно для изменения на текущий момент времени. Встроенных средств, чтобы настроить уровень прозрачности, прозрачность для отдельных элементов и что-то ещё пока не предусмотрено. Но есть некоторые возможности, о которых — в следующем разделе руководства.
При желании вы можете изменить этот же параметр с помощью редактора реестра:
- Нажмите клавиши Win+R, введите regedit и нажмите Enter.
- Перейдите к разделу реестра
- В правой части окна редактора реестра обратите внимание на параметр с именем EnableTransparency. Когда его значение равно 1, прозрачность включена, при значении 0 — отключена. Менять значение можно по двойному клику с последующим вводом нужного значения.
Настройка прозрачности Windows 10 (как увеличить прозрачность панели задач и меню Пуск)
Как уже было отмечено, очевидных методов изменения параметров прозрачности в системе не предусмотрено. Но некоторые скрытые возможности у нас есть.
Первый метод — использование специальной настройки в реестре Windows 10:
- В редакторе реестра перейдите к разделу
- В правой панели редактора нажмите правой кнопкой мыши и создайте новый параметр DWORD32 (даже для 64-бит систем) с именем UseOLEDTaskbarTransparency
- Дважды нажав по этому параметру, задайте значение 1 для него.
- Зайдите в параметры персонализации Windows 10, в разделе «Цвета» отключите и снова включите эффекты прозрачности.
- В результате прозрачность панели задач увеличится. Не слишком значительно, но заметно, особенно при использовании темной темы оформления.
Если такие полумеры вам не подходят, можно использовать сторонние программы для изменения прозрачности панели задач, среди них:
- TaskbarX — способ сделать панель задач прозрачной и разместить значки по центру
- TranslucentTB — https://github.com/TranslucentTB/TranslucentTB/releases
- TaskbarTools — https://github.com/Elestriel/TaskbarTools/releases
Программы сравнительно простые и каких-то проблем с их использованием возникнуть не должно. TranslucentTB позволяет не просто сделать панель задач полностью прозрачной, но и менять её цвет и прозрачность в зависимости от события: открытия меню Пуск, развертывания окна или открытия поиска.
Параметры как на скриншоте TaskbarTools делают панель задач полностью прозрачной и отключают эффекты размытия для находящегося позади неё изображения. Достаточно попробовать разные опции, чтобы добиться нужного результата. Ниже — пример 100% прозрачности.
Если вы можете предложить дополнительные возможности настройки прозрачности Windows 10, буду рад прочесть о них в комментариях.
Источник
Прозрачные окна в Windows? Как сделать окно прозрачным?
В статье описаны наилучшие способы сделать окна прозрачными.
Прозрачность окон в Windows активно обговаривалась перед выходом Windows 7. Эта функция была хедлайнером во многих обзорах семерки по всему Интернету. После ее выхода мы, конечно, увидели красивый интерфейс Windows Aero, однако как оказалось он покрывает не все нужды пользователей. В Windows 7 реализована лишь одна опция — при наведении курсора на кнопку находящуюся справа от часиков, все окна становятся прозрачными, и мы можем видеть рабочий стол. Но этого не достаточно.
Сделать окно прозрачным, бывает очень удобно в тех случаях, когда нам нужно иметь доступ к информации в окне, предыдущем по порядку. Например, вам нужно переписать данные из окна в фоне, или вы смотрите футбол онлайн, но вынуждены все-таки продолжать работать. И тут нам приходят на помощь дополнительные программы. Есть очень известная программа Vitrite, которая хорошо делает свое дело, но есть и другие программы для этой цели. Их много, и функционал у всех отчасти разный. Чтобы не создавать тут список из 10 программ, и описывать каждую, мы опробовали несколько из них, и пришли к выводу, что в общем случае стоит обратить внимание только на две из них, потому что они в простой и изящной форме покрываю все функциональные потребности. Это вышеупомянутый Vitrite и программа GhostWin. Их можно использовать по отдельности, а можно и в дополнение друг к другу.
Итак, Vitrite. С помощью Витрайт вы можете сделать конкретное окно прозрачным, причем степень прозрачности можно регулировать. Установка программы проходит без сюрпризов. Никакой рекламы дополнительных сервисов не будет, так как и попыток поменять домашнюю страницу в браузере и тому подобных вещей. Vitrite не имеет интерфейса и сразу становится в системный трей, а управление прозрачностью окон происходит с помощью комбинации горячих клавиш. Если вы нажмете Ctrl Shift и число от 1 до 9, то окно станет прозрачным. 1 – это максимальная прозрачность, которая соответствует 10% видимости окна. 9, соответственно – 90% видимости. Чтобы вернуть окно в нормальный режим, нужно нажать Ctrl Shift и «0». Витрайт также может закрепить окно поверх всех других окон, для этого нужно нажать Ctrl Shift и знак «+». Вот и все, чем занимается Vitrite, и этого может быть достаточно. Программа хорошо работает на Windows XP / Vista / 7.
Чуть больше функциональности может добавить GhostWin. Это небольшая программка, которая большую часть времени показывает практически нулевые показатели расходования оперативной памяти и ресурсов процессора. Впрочем, как и Vitrite. Прозрачность окон в ней реализована также как же – от 10 до 90%. Но управление немного другое. Кликнув по заголовку окна правой кнопкой мышки, вы увидите пункт GhostWin. Из него выпадает меню, и в этом меню вы выбираете степень прозрачности. При наведении курсора мышки на один из пунктов, окно вам показывает прозрачность, таким образом, вы можете выбирать прозрачность в визуальной форме, что очень удобно. Для возврата в нормальный режим – пункт Normal. Установка окна поверх всех других окон также присутствует – это пункт «Always On Top».
Среди того нового, что есть в GhostWin – это прозрачность окна при его перетаскивании, и при изменении его размера. Это сделано для того, чтобы пользователь мог удобно выбирать нужную позицию окна на рабочем столе. Чтобы включить или отключить эти опции, вам нужно запустить программу снова из меню Пуск, поскольку этот диалог показывается только в начале. Галочки, которые отвечают за эти функции – это «Make windows transparent when moving» и «when sizing». Кроме того, есть еще одна интересная функция, которая скрывается под пунктом меню «Ghost». Ее суть состоит в том, что окно становится прозрачным, оно закрепляется поверх остальных и перестает отвечать на какие либо операции мышкой или клавиатурой. То есть висит «образ окна», который ни на что не реагирует. При этом все клики мышкой, и ввод с клавиатуры будет предназначен для фонового окна. Что хотел реализовать автор с помощью этой функции? Обратную операцию. Мы делаем окно прозрачным для того, чтобы работать с ним, видя информацию на предыдущем окне. Тут же обратное действие – мы ставим переднее окно в режим Ghost, и видя его, работаем с окном на заднем фоне. По середине заголовка замершего окна вы увидите иконку в виде приведения (отсюда и название программы), которое позволит вам перемещать это окно, и вернуть его в прежний режим через меню, появляющемся по правому клику мышкой.
Вот такие вот две программки. Что мы имеем в итоге? В GhostWin больше функциональности и можно использовать только ее, но кому удобно устанавливать прозрачность с помощью «Ctrl Shift + число», тот может установить сразу две программы, тем более, что они отлично работают друг с другом. Установленная прозрачность в Vitrite может быть снята или изменена с помощью GhostWin. И наоборот. Программы не конфликтуют, а взаимовыгодно сотрудничают 
Это все, что касается прозрачности окон в Windows. Делать все окна полностью прозрачными не имеет смысла, этому врядли найдется практическое применение. Хоть это и выглядит красиво, но работать так не совсем удобно. Лишний раз напрягать глаза ни к чему.
Источник
Изменение прозрачности окон с помощью Vitrite
При одновременном использовании нескольких программ, или работой с двумя и более документами, часто возникает путаница – какое окно открыть. Прежде, чем находишь нужную вкладку, обычно приходится открыть несколько ненужных, а это – лишняя трата времени. Программа Vitrite позволяет вам избежать такой путаницы, и повышает эффективность работы за компьютером. С помощью Vitrite можно изменять прозрачность окон от 10 до 100% , поэтому вы можете видеть на рабочем столе одновременно все нужные окна.
Как установить и запустить Vitrite
Вы можете скачать бесплатно Vitrite по прямой ссылке с моего Яндекс Диска. Приложение совершенно бесплатное, не требует никаких активаций, или отправления смс сообщений. Занимает программа чуть меньше 100 Кб, и загружается моментально. Хоть процедура распаковки и инсталляции на английском языке, думаю, она будет всем понятной – она стандартная. Следует лишь обратить внимание, что в конце установки вам предложат, либо запускать приложение при загрузке Windows, либо не делать этого. Снимите галочку с этого пункта, если не хотите, чтобы Vitrite попал в автозагрузку.
Скачать программу Vitrite
Когда вы запустите Vitrite, программа просто окажется в панели задач. Ее не нужно настраивать, или запускать на рабочем столе – она работает в скрытом режиме (просто не видно). Для управления предусмотрены горячие клавиши .
Как пользоваться программой Vitrite
Настраивать прозрачность окон в программе Vitrite можно только с помощью горячих клавиш . Для этого окно должно быть активным – т.е. просто кликните по нему левой кнопкой мыши. Теперь нажмите комбинацию клавиш Ctrl+Shift и любую цифру от 1 до 0 с клавиатуры. 1 – максимальная прозрачность, при которой окно практически не будет видно. 9 – окно будет практически непрозрачным.
Также с помощью программы Vitrite можно сделать одно из окон главным – в этом случае оно всегда будет на переднем плане, не зависимо от того, по каким окнам вы кликаете. Для того, чтобы сделать окно главным, нужно его сделать активным и потом нажать комбинацию клавиш Ctrl+Shift и « + » (знак плюс на клавиатуре). Чтобы окна стали равнозначными, т.е. для снятия этой функции, просто введите повторно данную комбинацию.
Чтобы оценить преимущества этой программы, необходимо ей попользоваться хотя бы пару дней – привыкнуть и приноровиться. После этого вы заметите, что ваше время начало использоваться гораздо эффективнее при навигации по рабочему столу. Очень полезной Vitrite окажется для тех, кто пользуется несколькими мессенджерами (сервисы для обмена мгновенными сообщениями) – ни одно сообщение не окажется непрочитанным. Вы все будете видеть и сможете быстро выбрать нужное окно для дальнейшей работы с ним.
Также прозрачной может стать напоминалка дней рождений, которая поможет вам упорядочить ваш рабочий день и не пропустить важные события.
Источник
Как включить, отключить и настроить прозрачность в Windows 10?
П о умолчанию Windows 10 поставляется с отключённой прозрачностью панели задач, и это нравится далеко не всем. Многие из начинающих пользователей, привыкших к прозрачной панели задач в Windows 7 и 8.1 хотят видеть её такой и в Windows 10, но не знают, как получить этот эффект. А получить его очень просто. Если в предыдущих версиях системы для манипуляций с внешним видом панели задач приходилось прибегать к сторонним утилитам и твикам, то в Windows 10 это можно сделать собственными средствами системы.
Итак, вызовите меню кнопки Пуск и откройте приложение «Параметры». Как вариант, можете воспользоваться опцией контекстного меню рабочего стола «Персонализация».
Перейдя в подраздел настроек Персонализация -> Цвета, найдите в правой части окна переключатель «Сделать меню «Пуск», панель задач и Центр уведомлений прозрачными» и переключите его в положение «Вкл» .
Это всё. Новые настройки вступят в силу немедленно.
Прозрачная панель задач Windows — настраиваемый элемент интерфейса операционной системы, изменяющий степень прозрачности по желанию пользователя. Большинство пользователей привыкло к непрозрачной, залитой одним цветом, Панели задач, используемой по умолчанию в ОС Windows.
Некоторые пользователи ищут ответ на вопрос, как сделать прозрачную Панель задач Windows, для применения нужных эффектов на экране, красивого внешнего вида. В зависимости от настроек, этот элемент интерфейса операционной системы может быть непрозрачным, полупрозрачным или совсем прозрачным.
Части пользователей, в том числе и мне, безразличны визуальные эффекты, применяемые в операционной системе Windows. Другим пользователям важно иметь настраиваемый внешний вид системы.
Одним из элементов настраиваемого внешнего вида будет прозрачная Панель задач Windows 10. Мы попробуем решить проблему прозрачности несколькими способами: системным средством и сторонними приложениями.
В статье вы найдете инструкции о том, как включить эффекты прозрачности в Windows 10 средствами системы, сделать полную прозрачность панели задач при помощи бесплатных программ: Classic Shell, TranslucentTB, Taskbar Tools.
Как включить или отключить прозрачность Windows 10
В Windows 10 есть лишь одна встроенная опция, позволяющая включить или отключить прозрачность панели задач, меню «Пуск» и некоторых других элементов:
- Зайдите в Параметры (можно нажать клавиши Win+I).
- Перейдите в раздел «Персонализация» — «Цвета».
- Включите или отключите пункт «Эффекты прозрачности».
В результате меню Пуск, панель задач и отдельные окна станут слегка прозрачными, как на скриншоте ниже.
По сути, это всё, что нам доступно для изменения на текущий момент времени. Встроенных средств, чтобы настроить уровень прозрачности, прозрачность для отдельных элементов и что-то ещё пока не предусмотрено. Но есть некоторые возможности, о которых — в следующем разделе руководства.
При желании вы можете изменить этот же параметр с помощью редактора реестра:
- Нажмите клавиши Win+R, введите regedit и нажмите Enter.
- Перейдите к разделу реестра
- В правой части окна редактора реестра обратите внимание на параметр с именем EnableTransparency. Когда его значение равно 1, прозрачность включена, при значении 0 — отключена. Менять значение можно по двойному клику с последующим вводом нужного значения.





Непрозрачность и отдельный объект
Чтобы сделать прозрачным только один объект на слое, необходимо применить маску слоя, например, с помощью волшебной палочки.
Затем надо нажать на кнопку ALT и кликнуть по маске внизу панели слоев.
Результатом станет исчезнувший объект, на месте которого появится черная область такой же формы. Следующим шагом будет нажатие клавиши CTRL и клик по миниатюре в панели слоев.
После этого на холсте появится выделение:
Теперь его необходимо инвертировать с помощью комбинации горячих клавиш CTRL+SHIFT+I.
Теперь область выделения нужно залить любым оттенком серого цвета, так как черный полностью закроет область, а белый наоборот. Нажимаем клавиши SHIFT+F5 и выбираем цвет.
Затем нажимаем ОК и получаем выбранную непрозрачность, исходя из выбранного цвета.
Чтобы убрать выделение, нажимаем CTRL+D.
Настройка прозрачности Windows 10 (как увеличить прозрачность панели задач и меню Пуск)
Как уже было отмечено, очевидных методов изменения параметров прозрачности в системе не предусмотрено. Но некоторые скрытые возможности у нас есть.
Первый метод — использование специальной настройки в реестре Windows 10:
- В редакторе реестра перейдите к разделу
- В правой панели редактора нажмите правой кнопкой мыши и создайте новый параметр DWORD32 (даже для 64-бит систем) с именем UseOLEDTaskbarTransparency
- Дважды нажав по этому параметру, задайте значение 1 для него.
Если такие полумеры вам не подходят, можно использовать сторонние программы для изменения прозрачности панели задач, среди них:
- TaskbarX — способ сделать панель задач прозрачной и разместить значки по центру
- TranslucentTB — https://github.com/TranslucentTB/TranslucentTB/releases










Как включить (отключить) эффекты прозрачности используя «Специальные возможности»
Откройте приложение «Параметры Windows», для этого нажмите на панели задач кнопку Пуск и далее выберите Параметры
или нажмите на клавиатуре сочетание клавиш + I.
В открывшемся окне «Параметры Windows» выберите категорию Специальные возможности.
Затем на вкладке Дисплей , в правой части окна в разделе Упрощение и персонализация Windows
, включите или отключите эффекты прозрачности установив переключатель Применять прозрачность в Windows в соответствующее положение.
Полностью прозрачная панель задач в Classic Shell
Бесплатная программа Classic Shell предназначена для приведения отображения меню «Пуск» в операционных системах Windows 10, Windows 8.1, и Windows 8, в классическом виде, в стиле Windows 7 или Windows XP.
Программа имеет большое количество настроек, с ее помощью изменяется системный интерфейс, в том числе, на панели задач. На моем сайте есть подробная статья про программу Classic Shell, прочитайте.
Установите программу на компьютер, а затем откройте окно программы Classic Shell для настройки приложения. Программа работает на русском языке.
В окне «Параметры Classic Start Menu» на панели меню поставьте флажок напротив пункта «Показать все параметры».
Откройте вкладку «Панель задач». Выберите настройку: «Прозрачная», а затем измените цифру в пункте «Прозрачность панели задач». Установите прозрачность на уровне: «0», нажмите на кнопку «ОК».
В результате применения настроек, на компьютере появилась полностью прозрачная Панель задач Windows 10.
Как включить (отключить) эффекты прозрачности используя bat-файл
Чтобы включить или отключить эффекты прозрачности, вы также можете использовать bat-файлы.
Чтобы включить эффекты прозрачности, создайте и запустите bat-файл следующего содержания:
Reg Add «HKCU\\SOFTWARE\\Microsoft\\Windows\\CurrentVersion\\Themes\\Personalize» /v EnableTransparency /t REG_DWORD /d 1 /f.
taskkill /f /im explorer.exe start explorer.exe
Чтобы отключить эффекты прозрачности, создайте и запустите bat-файл следующего содержания:
Reg Add «HKCU\\SOFTWARE\\Microsoft\\Windows\\CurrentVersion\\Themes\\Personalize» /v EnableTransparency /t REG_DWORD /d 0 /f.
taskkill /f /im explorer.exe start explorer.exe
На скриншотах ниже представлены примеры включения и отключения эффектов прозрачности.
В Windows 10 кардинально изменился дизайн. В том числе поменялся вид всех окон: их рамка стала прямоугольной и непрозрачной, хотя в предыдущих версиях операционной системы она была закруглена на углах и имела эффект прозрачности. Если вы хотите вернуть привычный старый внешний облик из Windows 7, вам придётся включить режим Aero.
Подготовка к активации режима прозрачности окон
Включение режима Aera приведёт к тому, что дизайн системы изменится, соответственно, в процессе его включения и настройки будут затронуты системные файлы. Так как они будут редактироваться, имеется вероятность их повреждения. Поэтому рекомендуется создать резервную копию системы, чтобы в будущем иметь возможность откатить все параметры Windows, тем самым восстановив её и не потеряв данные, хранящиеся в памяти компьютера.
В Windows 10 есть встроенное средство для создания копий. Можно воспользоваться им и не тратить время на загрузку сторонних программ:
- Разверните панель управления. Найти её можно при помощи системной поисковой строки.

Запускаем панель управления
Введите в поисковой строке запрос «История файлов». Откройте найденный раздел.

Открываем раздел «История файлов»
Кликните по строке «Резервная копия образа системы», находящейся в левом нижнем углу окна. Учтите, дальнейшие действия потребуют от вас прав администратора.

Открываем раздел «Резервная копия образа системы»
Нажмите на функцию «Создание образа системы».

Нажимаем на строчку «Создание образа системы»
Выберите место для хранения создаваемого образа: он может быть записан на используемый или сторонний жёсткий диск или флешку.

Указываем, куда сохранить копию
Запустите архивирование. Процедура может продлиться от 1 минуты до нескольких часов — её длительность зависит от производительности компьютера и загруженности системы.

Нажимаем кнопку «Архивировать»
Конфигурируем спящий режим через Панель управления
В разделе рассказано, как отключить спящий режим в Windows 10.
Открыть Панель управления в десятке можно множеством путей, потому на них останавливаться не будем.
1. Заходим в апплет панели «Электропитание», где и осуществляется более тонкая настройка перехода в режим сна, чем позволяет предыдущий метод.
2. Нажимаем «Настройка схемы электропитания» возле выбранной схемы (обозначена активным переключателем).
3. Далее выбираем «Никогда», чтобы отключить спящий режим и сохраняем настройки.
Нажимая «Изменить дополнительные параметры», получите возможность осуществления тонкой настройки активной схемы электропитания. Здесь доступны следующие опции:
- указание времени неактивности ПК до перехода в сон;
- включение/деактивация режима сна;
- включение таймеров пробуждения — параметр следует изменять при возникновении проблем с самопроизвольным запуском системы (таймеры в таком случае необходимо отключить).
Очередной раздел, имеющий непосредственной отношение к режиму сна, называется «Кнопки питания и крышка». Здесь можно выбрать реакцию компьютера нажатием, на кнопку выключение и закрытие крышки портативного устройства.
При надобности, здесь же задаются опции деактивации жесткого диска (или дисков) во время простоя ПК, а также параметры понижения яркости или отключения дисплея в соответствующих разделах.
Установка и использование программы Aero Glass
В Windows 10 режим Aero был полностью вырезан, поэтому включить его без сторонних программ не получится. Но используя приложения от различных разработчиков, сделать это можно. Например, достаточно простой, но многофункциональной утилиты Aero Glass, позволяющей не только активировать прозрачные окна, но и детально настроить их внешний вид:
- Перейдите на официальный сайт программы — https://glass8.eu/download. Загрузите её последнюю на данный момент версию. Обратите внимание на разрядность: выбирайте 32 или 64-битную версию в соответствии с разрядностью используемой системы. На сайте присутствуют только редакции для Windows 8, но они отлично работают и на Windows 10. Приложение имеет бесплатную пробную версию.

Загружаем подходящую версию программы
Скачается установочный exe-файл, откройте его. Начнётся установка программы: укажите папку, в которую её стоит разместить, и примите лицензионное соглашение. Когда вас попросят выбрать, какие компоненты стоит установить, установите галочку только напротив Install Glass theme, тем самым разрешив загрузку только основной программы. Остальные компоненты — дополнительные, они вносят более глубокие изменения в файлы системы, поэтому их лучше не трогать без особой надобности.

Ставим галочку только напротив Install Glass theme
После завершения установки все окна автоматически обретут прозрачность. Если полученный результат вас устраивает, можете закрыть все окна, связанные с программой Aero Glass, и начать наслаждаться результатом. Если вам хочется настроить цвет или степень прозрачности, зажмите комбинацию клавиш Win+R на клавиатуре, чтобы открыть окошко «Выполнить», пропишите в нём запрос «rundll32.exe shell32.dll,Control_RunDLL desk.cpl,Advanced,@Advanced» и нажмите кнопку «ОК».

Выполняем команду rundll32.exe shell32.dll,Control_RunDLL desk.cpl,Advanced,@Advanced
Развернётся окно приложения Aero Glass. В нём вы сможете выбрать наиболее приятный цвет и настроить его: установить интенсивность, оттенок, насыщенность и яркость. При изменении параметров цвета редактируется степень прозрачности.

Выбираем наиболее подходящий цвет
Другие версии Aero
Кроме Aero Glass существуют также и другие программы для установки аналогичной темы. Некоторые из них имеют свои преимущества.
Небольшая программа, которая почти полностью повторяет возможности Aero Glass, но имеет пару преимуществ:
Aero 7 направлена прежде всего на то, чтобы максимально воссоздать классическую тему Aero из Windows 7. По сути, это — не программа, а именно тема для операционной системы, которую можно использовать вместе с Aero Glass. Её преимущества таковы:
Эта тема будет полезна тем, кто не хочет ничего менять при переходе на Windows 10 со старой ОС.
Переходить с привычных решений всегда трудно. При смене операционной системы пользователь лишается многих знакомых инструментов для работы за компьютером, а также вынужден привыкать к новому оформлению. Именно поэтому люди ищут способы вернуть элемент Aero, который понравился им в Windows 7 или раньше: сделать это можно самостоятельно, установив необходимые программы и настройки.
Windows 10 является многофункциональной операционной системой, по сравнению с предыдущими предшественниками. Богатая настройка дает красивый вид меню, панель задач, начального экрана и т.п. К примеру если у вас стоят красивые обои или , то прозрачность будет идеальным решением, чтобы сохранить внешний и визуальный вид меню пуск. Конечно, читаемость ярлыков на начальном экране будет неудобным, но те кто знает, где что находится, обычно открывают по картинке программы. Вот мы и разберем, как увеличить прозрачность меню пуск в Windows 10.
Источник