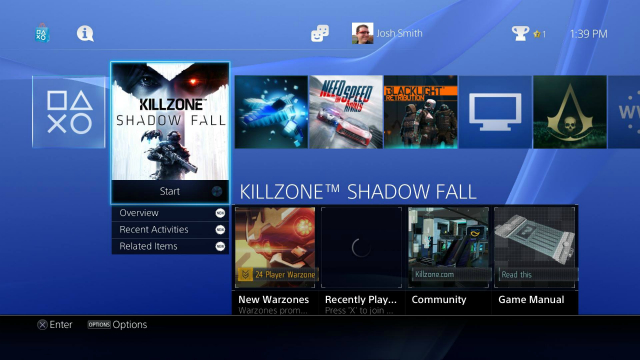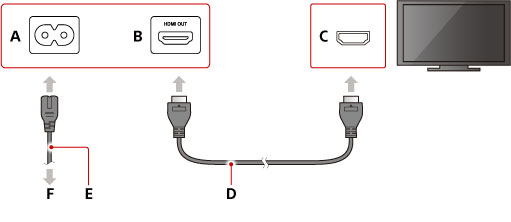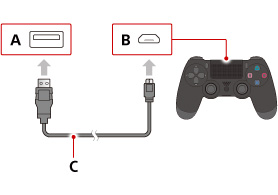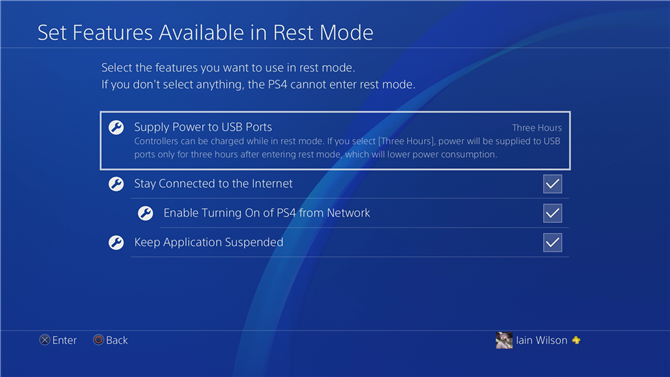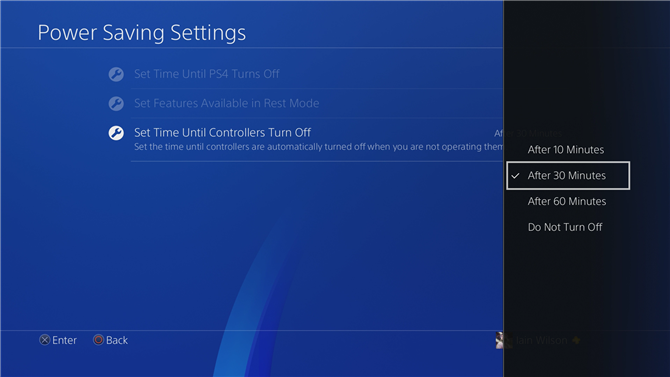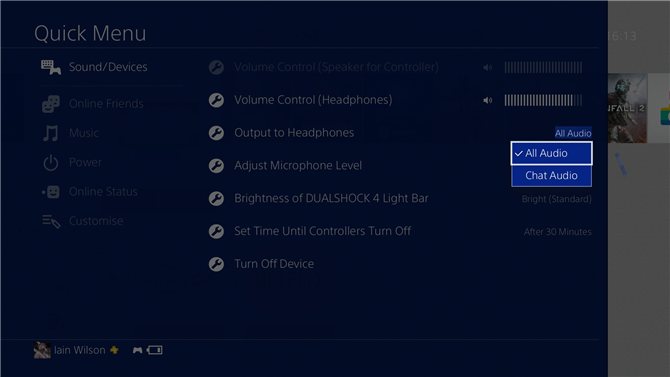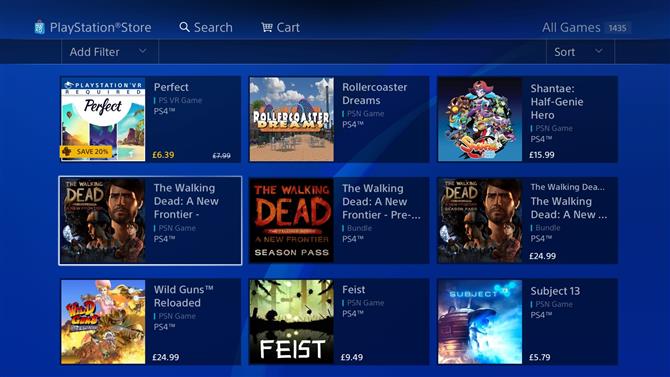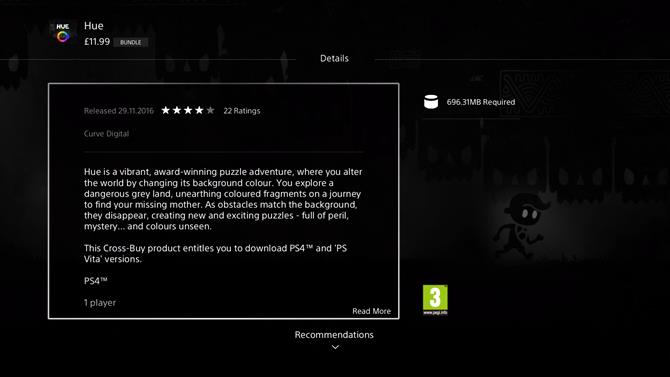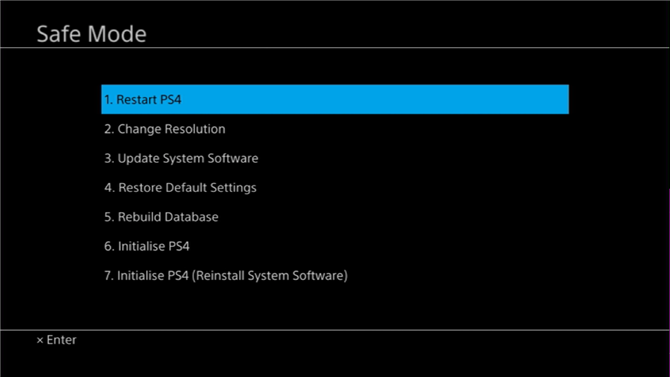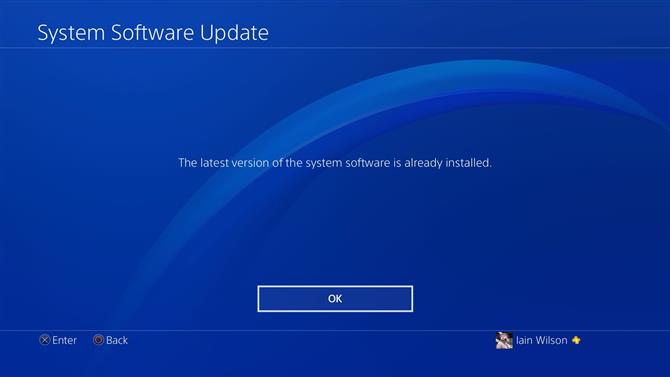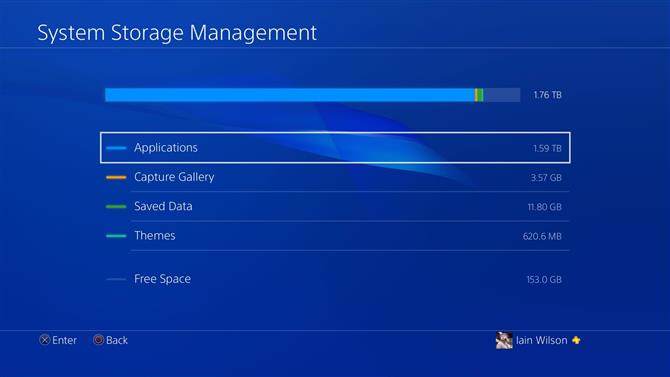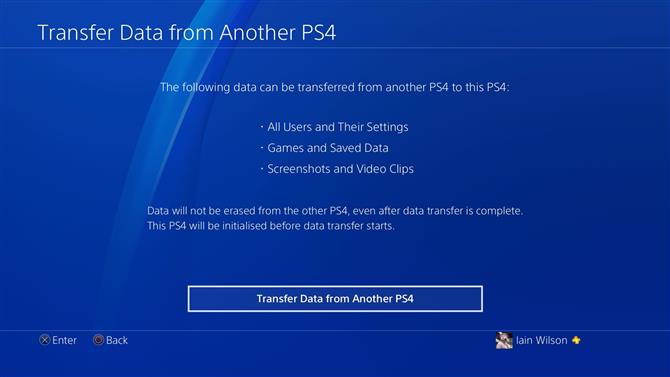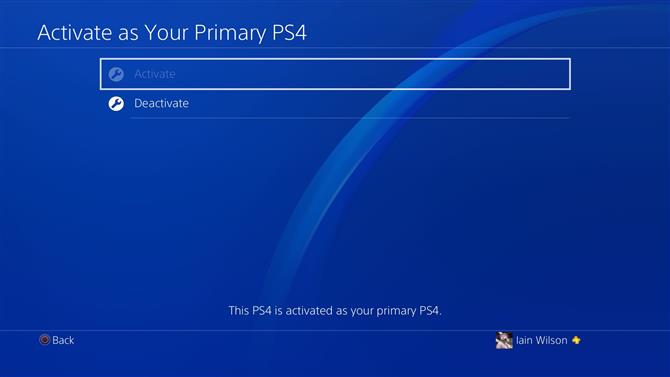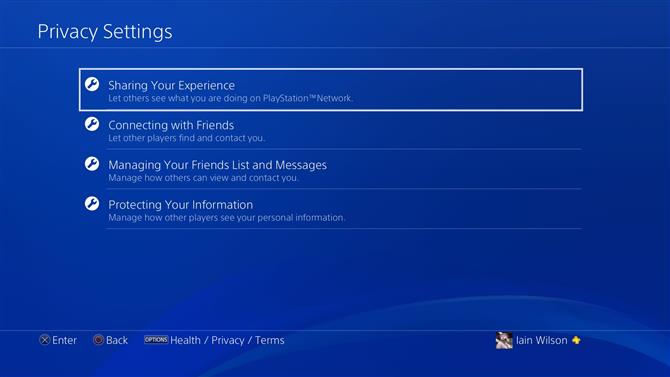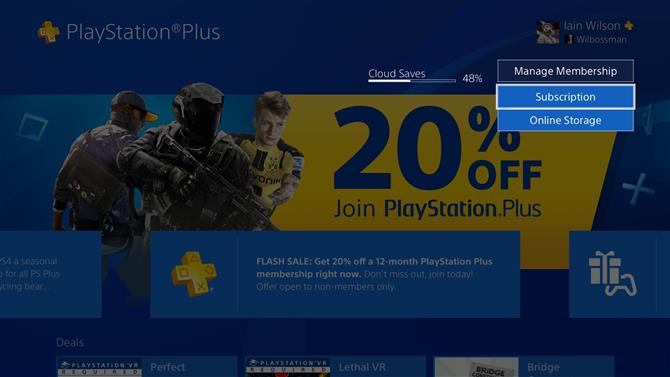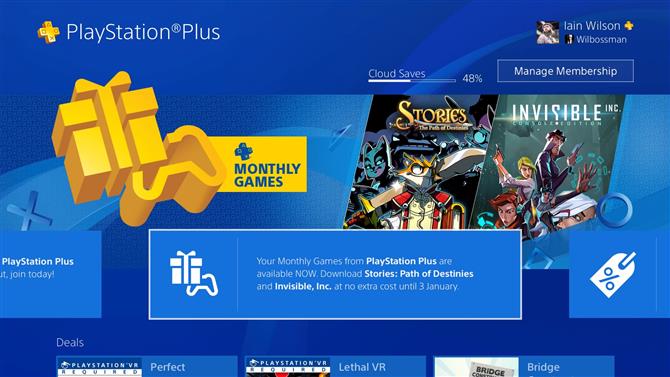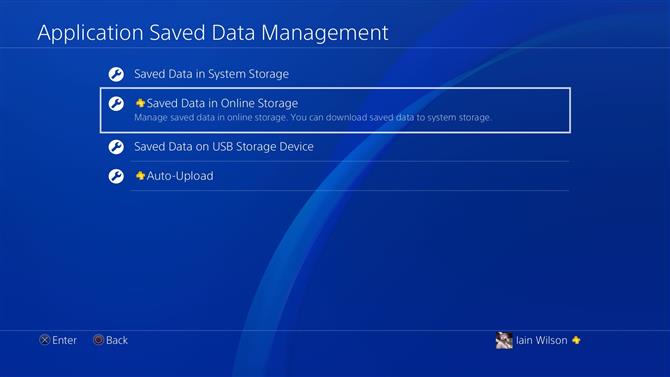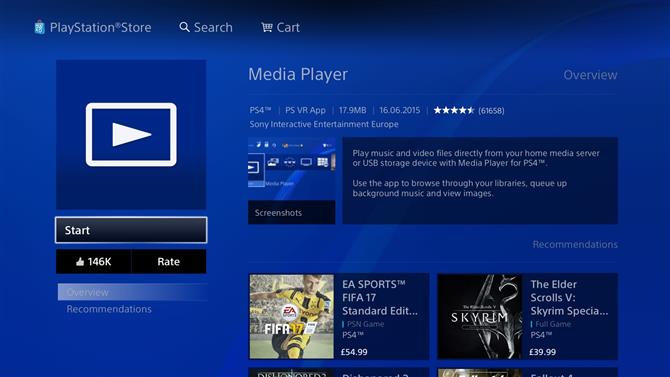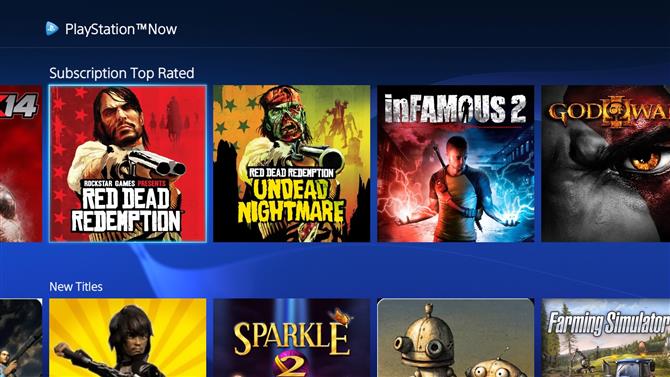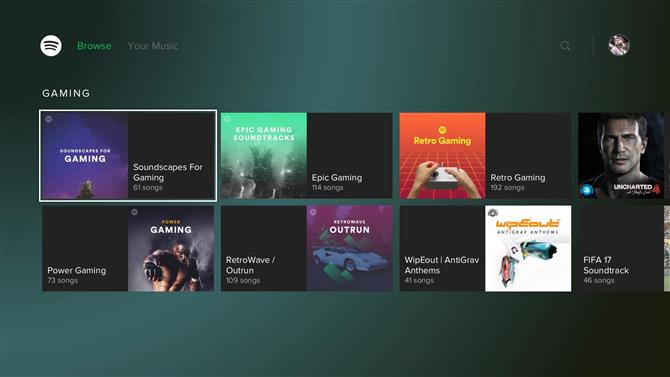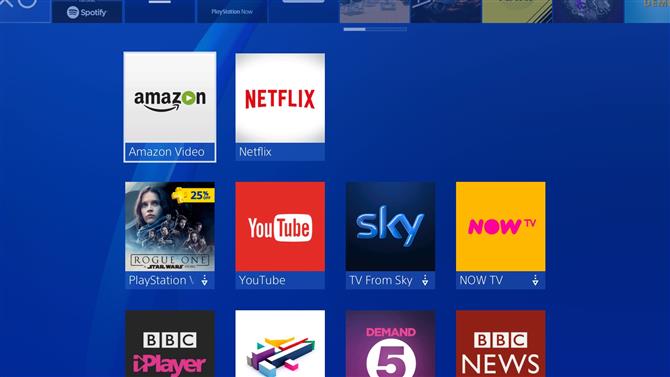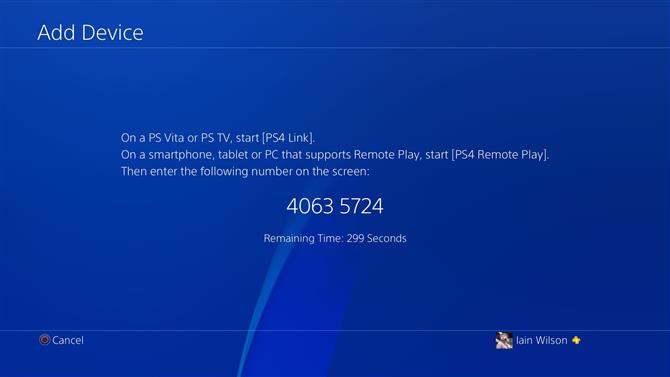- Первое включение PS4. Запуск и основные настройки
- Первое включение
- Базовая настройка PS4
- Ответы на частые вопросы
- Подключение и установка
- Подключение к Интернету
- Пример подключения:
- Подключение контроллера
- Подготовка к использованию новой консоли PlayStation®4
- Подключите консоли PS4 к экрану
- Обновление системного программного обеспечения PS4
- Подключение к PlayStation Network
- Игры и приложения для PS4: загрузка и доступ
- Игра по сети на PS4
- Как настроить изображение на PlayStation 4?
- Основные приемы и советы по настройке PS4, которые необходимо знать
- Как перевести PS4 в режим отдыха?
- Как сделать так, чтобы зарядка контроллера PS4 длилась дольше?
- Как использовать наушники / гарнитуры с PS4?
- Как скачать игры для PS4?
- Что означают «Cross-Buy», «Cross-Save» и «Cross-Play»?
- Как перевести PS4 в безопасный режим?
- Как мне обновить прошивку PS4?
- Как проверить, сколько места доступно на жестком диске PS4?
- Как заменить жесткий диск PS4?
- Могу ли я использовать внешний жесткий диск с PS4?
- Как перенести данные с одного PS4 на другой?
- Могу ли я сделать общий доступ к играм на PS4?
- Могу ли я изменить свое имя пользователя PSN?
- Нужна ли подписка, чтобы играть в онлайн игры?
- Как сохранить мои бесплатные игры PlayStation Plus?
- Как загрузить сохранения PS4 в онлайн-хранилище PlayStation Plus?
- Могу ли я использовать PS4 в качестве медиа-сервера?
- PS4 обратно совместим? Может ли PS4 играть в игры для PS3?
- PS4 воспроизводит DVD и CD?
- PS4 поддерживает 4K?
- Как настроить PS4 Remote Play?
Первое включение PS4. Запуск и основные настройки
Опубликовал Редактор ВП, 06.04.2018 . Отправлено в Статьи и новости
Первый запуск PS4 – очень волнительный момент. Завораживающая музыкальная тема и уникальный дизайн меню с первых секунд создают неповторимую атмосферу.
Перед тем, как с головой погрузиться в новые игры, нужно сделать первоначальную настройку.
Первое включение
Кнопка включения PS4 находится между глянцевой и матовой частями корпуса над дисководом. Достаточно просто прикоснуться к сенсорной кнопке, и приставка запустится.
На экране появится логотип Sony, который сменится на просьбу подключить контроллер.
ПС4 включается с джойстика, но пока она не знает, что в ваших руках именно ее контроллер. Поэтому при самом первом запуске, нужно подключить его с помощью кабеля USB.
Нажмите на любую кнопку. Если все сделано правильно, появится меню выбора языка. Теперь джойстик можно отсоединять.
Если вы отключили геймпад и он перестал работать, возможно, он просто не заряжен. Зарядка осуществляется через кабель USB.
Базовая настройка PS4
Переходим к первой настройке приставки.
Сначала нужно выбрать язык системы. По умолчанию будет стоять английский.
Следом приставка предложит выбрать дальнейший сценарий:
- Установить соединение с интернетом;
- Подсоединить PlayStation Camera;
- Установить дату и время.
Подключаемся к интернету. Приставка предложит выбрать тип подключения:
Многие игроки предпочитают выбирать второй вариант, так как проводное соединение позволяет немного быстрее скачивать игры и снизить пинг в мультиплеерных играх.
Выбираем подключение и вводим пароль, если требуется.
После того, как приставка соединится с интернетом, нужно подключить камеру. Если у вас ее нет, нажмите «Пропустить». Ее можно будет настроить в любое время.
Далее выберите часовой пояс, в котором вы находитесь. Приставка сама определит время, если вы подключены к интернету. Если нет, введите данные вручную.
Теперь перед вами появится настройка энергосбережения. Установите необходимые значения времени, через которое приставка выключится, если с ней не будут производится никакие действия.
Настраиваем дополнительные параметры электропитания:
- Питание разъемов USB – можно заряжать джойстики во время того, как консоль выключена;
- Подключить к интернету – приставка будет скачивать и устанавливать обновления в режиме ожидания.
- Разрешить включение системы PS4 через сеть – удобная функция для владельцев PS Vita. Вы можете включить приставку, находясь в любой точке мира. После запуска вы можете играть на расстоянии через стриминговый сервис.
После настройки нажмите «Далее» и примите все лицензионные соглашения.
На этом настройка завершена.
Чтобы воспользоваться всеми функциями PS4, нужно скачать обновления. Перейдите в PlayStation Store и нажмите «Обновить». Экран может погаснуть.
Дождитесь полного запуска консоли, не выключайте приставку из сети и не отключайте интернет.
Приставка перезагрузится и предложит создать профиль пользователя. Следуйте советам системы.
Если вы войдете в режиме гостя, все данные сессии будут удалены при следующем включении консоли.
После настройки приватности, система предложит купить подписку PlayStation Plus. Изучив все ее плюсы и минусы, выберите дальнейшие действия – покупать или нет.
Перед вами снова откроется меню, и теперь можно полноценно пользоваться консолью.
Сразу «прилетят» уведомления. За время эксплуатации приставки их может скопиться очень много (из игр, приложений, системные и пр.). С обновлением 5.50 появилась возможность очистить уведомления на PS4. Просто выделите нужные и нажмите «Удалить».
Ответы на частые вопросы
Q: Можно ли ставить PS4 вертикально?
A: Когда PS4 только появилась, существовало мнение, что если консоль будет находиться в вертикальном положении, может испортиться привод. На самом деле ориентация в пространстве никак не влияет на его работу. Чтобы приставка не шумела и не грелась, лучше ставить ее горизонтально, как задумывалось разработчиками.
В руководстве пользователя сказано, что приставка должна стоять в 10 сантиметрах от стены.
Чтобы ставить приставку вертикально, купите специальную подставку.
Q: Как ухаживать за PS4?
A: Желательно перед запуском приставки протереть пыль на корпусе и поверхности, на которой она стоит. Раз в месяц можно пропылесосить вентиляционные решетки, находящиеся по периметру консоли.
Пылесос должен работать не на полной мощности, обратите на это особое внимание.
Если приставка начала медленно работать или отключаться, задумайтесь о замене термопасты. Делать это самостоятельно не рекомендуется. Поменять термопасту можно в специализированном сервисе.
Q: Сколько можно играть в PS4 без перерыва?
A: Некоторые пользователи играют по 8-9 часов в день, при этом никаких сбоев в работе не наблюдается.
- Как и любое другое устройство, PS4 подвержена износу. После 5-7 часов непрерывной игры дайте приставке отдохнуть примерно 30 минут. Это полезно не только для консоли, но и для игрока;
- Время от времени проверяйте температуру PS4. Если она сильно нагрелась, шумит и зависает, дайте ей перевести дух;
- Если приставка отключилась – сработала система защиты от перегрева. Самое время отвлечься от игры и выйти прогуляться на улицу;
- Купите охлаждающую подставку для ноутбука и установите на нее консоль. Так система будет лучше охлаждаться;
- Поставьте приставку на открытую поверхность. Можно установить ее на 4 обычные крышки из-под пластиковых бутылок. Они будут играть роль ножек, а приставка будет меньше нагреваться снизу. Убедитесь, что конструкция получилась устойчивой, чтобы PS4 не упала.
В наших мастерских производится ремонт PlayStation 4. Вы можете смело довериться многолетнему опыту наших специалистов. Звоните и записывайтесь!
Источник
Подключение и установка
Подключите систему PS4™ к телевизору.
Выполните все прочие подключения, и только после этого подключите кабель питания к электрической розетке.
A ) Разъем AC IN (система PS4™)
Форма разъема на разных системах PS4™ может различаться. B ) Разъем HDMI OUT (система PS4™) C ) Входной разъем HDMI (ТВ) D ) Кабель HDMI E ) Кабель питания
Форма разъема на разных системах PS4™ может различаться. F ) К электрической розетке
Если вы собираетесь использовать систему PS4™ в вертикальном положении, прикрепите к ней вертикальную подставку (продается отдельно).
Подключение к Интернету
Систему PS4™ можно подключить к Интернету по беспроводному соединению (Wi-Fi®) или с помощью кабеля LAN (Ethernet). Настройте соединение в соответствии с инструкциями в разделе «Установить соединение с Интернетом».
Если вы не собираетесь использовать Wi-Fi, вам понадобится кабель LAN.
Пример подключения:
A ) Разъем LAN (система PS4™) B ) Кабель LAN C ) Маршрутизатор D ) Устройство подключения к Интернету, например модем E ) К Интернету
Устройства и способы установки соединения с интернетом различаются в зависимости от конфигурации сети. Следуйте инструкциям, поставляемым с вашим сетевым оборудованием.
Подключение контроллера
Подключите контроллер с помощью кабеля USB, чтобы зарегистрировать его как пару в вашей системе.
A ) Разъем USB (система PS4™) B ) Разъем USB (контроллер) C ) Кабель USB
- К началу страницы
- Назад
- Вперед
Источник
Подготовка к использованию новой консоли PlayStation®4
Узнайте, как в первый раз настроить консоль PS4™, обновить системное программное обеспечение и подключиться к PlayStation™Network.
Подключите консоли PS4 к экрану
- Подключите кабель HDMI к разъему HDMI OUT на задней панели PlayStation 4.
- Затем подключите этот же кабель HDMI к разъему HDMI на экране.
- Подключите кабель питания к разъему AC IN на задней панели PlayStation 4.
- Надежно вставьте сетевую вилку в розетку электросети.
Если вы собираетесь подключить PlayStation 4 к Интернету через проводное соединение, подключите кабель Ethernet к разъему LAN на задней панели PlayStation 4 и к маршрутизатору или модему.
Обновление системного программного обеспечения PS4
Прежде чем вы сможете получить доступ к каким-либо сетевым функциям PlayStation 4, необходимо обновить системное программное обеспечение до последней версии. Обновления системного программного обеспечения начнут загружаться автоматически, как только они станут доступны, а когда они будут готовы к установке, на экране появится уведомление.
Подключение к PlayStation Network
Если вы уже являетесь пользователем PlayStation, вы можете использовать данные существующей учетной записи для входа. Если вы впервые пользуетесь устройствами PlayStation, создайте учетную запись на PlayStation 4 – это очень просто.
Игры и приложения для PS4: загрузка и доступ
Вы можете загружать игры и приложения из PlayStation™Store или использовать диск для установки игры.
Игра по сети на PS4
В некоторых играх для доступа к сетевым режимам требуется подписка PlayStation®Plus. Оформите подписку PlayStation Plus, чтобы играть по сети с друзьями, а также получить доступ ко множеству других преимуществ.
Вы можете транслировать и загружать игры для PS4 благодаря подписке PlayStation™Now.
Источник
Как настроить изображение на PlayStation 4?
Вариантов подключения не так уж много – вам лишь понадобится интерфейс HDMI, который есть на любом современном телевизоре или проекторе. Благо, HDMI-кабель поставляется в комплекте приставки, и дополнительно докупать его не придется. Других вариантов подключения, увы, не предусмотрено – только цифровой выход по HDMI. После соединения приставки с телевизором на экране появится изображение, и с большой вероятностью оптимальное разрешение и параметры сигнала будут установлены автоматически.
Не помешает знать, что именно означает каждый пункт настроек. В некоторых случаях может понадобиться изменить что-либо в настройках, установленных по умолчанию.
Интересующие настройки скрываются в меню PS4 в разделе «Звук и экран» в пункте «Настройки вывода видео».
- Разрешение – 480p, 576p, 720p, 1080p или «Автоматически»
Позволяет принудительно выставить необходимое разрешение видеосигнала. Чем ближе оно к физическому разрешению вашего монитора, телевизора или проектора, тем лучше.
Этот параметр появляется только при подключении к 3D-телевизору – здесь нужно выбрать диагональ вашего ТВ. Она не всегда корректно определяется по умолчанию. Это будет влиять на глубину 3D-эффекта, которая достигается на данной диагонали телевизора.
Эта настройка затрагивает главное меню приставки, приложения и игры. Если наблюдаются проблемы с яркостью изображения или пропадающими деталями в тенях, вам — сюда.
Попробуйте переключаться между «Ограниченным» и «Полным» диапазоном RGB и выберите тот вариант, в котором не теряются детали. Помните, что наиболее универсальной настройкой для телевизоров является «Ограниченный» диапазон RGB.
Эта настройка затрагивает, в основном, воспроизведение видеозаписей с дисков DVD и Blu-Ray. Логика настройки здесь точно такая же, как в предыдущем пункте.
Функция Deep Colour позволяет выводить видеосигнал с дискретизацией выше 8 бит (24 бит RGB). Но это происходит только в том случае, если ваша цепочка оборудования (телевизор, ресивер) это поддерживает, а приставка воспроизводит соответствующий контент. Поскольку таковой контент практически отсутствует, за исключением некоторых видеокамер и других специфичных устройств, то функцию Deep Colour можно смело выключить. Заодно это поможет решить проблему, если с цветами явно что-то не так, либо подключение по HDMI периодически «сбивается».
Далее не помешает заглянуть в раздел «Настройки области отображения». Если на вашем телевизоре срезаются края изображения, то настройте рамку таким образом, чтобы область отображения совпала с видимыми границами экрана.
Источник
Основные приемы и советы по настройке PS4, которые необходимо знать
Если вы только что купили себе PS4, обновили его до PS4 Pro или просто хотите убедиться, что вы получаете максимум от своей консоли, эти советы и рекомендации по настройке PS4 очень полезны. В конце концов, легко не знать обо всех настройках и скрытых функциях, спрятанных в настройках и т. Д., И некоторые из них значительно улучшают ваш игровой опыт. В этом удобном руководстве мы расскажем вам о лучших советах по настройке PS4, чтобы вы могли извлечь максимальную пользу из своей консоли Sony.
И не забудьте проверить наш выбор лучших игр для PS4, как только вы все настроитесь и готовы к работе.
Как перевести PS4 в режим отдыха?
Сначала зайдите в Настройки> Настройки энергосбережения> Установить функции, доступные в режиме отдыха и выберите параметры, которые вы хотите использовать. Питание для портов USB позволит вам продолжать заряжать любые контроллеры, которые подключены после выключения консоли, в то время как Оставайтесь на связи с Интернетом позволит вашей PS4 загружать файлы обновлений и контент, чтобы ваши игры были готовы к игре, когда вы вернетесь, и загрузите сохраненные данные в онлайн-хранилище. Если вы выбираете Держать приложение приостановленным, Вы можете сразу вернуться в свою игру или приложение и продолжить с того места, где остановились.
Выбрав хотя бы один из этих вариантов, либо нажмите кнопку питания на PS4, выберите Мощность на главном экране или удерживайте кнопку PS на контроллере и выберите Мощность в быстром меню, чтобы войти в режим отдыха. Вы узнаете, что она активирована, когда светлая полоса (оригинальная / Pro-модель) или кнопка питания (тонкие модели) станут оранжевыми.
Как сделать так, чтобы зарядка контроллера PS4 длилась дольше?
Проходя через Настройки> Устройства> Контроллеры, Вы можете уменьшить Яркость DUALSHOCK 4 Light Bar от Яркий (Стандарт) в Средняя или же тусклый, что может помочь продлить заряд. Вы также можете посетить Настройки> Настройки энергосбережения> Установить время до выключения контроллеров и выберите предпочитаемое время, поэтому, если вы смотрите шоу или находитесь вдали от консоли, когда она включена, контроллер PS4 автоматически отключится во время простоя, чтобы остановить разрядку батареи.
Как использовать наушники / гарнитуры с PS4?
Для большинства наушников и гарнитур PS4 вы можете просто подключить их к разъему 3,5 мм на контроллере. Если вы хотите, чтобы весь звук, а не просто чат, шел в наушники / гарнитуру, затем, удерживая нажатой кнопку PS, войдите в Быстрое меню и выберите Звук / Устройства> Выход на наушники> Все аудио.
Если ваша гарнитура работает на оптическом аудио, подключите ее к порту Digital Out (Optical) на задней панели PS4, и вы будете отсортированы. Однако консоль PS4 Slim не имеет порта цифрового выхода (оптического), поэтому вам потребуется использовать адаптер, предназначенный для вашей конкретной гарнитуры, или адаптер для обычного аудио конвертера.
Как скачать игры для PS4?
Для загрузки игр выберите PlayStation Store значок слева от главного экрана, а затем просмотрите или найдите интересующие вас названия. Существует множество демонстраций и других бесплатных загрузок, которые вы можете попробовать, но если вы хотите приобрести какие-либо игры, вам нужно зарегистрируйте банковскую карту на своем счете или примените кредит магазина, выкупив код. Если вы приобрели товар, но не загрузили его на PS4, вы можете получить к нему доступ, перейдя в Библиотека на главном экране, а затем выбирая купленный в меню левой руки.
Если ваш PS4 находится в режиме отдыха (см. Выше), то вы можете отправлять на него загрузки удаленно. Использовать PlayStation Store ссылку в приложении PlayStation или посетите магазин PlayStation Store на компьютере, затем нажмите свою учетную запись и выберите Скачать список вариант. Это покажет все элементы, доступные на вашем аккаунте, сначала самые новые, а затем просто нажмите Скачать на свой PS4 установить их загрузку на вашу консоль, готовую к тому, когда вы вернетесь к ней.
Что означают «Cross-Buy», «Cross-Save» и «Cross-Play»?
Это все термины, которые вы можете увидеть против игр в PlayStation Store. «Cross-Buy» означает, что если вы приобретете игру, вы сможете получить к ней доступ на нескольких платформах, таких как PS4, PS3 и PS Vita. «Перекрестное сохранение» означает, что вы можете передавать сохраненный игровой прогресс между различными платформами, а «Перекрестное воспроизведение» означает, что игроки на разных платформах могут взаимодействовать друг с другом.
Как перевести PS4 в безопасный режим?
Чтобы войти в безопасный режим, вам необходимо полностью выключить PS4 (не в режиме покоя), затем нажать и удерживать кнопку питания около 7 секунд, пока не услышите второй звуковой сигнал. Подключите контроллер с помощью USB-кабеля, чтобы получить доступ к меню безопасного режима, где у вас есть несколько вариантов, включая восстановление настроек по умолчанию, перестройку базы данных и инициализацию PS4. Обратите внимание, что некоторые из этих параметров могут оказать серьезное влияние на вашу консоль, включая полную потерю данных, поэтому убедитесь, что вы знаете, что делаете, и имеете достаточные резервные копии перед использованием безопасного режима.
Как мне обновить прошивку PS4?
Вы должны автоматически получать уведомление на PS4, когда доступно новое обновление прошивки, после чего вы можете перейти по ссылке из этого уведомления или перейти на Настройки> Обновление системного ПО чтобы привести процесс в движение. Для важных обновлений вы не сможете выходить в интернет, пока не завершите обновление, поэтому лучше сделать это как можно скорее.
Если вам необходимо обновить прошивку, но по какой-либо причине вам не удается подключить PS4 к Интернету, вы можете загрузить ее на USB-накопитель и установить вместо нее. Посетите сайт обновления системного программного обеспечения PS4, затем прокрутите вниз до Обновление с помощью компьютера и следуйте процессу, указанному там.
Как проверить, сколько места доступно на жестком диске PS4?
Проходить через Настройки> Управление системой хранения для краткого изложения того, что хранится на вашем жестком диске PS4 и сколько свободного места доступно. Если вам не хватает места, то вы можете удалить некоторые элементы через этот экран, выбрав Приложения, Захват Галерея, Сохраненные данные, или же Темы, затем нажмите Опции и выбрав удалять выбрать, от какого контента избавиться. Помните, что если вы удаляете какие-либо игры или приложения, вы можете повторно загрузить их в любой момент с Библиотека> Куплено чтобы восстановить их.
Как заменить жесткий диск PS4?
Если вы используете оригинальный жесткий диск PS4, у вас есть только 500 ГБ свободного места для игры, или, может быть, 1 ТБ, если у вас более новая модель. В любом случае, если у вас много игр, то полное заполнение не займет много времени, но есть хорошая новость: вы можете легко заменить жесткий диск PS4 на больший. Запасной жесткий диск должен быть 2,5-дюймовым диском SATA II со скоростью не менее 5400 об / мин и толщиной не более 9,5 мм.
С новым диском в руке вам просто понадобится небольшая крестовая отвертка для выполнения замены, и, поскольку вы не открываете консоль полностью, это не приведет к аннулированию гарантии. Для получения полной информации следуйте нашим инструкциям по обновлению жесткого диска PS4 для консоли оригинальной модели или замене и обновлению жесткого диска PS4 Pro для моделей Slim и Pro.
Могу ли я использовать внешний жесткий диск с PS4?
Пока на вашем PS4 установлено обновление прошивки 4.50 или более поздней версии, теперь вы можете использовать внешний жесткий диск для хранения своих игр и приложений. Просто подключите свой диск к PS4, голова к Настройки> Устройства> USB-накопители и выберите его, затем выберите Формат как расширенное хранилище возможность получить его заранее. Когда все будет готово, вы можете установить любые загружаемые игры, а также установки на диск на свой внешний жесткий диск, а также использовать его для переноса игр между PS4. Подробное пошаговое руководство вы найдете в нашем руководстве о том, как использовать внешний жесткий диск для расширенного хранения на PS4.
Sony заявляет, что большинство жестких дисков USB 3.0 объемом от 250 ГБ до 8 ТБ должны быть совместимыми, а это означает, что имеется широкий спектр доступных дисков на любой бюджет. Чтобы ознакомиться с некоторыми рекомендациями, посетите наше руководство по лучшим внешним жестким дискам PS4 (и внутренним жестким дискам тоже).
Как перенести данные с одного PS4 на другой?
Если вы заменяете PS4 или обновляете до PS4 Pro, вы можете перенести данные со старой консоли, чтобы избавить от необходимости загружать и устанавливать все заново. Для этого либо подключите два PS4 вместе через один кабель Ethernet, либо подключите их через кабель Ethernet к одному маршрутизатору, затем перейдите к Настройки> Система> Перенос данных с другого PS4 на новой консоли и следуйте инструкциям на экране. Для получения дополнительной информации см. Наше полное руководство о том, как перенести контент для PS4.
Могу ли я сделать общий доступ к играм на PS4?
Чтобы воспроизвести купленный контент на PS4, необходимо войти в учетную запись PSN, которая его приобрела, и подключиться через Интернет. Это означает, что вы можете войти в свою учетную запись на любом количестве PS4, сколько захотите, чтобы использовать свой контент, но одновременно можно использовать только одну, поскольку ваша учетная запись не может быть подключена к сети одновременно более чем на одной консоли.
Однако вы можете установить одну консоль в качестве основного PS4 для своей учетной записи PSN, перейдя в Настройки> PlayStation Network / Управление учетными записями> Активировать в качестве основного PS4. Если для вашей учетной записи PS4 установлен в качестве основного, вы можете воспроизводить приобретенный контент в автономном режиме, а также получать доступ к этому контенту через любые другие учетные записи PSN на этой консоли. Например, если PS4 установлен в качестве основного для учетной записи A, то учетная запись B и учетная запись C могут также войти на эту PS4 и использовать приобретенный контент учетной записи A.
Могу ли я изменить свое имя пользователя PSN?
Короткий ответ — нет. В настоящее время, выбрав свое имя пользователя, вы застряли с ним, и, хотя это одна из самых востребованных функций PSN, Sony вряд ли предложит эту опцию в ближайшее время. Поэтому тщательно подумайте, прежде чем выбрать имя в Интернете, и постарайтесь выбрать что-то вне времени, что не будет смущать в ближайшие годы.
На самой PS4 вы можете выбрать отображение своего настоящего имени, а не имени пользователя PSN. Для этого посетите Настройки> PlayStation Network / Управление учетной записью> Настройки конфиденциальности и выберите соответствующие параметры.
Нужна ли подписка, чтобы играть в онлайн игры?
Почти для всех игр вам понадобится подписка PlayStation Plus, чтобы играть онлайн — за исключением Fortnite Battle Royale. Вы можете подписаться через PlayStation Store или, купив код для погашения, а также разблокировав онлайн-игру, вы также получаете шесть бесплатных игр в месяц (по крайней мере, две на PS4) и 10 ГБ онлайн-хранилища для сохранений на PS4. Чтобы узнать, сколько времени у вас осталось на текущей подписке PlayStation Plus, на главном экране выполните PlayStation Plus> Управление подпиской> Подписка затем проверьте дату рядом с Истекает.
Как сохранить мои бесплатные игры PlayStation Plus?
Каждый месяц подписчики получают шесть бесплатных игр PlayStation Plus, которые можно хранить до тех пор, пока вы остаетесь подписанными на эту услугу, но вы должны зарегистрировать их в своем аккаунте в течение месяца, иначе они вернутся к своей первоначальной цене. Вам на самом деле не нужно загружать их, чтобы сделать это, так как вместо этого вы можете либо пройти через PlayStation Plus> Ваши ежемесячные игры от PlayStation Plus и добавьте их в свою библиотеку, или найдите их на PlayStation Store и завершите бесплатную «покупку» предметов, но не загружайте их. В любое время после этого вы можете получить к ним доступ, пройдя через Библиотека> Куплено с домашнего экрана.
Как загрузить сохранения PS4 в онлайн-хранилище PlayStation Plus?
Если ваш PS4 установлен в качестве основного для вашей учетной записи PSN (с подпиской PlayStation Plus), он автоматически загрузит сохраненные игровые данные в онлайн-хранилище. Чтобы проверить статус этого или отключить его для определенных игр, перейдите на Настройки> Управление сохраненными данными приложения> Автозагрузка. в Управление сохраненными данными приложения В этом меню вы также можете вручную загрузить / загрузить сохраненные игровые данные из онлайн-хранилища или перенести на / с запоминающего устройства USB.
Могу ли я использовать PS4 в качестве медиа-сервера?
Чтобы использовать PS4 в качестве медиа-сервера, сначала необходимо загрузить Медиа-плейер приложение на вашей консоли, если вы еще этого не сделали, который можно найти на PlayStation Store. Затем установите программное обеспечение, такое как Universal Media Server, на свой компьютер и настройте его так, чтобы папки мультимедиа были доступны в домашней сети. Теперь все, что вам нужно сделать, это открыть Медиа-плейер приложение на PS4 и на ваших папках Media Server должно появиться готовым для потоковой передачи на вашу консоль.
PS4 обратно совместим? Может ли PS4 играть в игры для PS3?
PS4 не имеет обратной совместимости, то есть вы не можете использовать диски с предыдущих консолей для доступа к своим старым играм, однако есть еще варианты для их воспроизведения. Служба PlayStation Now позволяет транслировать большой выбор игр для PS3 с ежемесячной абонентской платой, а число ремастеров PS1 и PS2, доступных на PlayStation Store. Имейте в виду, что если вы ранее владели этими играми, вам все равно придется покупать их снова, и сохраненные данные не будут передаваться из ваших старых систем.
PS4 воспроизводит DVD и CD?
PS4 воспроизводит DVD и будет увеличивать их до HD, однако вы не можете воспроизводить CD на консоли. Чтобы обойти это, преобразуйте компакт-диск в MP3-треки на компьютере, затем перенесите их на USB-накопитель и подключите его к PS4 для доступа к ним через Медиа-плейер. Spotify Приложение также доступно на PS4 для потоковой передачи музыки.
PS4 поддерживает 4K?
Оригинальные PS4 и PS4 Slim поддерживают разрешения до 1080p, но только PS4 Pro поддерживает вывод 4K. PS4 Pro не будет воспроизводить диски Blu-ray 4K Ultra HD, однако вы можете смотреть видео 4K на PS4 Pro с Netflix, Amazon и YouTube.
Как настроить PS4 Remote Play?
Чтобы использовать Remote Play на PS Vita, убедитесь, что на нем установлена последняя версия прошивки, а затем запустите PS4 Ссылка приложение на КПК. Далее перейдите к Настройки> Настройки подключения к удаленному воспроизведению> Добавить устройство на вашем PS4, чтобы найти восьмизначный код, который необходимо ввести на PS Vita для соединения двух систем. После синхронизации вы можете управлять своим PS4 с PS Vita и играть в игры на портативном экране.
Источник