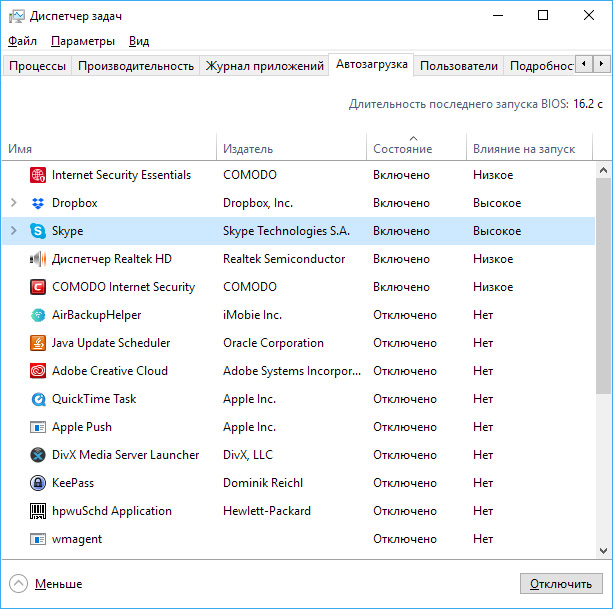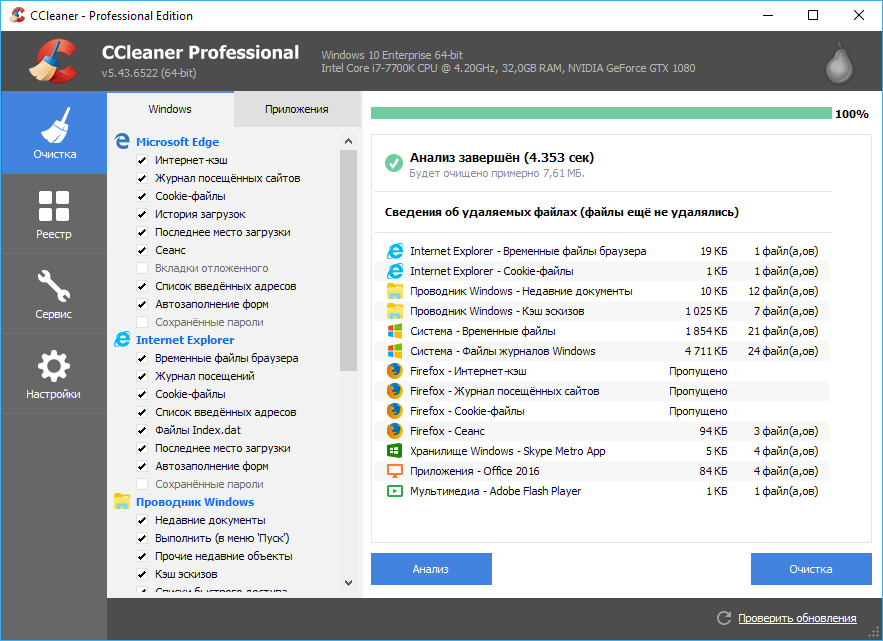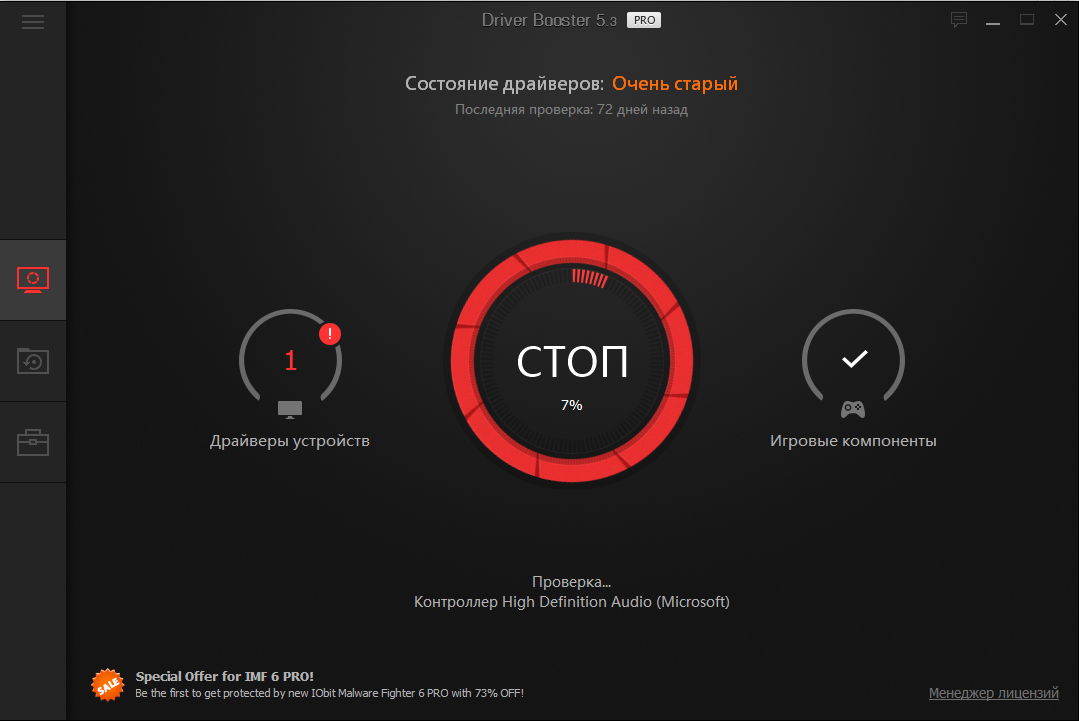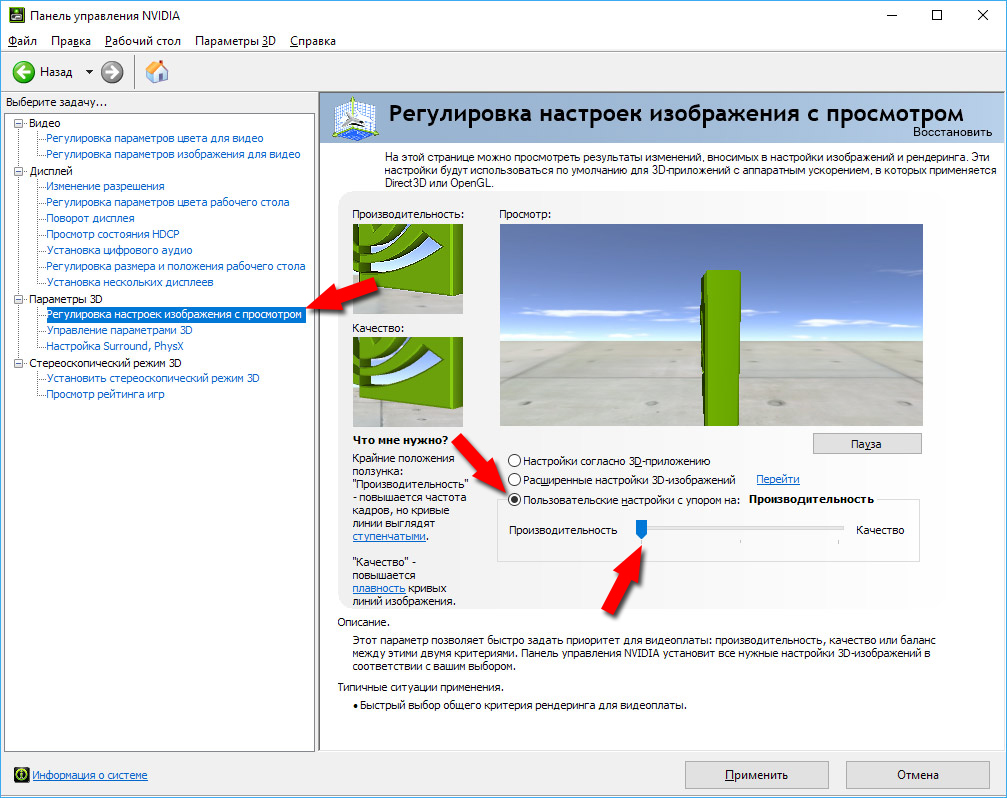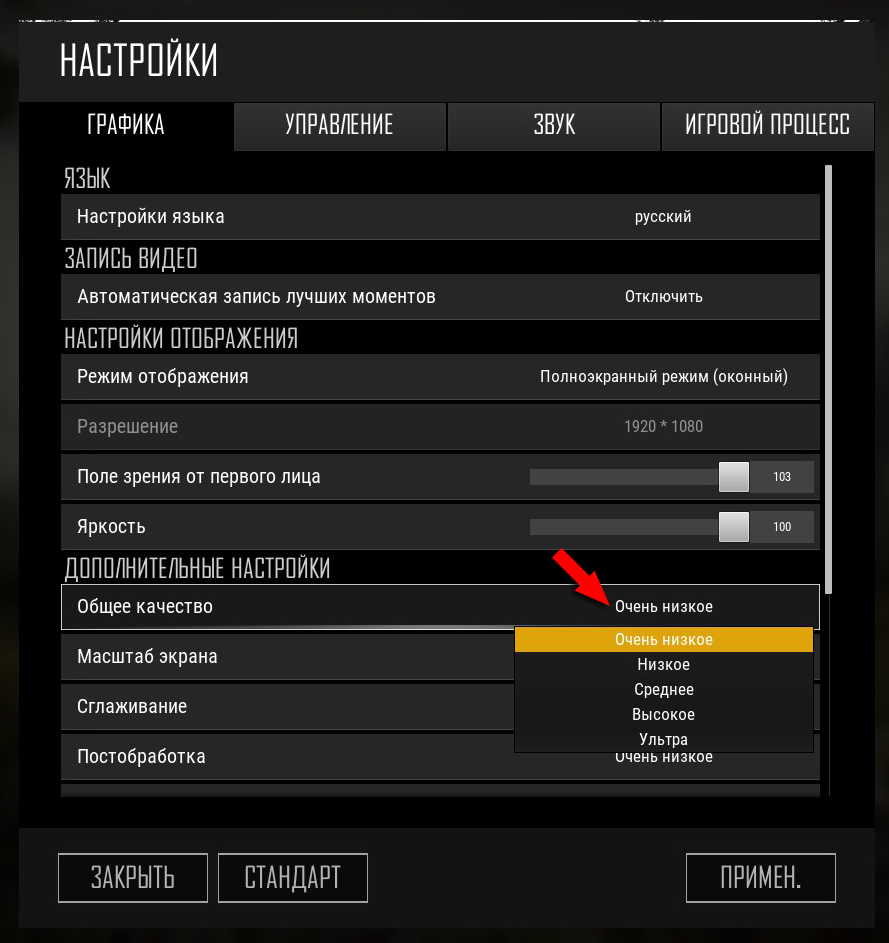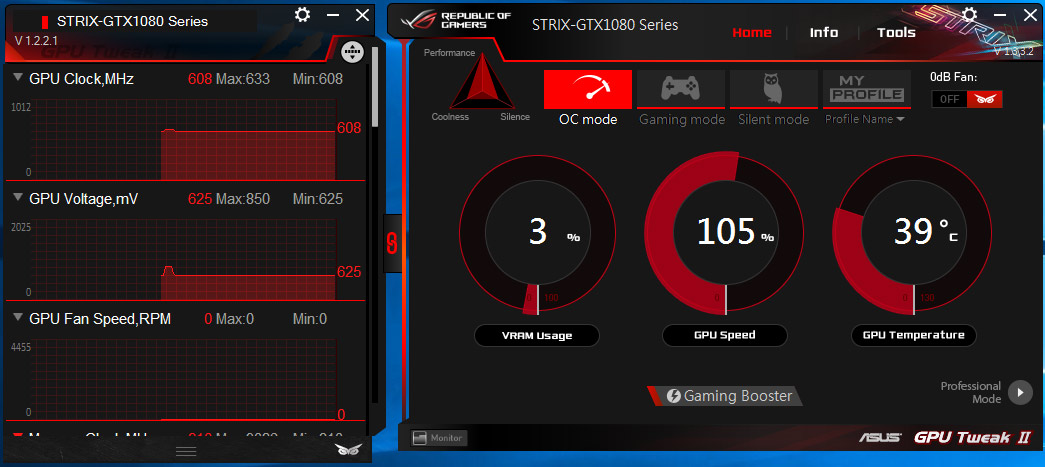- Как повысить FPS в PUBG в два раза
- Содержание
- Настройка окружения
- Очистка и освобождение оперативной памяти
- Жесткий диск
- Чистка Windows
- Проверка антивирусом
- Обновление системы и драйверов
- Настройки видеокарты
- Настройка игры
- Очистка железа от пыли, замена термопасты
- Разгон видеокарты
- MSI Afterburner
- ASUS GPU Tweak
- Видео инструкции
- Оптимизация PUBG: как повысить фпс и убрать лаги
- Почему PUBG лагает и скачет FPS
- Настройка графики в PUBG
- Драйвер для PUBG nVidia
- Настройки драйверов nVidia для PUBG
- Параметры запуска PUBG
- Параметры конфигурации ini файлов PUBG
- Видео как повысить ФПС в PUBG
Как повысить FPS в PUBG в два раза
Если FPS в пубге ниже критической отметки 30 пунктов, этому есть четыре причины:
- слабые комплектующие (внимание процессору и видеокарте);
- неправильные настройки графики, не соответствующие мощности;
- проблемы софта (много запущенных программ, вирусы);
- проблемы железа (пыль в системном блоке, перегрев, дефекты и пр.).
Содержание
Для решения нашей проблемы советую начать с простых действий, от наименьшего зла к большему. Результат индивидуален и зависит в основном от железа. Среднее увеличение FPS в PUBG будет 20-50 ФПС, при условии, что до этого ничего не делали.
Повысить ФПС в ПУБГ на слабом ПК с гарантией может только покупка новой видеокарты, десятая серия GeForce GTX отлично справится: карты 1050, 1060 недорогие. Если бюджет позволяет, сделайте апгрейд процессора — значительно улучшит производительность. Отсутствие такой возможности компенсируется советами статьи.
Настройка окружения
Первым делом приступаем к оптимизации среды, в которой будет работать PUBG, рекомендуется использовать перечисленные способы без исключений, поскольку это позволит достичь максимального эффекта.
Playerunknown’s Battlegrounds славится плохой оптимизацией даже на картах последнего поколения, случаются фризы, просадки, поэтому на фоне всё должно быть идеально, чтобы благоприятно повлиять на работоспособность, облегчив работу компьютера. Разработчики регулярно выпускают патчи (автоматически загружаются через Steam), приносящие иногда повышение ФПС в PUBG помимо прочих улучшений.
Очистка и освобождение оперативной памяти
Уменьшите нагрузку на оперативную память, завершив неактуальные процессы. Закройте браузер, он прожорлив, особенно если открыто более 3-5 страниц.
Отключите лишнее в Автозагрузке окна конфигурации. Нажмите сочетание клавиш CTRL+SHIFT+ESC, откроется Диспетчер задач, переходим во вкладку Автозагрузка.
Если установлена не 10-я, а предыдущая версия винды, нажимаем Win+R, в появившемся окне вводим msconfig и также переходим к Автозагрузке.
Выключите программы, не отвечающие за звук, безопасность и крайне необходимые для работы (мессенджер например). Однако, чем их больше – тем меньше свободной оперативной памяти. Пометка Влияние на запуск рядом с каждой программой подскажет, что приоритетнее выключать («высокое» влияние).
После внесенных изменений перезагрузите компьютер.
Дополнительно можно оптимизировать работу оперативки софтом: Wize Memory Optimizer, Memory Cleaner или другими.
Жесткий диск
Твердотельный накопитель должен:
- быть дефрагментирован;
- иметь запас свободного места минимум 10-15% от общего объема.
Windows 8, 10 сами занимаются дефрагментацией — Microsoft встроил автоматическую проверку всех дисков. Другие версии позволяют обойтись стандартными средствами:
- Нажмите Пуск, выберите Поиск. Либо нажмите сочетание клавиш Win+S.
- В окне поиска введите: дефрагментация диска.
- В результатах поиска откройте найденное приложение.
- В разделе Текущее состояние проанализируйте диски.
- Microsoft рекомендует делать дефрагментацию, если значение превышает 10%.
▲
Чистка Windows
Скачайте CCleaner, запускать можно после закрытия других приложений, нажмите кнопку Анализ, утилита просканирует компьютер. После анализа нажимаем Очистка, однако, почистив кэш браузера – пароли от сайтов придется вводить заново.
Переходим во вкладку Реестр и приступаем к Поиску проблем. Нажимаем Исправить, далее выбираем Исправить отмеченные. Делать резервную копию данных не обязательно.
Проверка антивирусом
Убедитесь в отсутствии скрытых майнеров, троянов или прочего нежелательного софта, который снижает производительность даже мощных конфигураций.
Перед проверкой обновите антивирусную базу. При подозрениях, комп без особых причин начал тормозить, но антивирус ничего не нашел, попробуйте дополнительно другой антивирус.
Обновление системы и драйверов
Откройте Параметры Windows – Обновление и безопасность – кнопка Проверить наличие обновлений.
В GeForce Experience обновить видеокарту можно в два клика. Во вкладке Драйверы проверьте, установлена ли последняя версия, при необходимости обновите.
Обновлять драйверы через стандартный Диспетчер устройств бесполезно — встроенные средства обновления работают, мягко говоря, не корректно.
Лучшим альтернативным решением будет использование стороннего софта, например мне нравится программа Driver Booster – простая в использовании, дешевая (есть бесплатный период).
Помимо драйверов обновляет важные библиотеки, например .Net Framework, Visual C++, Open AL и другие.
Настройки видеокарты
Почистили софт, устранили неполадки, установили последние драйверы. Теперь самое время оптимизировать работу Nvidia:
- Правой кнопкой мыши по рабочему столу.
- Открываем Панель управления Nvidia.
- Переходим в Параметры 3D >Регулировка настроек изображения с просмотром.
- Выбираем Пользовательские настройки и перемещаем активировавшийся ползунок влево до упора, где указано Производительность.
Обладатели АМД Radeon могут выставить опцию Максимальной производительности в соответствующем пункте меню управления графического адаптера (правой кнопкой мыши на рабочем столе, либо по иконке в трее рядом с часами).
Настройка игры
Запускаем PUBG, переходим в Настройки графики. Здесь всё просто – устанавливаем на минимум Общее качество, выбрав Очень низкое.
Если запас FPS всё же есть, то можно поэкспериментировать со значениями. Сильнейшим эффектом на производительность обладают следующие опции:
- разрешение – можно уменьшить, включив предварительно Полноэкранный режим (сильно снизит качество картинки);
- масштаб экрана — ставьте 100 или меньше;
- текстуры – съедают видеопамять;
- эффекты – взрывы, выстрелы, дым, огонь и прочие украшения боёв;
- дальность видимости — влияет на отрисовку объектов (домов, деревьев, сооружений), а игроки всегда отображаются на одинаковом расстоянии (этим ПУБГа хороша);
- сглаживание – убирает «лесенку» контуров, делая картинку более гладкой;
- постобработка – отвечает за красоту и кинематографичность картинки, добавляет эффект «замыливания» экрана. Советую выключать даже на мощных ПК — может немного увеличивать отклик мышки даже без просадки ФПС (в соревновательных играх критично).
Отключите отображение игрока в интерфейсе снаряжения (TAB). Хоть кадры в секунду не поднимутся, но при активном луте ускорит процесс, не расходуя ресурсы на отрисовку 3D модели игрока.
Возможность менять параметры запуска PUBG для повышения ФПС разработчики недавно убрали. Также нельзя полностью выключить отрисовку растительности, травы и тени. Нельзя изменять файлы игры, например ini файлы конфигурации – античит может заблокировать такие действия и Ваш аккаунт за одно.
Очистка железа от пыли, замена термопасты
Чистить внутренности следует регулярно, например раз в 2-3 месяца. Пыль препятствует отводу тепла, забиваясь в соты вентиляции и ложась на внутренности одеялом, накапливает статическое электричество, нередко вызывает перегрев и сбои в работе. Шерсть домашних животных также засасывает в системный блок. Всё это надо аккуратно пылесосить со специальной насадкой (мягкой щеткой) на малой мощности пылесоса, а в идеале использовать спец средства.
Частота замены термопасты зависит от двух факторов:
- качество пасты – дешевые держат не более года, а качественная паста способна прослужить 5-8 лет;
- нагрузка компьютера – работа на пределе возможностей повышает температуру и чем она выше, тем быстрее высохнет паста.
Нагрев от нагрузок укажет на необходимость замены пасты. Проверьте программой CPU Temp или любой другой. Запустите тяжелый вычислительный процесс, загружающий процессор на 100%, например игру, рендеринг видео или 3D модели, тяжелую компиляцию, майнинг (некоторые алгоритмы используют процессор).
Оптимальные температурные режимы процессора:
- в спокойном состоянии – 35 градусов;
- при высокой нагрузке – 60-70 градусов.
Всё, что выше этих показателей будет означать, что охлаждение не справляется и требуется замена термопасты, а в некоторых случаях всего кулера целиком на более производительный.
Всё вышесказанное актуально также для ноутбуков, во многих моделях термопасту менять надо на видеокарте тоже.
Перегрев крайне вреден!
Разгон видеокарты
Это решение оставил напоследок, как одно из самых радикальных, без опыта можно навредить.
Внимание! Разгон выполняете на свой страх и риск! Вся информация, предоставленная ниже, опубликована исключительно в целях ознакомления и не является обязательной инструкцией к действию. Администрация сайта не несёт ответственности за возможный ущерб, нанесенный из-за выполнения описанных шагов.
При грамотном подходе (заключающийся в том, чтобы не перебарщивать) максимум грозит кратковременный перегрев и аварийное автоматическое отключение компьютера, после которого можно его сразу включать.
Производители закладывают запас мощности, видеокарты не работают постоянно на температурах, близких к кипению в стандартном режиме, так что есть где разгуляться. Степень разгона зависит от конкретной модели видеокарты.
Потребуются программы под названием MSI Afterburner или GPU Tweak. Последняя поставляется вместе с драйверами карт ASUS.
MSI Afterburner
В Афтербёрнере при наведении на каждый ползунок получаем подробную подсказку с описанием каждой функции. Не поленитесь, почитайте.
Проверенный алгоритм для безопасного разгона:
- повышайте только Core clock и Memory Clock;
- увеличивайте постепенно, не более чем на 5-10%;
- с каждым шагом проверяйте FPS (запустив игру или бенчмарк) и температуру;
- напряжение НЕ трогаем.
Таким образом за 3-5 попыток подбираем параметры разгона, при которых карта не будет сильно греться, повысив производительность и ФПС.
ASUS GPU Tweak
Программа хороша простым режимом (Simple mode), уже предлагает подготовленные варианты: overclock (OC), gaming, silent. Другими словами: разгон, игровой и тихий. Каждый режим активируется простым нажатием.
Опытным пользователям и тем, кто хочет добиться тонкой настройки, советую Professional mode, открывающий дополнительные опции:
- boost clock,
- memory clock,
- voltage
- и даже FPS Target (целевое значение, которого необходимо добиться).
Подходим к процессу аккуратно, поэтапно увеличивайте показатели, проверяйте, сразу не выкручивайте всё на максимум.
Сильный разгон приведёт к обратному эффекту — карта не будет справляться с нагрузками, FPS просядет еще больше, система начнет работать нестабильно.
Будьте осторожны с параметром GPU Voltage, отвечающим за напряжение. Лучше не трогать, оставив стандартные значения.
Видео инструкции
Напоследок несколько полезных роликов по теме.
В комментариях пишите, насколько удалось поднять производительность PUBG.
Источник
Оптимизация PUBG: как повысить фпс и убрать лаги
В данной статье максимально подробно написаны все рабочие способы по оптимизации игры PUBG. Если ваше железо слишком слабое и не тянет игру, то прочитав данное руководство, вы сможете увеличить повысить FPS и убрать лаги.
Нечем с самого простого, вам необходимо закрыть все программы, папки, видео и т.д. которое могли бы как-то нагрузить оперативную память и процессор. Отличите все ненужные программы в Диспетчере задач. Отключите на время антивирус, выключите его вообще, так как почти все антивирусы кушают очень много ОЗУ. После того, как вы отключите все ненужные программы, начинаем оптимизацию игры PUBG.
Почему PUBG лагает и скачет FPS
Так как PUBG находится еще в тестовом режиме, и не весь процесс работы игры налажен, у вас могут возникать проблемы с игрой, в частности в проседании фпс или лаги. Возможно у вас не хватает оперативной памяти или слабый пк. Ниже мы написали подробную инструкцию по оптимизации процессов игры.
Настройка графики в PUBG
Перед настройкой PUBG, мы должны узнать какой параметр отвечает за что. Проходим в раздел Настройки и выбираем вкладку Графика, в ней мы увидим:
- Качество – автоматическая настройка графики качества отображения;
- Масштаб экрана – контролирует разрешение экрана;
- Сглаживание — отвечает за эффект «зубчатости» и сглаживания неровностей картинки;
- Постобработка — действия по преобразовании рисунка трехмерной сцены после момента её обработки;
- Тени — качество отображения теней;
- Текстура — контролирует качество отображения рисунка текстур и прорисовывание объектов;
- Эффекты — контролирует качество эффектов от пуль, осколков, воды и тд;
- Листва — контролирует качество визуализации листах на деревьях, кустах;
- Дальность видимости — контролирует дальность прорисовывание предметов, расположенных в дали (объекты, деревья, игроки и т.д.);
- Размытие при движении — контролирует размытие изображения при резких движении камеры;
- Вертикальная синхронизация — если у вас при движении все дрыгается (размытие движения pubg), то вам необходимо включить данную функцию.
После того, как мы выяснили, какие параметры отвечает за что, мы можем составить список, какой из пунктов больше влияет на графику отображения в игре. И на основании этого произвести оптимальные настройки pubg.
Влияние параметров графики на FPS:
- Масштаб экрана — высокое
- Сглаживание — высокое
- Постобработка — высокое
- Тени — высокое
- Текстура — среднее
- Эффекты — высокое
- Листва — среднее
- Дальность видимости — среднее
- Размытие при движении — среднее
- Вертикальная синхронизация — низкое
Если у вас слабое железо, и у вас лагает игра, то предоставляем вам списки настроек графики.
Оптимальные настройки PUBG:
Рекомендуем выставить все параметры на очень низкие, за исключением масштаб экрана, дальность видимости и текстура. Зачем? Данные настройки графики для оптимальной прорисовки в игре, что позволит вам увидеть в дали, не только крупные предметы, но и игроков.
Есть еще один вариант оптимальных настроек игры:
Настройка PUBG для слабых пк:
Рекомендуем выставить параметры на очень низкие, за исключением масштаб экрана, дальность видимости. Зачем? Читайте пункт выше. Конечно же, вы можете поставить масштаба экрана и прорисовки, и на среднее качество.
Если у вас все так же продолжает лагать, значит нужно произвести уже внешние настройки.
Драйвер для PUBG nVidia
Так как PUBG находиться на этапе раннего доступа, то лучшего всего вам произвести обновления драйверов до последней версии. Так как производители видео карт постоянно обновляют драйвера, то возможно вышел драйвер более оптимизированный под игру.
Настройки драйверов nVidia для PUBG
Еще один способ которое может увеличить производительно, является настройка драйверов видеокарты. При этом, данная настройка будет работать только на выбранную вами игру, и возможно, увеличит вам FPS.
Ниже представлены два варианта настроек видео драйвера NVIDIA для PUBG.
Автоматическая оптимизация
Переходим в настройки видео драйвера – Панель управления NVIDIA
Вкладка: Регулировка настроек изображения с просмотром.
Выбрать: Пользовательские настройки с упором на: Производительность
Данные настройки видеокарты направлены на увеличение FPS, а не графики.
Ручная настройка
Переходим в настройки видео драйвера – Панель управления NVIDIA
Управление параметрами 3D — Программные настройки – Выбираем PUBG, если его нет, то нажимаем добавить и видим в списке TslGame.exe (для mail ru клиента)
Производим настройки, как указана на скриншотах:
Параметры запуска PUBG
Если вам не помогли настройки которое описаны выше, и все еще лагает PUBG и маленький FPS, то вам необходимо изменить параметры запуска игры. В них вы сможете более тонко настроить параметры для повышения фпс в pubg.
Так как игра есть на Stem и Mail центре, ниже мы укажи два способа для настройки.
В Stem:
- Нажмите на мышке правую кнопку в PUBG
- Выбрать пункт Свойства
- Установить параметры запуска
Mail центр:
- Зайдите в игровой центр
- Рядом с кнопкой играть, есть галочка – нажмите на нее
- Во всплывающем окне выберите – Настройка игры
- Перейти во вкладку — Запуск
Есть множество параметров, которое можно настроить при запуске, ниже мы дадим подробное описание каждому значению.
Подробное описание параметров:
Внимание! При выборе размера оперативной памяти, отталкивайтесь от объема вашей ОЗУ!
в -maxmem= необходимо поставить ваше количество оперативной памяти!
Пример готового конфига: -malloc=system -USEALLAVAILABLECORES -nomansky -maxMem=7168 +mat_antialias 0
Параметры конфигурации ini файлов PUBG
Настройки файла ini являются более глубокими. Они могут привести к различным проблемам в игре, от вылета до не включения. Рекомендуется в крайних случаях и для опытных пользователей.
Скачать конфигурации ini файлов в интернете
GameUserSettings.ini
Файл расположен: GameUserSettings.ini в C:\Users\username\AppData\Local\TslGame\Saved\Config\WindowsNoEditor
Возможно у вас будет скрыт данных файл, в настройках поставьте галочку на показ скрытых файлов.
Далее открываем свойства и выбираем «Только чтение».
Engine.ini
Файл расположен: C:\Users\username\AppData\Local\TslGame\Saved\Config\WindowsNoEditor
Далее открываем свойства и выбираем «Только чтение».
Scalability.ini
Файл расположен: C:\Users\username\AppData\Local\TslGame\Saved\Config\WindowsNoEditor
Далее открываем свойства и выбираем «Только чтение».
Видео как повысить ФПС в PUBG
Вы можете посмотреть видео, как известные игроки в PUBG, настраивают игру чтобы повысить ФПС и уменьшить лаги. Возможно, что-то из их советов вам поможет.
Источник