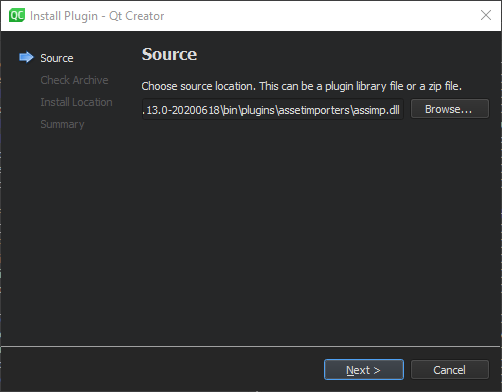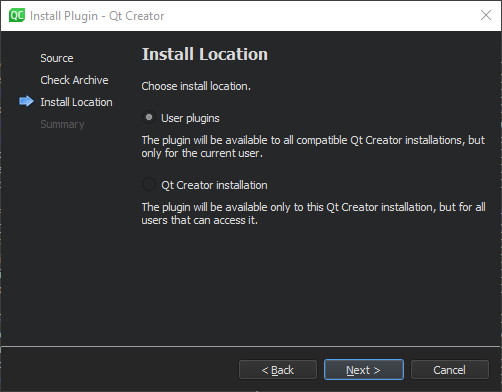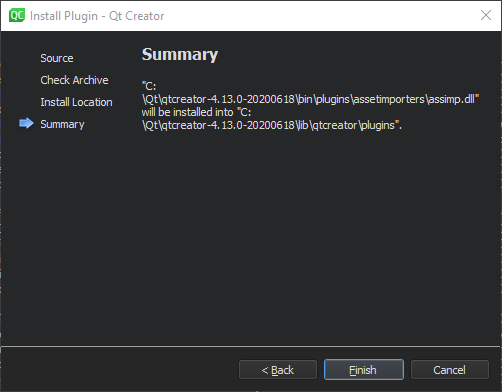- Как настроить qt creator desktops
- Установка QT под Windows и правильные Helloworld’ы 🙂
- В поддержку Qt
- статьи в помощь разработчику
- Настройка Qt Creator
- Qt Documentation
- Contents
- Checking Build and Run Settings
- Changing Keyboard Shortcuts
- Changing Color Schemes
- Adding Your Own Code Snippets
- Configuring Version Control Systems
- Managing Plugins
- Enabling and Disabling Plugins
- Installing Plugins
Как настроить qt creator desktops
БлогNot. Установка QT под Windows и правильные Helloworld’ы 🙂
Установка QT под Windows и правильные Helloworld’ы 🙂
QT — ещё один мегаглючный популярный инструмент для разработки на C++. Во всяком случае, если Вы заглянете в тематический раздел Киберфорума, Вы увидите, что вместе с Visual C++ (Studio) и Builder именно Qt образует «большую тройку» современных сред разработки для C++. К тому же, сторонники Qt говорят, что только он изначально соблюдает концепцию ООП и весь из себя кроссплатформенный 🙂 Мдя, ну и бесплатный open source, конечно.
Как нам поставить и настроить это чудо под обычную 32- (64-) разрядную Windows? Смотрим официальный сайт, не ленимся нажать Show downloads.
Онлайн-сборки инсталлятора могут называться вроде
Увы, они будут докачивать порядка 800 Мб при установке и, по статистике, чаще становятся криво.
Офлайн-сборки (нажать Show Downloads на странице загрузок) могут называться, например
Это значит что они — с собственным компилятором MinGW и под 32-разрядную Windows. Есть еще сборки, предназначенные для работы с компилятором Visual Studio, тогда в имени сборки есть «studio». Не советую их, даже если установлен полный Visual Studio.
Скачать, установить. Актуальная версия 5.2.1 включает в себя IDE под названием Qt Creator, ставшее более-менее полноценным, во всяком случае, после пары ухищрений заработала отладка.
Запускаем установщик, по умолчанию будет предложен путь установки C:\Qt\Qt5.2.1 , не стоит его менять. Включаем компоненты Qt, MinGW, Qt Creator, Sources — необязательно.
Возможные проблемы при запуске QT Creator:
1. Ошибки при запуске (отсутствует libstdc++-6.dll и т.п.)
В чём дело: в переменных окружения не определена библиотека Qt и не прописан путь к компилятору. Исправляем ситуацию – создаем в переменных среды переменную QTDIR , содержащую значение
Кроме того, в системную переменную Path через точку с запятой прописываем пути
Как это сделать:
Windows XP: Мой компьютер, Свойства, Дополнительно, Переменные среды, Path, Изменить
Windows 7: Мой компьютер, Свойства, Дополнительные параметры системы, Переменные среды, Системные переменные, Path, Изменить
Это необходимо сделать также для того, чтобы собранные Вами приложения могли запускаться из проводника Windows или другого файл-менеджера.
2. Запускается, но присутствуют сообщения об ошибках (например, «Точка входа в процедуру __gxx_personality_v0 не найдена в библиотеке libstdc++-6.dll«).
В чём дело: кривые сборки Qt Creator. Собирайте компилятор MinGW вручную (в инете об этом есть) или поставьте QT Creator 3.0.1, основанный на сборке Qt 5.2.1 (файл qt-opensource-windows-x86-mingw48_opengl-5.2.1.exe ), в нём такого бага не наблюдалось.
3. На работает отладка и т.п. Не исключено, что по умолчанию вообще работает только подсветка кода 🙂
В чём дело: кривизна-с. В меню Инструменты, Параметры, на вкладке Сборка и запуск, Профили Qt проверяем, что имеется автоопределённая связка Qt 5.2.1 + MinGW 32bit, это добавляет Qt Creator. На вкладке Сборка и запуск, Комплекты (в немного более ранних сборках — Инструментарии) должна быть автоопределенная связка инструментов Desktop Qt 5.2.1 MinGW 32bit, эту связку также добавляет Qt Creator, но в ней может быть указан неправильный отладчик, а редактированию она не поддается. У меня помогло просто создание новой связки с помощью кнопки Добавить, ей присваиваем какое-либо другое имя, например, Desktop QT 5.2.1 MinGW Patched, нажимаем кнопку Сделать по умолчанию. В нижней части окна для новой связки необходимо выбрать такие же параметры как и для автоопределенной (Desktop, Локальный ПК (по умолчанию для Desktop), MinGW (x86 32bit) — если желаете, можно и через Visual Studio компилировать, будет ещё медленнее), но указать другой отладчик, воспользовавшись кнопкой Управление, Добавить, Обзор. В открывшемся окне указываем путь к отладчику вида C:\Qt\Qt5.2.1\Tools\mingw48_32\bin\gdb.exe и нажимаем Применить.
4. Что ещё проверить и настроить перед созданием первого проекта.
Запускаем Qt Creator, выбираем пункт главного меню Инструменты, Параметры. на вкладке Текстовый редактор, Шрифт и цвета устанавливаем понравившийся шрифт (Courier New или другой моноширинный шрифт для листингов — рулит), на вкладке Текстовый редактор, Поведение выбираем кодировку файлов, по умолчанию Юникод (UTF-8). На вкладке Сборка и запуск, Основное указываем папку проектов, например, C:\Qt\Projects (эту папку надо предварительно создать; в пути к ней, как и к другим папкам Qt , не должно быть символов кириллицы и/или пробелов; имя пользователя в системе — тоже латиницей).
Теперь два главных действия должно быть легко выполнить:
- меню Отладка, Начать отладку, Начать отладку или клавиша F5
- меню Сборка, Запустить или комбинация клавиш Ctrl+R
Можно попробовать. Сначала консольное приложение: меню Файл, Новый файл или проект, Приложения, Консольное приложение Qt. Только встроенный код ничего не делает, а в инете и книгах обычно неработающие «Hello, world». Напишем работающий main.cpp 🙂
Теперь попробуем «приложение с интерфейсом»: меню Файл, Новый файл или проект, создать приложение QT Widgets. Текст модуля main.cpp :
Жмём Файл, Закрыть все документы и проекты — и вернёмся к начальному окну, готовые к новым подвигам 🙂
P.S. Ну и проблема ещё в том, что в инете и книгах большинство примеров — по QT4, а в QT5 есть заметные отличия, самое очевидное —
Подробнее здесь. А вот тут — много примеров с исходниками именно по QT5.
Ниже можно скачать оффлайн-сборку QT 5.2.1 с QT Creator и компилятором MinGW. При полной установке она обеспечивает нормальную работу приложения и не лезет в инет за дополнительными компонентами.



Источник
В поддержку Qt
статьи в помощь разработчику
Настройка Qt Creator
Главная > Установка Qt Creator
Настройка Qt Creator
Перед использованием Qt Creator рекомендуется выполнить некоторые настройки. Для этого запускаем приложение и выбираем пункт главного меню Инструменты > Параметры .
На вкладке Сборка и запуск > Основное указываем каталог проектов, например, /home/login/Qt/qt-proj (этот каталог надо заблаговременно создать). На вкладке Текстовый редактор > Поведение назначаем Кодировкам файлов > По умолчанию значение UTF-8 .
Предполагается, что у Вас уже установлена библиотека Qt 5.
Выбираем вкладку Сборка и запуск > Компиляторы и убеждаемся, что среди обнаруженных имеется компилятор, обладающий свойствами
| Название: | GCC (x86 32bit в /usr/bin) |
| Путь к компилятору: | /usr/bin/g++ |
| ABI: | x86-linux-generic-elf-unknown |
На вкладке Отладчики (здесь же) убеждаемся, что среди обнаруженных имеется отладчик, в свойствах которого прописано
| Имя: | Система GDB в /usr/bin/gdb |
| Путь: | /usr/bin/gdb |
| Тип: | GDB |
| ABI: | x86-linux-generic-elf-unknown |
| Версия: | 7.7.1 |
Далее выбираем вкладку Qt Versions , нажимаем кнопку Добавить . и указываем путь к установленной заранее библиотеке Qt /home/login/Qt/Qt5/5.5/gcc/bin/qmake . В названии профиля прописываем, например, Qt 5.5.1 GCC 32bit .
Теперь можно создать связку инструментов. Выбираем вкладку Комплекты , нажимаем кнопку Добавить и в свойствах новой связки указываем
| Название: | Desktop Qt 5.5.1 GCC 32bit |
| Тип устройства: | Desktop |
| Устройство: | Локальный ПК (по умолчанию для Desktop) |
| Компилятор: | GCC (x86 32bit в /usr/bin) |
| Отладчик: | Система GDB в /usr/bin/gdb |
| Профиль Qt: | Qt 5.5.1 GCC 32bit |
Закрываем окно Параметры , нажав кнопку OK .
На вкладке Сборка и запуск > Основное указываем каталог проектов, например, C:\Qt\qt-proj (этот каталог надо заблаговременно создать). На вкладке Текстовый редактор > Поведение назначаем Кодировкам файлов > По умолчанию значение windows-1251 / CP1251 .
Предполагается, что у Вас уже установлена библиотека Qt 5 с MinGW и собран отладчик GDB.
Выбираем вкладку Сборка и запуск > Компиляторы , нажимаем кнопку Добавить > MinGW и указываем путь к компилятору C:\Qt\Qt5.5.1\Tools\mingw492_32\bin\g++.exe . В названии прописываем, например, MinGW 4.9.2 (x86 32bit) .
На вкладке Отладчики (здесь же) нажимаем кнопку Добавить и в свойствах нового отладчика указываем
| Имя: | GDB 7.10 |
| Путь: | C:\Qt\qtcreator-gdb-7.10\gdb-i686-pc-mingw32.exe |
Далее выбираем вкладку Qt Versions , нажимаем кнопку Добавить . и указываем путь к установленной заранее библиотеке Qt C:\Qt\Qt5.5.1\5.5\mingw492_32\bin\qmake.exe . В названии профиля прописываем, например, Qt 5.5.1 MinGW 4.9.2 .
Теперь можно создать связку инструментов. Выбираем вкладку Комплекты , нажимаем кнопку Добавить и в свойствах новой связки указываем
| Название: | Desktop Qt 5.5.1 MinGW 4.9.2 |
| Тип устройства: | Desktop |
| Устройство: | Локальный ПК (по умолчанию для Desktop) |
| Компилятор: | MinGW 4.9.2 (x86 32bit) |
| Отладчик: | GDB 7.10 |
| Профиль Qt: | Qt 5.5.1 MinGW 4.9.2 |
Qt 5 и MSVC 2010
Предполагается, что у Вас уже установлена библиотека Qt 5 с MSVC 2010 и инструментарий Windows SDK for Windows 7.
Выбираем вкладку Сборка и запуск > Компиляторы и убеждаемся, что среди обнаруженных имеется компилятор, обладающий свойствами
| Название: | Microsoft Windows SDK for Windows 7 (7.1.7600.0.30514) (x86) |
| Инициализация: | С:\Program Files\Microsoft SDKs\Windows\v7.1\bin\SetEnv.cmd /x86 |
На вкладке Отладчики (здесь же) убеждаемся, что среди обнаруженных имеется отладчик, в свойствах которого прописано
| Имя: | Обнаруженный CDB в . |
| Путь: | C:\Program Files\Debugging Tools for Windows (x86)\cdb.exe |
| или C:\Program Files\Debugging Tools for Windows (x64)\cdb.exe | |
| Тип: | CDB |
| ABI: | x86-windows-msvc2010-pe-32bit |
| или x86-windows-msvc2010-pe-64bit | |
| Версия: | 6.12.0002.633 |
Далее выбираем вкладку Qt Versions , нажимаем кнопку Добавить . и указываем путь к установленной заранее библиотеке Qt D:\Qt\Qt5.5.1-vs\5.5\msvc2010\bin\qmake.exe . В названии профиля прописываем, например, Qt 5.5.1 MSVC 2010 .
Теперь можно создать связку инструментов. Выбираем вкладку Комплекты , нажимаем кнопку Добавить и в свойствах новой связки указываем
| Название: | Desktop Qt 5.5.1 MSVC 2010 |
| Тип устройства: | Desktop |
| Устройство: | Локальный ПК (по умолчанию для Desktop) |
| Компилятор: | Microsoft Windows SDK for Windows 7 (7.1.7600.0.30514) (x86) |
| Отладчик: | Обнаруженный CDB в . |
| Профиль Qt: | Qt 5.5.1 MSVC 2010 |
Закрываем окно Параметры , нажав кнопку OK .
Источник
Qt Documentation
Contents
If you install Qt Creator as part of a Qt installation, you should be able to use it out-of-the-box, with the default settings and configuration options.
However, if you install the stand-alone Qt Creator package, build Qt Creator from sources, or install several Qt versions, you may need to tell Qt Creator where to find the Qt versions and compilers by adding the paths to them and by creating kits that use them.
To make Qt Creator behave more like your favorite code editor or IDE, you can change the settings for keyboard shortcuts, color schemes, generic highlighting, code snippets, and version control systems. In addition, you can enable and disable Qt Creator features by managing plugins.
The following sections summarize the options that you have and point you to detailed information to help you specify any required settings and to make using Qt Creator a better experience for you.
Checking Build and Run Settings
Qt Creator is an integrated development environment (IDE) that you can use to develop Qt applications. While you can use the Qt Installer to install Qt Creator, the stand-alone Qt Creator installer never installs Qt or any Qt tools, such as qmake. To use Qt Creator for Qt development, you also need to have a Qt version and a compiler installed. If you update the compiler version later, you can register it into Qt Creator.
The Qt Installer attempts to auto-detect the installed compilers and Qt versions. If it succeeds, the relevant kits will automatically become available in Qt Creator. If it does not, you must add the kits yourself to tell Qt Creator where everything is.
To add kits, select Tools > Options > Kits > Add.
For more information, see Adding Kits.
Each kit consists of a set of values that define one environment, such as a device, compiler, and Qt version. If you know you have installed a Qt version, but it is not listed in Tools > Options > Kits > Qt Versions, select Link with Qt.
If the Qt version is still not listed under Auto-detected, select Add to add it manually.
For more information, see Adding Qt Versions.
Also check that your compiler is listed in Tools > Options > Kits > Compilers.
For more information, see Adding Compilers.
You can connect devices to the development PC to run, debug, and analyze applications on them from Qt Creator. You can connect the device to the development PC via USB. Additionally, you can connect Linux-based devices over a WLAN. You must also configure a connection between Qt Creator and the development PC and specify the device in a kit.
To add devices, select Tools > Options > Devices > Devices > Add.
For more information, see Connecting Devices.
Changing Keyboard Shortcuts
You can use Qt Creator with your favorite keyboard shortcuts.
To view and edit all keyboard shortcuts defined in Qt Creator, select Tools > Options > Environment > Keyboard. For more information, see Keyboard Shortcuts.
Changing Color Schemes
Themes enable you to customize the appearance of the Qt Creator UI: widgets, colors, and icons.
To switch themes, select Tools > Options > Environment, and then select a theme in the Theme field.
You can use the Qt Creator text and code editors with your favorite color scheme that defines how code elements are highlighted and which background color is used. You can select one of the predefined color schemes or create custom ones. The color schemes apply to highlighting C++ files, QML files, and generic files.
To change the color scheme, select Tools > Options > Text Editor > Fonts & Color.
Generic highlighting is provided by KSyntaxHighlighting, which is the syntax highlighting engine for Kate syntax definitions. Qt Creator comes with most of the commonly used syntax files, and you can download additional files.
To download and use highlight definition files, select Tools > Options > Text Editor > Generic Highlighter.
Adding Your Own Code Snippets
As you write code, Qt Creator suggests properties, IDs, and code snippets to complete the code. It provides a list of context-sensitive suggestions to the statement currently under your cursor. You can add, modify, and remove snippets in the snippet editor.
To open the snippet editor, select Tools > Options > Text Editor > Snippets.
Configuring Version Control Systems
Qt Creator supports several version control systems. In most cases, you do not need to configure the version control in any special way to make it work with Qt Creator. Once it is set up correctly on the development PC, it should just work.
However, some configuration options are available and you can set them in Tools > Options > Version Control > Common.
For more information about the supported functions, see Using Version Control Systems.
Managing Plugins
Qt Creator comes with a set of plugins, some of which are disabled by default. You can enable disabled plugins if you need them and disable plugins you don’t need.
You can also install additional plugins that you downloaded from Qt Marketplace or some other source, such as GitHub.
Enabling and Disabling Plugins
New Qt Creator plugins are often introduced as experimental plugins to let you try them out before they are fully supported. Experimental plugins are disabled by default and you must enable them for them to become visible after you restart Qt Creator. By default, all the plugins that the plugin depends on are also enabled.
You can also disable plugins that you do not use, to streamline Qt Creator. By default, all the plugins that depend on the plugin are also disabled.
To enable and disable plugins, select Help > About Plugins.
Installing Plugins
Qt Marketplace contains links to Qt Creator plugins that you can download and install either for free or for a price set by their publisher. You can browse the available plugins in the Marketplace tab in the Welcome mode.
Note: You can install only plugins that are supported by your Qt Creator version.
To install plugins:
- Select Help >About Plugins >Install Plugins.
- In the Source dialog, enter the path to the archive or library that contains the plugin.
In the Install Location dialog, select User plugins to make the plugin available for the current user in all compatible Qt Creator instances or Qt Creator installation to make the plugin available for all users of a particular Qt Creator instance.
In the Summary dialog, select Finish to install the plugin.
В© 2021 The Qt Company Ltd. Documentation contributions included herein are the copyrights of their respective owners. The documentation provided herein is licensed under the terms of the GNU Free Documentation License version 1.3 as published by the Free Software Foundation. Qt and respective logos are trademarks of The Qt Company Ltd in Finland and/or other countries worldwide. All other trademarks are property of their respective owners.
Источник