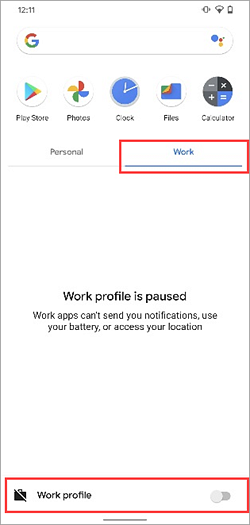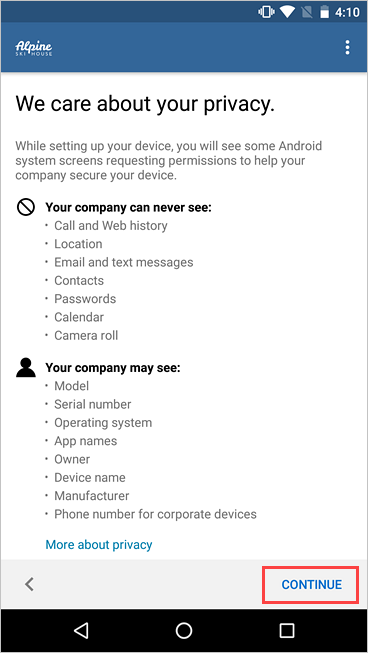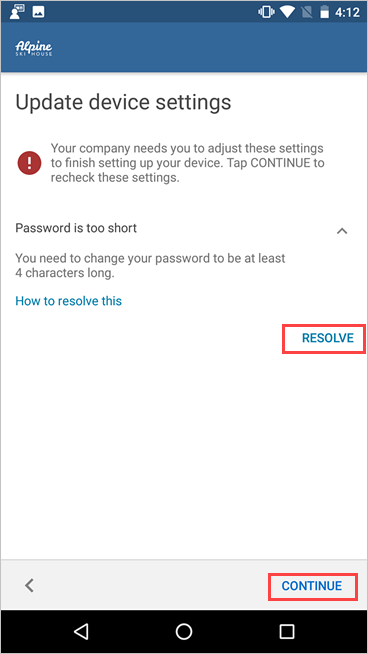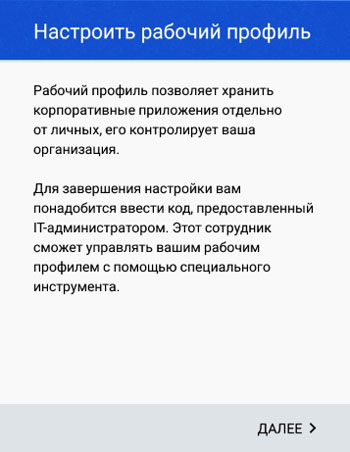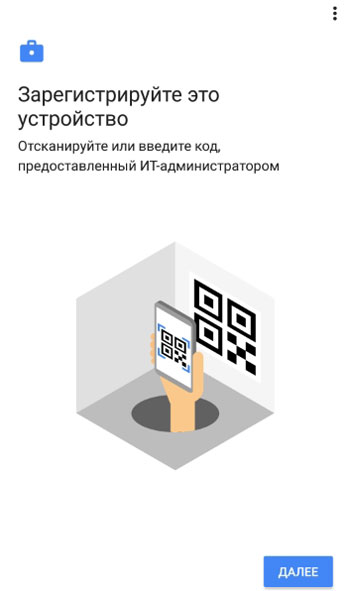- Вводные сведения о рабочем профиле Android
- Обозначение рабочих приложений
- Поиск рабочего профиля
- Панель приложений
- Папка
- Получение дополнительных рабочих приложений
- Приостановка рабочего профиля
- Настройка приостановки в быстрых параметрах
- Параметр приостановки в приложении «Настройки»
- Параметр приостановки на панели приложений
- Примеры
- Значок портфеля
- Рабочий профиль на панели приложений
- Регистрация устройства с помощью рабочего профиля Android
- Создание рабочего профиля и регистрация устройства
- Доступность Android Enterprise
- Дальнейшие шаги
- Приложение Рабочий профиль в Самсунге: что это такое, для чего нужно?
- Настроить рабочий профиль на телефоне
Вводные сведения о рабочем профиле Android
Рабочий профиль настраивается на устройстве Android для разделения рабочих приложений и данных от личных. Рабочий профиль размещается на устройстве отдельно и не влияет на конфиденциальность и сохранность личных данных. Из этой статьи вы узнаете, как выполнять следующие задачи:
- поиск рабочего профиля;
- описание различий между рабочими и личными приложениями;
- настройка дополнительных приложений;
- приостановка рабочего профиля.
Ваши ИТ-специалисты смогут управлять только рабочими приложениями, параметрами, учетными записями электронной почты и данными на вашем устройстве. Они не смогут получить доступ к личным данным, а также сбросить настройки устройства или очистить его.
Процедура настройки рабочего профиля описывается в статье Создание рабочего профиля и регистрация устройства.
Обозначение рабочих приложений
Рабочие приложения помечены значком портфеля, а личные приложения не имеют такого значка. Некоторые средства чтения с экрана и голосовые помощники обозначают рабочие приложения, произнося слово «рабочий» перед названием приложения.
| Личное приложение (без значка портфеля) | Рабочее приложение (со значком портфеля) |
|---|---|
 |  |
После настройки рабочего профиля вы можете увидеть копии приложений на своем устройстве. Например, у вас может быть два приложения Outlook. Используйте версию со значком портфеля для выполнения рабочих задач.
Для оптимального использования профилей всегда входите в рабочие приложения со своей рабочей учетной записью, а в личные приложения — с личной учетной записью.
Изображение значка портфеля может незначительно отличаться на разных устройствах. Чтобы увидеть, как он отображается на других устройствах Android, см. примеры в конце этой статьи.
Поиск рабочего профиля
После настройки рабочего профиля ваша организация может автоматически установить рабочие приложения на вашем устройстве.
Расположение рабочего профиля зависит от производителя устройства и версии Android. В этом разделе описано, где найти рабочий профиль на панели приложений и на начальном экране.
Если вы используете пользовательское средство запуска, рабочие приложения могут отображаться в других расположениях (не на панели приложений или в папке на начальном экране).
Панель приложений
Проведите вверх на начальном экране или выберите Приложения, чтобы открыть панель приложений. Рабочие приложения отображаются вместе с личными приложениями или на вкладке Работа на панели приложений.
Чтобы увидеть, как они отображаются на других устройствах Android, см. примеры в конце этой статьи.
Папка
На некоторых устройствах рабочие приложения размещаются в специальной рабочей папке на начальном экране. Эта папка создается автоматически при настройке.
Чтобы увидеть, как они отображаются на других устройствах Android, см. примеры в конце этой статьи.
Получение дополнительных рабочих приложений
Откройте рабочую версию Google Play Маркет, чтобы увидеть все доступные вам приложения.
Используйте только рабочую версию Google Play Маркет для поиска и установки других рабочих приложений. Если вы не видите приложение, которое вам требуется для работы, вы можете запросить доступ к нему у своих ИТ-специалистов.
Внешний вид приложения в Google Play Маркет зависит от производителя устройства и версии Android, но рабочая версия всегда помечена значком портфеля.
Приостановка рабочего профиля
Вы можете приостановить рабочий профиль, чтобы не получать уведомления от рабочих приложений. Приостановка фактически отключает рабочий профиль, деактивируя рабочие приложения и уведомления.
Расположение параметра приостановки зависит от производителя устройства и версии Android (требуется Android 7 или более поздней версии). Обычно его можно найти в быстрых параметрах, в приложении «Настройки» или на панели приложений.
Настройка приостановки в быстрых параметрах
Проведите вниз на экране, чтобы открыть меню быстрых параметров. Нажмите Рабочий профиль, чтобы приостановить рабочий профиль.
Чтобы увидеть, как быстрые параметры отображаются на других устройствах Android, см. примеры в конце этой статьи.
Параметр приостановки в приложении «Настройки»
Откройте приложение «Настройки» и выберите Параметры рабочего профиля. Деактивируйте переключатель Рабочий профиль.
Чтобы увидеть, как параметры рабочего профиля отображаются на других устройствах Android, см. примеры в конце этой статьи.
Параметр приостановки на панели приложений
Проведите вверх на начальном экране или выберите Приложения, чтобы открыть панель приложений. Коснитесь вкладки Работа и деактивируйте переключатель Рабочий профиль.
Примеры
В этом разделе приведены примеры того, как рабочий профиль и его функции отображаются на популярных устройствах Android. Это следующие устройства:
- Surface Duo (Android 10);
- Google Pixel 4 (Android 11);
- Samsung Galaxy S20 (Android 10);
- Nexus 5X (Android 8.1.0).
Некоторые функции доступны не на всех устройствах.
Значок портфеля
В этих таблицах приведены примеры значка портфеля для рабочих приложений. Дополнительные сведения см. в разделе Обозначение рабочих приложений.
| Surface Duo (Android 10) | Google Pixel 4 (Android 11) |
|---|---|
 |
| Samsung Galaxy S20 (Android 10) | Nexus 5X (Android 8.1.0) |
|---|---|
 |  |
Рабочий профиль на панели приложений
На этих изображениях показано, где располагается рабочий профиль на панели приложений. Дополнительные сведения см. в разделе Поиск рабочего профиля.
Источник
Регистрация устройства с помощью рабочего профиля Android
Регистрация личного устройства с Android обеспечивает доступ к рабочему или учебному электронному адресу, приложениям и другим рабочим данным. В процессе регистрации вы настраиваете рабочий профиль Android, с помощью которого личные данные на устройстве отделяются от рабочих данных. Если вы должны выбрать эту настройку, ваша организация уведомит вас об этом обычным способом или в приложении Корпоративного портала Intune.
После настройки профиля ваша организация будет управлять рабочим содержимым, в которое входят только рабочие файлы и рабочие данные. ИТ-администратор может настроить и применить определенные параметры уровня устройства, например, требующие задать ПИН-код устройства. Администраторы не имеют доступ к вашим личным данным в приложениях на устройстве.
Дополнительные сведения см. в разделе, где рассказывается о том, что происходит при создании рабочего профиля.
Создание рабочего профиля и регистрация устройства
Чтобы создать на устройстве рабочий профиль, используйте на нем основную учетную запись пользователя. Создание профиля для дополнительной учетной записи не поддерживается.
Откройте приложение «Корпоративный портал» и выполните вход с рабочей или учебной учетной записью. Если вы еще не установили бесплатное приложение, установите его из Google Play.
На экране Настройка доступа к ресурсам организации нажмите НАЧАТЬ.
Просмотрите, какое содержимое доступно и недоступно вашей организации. Затем нажмите кнопку Продолжить.
Ознакомьтесь с условиями компании Google для создания рабочего профиля. Затем коснитесь кнопки Принять и продолжить. Вид этого экрана зависит от версии Android вашего устройства.
Дождитесь завершения настройки рабочего профиля.
На устройствах с определенными версиями Android вы увидите еще один информационный экран о том, какой тип приложений вам нужен. Скоро вы будете перенаправлены в приложение Корпоративного портала и войдете в него.
На экране Настройка доступа к ресурсам организации проверьте, что рабочий профиль создан. Затем нажмите кнопку Продолжить.
Проверьте, что рабочий профиль активен. Затем нажмите кнопку Продолжить.
Ваша организация может потребовать обновить параметры устройства. Нажмите кнопку Разрешить, чтобы скорректировать настройку. Завершив обновление параметров, нажмите кнопку Продолжить.
После завершения настройки нажмите кнопку Готово.
При появлении запроса на просмотр предлагаемых в организации приложений в Google Play выберите Открыть.
Если вы не готовы устанавливать приложения, вы всегда можете получить к ним доступ позже, перейдя непосредственно к версии приложения Google Play с эмблемой. Вы также можете выбрать Получить приложения в меню Корпоративного портала.
Доступность Android Enterprise
Настройка рабочего профиля поддерживается в странах и регионах, где доступен выпуск Android Enterprise (открывает веб-сайт службы поддержки Google). Корпоративный портал не может настроить рабочий профиль на устройстве, если вы находитесь за пределами этих регионов. Если Android Enterprise недоступен в вашей стране или регионе, обратитесь в службу поддержки, чтобы узнать о других способах доступа к рабочим ресурсам.
Дальнейшие шаги
Теперь, когда устройство зарегистрировано, вы можете установить на него учебные или рабочие приложения. Перейдите в управляемый Google Play Маркет, чтобы найти эти приложения и установить их.
По-прежнему нужна помощь? Обратитесь в службу поддержки вашей компании. Его контактные данные доступны на веб-сайте корпоративного портала.
Источник
Приложение Рабочий профиль в Самсунге: что это такое, для чего нужно?
28.01.2021 2 Просмотры
Смартфоны становятся все мощнее и мощнее с течением времени. Даже самые простые устройства сейчас уже можно сравнивать с компьютерами. Неудивительно, что и набор программ и приложений для телефонов становится все больше похож на таковой у компьютеров. С помощью смартфонов можно выполнять уже практически все офисные действия, и только требовательные профессиональные программы остаются уделом персональных компьютеров.
Смартфон всегда находится с собой у большей части людей, он автономен и способен долго работать в отрыве от розетки, а также не так сильно зависит от проводного интернета, зато сильно зависит от качества связи оператора. Неудивительно, что все больше рабочих моментов решается с помощью смартфонов. С его помощью легко прочитать или набрать документ, отсканировать код, найти что-то в интернете, можно подключаться к другим устройствам и многое другое!
Особенно такие рабочие смартфоны полезны людям, которые часто находятся в разъездах и не привязаны к офису. Теперь им не обязательно каждый день возвращаться в офис, чтобы сделать какие-то мелочи, все это есть в телефоне. Однако, организациям тоже нужно знать, что работник не баклуши бьет, а действительно занят делом, к тому же, им может понадобиться один из документов на телефоне сотрудника, а тот, как назло забыл где-то телефон и не слышит звонка. Чтобы предотвратить все эти казусы и был придуман «Рабочий профиль».
К личной зоне же, он никакого доступа не имеет. То есть, никто не сможет просмотреть фотографии, видео, историю браузера, если только сам человек, по ошибке, не начнет сохранять это все в рабочую зону телефона.
Также всю информацию, вместе с рабочим профилем можно удалить проведя полный вайп телефона, но такое стоит делать только если что-то пошло не так и сам работодатель не может удалить профиль.
Источник
Настроить рабочий профиль на телефоне
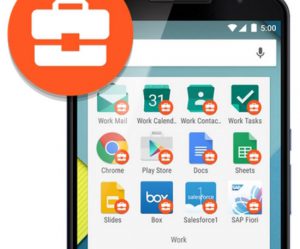
Для настройки профиля нужен пароль, который должен предоставить IT-администратор (руководитель) в вашей организации. При этом он сможет управлять вашим рабочим профилем удаленно. И так со всеми сотрудниками внутри компании. Работа происходит через сервера Google.
Перейдите в Настройки > Google > Настроить рабочий профиль.
Нажмите “Далее”, начнется скачивание рабочего инструмента. Далее нужно зарегистрировать ваше устройство: введите или отсканируйте QR-код, предоставленный руководителем вашей организации. Код состоит из букв (8 или 20).
Код проверяется. У меня рабочего кода нет, т.к. я не работаю в фирме, использующей такой метод контроля за сотрудниками. Мой код недействительный.
После включения рабочего профиля начальник сможет контролировать ТОЛЬКО рабочие приложения на вашем телефоне, до личных данных он доступа не получит. Рабочие программы и личные работают одновременно. На выходные можно временно отключать рабочий профиль, тогда рабочие приложения выключаются, не расходуют память, и вы не получаете от них уведомления.
Источник