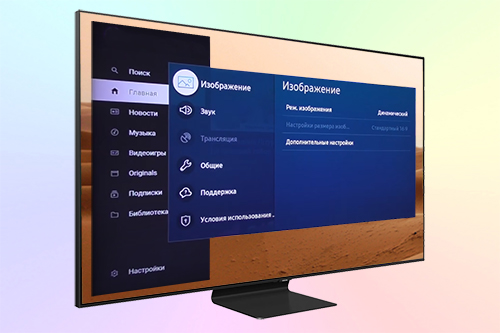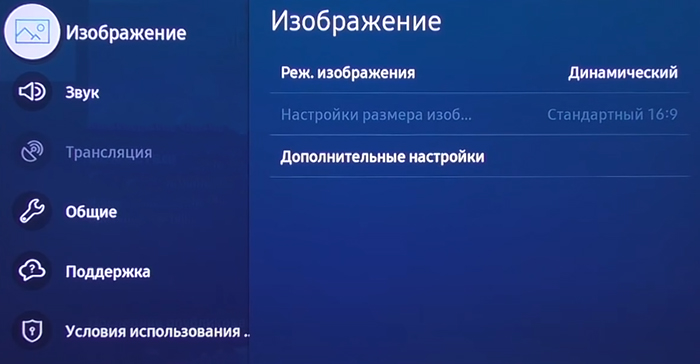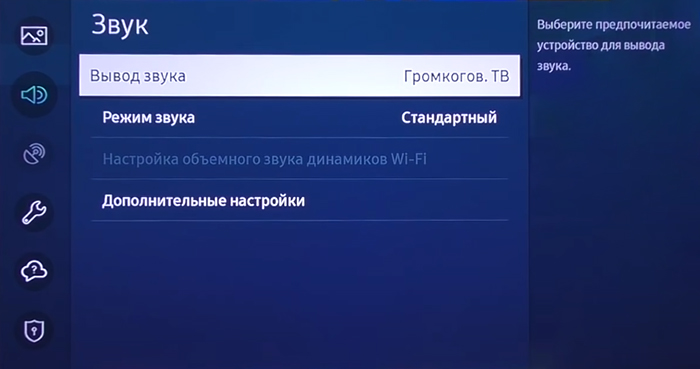- Как настроить цифровые каналы на телевизоре Samsung
- Содержание:
- Разновидности ТВ Самсунг
- Как узнать модель и год выпуска ТВ
- Как определить наличие тюнера
- Этапы настройки каналов на Smart TV
- Инструкция для моделей с тюнером DVB-T2
- Ручной поиск: инструкция
- Особенности просмотра каналов через приставку
- Как подключить и настроить приставку
- Настройка каналов: автоматическая, ручная
- Что делать, если телевизор не видит каналов при поиске
- Настройка каналов при использовании приставки от сотовых операторов
- Как настроить телевизор Самсунг 4K
- Настройка телевизора Самсунг (калибровка)
- Режим изображения
- Дополнительные настройки ТВ Самсунг
- Расширенные настройки изображения телевизора Samsung
- Изменение размера изображения
- Экономный режим
- Интеллектуальный режим
- Режим изображения
- Дополнительные настройки
- Auto Motion Plus
- Настройки для HDR контента
- Игровой режим
- Настройки Motion Plus для игр
- Итоги настройки Samsung TV
Как настроить цифровые каналы на телевизоре Samsung
Содержание:
В течение 2019 года в России отключили вещание аналоговых каналов. На плавный переход в разных регионах давалось от 1 до 3 месяцев. Новые ТВ обошлись без приобретения приставок, старым – понадобилось дополнительное оборудование. Но, несмотря на длительность и плавность перехода, не все пользователи научились, как настраивать цифровые каналы на телевизорах Самсунг.
Разновидности ТВ Самсунг
Samsung производит бытовую технику с 1930 года. В 1998 г. компания представила самый крупный в мире телевизор с ЖК экраном, размер которого был 30 дюймов. Современные модели можно поделить на 3 варианта:
- Модели со встроенным тюнером для приема цифрового сигнала DVB-T
- Варианты с внешним устройством.
- Телевизоры, не поддерживающие цифровой сигнал, для них нужна приставка.
Сами цифровые каналы транслируются через интернет для Smart TV или через IPTV. До настройки оборудование необходимо узнать, поддерживает ли телевизор DVB-T2, и уточнить, год выпуска и модель.
Как узнать модель и год выпуска ТВ
Настройка цифровых каналов на Самсунгах начинается с уточнения года выпуска и модели ТВ. Сделать это можно 2 способами: зайти в меню телевизора или посмотреть этикетку на задней панели.
- Через меню телевизора. Найдите на пульте кнопку «Меню». Выберите пункт «Поддержка». Затем, «обращение в Samsung». Откроется экран, где будет пункт «код модели».
- На этикетке устройства. Информация нанесена в виде кода, где каждая буква имеет свое значение, к примеру, UE32F6800. Расшифровываются сведения так:
- UE – тип телевизора: UE/LE – жидкокристаллический, PS/PE – плазменный.
- 32 – диагональ, варьируется от 19 до 105 дюймов.
- F – год выпуска, его классификация: A – 2008, B – 09, C – 10, D – 11, ES/EH – 12, F/FH – 13, H/HU – 14, J/JU/JS – 15, K/KU/KS – 16, M/MU/Q/LS – 17, N/NU – 2018, S – премиум варианты разных годов.
- 6800 – цифровое обозначение модификации ТВ.
Когда модель определена, проверяете, поддерживает ли она прием цифрового сигнала без специальной приставки.
Как определить наличие тюнера
Без дополнительной приставки можно настроить ТВ со встроенным или внешним тюнером для приема сигнала DVB-T2. Модуль легко декодирует 20 базовых каналов, которые переведены на цифровое вещание.
Проверить, есть ли такое оборудование в вашей модели телевизора можно на официальном сайте Samsung или в паспорте к телевизору. На ресурсе производителя достаточно найти графу «технические характеристики», перейти в «Систему вещания» или «Тюнеры», ввести данные модели и посмотреть, есть ли в графе DVB-T2 плюс или нет. Если есть – цифровое телевидение доступно.
Для справки. Настроить цифровое телевидение на телевизорах Самсунг без приставки можно в большинстве версий QE,UE, HG, GO. Модели Smart принимают сигналы через Интернет.
Этапы настройки каналов на Smart TV
«Умные телевизоры» считаются самыми современными и качественными моделями. Они проводят настройки автоматически в зависимости от типа сигнала. Большинство современных TV поддерживают Смарт вещание. Для уточнения информации можно зайти на официальный сайт производителя.
Качество вещания зависит от скорости домашнего интернета. Настройка цифрового телевидения на телевизоре Самсунг Smart проходит по следующим шагам:
- Подключите технику к Интернету через Wi-Fi или отдельный кабель.
- Заходите в магазин приложений, предусмотренный в Смарт ТВ.
- Выбираете приложение, которое подходит для просмотра: Форкплеер, Peers TV или похожие варианты.
- Скачайте и установите выбранный вариант. Пройдите короткую регистрацию. Запустите приложение.
- Найдите плейлист со списком каналов. Как его открыть, указано в инструкции к программе.
- Открывайте нужный канал и наслаждайтесь просмотром.
Вспомогательная настройка не потребуется. При плохом сигнале и качестве Интернета будут помехи на всех каналах.
Инструкция для моделей с тюнером DVB-T2
Цифровое вещание на современных телевизорах, которые принимают сигналы без приставки, необходимо настраивать через меню. Лучше запускать автонастройку, которая автоматически прочтет все доступные телепрограммы и сохранит их под номерами. Если выбрать вариант «ручной», придется долго донастраивать каждый канал.
Инструкция по настройке цифровых каналов на телевизорах Самсунг со встроенным тюнером DVB-T2 в автоматическом режиме:
- Заходите в меню телевизора. Ищете раздел «Трансляции».
- Открываете пункт «Автонастройка».
- Указывайте источник сигнала: антенна, кабель, спутник.
- Определяете тип каналов – выбираете цифровое вещание.
- Нажимаете на кнопку «Поиск» и выбираете «Полный» вариант и «Сканирование».
- Ждете завершения настройки. Находите «Сохранить» и наслаждаетесь цифрой.
Бывают ситуации, когда автоматическая настройка не проходит, тогда приходится искать и сохранять каналы вручную.
Ручной поиск: инструкция
Итак, как в телевизоре самсунг настроить цифровые каналы вручную:
- Заходите в меню, выбираете вместо антенны кабель.
- Нажимаете в пункте страна – Восточная Европа.
- Если нужно вводите пин-код: 0000, 1111, 1234.
- В параметрах выбираете границы частоты от 298 до 362 тыс кГц.
- Переходите в настройки и ставите тип каналов «цифровые».
- В режиме поиска ставите «сеть» и нажимаете поиск доступных вариантов.
- Сохраняете найденные каналы.
При необходимости ненужные программы можно удалить. Для этого достаточно попасть в подраздел «Трансляции» и там открыть «Диспетчер». Удаление проходит через кнопку «Tools».
Особенности просмотра каналов через приставку
Устаревшие модели телевизоров не поддерживать цифровое телевидение. Они способны распознавать новые каналы только через специальное оборудование – приставки. Их можно приобрести в магазинах цифровой техники или заказать подключение к Интернету и ТВ у операторов сотовой связи, которые обслуживают многоэтажный дом.
При выборе цифровой приставки стоит обращать внимание на соединительный кабель, подключаемый к ТВ. Посмотрите, какие разъемы у вас есть: HDMI 2.0 или 2.1, тюльпаны. Приобретите переходник для соединения приставки и TV.
Как подключить и настроить приставку
До настройки цифрового телевидения на телевизорах Samsung через приставку, необходимо собрать и подключить оборудование. Для этого проделайте:
- Проверьте установку антенны, которая должна сочетаться с приставкой. Инструкция по монтажу и настройке есть в комплекте к оборудованию. Сотовые операторы предлагают кабельное подключение через общий провод, протянутый в подъезде.
- Выберите и приобретите подходящий ресивер. Его подбирают по количеству дополнительных опций. Есть варианты с возможностью записи информации, функцией медиапроигрывателя, планировщика, TimeShift.
- Посмотрите на вариант подключение ресивера к ТВ: тюльпаны, HDMI, кабель антенны. Приобретите переходник.
- Присоедините оборудование и включите его. Проведите настройки 20 базовых каналов, доступных к бесплатному просмотру.
Если вы хотите смотреть больше каналов, для ресивера с антенной придется покупать специальный CAM модуль. Тогда количество телепередач будет зависеть от выбранного пакета.
Настройка каналов: автоматическая, ручная
Общая схема поиска телепередач для ресиверов:
- На пульте от приставки находите кнопку «Меню», чаще всего это клавиша Sourc
- В открывшемся окошке нажимаете HDMI 1 – через него будет идти цифровое вещание.
- Находите «Автопоиск» и нажимаете запуск. Приставка сама подберет соответствующую частоту и сохранит телепередачи.
Точная последовательность поиска телеканалов зависит от выбранной модели ресивера или сотового оператора, к которому вы подключились для просмотра цифрового телевидения.
Что делать, если телевизор не видит каналов при поиске
Автоматическая настройка цифрового ТВ на Samsung не всегда проходит гладко. Причины сбоев могут крыться в антенне, ресивере, правильном соединении телевизора с оборудованием. Для устранения и повторного запуска автопоиска необходимо:
- Проверить правильность подключения ресивера к TV. Если подключение неверное, телевизор не распознает устройство и при нажатии на HDMI 1 высветится информация «нет сигнала».
- Сбросить настройки ресивера до заводских – провести полную перезагрузку. Для этого заходите в меню, находите пункт «Настройки» и «Сбросить» или «Восстановить заводские». Если потребуется пароль, вводите 0000, 1111 или 1234.
- Попробуйте перенастроить или переподключить антенну. Можно приобрести усилитель сигнала, который обеспечит качественное соединение. Учитывайте расположение дома относительно вышки. Чем оно дальше, тем сильнее нужна антенна.
Точные рекомендации по дополнительным настройкам цифрового телевидения на TV Samsung зависят от модели оборудования.
Настройка каналов при использовании приставки от сотовых операторов
В многоэтажных домах проведено IPTV – Internet Protocol Television. Оно работает по интернет-протоколу, но отдельное подключение к сети не требуется. Оператор телевидения проводит в квартиру цифровой кабель и дает в аренду приставку, через которую декодируются и транслируются каналы.
При подключении специалисты самостоятельно настроят цифровые каналы на Samsung. Но если они собьются или появится объявление о выходе новых трансляций, необходимо обновить данных. Для этого зайдите в меню через пульт от приставки. Выберите «Настройки», «Поиск каналов» и «Автонастройки». В большинстве случаев дополнительно вводить ничего не требуется.
Если возникают вопросы, как подключиться к новым цифровым каналам в ТВ Самсунг через приставку оператора, всегда можно позвонить по телефону бесплатной горячей линии. Операторы проконсультируют удаленно и при необходимости назначат выезд мастера.
Теперь вы знаете все способы, как настроить цифровые каналы на телевизорах Samsung разных моделей и годов выпуска. Количество каналов зависит от вашего пакета. Бесплатными являются только 20 телетрансляций.
Источник
Как настроить телевизор Самсунг 4K
Однозначно определить оптимальные настройки изображения Samsung на самом деле невозможно. Уж очень от многих факторов они зависят. Бытовые условия просмотра играют не менее важную роль, чем личный вкус, режим работы и модель. Кроме того, все телевизоры одной модели незначительно отличаются от экземпляра к экземпляру.
В материале описано, как настроить ТВ Самсунг, чтобы изображение устраивало лично вас. Для удобства настройки настройки ТВ Samsung сгруппированы в таблицы. Вооружившись знанием, за что конкретно отвечает тот или иной параметр, вы всего за несколько шагов сможете получить гораздо лучшее изображение от LED телевизора, такого как Samsung TU7100, или QLED, например, Samsung Q80T.
Настройка телевизора Самсунг (калибровка)
Режим изображения
Режим изображения определяет грубое направление настройки телевизора Samsung в зависимости от того, в каких условиях освещения вы используете телевизор и для чего. Режимы изображения Samsung являются отправной точкой на пути к идеальной картинке на экране телевизора.
● Динамический: в этом режиме контент отображается более контрастно для ярко освещённых помещений.
● Стандартный: в этом режиме используются настройки по умолчанию для стандартных условий просмотра.
● Обычный: уменьшает нагрузку на глаза и повышает комфортность просмотра.
● Кино: этот режим изображения отлично подходит для просмотра фильмов в темноте.
● Filmmaker Mode: контент (например, фильм) можно просматривать в исходном виде. В этом режиме изображение может выглядеть темнее.
Дополнительные настройки ТВ Самсунг
● Подсветка: эта настройка позволяет регулировать яркость телевизора с целью адаптирования её к условиям освещения в комнате.
● Яркость: позволяет регулировать нижний порог яркости. Более высокое значение осветляет тёмные области, поэтому можно увидеть больше деталей.
● Местное затемнение: затемняет подсветку отдельных зон телевизора для получения максимального контраста. Эту настройку следует скорректировать в соответствии с личным вкусом. К сожалению, её невозможно полностью отключить. Но есть возможность выбора между Low, Standard или High.
● Контраст: здесь контраст между тёмными и светлыми участками изображения может быть увеличен за счёт детализации теней, чтобы различные области изображения лучше выделялись на фоне друг друга.
● Чёткость: этот параметр позволяет сделать всё изображение более чётким и резким, образуя контуры вокруг предметов на экране.
● Цвет: эта функция позволяет менять насыщенность цветов для увеличения их интенсивности.
● Тон (З/К): позволяет изменить красный или зелёный оттенок изображения.
● Цифровой фильтр шумов (Digital Clean View): эта функция позволяет эффективно подавлять мелкий шум изображения на экране.
● Motion Plus для игр: здесь находятся функции для улучшения обработки движения Samsung TV. Auto Motion Plus означает процедуру интерполяции Samsung.
● Снижение размытия: этот параметр выполняет исправление размытия движущегося объекта.
● Снижение дрожания: дрожание (джаддер) – это подёргивания изображения, возникающие, когда частота обновления экрана телевизора не кратна частоте сигнала.
● Чёткое изображение LED (LED Clear Motion): эта опция телевизора добавляет чёрный кадр (Black Frame Insertion) между двумя соседними, чтобы движения казались более чёткими. Но когда эта функция включена, изображение становится немного темнее. И это приводит к «мерцанию», которое хотя и не всем бросается в глаза, но всё же может иметь последствия.
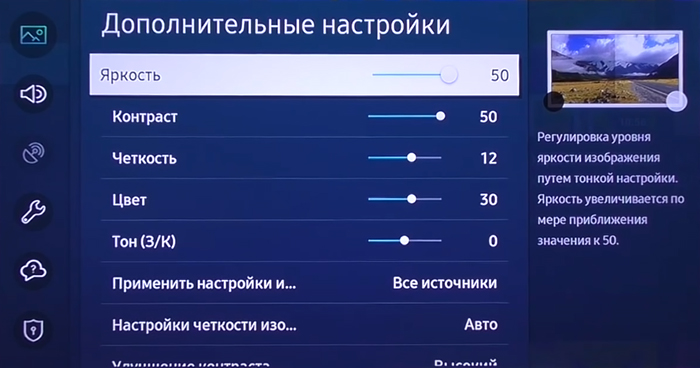
● Подавление помех: снижает шум изображения с целью снизить помехи вследствие, например, мерцания.
● Улучшение контраста: позволяет улучшить контрастность изображения и статическую постобработку изображения.
● Режим HDR+: создаёт искусственный эффект HDR для материала SDR.
● Режим «Фильм»: в этом режиме выполняется настройка цветовой температуры в сочетании с настраиваемыми значениями яркости и контрастности.
● Оттенок: этот параметр позволяет настроить изображение телевизора Samsung на нужную цветовую температуру. Здесь можно выбрать между вариантами Тёплый 1 или Тёплый 2, исходя из собственных ощущений.
● Баланс белого: параметр позволяет удалять цветовые оттенки из белых и серых тонов.
● Гамма: позволяет выполнять дополнительные настройки цветокоррекции, которые влияют на распределение яркости по тонам.
● Режим только RGB: эта функция обеспечивает более тонкую настройку цветов в изображении. Желаемые цвета будут воспроизводиться более интенсивно.
● Настройки цветового пространства: позволяют точно регулировать цветовой интервал. Существуют настройки «Исходный», «Авто» или «Польз.».
Расширенные настройки изображения телевизора Samsung
● Игровой режим: когда этот параметр активирован, отключается дополнительная обработка, чтобы не было задержек и игра проходила более плавно. В более дорогих моделях можно выбрать дополнительные функции, такие как FreeSync VRR или Dynamic Black Enhancer. Если нужна интерполяция движения, то нужно активировать Auto Motion Plus в игровом режиме.

● Экономный режим: с помощью этой настройки изображения телевизора Samsung можно отрегулировать яркость, избежав перегрева устройства и снизив общее энергопотребление. Для этого есть следующие варианты:
1. Обнаружение окружающего освещения: яркость телевизора может автоматически регулироваться в зависимости от окружающих условий. Так снизится энергопотребление.
2. Минимальная подсветка: при активации функции обнаружения окружающего освещения минимальную яркость экрана можно настроить вручную.
3. Режим энергосбережения: позволяет снизить энергопотребление телевизора.
4. Подсветка движения: с помощью этой настройки яркость изображения регулируется в соответствии с движением на экране. Это снижает энергопотребление.
5. Автоматическое выключение: если в течение более 4 часов не выполнялось никаких действий, телевизор автоматически выключится, чтобы снизить ненужное потребление энергии.
● FreeSync: опция обеспечивает минимальную задержку вывода изображения для обеспечения динамической частоты обновления изображения VRR. Это воспроизводит игровой процесс без каких-либо неприятных визуальных эффектов, таких как разрывы изображения, заикания или «дёргания». Работает с Xbox One S и Xbox One X, а также с ПК с видеокартами AMD, поддерживающими FreeSync.
● Фильтр шума MPEG: эта функция устраняет ошибки изображения за счёт уменьшения шума сжатия MPEG и, таким образом, влияет на качество изображения. Можно выбрать между Off, Low, Medium, High и Auto.
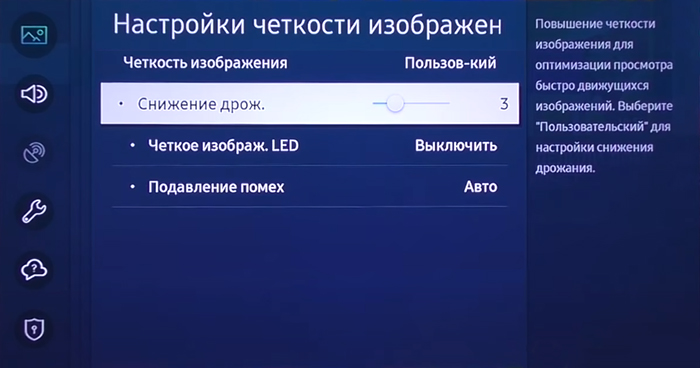
● Уровень чёрного HDMI: можно настроить уровень чёрного цвета источника HDMI, чтобы можно было компенсировать матовость отттенков или низкую контрастность внешних устройств.
● Цвет HDMI UHD: параметр должен быть активирован для всех подключений HDMI, к которым подключены источники с содержимым HDR.
Изменение размера изображения
● Размер картинки: иногда фильмы или телепрограммы сохраняются в специальном формате. Для этого настройку телевизора Samsung Smart можно осуществить вручную.
1. Стандартный 16:9: формат изображения с соотношением сторон 16:9 представлен в большинстве программ.
2. 4:3: этот формат изображения особенно распространён в старых фильмах.
3. Пользовательский: этот формат можно адаптировать к индивидуальному содержимому изображения.
● Широкий авто: автоматическая настройка ширины экрана в соответствии с содержимым изображения.
● По размеру экрана: здесь весь формат автоматически адаптируется к экрану.
Теперь, когда нам известно, что определяет тот или другой параметр настроек, можно попытаться ответить на вопрос, как настроить телевизор Samsung любой серии. Итак, приступим.
Экономный режим
Настройки > Общие > Экономный режим. Во-первых, все настройки в экономном режиме должны быть отключены. В противном случае они могут оказать нежелательное влияние на качество изображения. Можно оставить Автоотключение – эта настройка не влияет на картинку.
| Экономный режим | |
| Обнаружение окружающего освещения | Выкл |
| Минимальная подсветка | Выкл |
| Режим энергосбережения | Выкл |
| Подсветка движения | Выкл |
| Автоматическое отключение | По желанию |
Интеллектуальный режим
Настройки > Общие > Настройки интеллектуального режима. Это режим доступен в моделях QLED, а также в «The Frame» и «The Serif». Здесь нужно оставить включённым только Адаптивный звук.
| Интеллектуальный режим | |
| Адаптивная яркость | Выкл |
| Адаптивный звук | Вкл |
| Адаптивная громкость | Выкл |
Режим изображения
Настройки > Изображение > Режим изображения. Для большинства пользователей режим изображения «Кино» является лучшим. У него в основном лучшие пресеты и множество вариантов настройки.
| Режим изображения | |
| Режим | Кино |
Дополнительные настройки
Настройки > Изображение > Дополнительные настройки. Здесь можно сделать все тонкие настройки. Лучше всего пройтись по настройкам в порядке, указанном в таблице. Все значения параметров являются рекомендуемыми. Вы можете использовать их, подкорректировав по своему вкусу.
| Дополнительные настройки | |
| Контраст | 45 |
| Яркость | 0 |
| Чёткость | 0 |
| Цвет | 25 |
| Тон (З/К) | Зелёный 50 / Красный 50 |
| Оттенок | Тёплый 2 |
| Гамма | 2.2 |
| Подсветка | В соответствии с личными ощущениями |
| Местное затемнение | Q90T и выше: высокое Q80T: низкое Для фильмов с субтитрами: низкое |
| Баланс белого | Обычно не нужен |
| Улучшение контраста | Выкл |
| Цифровой фильтр шумов | Вкл |
| Режим «Фильм» | Выкл |
| Режим только RGB | Обычно не нужен |
| Настройки цветового пространства | Авто |
Auto Motion Plus
Настройки > Изображение > Дополнительные настройки > Auto Motion Plus. Здесь вы найдёте настройки интерполяции движения на телевизорах Samsung. Размытие и дрожание обычно выставляют на 0. Для Blu-ray или DVD дисков, возможно, придётся сделать некоторое смягчение этих параметров.
| Auto Motion Plus | |
| Auto Motion Plus | Пользовательский |
| Смягчение размытия | 0 |
| Смягчение дрожания | 0 |
| Чёткое изображение LED | Выкл |
Настройки для HDR контента
Настройки > Общие > Диспетчер внешних устройств > Расширение входного сигнала. Если у вас есть HDR материал для воспроизведения с внешних источников, таких как Blu-Ray плеер или Xbox One, нужно включить расширенный входной сигнал.
| Расширение входного сигнала | |
| Расширение входного сигнала | Вкл |
Настройки > Изображение > Дополнительные настройки. Если HDR контент кажется слишком тёмным, измените следующие настройки.
| Дополнительные настройки HDR | |
| Яркость | 5 |
| Улучшение контраста | Высокое |
| Гамма | Максимум |
Игровой режим
Настройки > Общие > Диспетчер внешних устройств > Настройки игрового режима. Если вы используете свой телевизор Samsung для игр, нужно включить игровой режим, а затем выполнить следующие настройки, чтобы немного улучшить изображение.
| Настройки игрового режима | |
| Игровой режим | Вкл |
| Динамический эквалайзер чёрного | Вкл |
| FreeSync | Для Xbox One S/X или ПК с видеокартами AMD |
Настройки Motion Plus для игр
По аналогии с настройками Auto Motion Plus, здесь можно оптимизировать изображение движущихся объектов. Это особенно важно для консолей или игр с низкой частотой кадров (fps).
| Настройки Motion Plus для игр | |
| Motion Plus для игр | Пользовательский |
| Смягчение размытия | Оптимизирует игры со скоростью 60 fps |
| Смягчение дрожания | Оптимизирует игры со скоростью 30 fps |
| Чёткое изображение LED | Выкл |
Итоги настройки Samsung TV
Теперь ваш телевизор Samsung должен быть настроен правильно. Все остальные настройки в основном не нужны. Конечно, всегда есть различия между экземплярами. Поэтому вы должны действовать спокойно и по инструкции и спокойно. Внесите коррективы в эти рекомендуемые значения, чтобы получить идеальное для вас изображение. Для ещё более точной или лучшей настройки телевизора необходима калибровка телевизора Samsung с соответствующими калибровочными устройствами и программное обеспечением.
Источник