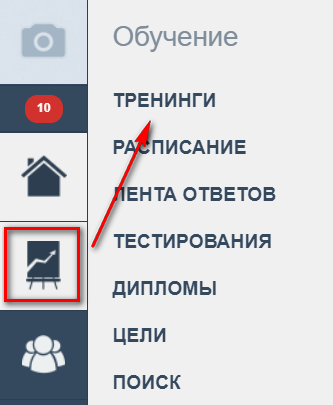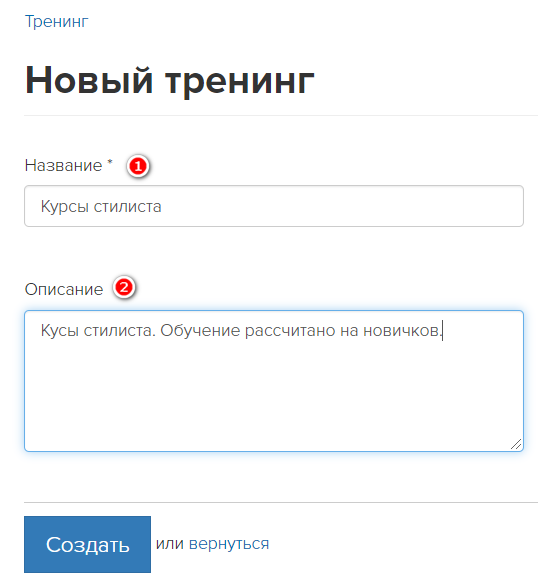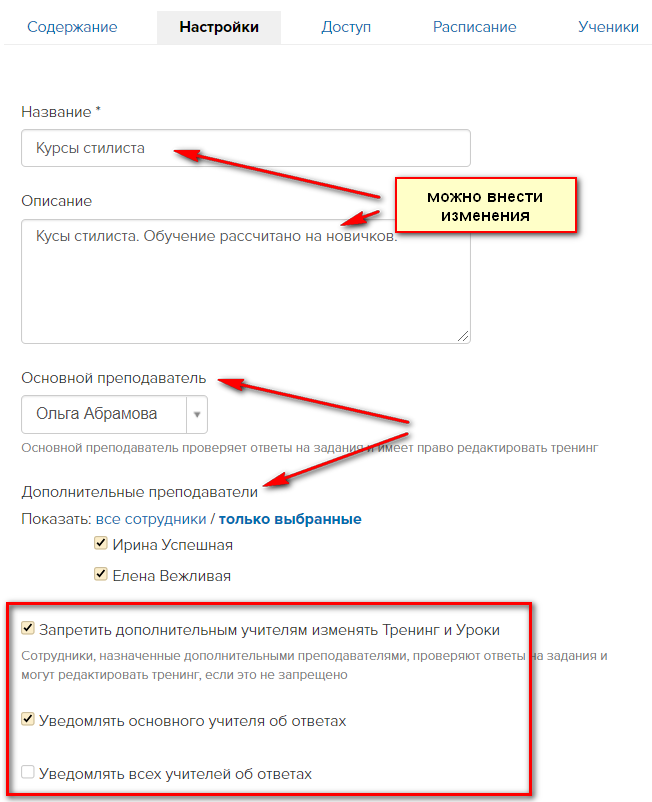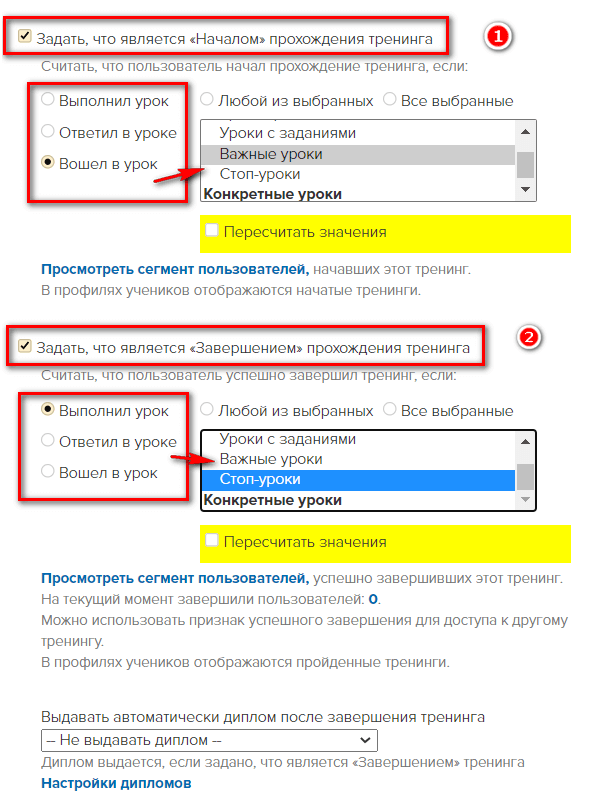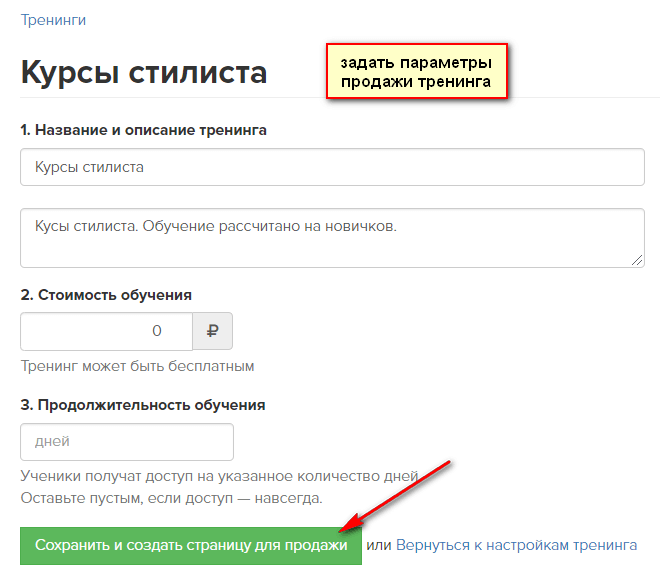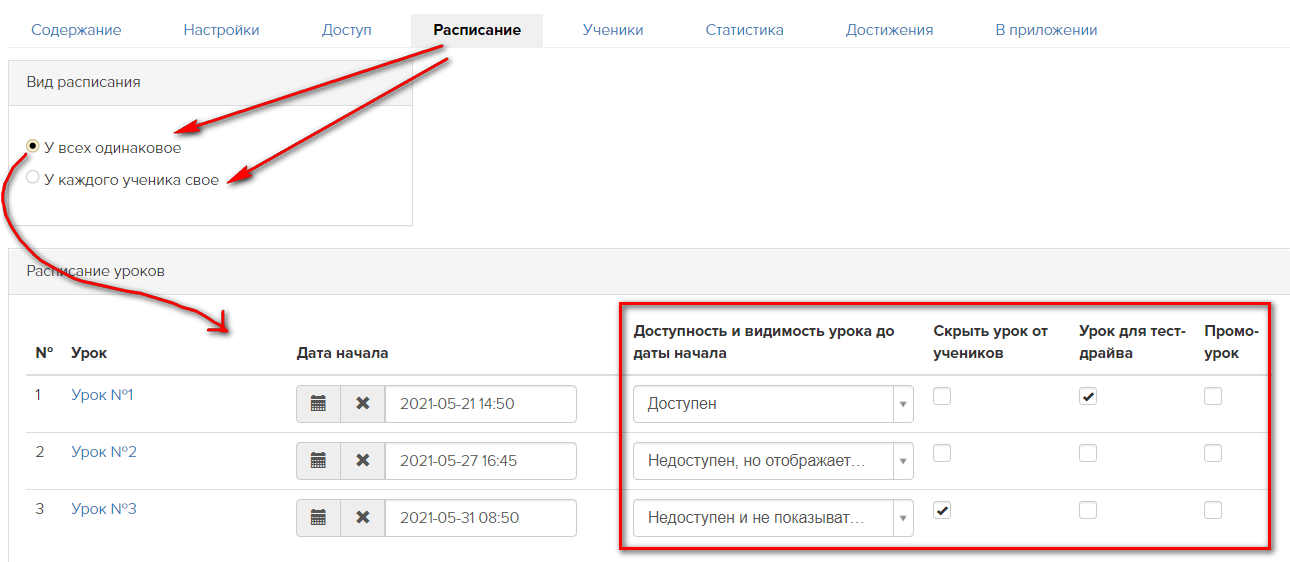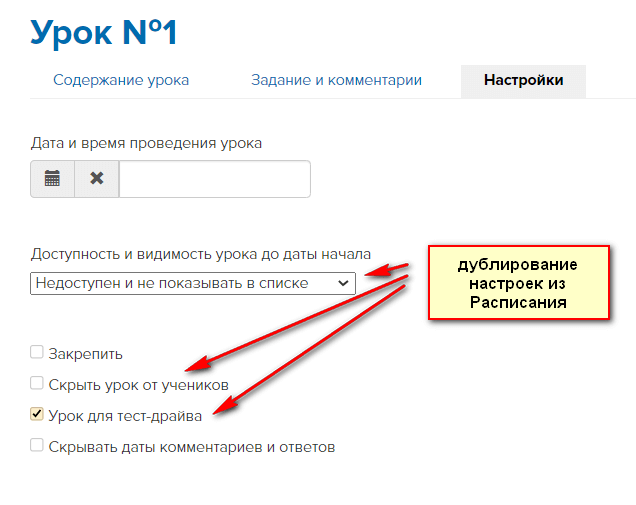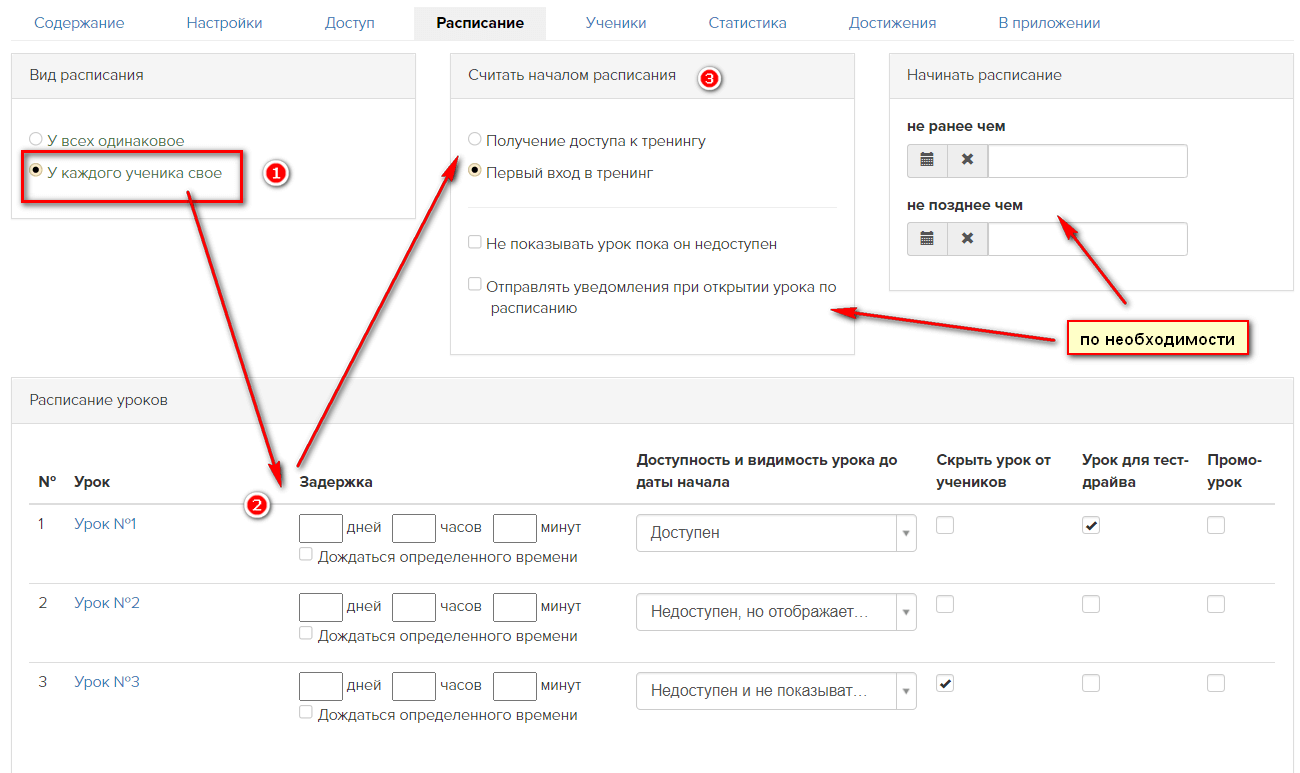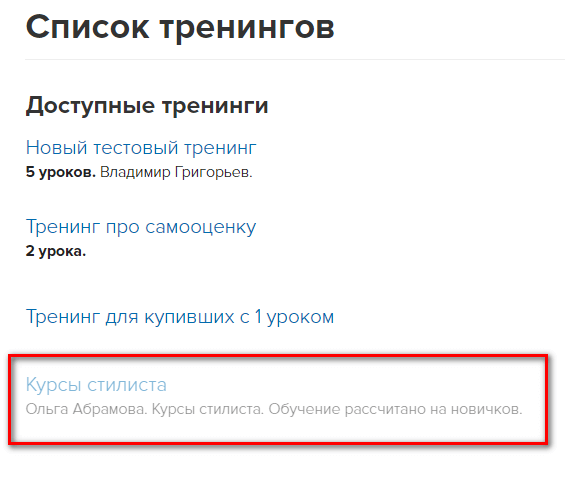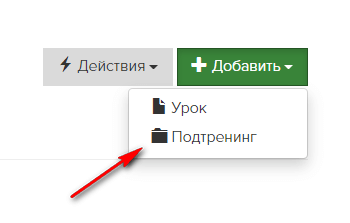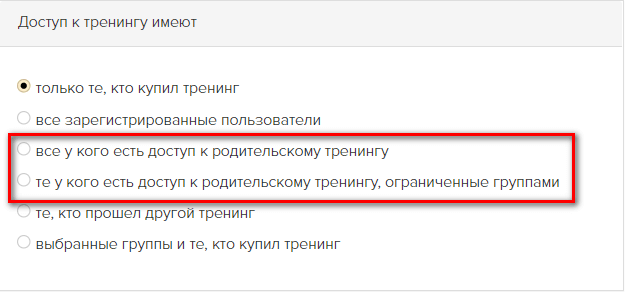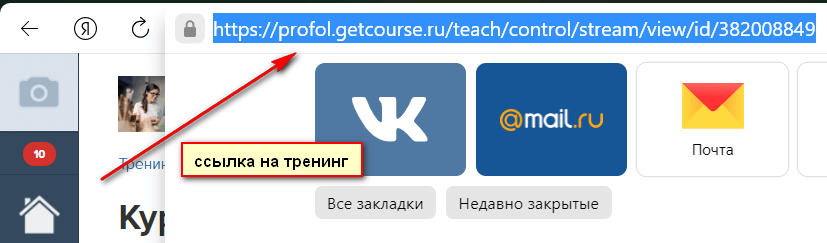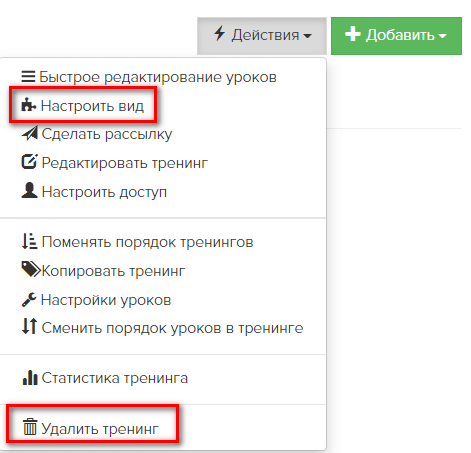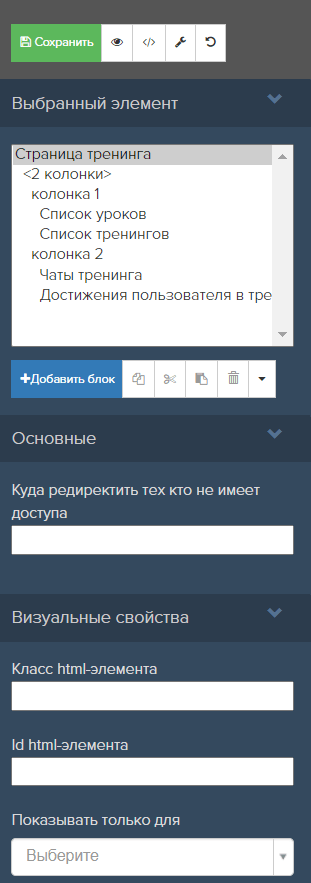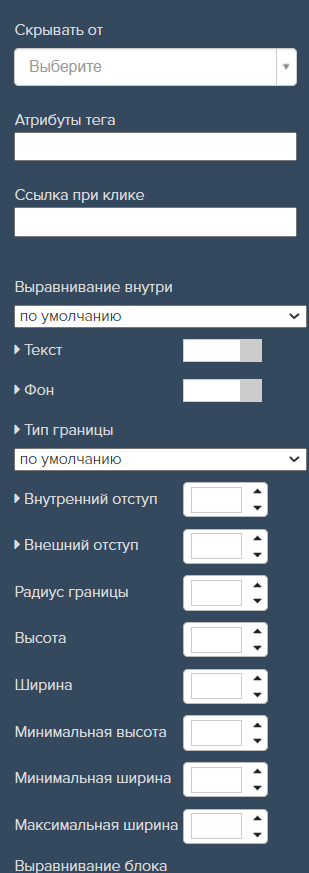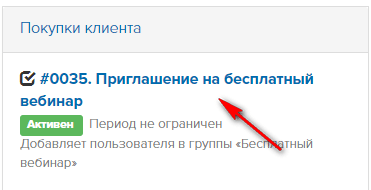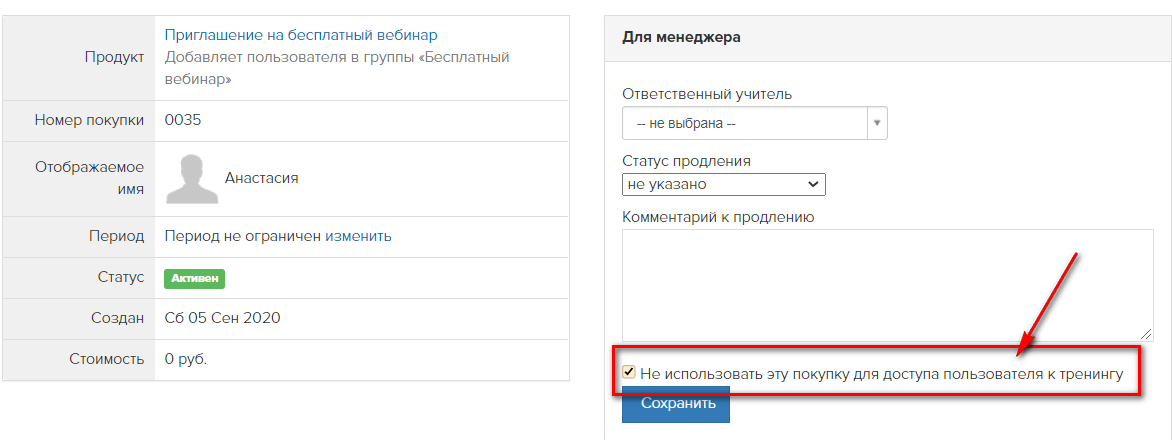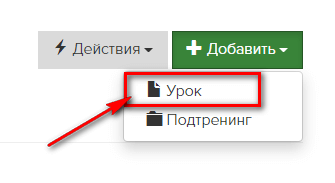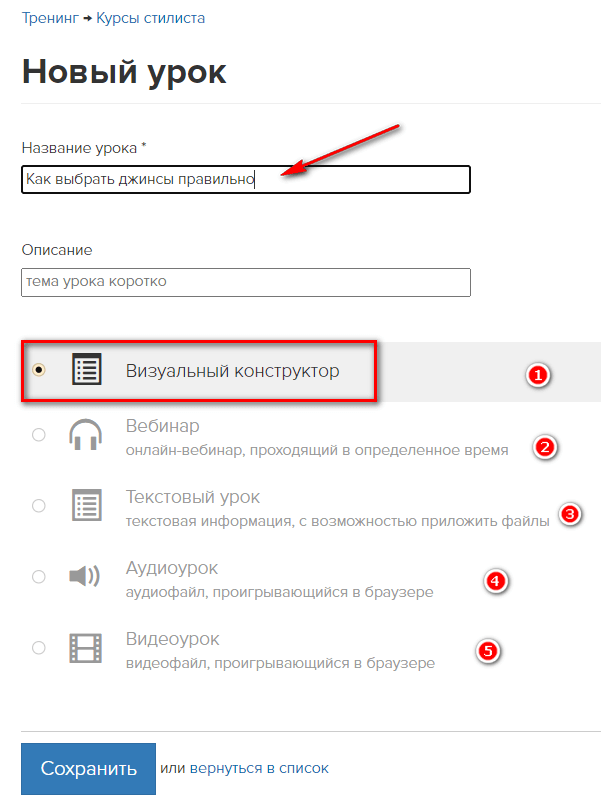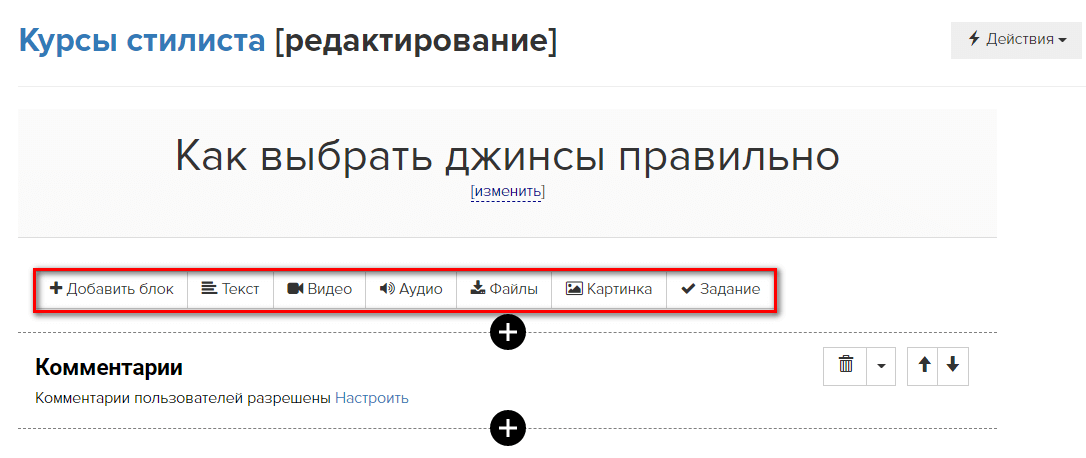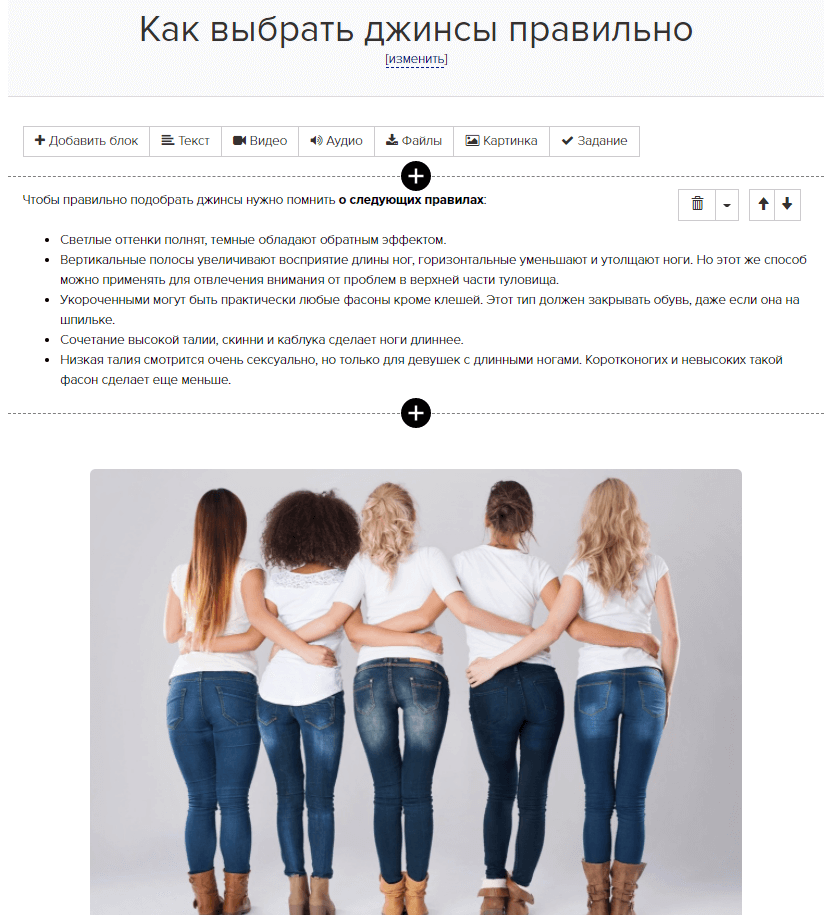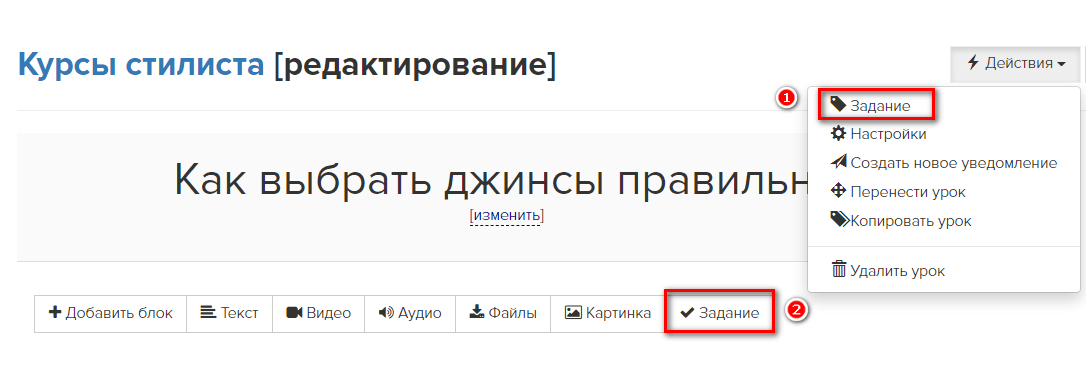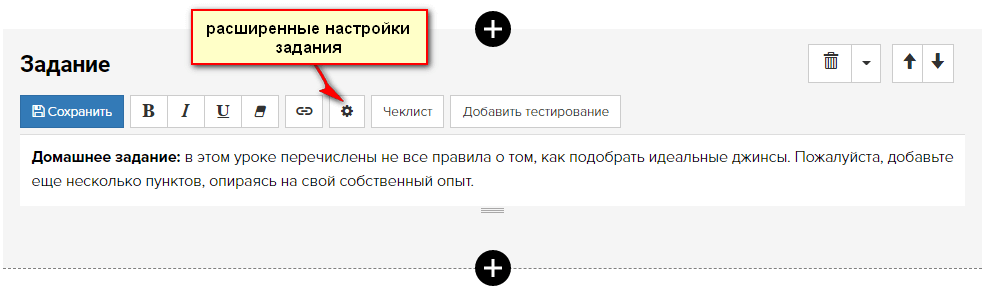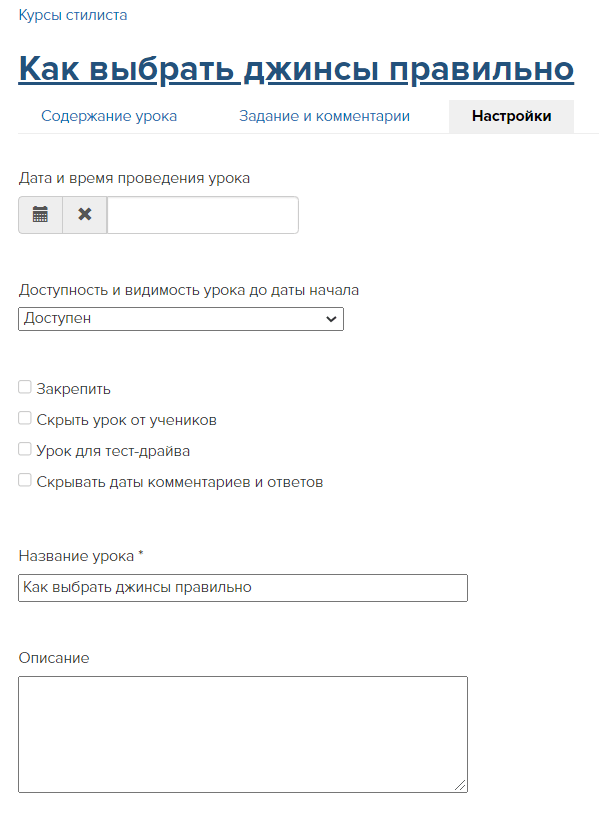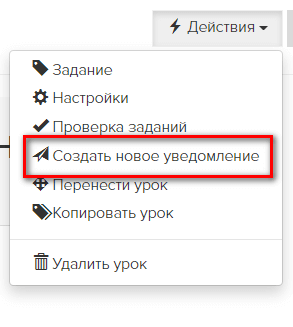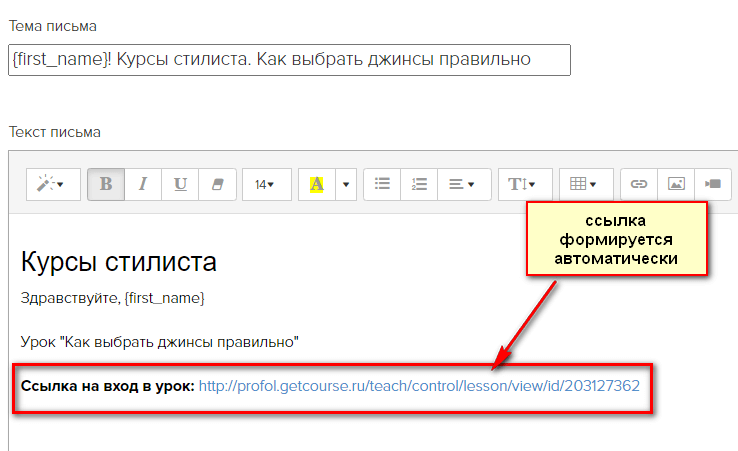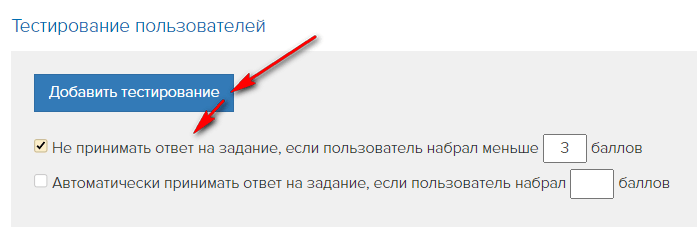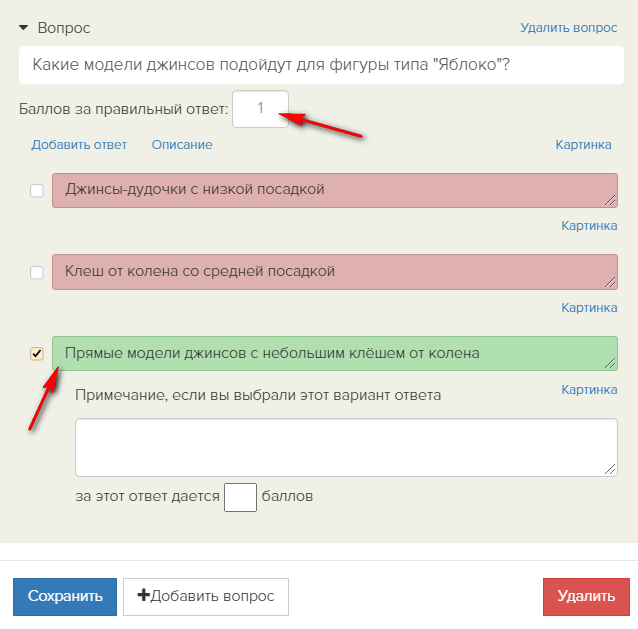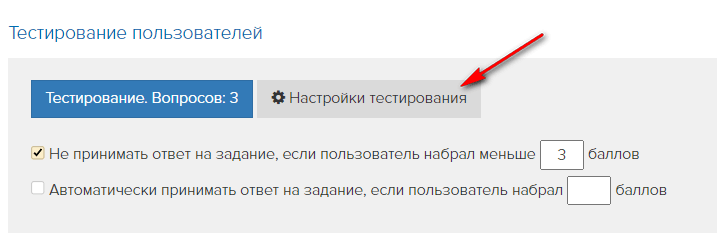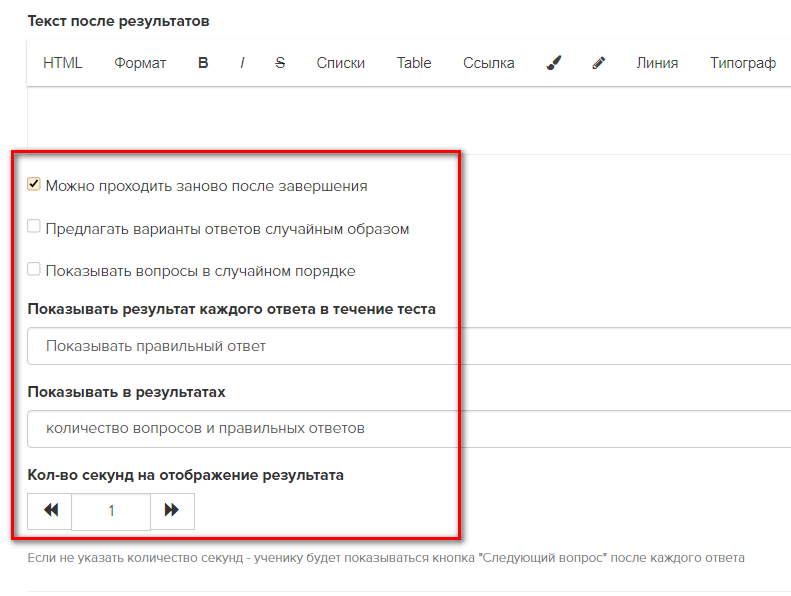- Виджет расписания уроков
- Как создать тренинг и настроить уроки на Геткурс
- Оформление тренинга на Геткурс
- Настройки нового тренинга
- Настройки
- Доступ (как открыть доступ к тренингу Геткурс)
- Расписание
- Ученики
- Статистика
- Тренинг в списке бледного цвета
- Подтренинги на Геткурс
- Ссылка на тренинг Геткурс
- Как открыть доступ к тренингу Геткурса
- Как изменить вид тренинга
- Как скопировать тренинг или как сделать тренинг подтренингом
- Как закрыть доступ пользователя к тренингу
- Оформление уроков на Геткурс
- Задания в уроке Геткурс
- Настройки урока
- Как настроить тест в уроке
Виджет расписания уроков
На странице со списком тренингов располагается актуальное расписание ближайших уроков.
Отображаются уроки, для которых используется общее расписание, и которые запланированы на ближайшую неделю. Даты уроков можно задать в настройках тренинга.
Также вы можете посмотреть расписание в разделе «Обучение» — «Расписание»:
Также расписание уроков можно разместить на странице сайта с помощью блока «Запись расписания». В блок можно вручную добавить дату и время начала урока, его название и краткое описание.
Ещё вы можете разместить на страницах сайта блок-виджет «Список уроков тренинга».
В этом блоке вы можете выбрать тренинг, список уроков которого будет отображаться на странице. Список будет обновляться автоматически при внесении изменений в тренинг.
Также можно скрыть этот блок для тех, кому тренинг недоступен.
Источник
Как создать тренинг и настроить уроки на Геткурс
По сути, тренинг — это виртуальная папка, которая содержит в себе перечень уроков. Предлагаю начать с вопроса, как создать тренинг на Геткурс. Разберемся с его настройками и доступом. Это будет первая часть статьи. Во второй части предлагаю заняться оформлением уроков: разберем, что такое стоп-урок, промо-урок, как дать доступ к уроку и т.д.
Оформление тренинга на Геткурс
Вкладка Тренинги на GetCourse находится в разделе Обучение. Здесь располагается список доступных тренингов пользователя. За новый тренинг отвечает кнопка Добавить тренинг.
Первый этап — заполнение полей с Названием и Описанием (второе поле необязательное).
Настройки нового тренинга
Прежде, чем приступить к наполнению тренинга уроками, необходимо разобраться с его настройками. Настройки состоят из 8 разделов: за каждый отвечает соответствующая вкладка.
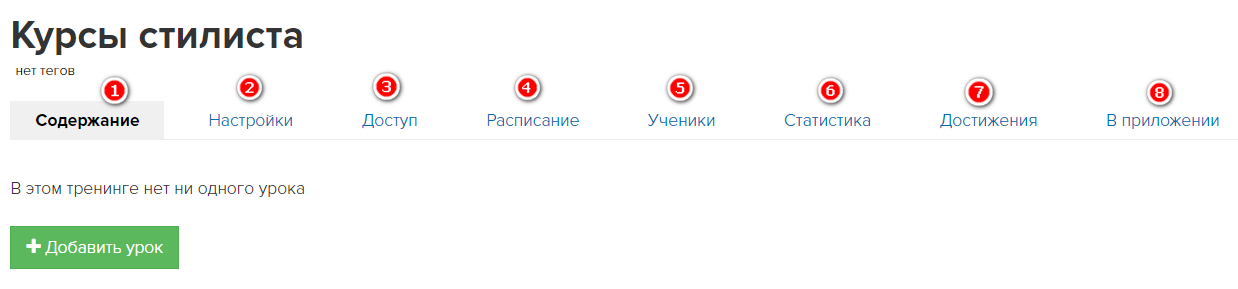
Настройки
В разделе Настройки кроме возможности изменить название тренинга и его описание есть функция выбора основного преподавателя и дополнительных учителей.
Обратите внимание, что эти статусы будут доступны для участников, которые предварительно были назначены Сотрудниками вашего аккаунта.
У Основного преподавателя всегда существует возможность вносить изменения в данный тренинг. Для Дополнительных преподавателей эту функцию можно отключить, выставив галочку в соответствующей опции.
Также можно подключить возможность уведомлять основного учителя об ответах и/или уведомлять всех учителей об ответах.
Из дополнительных настроек, на мой взгляд, интересна функция Запретить дополнительным учителям видеть ответы не своих учеников в тренинге и ленте проверки. Что значит “не свои ученики”? За каждым учеником можно закрепить ответственного учителя. Ответы “чужих” учеников такие учителя видеть не будут.
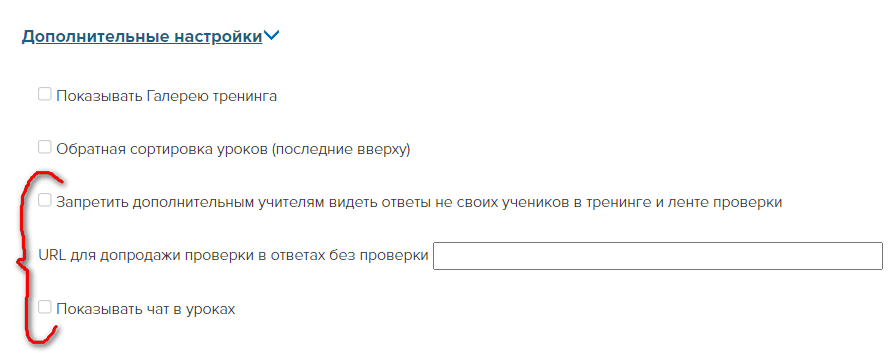
Что такое URL для допродажи проверки в ответах без проверки?
Обратите внимание, что здесь идет речь о настройках предложения. Эта информация понадобится вам, если вы планируете сделать разные доступы к тренингу. Данный процесс очень хорошо изложен на блоге GetCourse.
Начало и завершение тренинга
Эта настройка понадобится для формирования сегментов и для процессов.
Началом тренинга можно обозначить одну из трех позиций, впрочем, как и его завершение:
- выполнил урок — задание ученика принято,
- ответил в уроке — отправил домашнее задание,
- вошел в урок — ученик открыл страницу урока.
Далее укажите урок(и) или группу уроков, для которых выставлено первое условие.
Например, Вошел в урок — Важные уроки. Также в этом окне можно указать конкретные уроки тренинга. Например, Вошел в урок — Урок №1. Чтобы выбрать несколько уроков, зажмите клавишу Ctrl.
Есть дополнительный параметр: Любой из выбранных или Все выбранные.
Доступ (как открыть доступ к тренингу Геткурс)
На Геткурс существует 4 варианта доступа к тренингу:
- только те, кто купил тренинг — для тех, кто оплатил заказ,
- все зарегистрированные пользователи — бесплатный доступ к тренингу имеют все, кто зарегистрировался в вашем аккаунте Геткурс,
- те, кто прошел другой тренинг — в этом случае открывается дополнительное поле с возможностью указать название другого тренинга (последовательное прохождение обучения),
- выбранные группы и те, кто купил тренинг — здесь доступ будет предоставлен тем, кто купил тренинг или тем, кто является участником определенной группы.
Тем, у кого нет доступа, тренинг можно не показывать в общем списке. Если выбрать опцию Показать в списке тренингов — “папка” в списке будет видна, но уроки для пользователя будут недоступны.
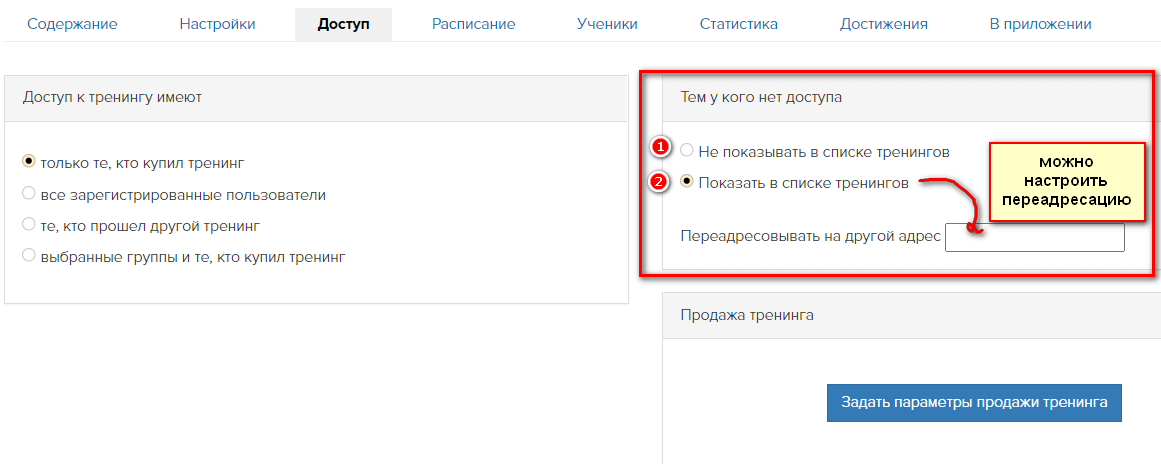
Также существует возможность переадресовывать пользователя на другой адрес, если у него нет доступа к тренингу. Например, на страницу оплаты или описания продукта.
В блоке Продажа тренинга можно задать параметры для продажи и перейти к созданию страницы.
Расписание
В этом разделе можно настроить расписание тренинга. Существует два вида расписания:
- у всех одинаковое (с привязкой к дате и времени)
- у каждого свое (без фиксации даты и времени).
Если расписание одинаковое, к каждому уроку можно выставить дату и время его начала. А также указать доступность и видимость урока до даты начала, выбрав одну из трех позиций:
- урок доступен,
- недоступен, но отображается в списке,
- недоступен и не показывать в списке.
Выбранный урок можно скрыть от учеников, транслировать его в формате тест-драйва или в формате промо-урока. Требуемые настройки достаточно указать галочками в таблице.
Важно! Каждый урок тоже сопровождается Настройками (об этом мы поговорим далее). Но вы должны знать, что настройки конкретного урока и настройки урока через Расписание дублируют друг друга. В силу вступает последнее изменение — неважно, в каком разделе оно было сделано!
Самое время поговорить о том, чем отличается промо-урок от урока для тест-драйва на Геткурс.
Тест-драйв и промо-урок на Геткурс
Промо-урок — это бесплатный урок, доступ к которому будет у всех пользователей, даже, если они еще не купили тренинг. Это так называемая демо-версия тренинга, позволяющая оценить ваш курс. Подробнее о промо-уроке можно почитать на блоге GetCourse.
Тест-драйв — возможность открыть доступ к некоторым урокам тренинга. Это может быть представлено, как его мини-формат.
Обратите внимание, что при продаже тренинга в формате тест-драйва (для него должно быть сформировано отдельное предложение), стоп-уроки по умолчанию будут отключены. Подробнее о настройках тест-драйва на блоге Геткурс.
Если расписание у каждого ученика свое. В этом случае для каждого урока можно настроить задержку в днях, часах и минутах или выставить опцию Дождаться определенного времени.
Индивидуальное расписание работает в связке с дополнительной настройкой — Считать началом расписания:
- получение доступа к тренингу — после его продажи,
- первый вход в тренинг — когда пользователь первый раз откроет тренинг.
Из дополнительных опций можно подключить функцию Не показывать урок, пока он недоступен. И Отправлять уведомления при открытии урока по расписанию.
Ученики
В этом разделе будут отображаться данные по ученикам тренинга. Список пользователей, для которых доступен тренинг, начало расписания, сколько уроков посетил конкретный ученик, сколько ответов дал, недостигнутые уроки и статус.
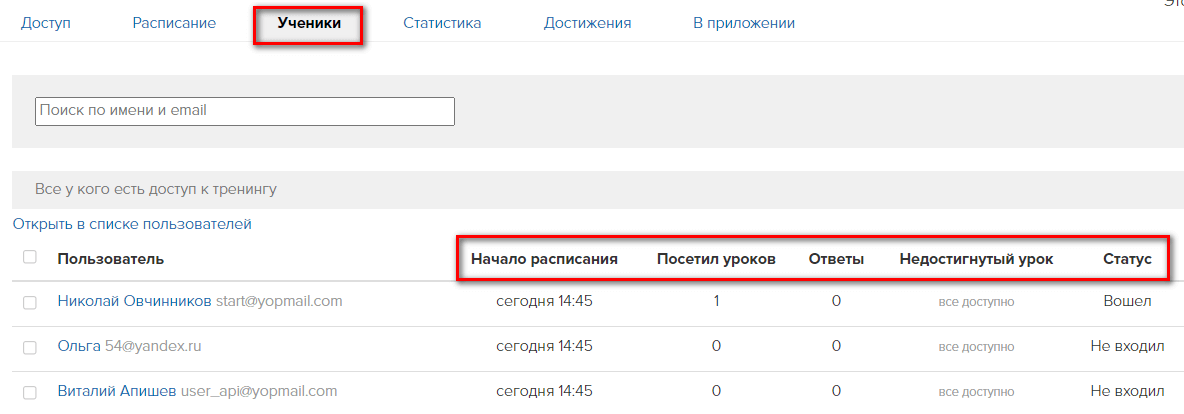
Статистика
По прохождению каждого урока.
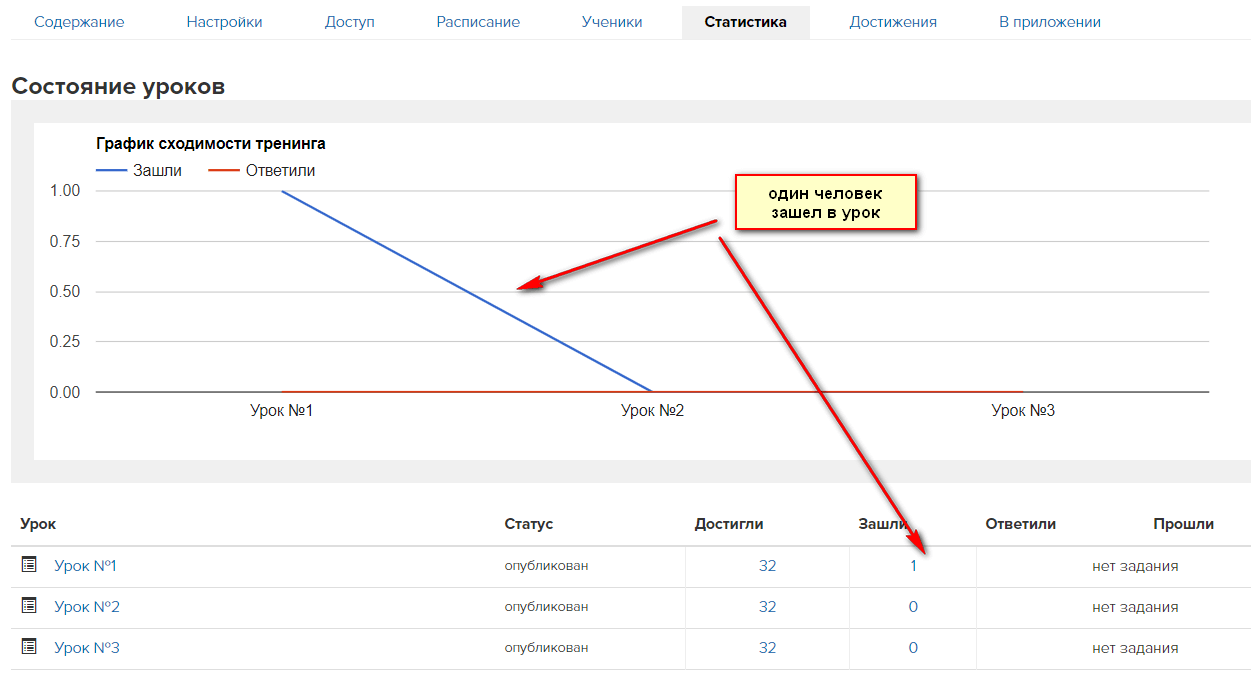

В приложении — работа с Chatium.
Тренинг в списке бледного цвета
Вы можете столкнуться с тем, что тренинг в общем списке будет бледного цвета. Это зависит от настроек доступа. Например, у пользователя в личном кабинете тренинг “побледнеет”, если он его не оплачивал. Т.е. в настройках стоит Доступ к тренингу имеют только те, кто купил тренинг и одновременно Показать в списке тренингов.
Еще одна причина — в “папке” нет уроков, ни одного.
Подтренинги на Геткурс
Наряду с возможностью добавлять обычные уроки в тренинг Геткурс разрешает работать с подтренингами. Это удобно, например, когда обучение должно состоять из модулей. Подтренинги можно продавать отдельно.
Подтренинг имеет аналогичные настройки своего “родителя”. Разница лишь в настройках доступа. Здесь добавляются две новые опции. Доступ к тренингу имеют:
- все, у кого есть доступ к родительскому тренингу,
- те у кого есть доступ к родительскому тренингу, ограниченные группами.
Ссылка на тренинг Геткурс
Чтобы скопировать ссылку на нужный тренинг, необходимо его открыть. Ссылка традиционно находится в браузерной строке.
Как открыть доступ к тренингу Геткурса
В первую очередь необходимо соблюсти два условия.
Условие №1. В настройках продукта в блоке Что получает пользователь, купивший продукт указать Доступ к тренингу — выбрать нужный тренинг из списка.

Условие №2. В настройках Тренинга выставить доступ только для тех, кто купил тренинг. Это первый этап.
Второй этап заключается в создании рассылки. О том, как создать и настроить рассылку на Геткурс есть отдельная статья с подробным видеоуроком, — рекомендую посмотреть.
В качестве объекта рассылки выберите Заказ. Шаблон письма можно удалить и добавить собственный вариант. Главное, чтобы текст письма содержал ссылку на тренинг, скопированную из браузерной строки.
Обратите внимание, что здесь важно правильно выставить условие сегмента. Необходимо выбрать Предложение + статус Завершен. Отправлять рассылку сразу после попадания объекта под правило. Больше информации по этому вопросу вы найдете здесь.
Как изменить вид тренинга
На этой теме я не буду останавливаться подробно, потому что материал объемный. Только подскажу, что вид тренинга можно изменить через кнопку Действия — Настроить вид. Кстати, из этой же функции тренинг можно удалить, а также скопировать.
В настройках вида открывается панель с инструментами для работы. Больше информации в этой статье.
Как скопировать тренинг или как сделать тренинг подтренингом
Я объединила эти два вопроса в один просто потому, что за это отвечает одна настройка. Действия — Копировать тренинг.
Как-то по-другому сделать тренинг подтренгом невозможно — только через копирование.
Необходимо зайти в тот тренинг, который требуется преобразовать в подтренинг и указать нужную папку для переноса. Естественно, что папка для подтренинга уже должна быть подготовлена.
После завершения процесса все уроки основного тренинга перенесутся в подренинг.
Как закрыть доступ пользователя к тренингу
Эта возможность находится в карточке пользователя в блоке Покупки клиента.
Чтобы закрыть доступ к тренингу, необходимо развернуть карточку покупки и выставить галочку рядом с опцией Не использовать эту покупку для доступа пользователя к тренингу. Данная функция действует только на доступ к тренингу.
Оформление уроков на Геткурс
На самом деле после создания тренинга прежде, чем приступить к его настройкам, правильнее будет добавить в первую очередь уроки.
Уроки добавляются через кнопку Добавить внутри папки тренинга. Впрочем, с этой кнопкой вы уже знакомы.
Геткурс на выбор предлагает пять форматов урока:
- визуальный конструктор,
- вебинар,
- текстовый урок,
- аудиоурок,
- видеоурок.
Визуальный конструктор более современный, он позволяет работать со всеми видами уроков. В этой статье я остановлюсь на его обзоре.
Остальные форматы менее гибкие, имеют немного другие возможности, но уже реже используются в настройках тренинга. По желанию вы можете ознакомиться с их функционалом самостоятельно.
Визуальный конструктор уроков очень похож на конструктор лендинга на Геткурс.
Здесь есть возможность вставить в урок блоки с заголовками, с текстом, с видео, с изображениями, с формой подписки, использовать колонки, плитку, вставку кода и т.д. В общем, функционал конструктора позволяет реализовать любую идею урока. При этом, один урок не обязательно должен быть заточен только под текст, видео или аудио. Он может быть многоформатным.
Я думаю, с внешним видом урока вы разберетесь легко, если уже знакомы с функцией создания одностраничников на Геткурс. Если еще нет — самое время изучить этот материал, он всегда вам пригодится.
Гораздо полезнее сейчас поговорить о заданиях к урокам. Ведь наличие домашних заданий в тренинге — практически всегда неотъемлемая часть любого обучающего процесса.
Задания в уроке Геткурс
Обратите внимание, что в визуальном конструкторе есть две кнопки с заданием. Кнопка с Заданием в конструкторе позволяет добавить домашнее задание к уроку.
После клика по кнопке открывается редактор, в поле которого можно внести текст задания, также добавить чек-лист и тестирование. О тестировании подробнее поговорим немного позднее.
Обратите внимание, что в текстовом редакторе есть иконка в виде шестеренки. Она отвечает за расширенные настройки блока с домашним заданием.
Например, на этой странице можно добавить дополнительные поля к заданию, а основное поле скрыть по необходимости.

Из дополнительных опций именно здесь можно пометить урок статусом Важное.
Стоп-уроки тоже часто интересуют авторов обучения. Стоп-уроки на Геткурс — это опция, которая не позволяет перейти к следующему уроку в обучении, пока не будет сдано домашнее задание на этот урок.
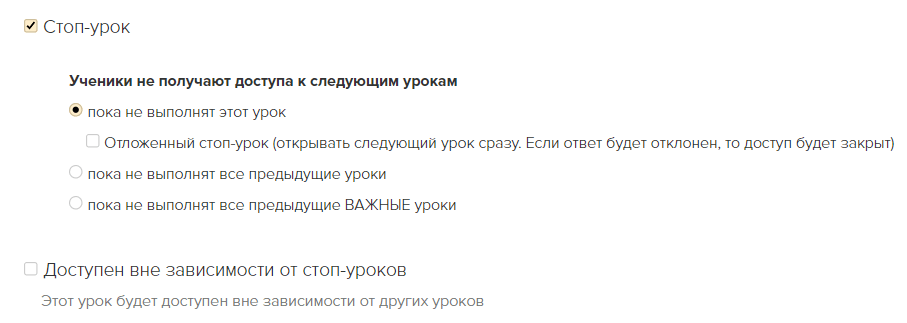
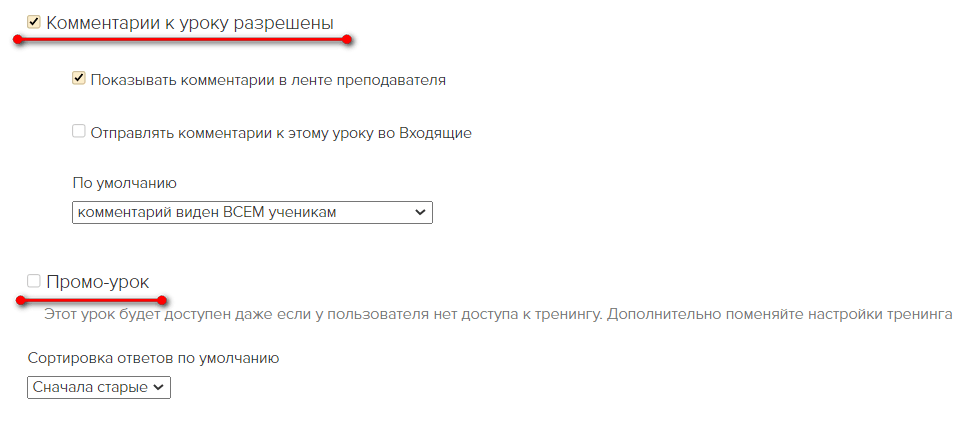
Если требуется сделать урок в формате ПРОМО, то эта настройка тоже здесь имеется. О промо-уроке в этой статье речь шла выше.
Настройки урока
Напомню, что часть настроек урока дублирует функционал Расписания уроков в тренинге. На этом я уже делала акцент в статье. Но не лишним будет напомнить сейчас.
Через Действия в уроке вы можете отправить уведомление ученикам с приглашением перейти к его просмотру.
Я видела запрос в интернете, как загрузить уроки на Геткурс? Загрузить уроки со сторонней площадки, например, с другого сервиса онлайн-обучения, на мой взгляд, возможности нет. Все уроки требуют оформления в визуальном конструкторе Геткурс.
О том, как разместить анкету в уроке, я писала в одной из статей. Также эта информация есть в видео по данной теме. Про вебинары, скорей всего, будет отдельный пост. На блоге GetCourse есть полноценная статья, как организовать вебинар.
Как настроить тест в уроке
В завершении статьи хочу затронуть вопрос создания тестирования в уроке.
Напомню, что опция тестирования находится в разделе с Заданием.
На первом этапе вы можете выставить количество баллов, которое позволит оценить результат тестирования.
Следующий этап: в тест требуется добавить первый вопрос.
К вопросу можно добавить несколько вариантов ответов. Правильный вариант нужно пометить галочкой (строка примет зеленый цвет).
В тесте вы можете самостоятельно выставить количество баллов за правильный ответ.
По желанию, к каждому полю с ответом добавляется картинка.
Кликнув в поле ответа по иконке шестеренки, появляется дополнительная возможность добавить к ответу примечание.
Следующий вопрос добавляется через кнопку Добавить вопрос.
Вопрос теста можно оформить, взяв за основу изображение.
Обратите внимание, что после сохранения теста рядом появится кнопка Настройки тестирования. Это переадресация в раздел Тестирования.
Здесь можно внести исправления в готовый тест, изменить общие настройки, в том числе задать параметры отображение результатов.
С этой страницы тест можно запустить и проверить Ответы.
Рекомендую посмотреть видеоурок:
Автор статьи Ольга Абрамова, блог Денежные ручейки
Источник