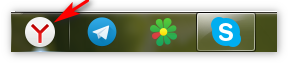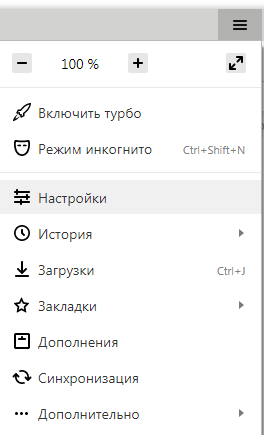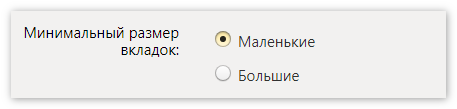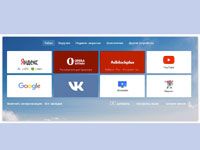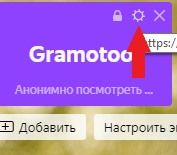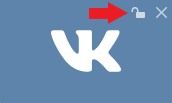- Как уменьшить размер вкладки в Яндекс Браузере
- Уменьшение размера ярлыка-вкладки Yandex Browser
- Способ 1. Уменьшаем через настройки веб-обозревателя
- Способ 2. Альтернативный вариант без изменения параметров
- Помощь пенсионерам
- Дополнительные настройки Яндекс.Браузера
- Дополнительные настройки Яндекс.Браузера. Размер вкладок
- Дополнительные настройки Яндекс.Браузера. Настройка цвета вкладок
- Дополнительные настройки Яндекс.Браузера. Настройка положения вкладок
- Другие похожие статьи на этом сайте
- Табло в Яндекс Браузере
- Зачем нужно Табло
- Как настроить
- Добавление страниц
- Редактирование вкладок
- Уменьшение и увеличение табло
- Как отключить и вернуть исчезнувшее табло
- Вирусная атака
- Сбой в синхронизации
- Устаревшая версия продукта
Как уменьшить размер вкладки в Яндекс Браузере
Пользователю, активно работающему во всемирной глобальной сети Интернет, частенько требуется открывать большое количество отдельных вкладок с различными интернет-страницами в процессе поиска информации. Иногда количество открытых страниц достигает трехзначных чисел. Естественно, возникает потребность быстрого доступа ко всем открытым сайтам, что гораздо проще сделать при малой ширине ярлыка.
Уменьшение размера ярлыка-вкладки Yandex Browser
Ниже подробно расписано, как добиться минимального размер ярлычка в Яндекс Браузере, для этого существует несколько способов.
Способ 1. Уменьшаем через настройки веб-обозревателя
Чтобы добиться уменьшения ширины интернет-браузере Yandex, необходимо выполнить следующие простейшие действия:
- Открыть веб-браузер.
- Активировать в нем требуемое количество вкладок (их может быть много).
- Войти в основное меню обозревателя, нажав пиктограмму из трех параллельных полосок в заголовке окна интернет-обозревателя. Появится перечень пунктов, среди которых активируем модуль «Настройки».
- В отобразившейся форме настроек переходим к блоку «Минимальный размер вкладок».
- Ставим маркер напротив надписи «Маленькие».
Способ 2. Альтернативный вариант без изменения параметров
Вкладку-ярлык уменьшать не обязательно, особенно, если необходимо видеть хоть часть названия интернет-ресурса. Вместо этого можно пролистать открытые ресурсы стрелочкой вправо, которая появится рядом с открытыми страницами при большом их количестве.
Важно. При малом значении ширины вкладки прочесть на ней информацию о соответствующей веб-странице будет невозможно.
Заключение
Как видите, процесс снижения ширины ярлыка-вкладки интернет-страницы очень прост и не подразумевает высокой квалификации пользователя персонального компьютера.
Источник
Помощь пенсионерам
Помощь пенсионерам в изучении компьютера и интернета, компьютерные курсы для пенсионеров бесплатно, бесплатные уроки по изучению компьютера и интернета для пенсионеров, программы для работы на компьютере, все для пенсионера в одном месте, полезная информация для пенсионеров, самообучение пенсионеров, пенсии и пособия, увлечения и досуг пенсионеров
Дополнительные настройки Яндекс.Браузера

Основные настройки в Яндекс.Браузере уже установлены. Это настройки по умолчанию. Мы можем подкорректировать их и установить дополнительные функции. Например, мы можем настроить то, как будут отображаться вкладки браузера.
Дополнительные настройки Яндекс.Браузера. Размер вкладок
Наверно, вы замечали, что при открытии вкладок в любом браузере, отображаются названия заголовка страниц. Если открытых вкладок мало, то мы можем прочесть их названия. Но, если открыть несколько десятков вкладок, то они сожмутся до размера иконок. А заголовки страниц уже просто не поместятся.
В настройках Яндекс.Браузера мы можем установить свои параметры для открытых вкладок. Перейдем в настройки Яндекс.Браузера. В правом верхнем углу браузера нажмем на значок настроек. Затем переходим в раздел «Настройки».
Посмотрите, что у вас отмечено галочкой в минимальном размере вкладок. Если галочка установлена на «Маленькие», то вкладки будут сжиматься. Если не хотите, чтобы они сжимались, то выбирайте функцию «Большие». В этом случае сжатия вкладок не будет. Следовательно, название вкладки можно будет прочесть.
Дополнительные настройки Яндекс.Браузера. Настройка цвета вкладок
В Яндекс.Браузере активные вкладки имеют разный цвет. Посмотрите скриншот ниже. На нем вы видите цвета вкладок Облако.Mail.Ru, Сбербанк Онлайн, Twitter, Лаборатория Касперского. Все они разного цвета.
Такими разноцветными вкладки будут в том случае, если в настройках внешнего вида установлена галочка на выделении цветом. Если галочку убрать с этой функции, то все вкладки станут одинаково нейтральными. Смотрите сами, как вам больше нравится. Хотите – ставьте галочку, не хотите – уберите ее.
Дополнительные настройки Яндекс.Браузера. Настройка положения вкладок
По умолчанию во всех браузерах вкладки находятся вверху. Яндекс.Браузер не исключение. В нем тоже вкладки отображаются на верхней панели. Это привычное расположение, нам удобно так ими пользоваться. Но, если есть желание поэкспериментировать, то можно сделать так, чтобы вкладки оказались в нижней части открытого окна.
Изменить место расположения вкладок очень просто. Щелкнем по вкладке правой кнопкой мыши. Появится окошко с задачами. Выбираем задачу «Показывать вкладки снизу». После этого вкладки окажутся внизу. Возможно, что кому-то больше понравится такое положение вкладок.
Другие похожие статьи на этом сайте
Для удобного пользования браузеры необходимо настраивать. В каждом браузере есть свои настройки. Настройки Яндекс браузера позволяют сделать его таким, чтобы…
Facebook входит в число самых популярных соц.сетей. Миллионы людей каждый день там общаются. Создавая аккаунт не все пользователи обращают внимание…
Источник
Табло в Яндекс Браузере
Для современных браузеров характерно использование специальной страницы, на которую попадает пользователь при запуске программы или открытии новой вкладки. Яндекс Браузер тоже имеет такую страницу, одним из элементов которой является «Табло». Оно служит для отображения наиболее посещаемых сайтов и позволяет быстро совершить переход по нужному адресу. У многих людей возникает трудность с тем, как настроить, уменьшить или увеличить табло в Яндекс Браузере, поэтому стоит более подробно рассказать о нем.
Зачем нужно Табло
Предназначение этого элемента программы заключается в отображении на экране сайтов, которые пользователь посещает чаще всего. Каждая страница имеет небольшое изображение. Если кликнуть по нему, то будет открыта новая вкладка, на которой будет загружен нужный сайт. Яндекс браузер самостоятельно составляет топ посещаемых страниц исходя из данных истории и на основании этого выводит их на табло. Также здесь могут размещаться популярные сервисы Яндекса, такие как: карты, почта погода и многое другое.
При первой установке программы, будут отображены самые посещаемые страницы в других браузерах, установленных на компьютере или ноутбуке, такие как Google Chrome, Mozilla, Opera. Если же установка была произведена на новое устройство, то Яндекс самостоятельно сформирует на табло наиболее посещаемые интернет-ресурсы. Примечательно, что на разных устройствах: компьютер, планшет или смартфон, синхронизированных между собой, табло будет иметь отличия. Это связано с тем, что сфера применения каждого из устройств может быть отличной от других. Поэтому разработчики предусмотрительно отключили синхронизацию этого элемента браузера.
Алгоритм определения и вывода на табло популярных сайтов в большинстве случаев действует правильно. Тем не менее бывают случаи, когда программа по непонятным причинам убирает с панели те или иные виджеты, а на их место может добавить непопулярный ресурс. Поэтому разработчиками предусмотрена ручная корректировка данного элемента программы. Пользователь может самостоятельно установить в табло нужные ему сайты, убрать лишнее с экрана, изменить название и даже отключить табло.
Как настроить
Разработчиками предусмотрительно были добавлены различные настройки, которые позволяют изменять внешний вид табло и сделать его наиболее удобным для каждого пользователя.
Добавление страниц
Для того чтобы открыть табло в Яндекс Браузере достаточно кликнуть по кнопке, которая открывать новую вкладку вверху экрана.
Дальнейшие действия выполняются в следующем порядке:
1.Нажать кнопку «Добавить».
2.Выбрать вариант «Сайт» или «Папку».
3.Появятся прозрачное меню для добавления. Система предложит на выбор ввести адрес нужной страницы или же выбрать из списка ранее посещенных и популярных сайтов.
В поисковую строку можно скопировать адрес самостоятельно. Также, если пользователь начнет вводить название, система предложит ему популярные названия.
Остается только нажать кнопку «Готово».
В случае если пользователь видит нужный ему ресурс там, где расположены картинки, ему достаточно будет кликнуть по ней и система автоматически добавит ее на табло.
Редактирование вкладок
Разработчики добавили возможность изменить информацию по каждой вкладке и сделать описание. Для этого необходимо навести курсор мыши на изображение, после чего в правом верхнем углу появятся несколько значков. Нужно кликнуть по значку настроек, который выглядит как шестеренка механизма.
После этого можно наблюдать, что появилось меню, в котором пользователь может поменять адрес сайта и редактировать его описание в нижней строке. Чтобы сохранить изменения, нужно нажать кнопку «Готово» внизу экрана.
Если строка с описанием отсутствует, нужно нажать кнопку «Добавить подпись».
Для удаления сайта с табло необходимо навести курсор на картинку и нажать на значок крестика в правом верхнем углу.
По прошествии времени программа может самостоятельно вносить изменения на табло и убрать с экрана некоторые сайты, выводя другие им на замену. Чтобы этого не произошло, нужно закрепить страницу. Для этого следует навести курсор на изображение и нажать на значок открытого замка. После этого он сменится на значок закрытого замка, а сайт будет закреплен в табло.
Пользователи могут менять местами сохраненные в табло страницы. Для перемещения вкладки необходимо навести курсор на ее изображение и зажать левую кнопку мыши. Дальше следует, не отпуская левую кнопку, перетащить картинку на другое место, а затем отпустить ее.
Уменьшение и увеличение табло
В старых версиях была предусмотрена функция, позволявшая менять масштаб табло. Размер сохраненных вкладок в новых версиях программы не подлежит изменению. На экране они будут занимать место в соответствии с установленным разрешением и диагональю монитора. Количество столбцов может быть максимум 5, а вот количество рядов может быть от 1 до 4. Тем самым разработчики позволяют пользователям уменьшить или увеличить размер табло в Яндекс Браузер.
На данный момент предусмотрено 20 мест в табло. Для того чтобы увидеть его в полном размере, необходимо заполнить все 20 вкладок описанным выше способом через кнопку «Добавить».
После того как все вкладки будут заполнены, кнопка «Добавить» станет недоступной.
Для тех, кому требуется разместить больше сайтов в табло, предусмотрена функция создания папок. Для этого необходимо:
1.Оставить незаполненным одно место в табло.
2.Нажать кнопку «Добавить».
3.Выбрать пункт «Папку».
4.Нажать кнопку «Добавить сайт».
Теперь можно перетаскивать сайты в папку и освободить место под новые на табло.
Для уменьшения размеров табло на экране потребуется удалить сайты. Для этого наводят на изображение каждого виджета и нажимают на крестик в правом верхнем углу.
Как отключить и вернуть исчезнувшее табло
В новых версиях программы сделать так, чтобы табло пропало с экрана невозможно. Для тех, кому не нравится, что этот элемент браузера постоянно выскакивает при открытии новой вкладки можно посоветовать два решения проблемы.
При желании можно удалить все вкладки и табло полностью исчезнет с экрана. Для этого следует нажать на значок в виде крестика в углу изображения каждой закладки, отображенной на экране. Теперь можно наблюдать, что всплывающие ячейки табло исчезли и остались только несколько кнопок, отвечающих за открытие и добавление закладок и смену фона.
Другое решение проблемы того, что табло выскакивает при запуске программы заключается в настройке запуска стартовой страницы. При условии, что при закрытии браузера не осталось открытых вкладок, можно сделать запуск не рабочего стола программы, а стартовой страницы поисковой системы Яндекс.
Для этого нужно:
1.Зайти в настройки.
2.В графе «При запуске открывать» выбрать пункт «Ранее открытые вкладки».
3.Поставить галочку напротив пункта «Открывать yandex.ru, если нет вкладок».
Теперь при открытии браузера будут открываться используемые ранее вкладки или же стартовая страница поисковой системы.
Вернуть элементы табло на экран можно с помощью кнопки «Добавить». Процесс добавления закладок был описан выше.
В некоторых случаях табло может самостоятельно исчезнуть с экрана. Произойти это может по нескольким причинам, каждую стоит рассмотреть более подробно.
Вирусная атака
Одной из причин, почему исчезло табло в Яндекс Браузере является заражение компьютера вирусами. В этом случае необходимо скачать антивирус, такой как Kaspersky, Dr. Web, Avast или другой. Далее необходимо выполнить полную проверку компьютера на наличие вредоносных файлов.
Сбой в синхронизации
Для лучшей работы веб-обозревателя рекомендуется включить режим синхронизации. Доказано, что это улучшает работу браузера. Сделать это можно следующим образом:
1.Открыть настройки.
2.В разделе «Синхронизация» включить эту функцию, если она отключена.
3.Ввести логин и пароль от своего аккаунта.
4.Нажать кнопку «Показать параметры».
5.Убедиться в том, что возле пункта «Табло» поставлена галочка.
Устаревшая версия продукта
Регулярное обновление программы позволяет избежать сбоев в его работе. Рекомендуется устанавливать автоматическое обновление программы, но если этого не было сделано, то можно выполнить загрузку новой версии вручную. Для этого необходимо:
1.Открыть вкладку «Дополнительно» при вызове настроек в правом верхнем углу экрана.
2.Выбрать вкладку «О браузере».
3.На открывшейся странице будет показана информация о текущей версии. При выходе обновления будет отображаться кнопка «Обновить».
Как видите, табло в Яндекс Браузере – это удобный инструмент для быстрого доступа к любимым интернет-ресурсам. Возможность настройки и добавления множества вкладок ускоряет работу за компьютером. Для тех пользователей, кто не хочет использовать данный сервис предусмотрена возможность минимизировать его размер на экране монитора. Тем не менее, для большинства людей наличие такого элемента в программе является обязательным требованием, и они с большим удовольствием используют его.
Источник