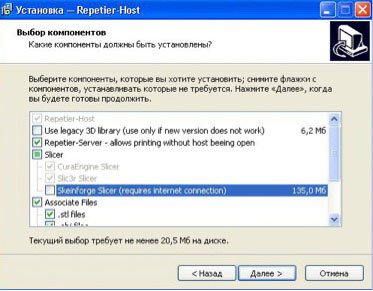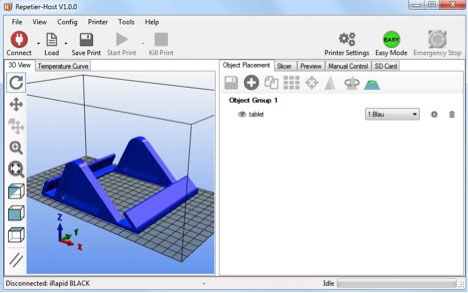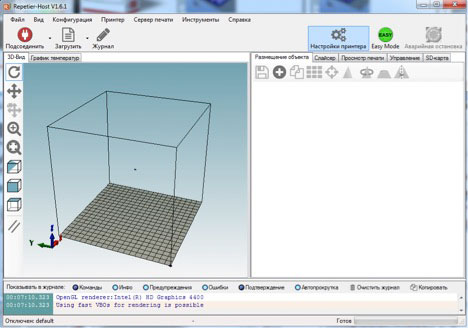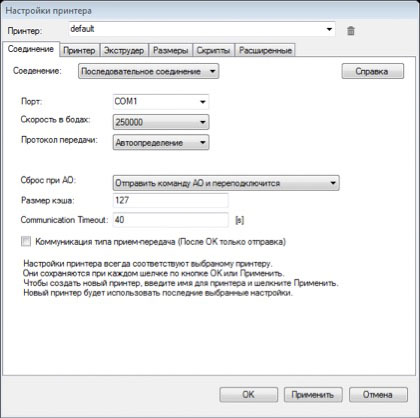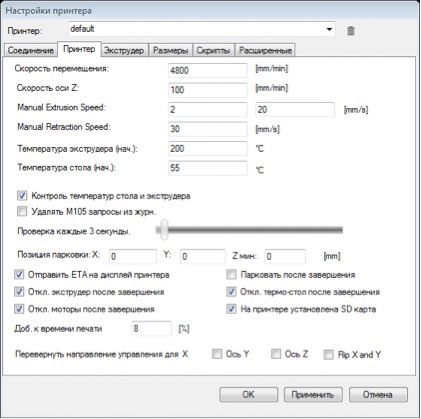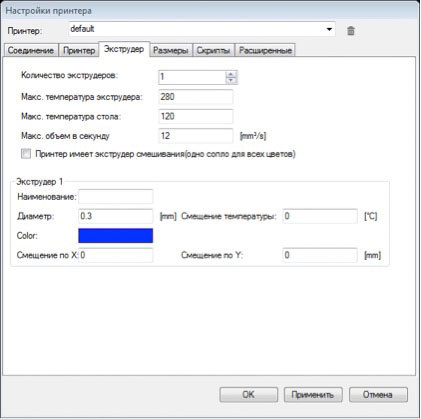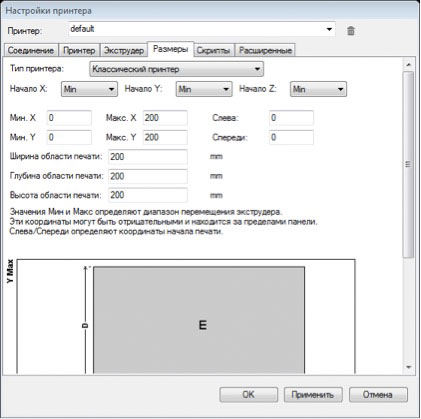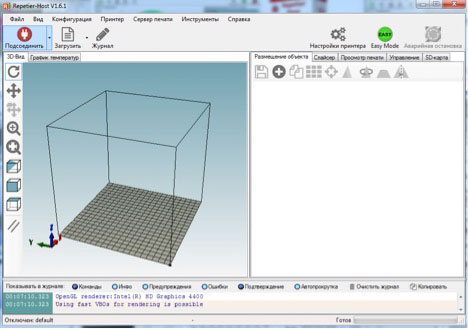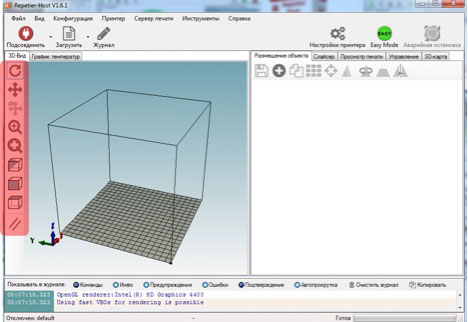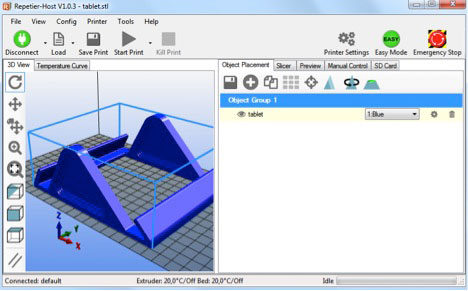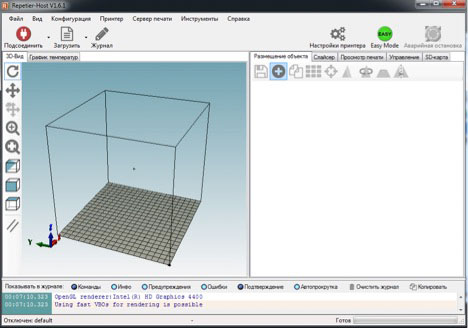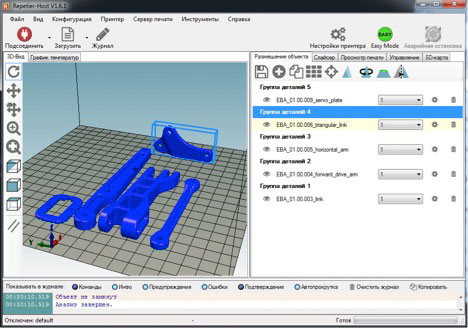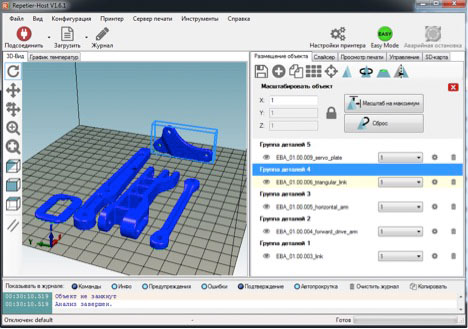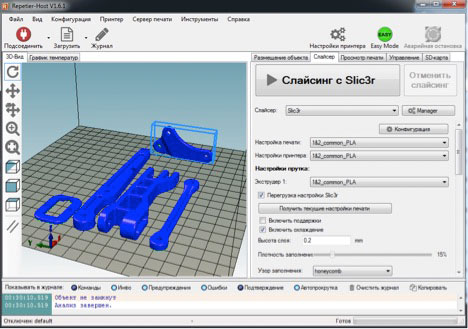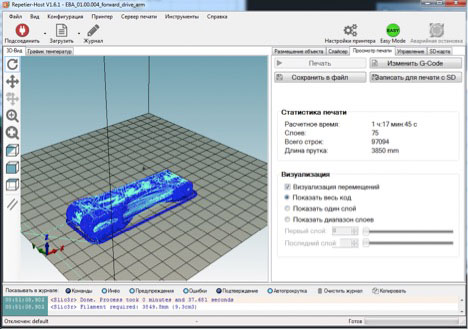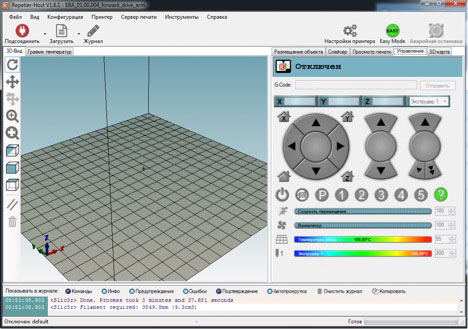Repetier Host настройка и инструкция. Часть 1
В данной статье речь пойдет о одной из самых известных и популярных программ для 3d-моделирования и печати, а именно о Repetier Host. Она не заменима, когда Вы, например, купили 3d-принтер на aliexpress и на вашем устройстве нет встроенной программы для преобразования .stl моделей в приемлемый для принтера .gcode.
Итак, кратко о данной проблеме. Если вы нарисовали или скачали 3d модели бесплатно с какого-либо ресурса, это еще не значит, что Вы их сможете качественно распечатать. Почему спросите Вы? Все дело в том, что 3d принтер не понимает форматы 3d объектов, ему нужен код, где указаны координаты сопла и параметры выдавливания пластика в данной точке. Поэтому нужно преобразовать исходную 3d модель в такой код, иными словами «заслайсить». Что это значит? Мы знаем, что 3d принтер печатает слоями, в каждом из которых заданы параметры перемещения и выдавливания пластика. Поэтому любая модель разбивается на слои — это и называется слайсингом или нарезкой. Информация по каждому слою и составляет искомый gcode.
Теперь вернемся к самой программе. Repetier Host скачать бесплатно русскую можно здесь.
Установка его стандартна и не должна вызвать вопросов. Возможно Вас озадачит вот это место.
Но здесь нет ничего сложного, так как по умолчанию стоят правильные настройки, другие Вам врят ли пригодятся. Но на всякий случай мы рассмотрим места, которые могут вызывать непонимания.
Use legacy 3D library (use only if new version doesn’t work) — переводя с английского, можно понять, что данный пункт надо устанавливать при повторной установки Repetier Host, если в первый раз она не заработала. Это делается для того, чтобы избежать проблем при выпуске новых версий программы.
Skeinforge Slicer (require internet connection) — это дополнительный слайсер, который потребует отдельно скачать 135 Мб. Его нужно устанавливать только в том случае, если Вы знаете что это такое и Вам он необходим. Обычно пользователям хватает Slic3r, который стоит по умолчанию и выделен галочкой.
Associate files — данное поле позволяет настроить Repetier Host как программу, которая по умолчанию будет открывать ниже приведенные файлы 3d моделей.
После установки и запуска программы Вы увидите стандартное окно.
Здесь довольно много мест, куда можно понажимать. Чтобы делать это осознанно и со смыслом, мы рассмотрим каждые блоки кнопок. Версии программы могут меняться, внося видимые и невидимые изменения.
Начать нужно с настройки принтера. Далеко не все этим пользуется, так как это нужно лишь для того, чтобы управлять печатью с компьютера, а вернее следить за параметрами печати и загружать на устройство 3d модели без использования внешних носителей. Если вы всё-таки решили подключить компьютер к 3d принтеру, то нижеприведенная информация будет Вам интересна.
В правом верхнем углу программы находиться кнопка «Настройка принтера». Нажав на нее, появляется соответствующее окошко. Это конфигурация принтера, имя которой можно изменять и создавать разные конфигурации настроек для разных принтеров, если у Вас их несколько и они разные. Имя можно изменить в самой верхней вкладке, изначально стоит default.
Из вкладки «соединение» нам стоит обратить внимание на порт. Это usb слот, в который воткнут шнур 3d принтера. Лучше поставить Авто, если вы будете частенько менять место подключения.
В следующей вкладке «Принтер» находятся безопасные настройки нашего устройства. Большинство принтеров использует данные настройки и изменять их следует лишь в том случае, если к принтеру прилагается собственный файл конфигурации с такими параметрами.
Следующая вкладка называется «Экструдер». Здесь выставляются параметры, как вы догадались, экструдера и его элементов. Ну, во-первых, здесь можно изменять их количество, если у Вас, например, 2 экструдера, печатающих одновременно разными пластиками. Ниже указана минимальная и максимальная температура сопла, но обычно в прошивке принтера стоит порог в 260 С. Каждому из экструдеров можно задать диаметр сопла (это важно!) и цвет пластика. Данное окно не очень нужно, так как все это обязательно потребуется указывать в настройках слайсера, так как именно оттуда Зd принтер будет черпать информацию при печати.
Следующая вкладка «Размеры» характеризует границы печатной области. Их можно менять в зависимости от Вашего устройства. Ниже для наглядности приведено окно с данными параметрами, что очень приятно!
Следующие окна «Скрипты» и «Расширения» мы не будем рассматривать в связи с их неактуальностью в изменении параметров.
Если Вы что-то изменили, то жмем Применить и Ок. Теперь в левом верхнем углу нужно нажать на иконку «Подсоединить», после чего она должна стать зеленой и измениться на «Соединено».
С изучением подключения Зd принтера к компьютеру мы закончили и это было не так важно и актуально, как то, о чем мы будем рассказывать дальше.
Начнем с вертикальной панели управления видом, расположенной слева. Нажав на одну из иконок, переходим в определенный способ управления видом выбранной Зd модели. Ее можно вращать, перемещать и так далее. Познается все это методом тыка достаточно быстро, так как лучше всего убедиться во всем этом визуально.
Справа у нас находится практически пустое большое поле, в котором пока находится только 1 позиция, выделенная желтым. Это как раз и есть стоковая 3d деталь. На ней видно 3 значка. Глазок, как всегда, позволяет скрыть деталь с поля графического представления, корзина — для удаления детали, а шестерёнка нужна для настройки. Кроме того, в окошке детали можно выбирать количество этих деталей.
Если мы хотим добавить другую деталь, нужно перейти в горизонтальную панель инструментов, расположенную чуть выше поля 3d моделей. Не сложно догадаться, что иконка со знаком «+» как раз служит для добавления новых объектов. Сразу обговорим, что лучше всего загружать объекты с расширением stl или obj. Как получить такие расширения из других мы писали в другой нашей статье, где также описано что делать, если Ваша 3д модель не замкнута и ее надо починить.
Кстати говоря, нужно чтобы суммарный объем всех выбранных для печати 3д моделей не превышал 100 Мб.
Иконка с дискеткой позволяет сохранить набор выбранных деталей в различных форматах. То есть Вы можете при частой печати делать сборки и не собирать заново наборы деталей. Иконка с двумя листками позволяет дублировать элементы для печати, а иконка с 9 квадратами нужна для автоматического размещения выбранных Зд моделей в поле печати. Иконка с прицелом не особо нужна, но можно потестить ее свойства.
Следующие четыре иконки очень важны и актуальны. Иконка в виде треугольника позволяет трансформировать модель по осям. Это очень полезно, когда нужно быстро масштабировать объект. Можно трансформировать выбранную 3D модель как по какой-то выделенной оси, нажав на замок, так и по всем трем осям.
Цифра 1, которая изначально стоит в поле каждой оси, означает 100%. Следующей иконка с треугольником и стрелкой позволяет вращать объект по осям. Предпоследняя иконка выполняет роль сечения модели, а последняя позволяет отражать модель симметрично одной из осей.
Все это было в вкладке «Размещение объекта» (справа вверху).
Теперь перейдем во вкладку «Слайсер». Это тоже очень важное окно. Выбираем Slic3r, конфигурацию настройки принтера, настройки печати и экструдер. В следующей статье мы расскажем, как нужно изменить эти конфигурации, чтобы 3д печать была качественной и приложим несколько наших конфигов для примера. Их можно легко загружать к себе в Repetier Host. Когда вы что-то изменили в этих конфигах, нужно поставить галочку в поле «Перегрузка настроек Slic3r». В случае, если у Вас есть 3d модели с висящими в воздухе элементами, надо поставить галочки в поле «Включить поддержки». Еще очень важно выбрать «Узор заполнения». Мы используем «Honeycomb», по-русски – соты. Дело в том, что при печати ABS пластиком, возникает скручивание детали, если он весьма плотный. Очень сильно скручиваются длинные волокна вдоль их направления. Поэтому, если выбрать в качестве узора заполнения, например, «Rectilinear», то данный эффект будет проявляться сильнее, ведь данное заполнение представляет собой прямые линии пластика, образующие квадратную клетку. Соты не имеют длинного выделенного направления, поэтому скручивание проявляется гораздо слабее. После того, как все параметры выбраны, необходимо запустить слайсинг с помощью большой кнопки соответствующего названия.
Спустя некоторое время, Репитер Хост переведет Вашу stl модель в формат gcode, понятный 3д принтерам.
После этого, откроется вкладка «Просмотр печати». В верхней ее части находятся 4 кнопки. Кнопка «Печать» действует в том случае, если к Вашему компьютеру подключен принтер. Нажав на нее, файл в формате gcode загрузится в принтер и начнется печать, следить за которой можно будет на экране компьютера.
Другая кнопка называется «Сохранить файл». Это позволяет сохранить файл gcode для дальнейшего использования, например, на съемный носитель.
Следующая кнопка весьма похожа на предыдущую — «Записать для печати с SD». Здесь файл напрямую сохраняется на съемный носитель, чтобы вставить в 3д принтер и запустить печать вручную.
Кнопка «Изменить gcode» нужна только серьезным профессионалам и то очень редко.
Следующим полем является статистика печати файла. Основным параметром считается время печати. Это довольно важно, когда необходимо знать через сколько 3д модель будет готова. Сразу стоит сказать, что Repetier Host занижает это время на 20-25%!
Еще одним важным параметром является длина прутка, необходимая для печати 3d модели. Опытным пользователям это информация полезна в случае, когда катушка пластика подходит к концу. Количество слоев и строк обычно не принимают во внимание.
Следующее поле называется «Визуализация». Здесь вы сможете посмотреть, как будет послойно проходить печать. Это особенно важно, когда требуется посмотреть, не выходит ли печать за границы поле, не пересекается ли 3д модель с другими объектами. С помощью различных ползунков данного поля можно изучить каждый слой. Особенно часто смотрят, как ляжет первый слой при печати с юбкой.
Во вкладке «Управление» можно наблюдать процесс печати, если Зд принтер подключен к компьютеру. Там все весьма понятно и логично, поэтому вопросов не возникает.
Вкладка «SD карта» позволяет управлять файлами, находящимися на ней. Но редко кто пользуется данной вкладкой, поэтому подробно останавливаться на ней не будем, да и там все довольно просто.
На этом мы заканчиваем нашу первую статью о Репитер Хост. Данной информации будет достаточно, чтобы освоить инструменты данной программы для 3d печати и моделирования. В следующем выпуске мы закончим изучение Repetier Host, освоив слайсер Slic3r. Изучив его параметры, каждый из Вас будет способен осуществить качественную печать на своем 3d принтере!
Источник
Repetier Host CuraEngine
Введение.
Честно сказать, для предыдущих нужд печати на принтерах RepRap вполне хватало Slic3r. Данный слайсер имеет очень тонкие настройки, о которых мы подробно писали здесь. Но вот стал вопрос о применении 3D-принтеров в более серьезной сфере, чем печать роботов, и мы решили перейти на принтер с двумя печатающими головками. На данный момент многие интересуются многоцветной печатью. Поэтому стал весьма популярен экструдер Diamond Hotend, о котором мы делали небольшой обзор. В него можно подавать несколько разных прутков пластика, но печатающая головка (сопло) у него одна. Это дает возможность смешивать цвета и делать плавные переходы между ними.
Для наших нужд требовался немного другой подход: хотелось печатать часть детали одним пластиком, а часть другим. Причем было важно, чтобы в самой детали не было смеси обоих филоментов. Например, это очень важно, когда мы печатаем модель с поддержкой двумя видами пластиков: PLA (сама деталь) и PVA (растворяемый в воде). В этом случае требуется стравливать определенную порцию расплавленного филамента в специальную область каждый раз при смене полимеров. Настройка этого процесса является самой сложной задачей при печати двумя цветами. Именно решая ее, мы пришли к необходимости изучения слайсера CuraEngine.
Итак, начнем рассматривать настройки CuraEngine на примере наших конфигов для принтера с возможностями двухкомпонентной печати. Выбрав в Repetier Host данный слайсер, нажимаем кнопку «Конфигурация» и попадаем в соответствующее окно.
Скорость и качество — первая вкладка, в которой находятся основные настройки.
Вкладка Скорость разделена на две колонки: Медленно и Быстро. Это сделано для того, чтобы задать верхнюю и нижнюю границу настроек для различных параметров, используемых в процессе печати. Это нужно для того, чтобы была возможность быстрого регулирования скорости печати модели, что напрямую может отразиться на ее качестве.
Печать — параметр скорости выдавливания пластика и перемещения экструдера непосредственно при печати модели. Например, он не влияет на время перемещения между моделями или стенками одно детали. То есть проявляется только когда идет экструзия.
Перемещение — параметр скорости любых движений, как при экструзии так и без нее. Задав ее очень большой и без соответствующего ретрака, скорее всего появится «паутина» в полостях детальки или между ними.
Первый слой — параметр скорости печати 1-го слоя. Лучше поставить маленькую, так как в этом случае прилипания к столу будет лучше.
Внешний периметр — параметр скорости печати окантовки детали. По сути говоря, влияет на качество внешнего вида модели. Например, если необходимо быстро напечатать что-то несложной формы, то вполне можно ставить 80.
Внутренний периметр — параметр скорости создания внутренней поверхности объекта. Советы, аналогичны предыдущему пункту.
Заполнение — параметр скорости заливки того, что между периметрами. Большая скорость может заметно снизить качество детали. Если заполнение не полное, то стенки узора могут съехать относительно друг друга.
Стиль заполнения — хитрый параметр, скорость которого якобы не влияет на качество внешней поверхности. Экспериментировать не стоит.
Далее у нас идет Качество печати. Здесь есть 4 параметра, которые является основными характеристиками данного пункта.
Default Quality — по сути говоря, здесь Вы можете выбрать созданную Вами настройку. Чтобы ее сделать, надо заполнить следующие пункты.
Наименование — название настройки.
Высота слоя — важный параметр, отвечающий за ребристость напечатанной детали. Шероховатость поверхности будет всегда, но чем тоньше слой, тем меньше она заметна. Но использование маленьких толщин слоев сильно увеличит время печати, так как возрастет их количество в детали. На большинстве домашних принтеров минимальным значение данного параметра является 0.1 мм, но можно пробовать уходить ниже, например, до 0.05. Возможность уменьшения связана с характеристиками моторов, особенно стоящих по оси Z. Для повседневных нужд достаточно толщину ставить 0.25, на наш взгляд это оптимально.
First Layer Height — параметр толщины первого слоя. Тоже очень Важный параметр, играющий ключевую роль на старте печати. Когда Вы настраивали принтер (например как учили мы), расстояние между столом и соплом было фиксировано и равно толщине листа бумаги. Это примерно 0.3 мм. Поэтому, оптимальным параметром этого поля будет 0.3. Если поставить 0.1, то сопло будет лить слишком мало пластика и первый слой будет плохо схватываться с местом печати. В дальнейшем плохая адгезия первого слоя приведет к тому, что деталь отлипнет в процессе прототипирования. С другой стороны, если Вы поставите 0.4, то пластика будет слишком много и экструдер начнет его размазывать и оставлять излишки, следовательно, качество модели упадет. Первый слой еще важен тем, что он выровняет поверхность для дальнейших слоев при неточной калибровке стола. Поэтому мы не рекомендуем настраивать расстояние между столом и соплом в 0.1 мм и ставить такую же цифру в данном поле. Лучше поставить 0.3 и все само собой решиться.
Толщина первого слоя — дополнительный параметр, позволяющий изменять величину, выставленную в предыдущем пункте. Целесообразно ли было его вводить — мы не уверены.
Переходим во вкладку Структуры. Здесь присутствуют 5 полей с настройками, разберемся с каждым из них по порядку.
Заполнение — место, где сосредоточены тонкие настройки печати модели.
Shell Thikness — параметр толщины периметров, напрямую связан с диаметром используемого сопла. Чтобы понять, на что этот периметр, давайте обратимся к картинке, показанной ниже. При маленьком значении этого параметра получаем множество узких дорожек, из которых состоит слой детали. Если наша деталь имеет очень узкие стенки, а наше сопло велико для их создания, можно поставить данный параметр меньше диаметра сопла. Но главное не переборщить, иначе выдавливание филамента будет настолько маленьким, что будут образовываться полости.
Верх/Низ толщина — параметр толщины заполненных на 100% слоев дна и крышки (верхних слоев) модели.
Заполнения перекрытия — плотность заполнения, показывает на сколько полая будет деталь (100% — максимальная плотность модели).
Рисунок заполнения — узор, которым будет закрашиваться Ваша модель в процесс печати.
Solid Top/Bottom infill — наличие галочек в этих полях обязательно, если хотите, чтобы низ и верх детали были с однородной (полностью заполненной) поверхностью. Сложно придумать ситуацию, когда их надо убрать.
Поддержка — место настроек, в которых можно задать требуемый режим формирования вспомогательных элементов, являющимися опорой при печати висящих в воздух частей модели.
Support Pattern — узор создания поддерживающих элементов.
Угол навеса — минимальный угол наклона области модели, с которого слайсер начинает строить поддерживающий каркас для нее.
Fill Amount — плотность заполнения этого каркаса.
Distance XY и Z — пустое расстояние между поддержкой и моделью по горизонтальным осям и по высоте. Наличие прогала необходимо для того, чтобы было легко оторвать поддержку от детали. Иначе слои слишком сильно спекутся. В основном это касается ориентации по Z.
Поля и края — параметры настроек, позволяющих обеспечить лучшую адгезию модели и проверить настройку стола.
Количество линий в юбке — плотность создаваемой юбки вокруг модели. Главная цель юбки — посмотерть, насколько хорошо откалиброван стол. Поэтому не нужно ставить много. Достаточно поставить от 1 до 3.
Ширина юбки — название говорит само за себя. Слишком тонкая юбка плохо выявит дефекты калибровки, поэтому оставьте 3 мм.
Минимальная длина юбки — если длина юбки меньше указанной в этом поле, то слайсер сам ее увеличит. Неважный параметр, оставьте 150 мм.
Плот — область настроек, позволяющих обеспечить прилипание к столу особо сложных пластиков. Это еще называется Raft. Данные параметры очень редко используются, поэтому пробежимся по ним вкратце.
Дополнительное поле — ширина рафтового поля вокруг модели.
Толщина основной линии — толщина нити в первом слое, по сути, плотность рафта.
Толщина интерфейса — толщина периметра рафта.
Air Gap Layer 0 — зазор между рафтом и моделью. Чем больше зазор, тем проще оторвать вспомогательный пластик от детали. Но слишком большое значение не позволит крепко фиксировать область модели.
Воздушный зазор — такой же пункт, как и предыдущий, но начиная со второго слоя. То есть в предыдущем пункте можно выставить нулевой зазор, чтобы лучше прилипало, а здесь поставить какой то реальный зазор, чтобы было проще отодрать.
Выдавливание — вкладка с серьезными настройками, где достаточно легко настроить параметры печати двумя цветами.
Основные настройки экструдера — поле параметров, характеризующие основные процессы выдавливания.
Spiralize Contour — логика печати по спирали. Полезная функция, но используется редко, так как требует нулевого заполнения и всего один периметр. Есть возможность избежать наличие шва и прыщей при печати аксиально симметричных объектов.
Enable Retraction — важная функция, напротив которой обязательно надо ставить галочку. Она включает втягивание прутка при перемещениях в свободном пространстве. Это нужно для того, чтобы не выделять лишний пластик там, где его не должно быть (например, эффект паутины при печати).
Периметр перед заполнением — здесь все очевидно, если стоит галочка, то сначала будет печататься периметр, а затем заполнение.
Скорость отвода — важный параметр, определяет, насколько быстро будет втягивание пластика. Рекомендуем ставить 150.
Дистанция отвода — расстояние, на которое будет втягиваться пластик. На наш взгляд оптимальной цифрой является 4.
Минимальное перемещение перед отводом — данная настройка отвечает за то, с начиная с какого перемещения надо начинать втягивание. Нужно понимать, что помимо времени ретрака, надо еще и возвращать пластик при возобновлении печати. Это занимает довольно много времени, если ретрак будет при малых перемещениях. Например, если переходить со слоя на слой с ретраком, это будет заниматься очень много времени. По мнению RobotON наименьшей величиной является 1.5.
Минимальная экструзия перед отводом — минимальное выдавливание пластика перед последующим ретраком.
Z HOP — поднятие экструдера в начале ретрака.Как это происходит: головка допечатала определенное место и должна переехать в другое. Чтобы горячим соплом не смазывать вбок место остановки, происходит движение вверх, переезд и опускание на прежний уровень. На наш взгляд это спорная опция, требующая очень тонкой настройки. Обычно происходит так, что сопло при движении вверх тянет за собой нить, а в процессе движения вниз могут также возникнуть артефакт. К тому же, в данном режиме время печати значительно вырастет.
Cut off Object Bottom — параметр, необходимый для адгезии моделей с неплоской формой основание модели. Если Вам важно качество данной поверхности, то использовать данный параметр бессмысленно, так как потребуется отдирать данные поддержки. Поэтому лучше изменить ориентацию модели или использовать двухкомпонентную печать с использованием PVA филамента.
Диаметр сопла — здесь все очевидно.
Minimize Crossing Perimeters — параметр, обеспечивающий поиск минимальных путей до следующей точки печати. Очень похож на настройку Nearest в Slic3r. Позволяет избежать образования паутины.
Настройки мульти экструдера — область настроек 3d печати двумя филаментами.
Для того, чтобы напечатать модель из двух цветов и при этом контролировать какая часть, например, красная, а другая белая, необходимо иметь две детали. Мы подробно опишем этот процесс в следующей статье. А сейчас предположим, что вы уже ее прочитали и все умеете.
Create Wipe and Prime Tower — создание специальных объектов, в которые будет стравливаться пластик при переходе с одного на другой. Это нужно для того, чтобы печатать чистыми цветами, без смешения. Так что ставим галочку.
Create Oozy Shield — создание многослойной юбки, повторяющей контуры модели. На наш взгляд крайне бесполезный параметр и мы не советуем ставить галочку.
Экструдер поддержки — по сути это и есть второй экструдер.
Переключатель отвода экструдера — то расстояние, на которое нужно выдернуть первый филамент, чтобы запустить в канал подачи новый.
Wipe and Prime Volume — объем вспомогательной модели для стравливания пластика. Чем больше модель, чем лучше очиститься сопло от предыдущего пластика. Но начиная с определенного значения, примерно 120, дальнейшее увеличение не играет роли.
Перекрытие объема — длина на которой смешиваются цвета. Полезно для принтера с двумя соплами.
Охлаждение — параметры принудительного охлаждения модели при печати.
Fan full at Height — уровень печати по высоте, с которого начнется процесс охлаждения.
Минимальная скорость — минимум вращения вентилятора.
Cool head lift — настройка отвода сопла от места, которое нужно охладить, а затем снова продолжить печать. Часто требуется при печати острых элементов или деталей с большим свесом без поддержек.
Вкладки G-коды и Расширенные рассматривать нет смысла, так как туда закидываются собственные конфиги, которые могут написать только те, кто отлично разбирается во всем этом.
Пруток — важная вкладка с настройками.
Диаметра прутка — поперечный размер используемого филамента.
Flow — коэффициент подачи филамента. С помощью него можно избегать пере/недоэкструзии.
Температура печати — температура сопла.
Температура стола — температура подложки.
Минимальная/Максимальная скорость вентилятора — и так понятно.
Минимальное время слоя — параметр, необходимый для полноценного охлаждения слоя. Если печать будет слишком быстрой, то охлаждение может быть неэффективным.
На этом разбор слайсера Cura Engine можно считать законченным, Надеемся, что Вам было полезно!
Источник