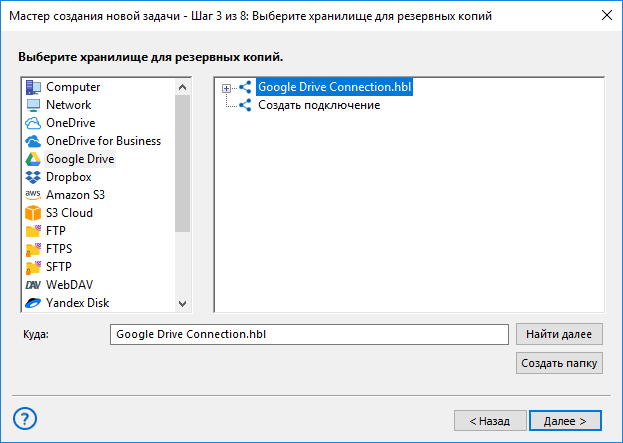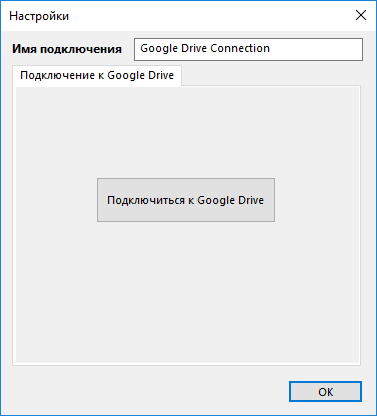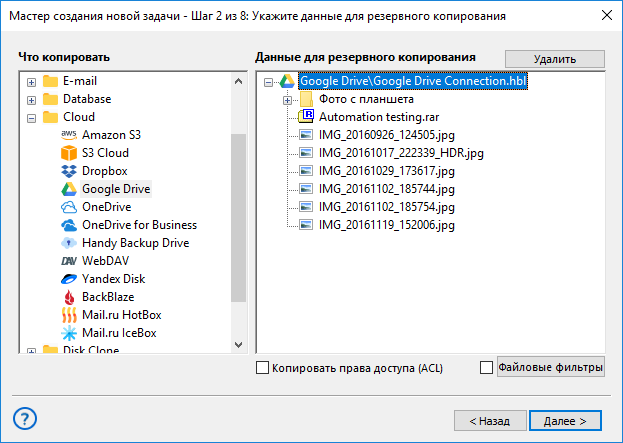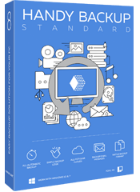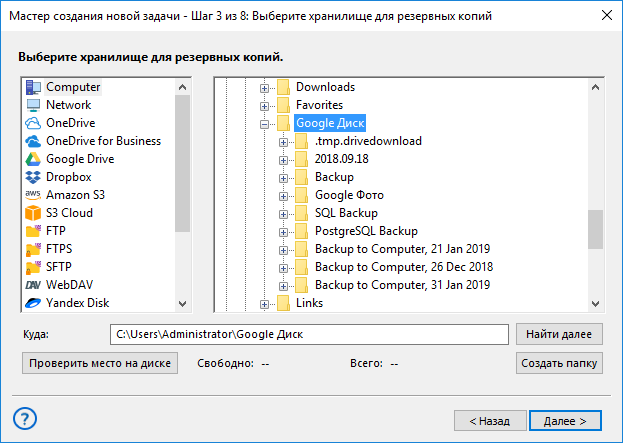- Резервное копирование данных в Google Диск
- 1. Клиентское ПО Google Диска
- 2. Первичная настройка клиента
- 3. Настройка клиента в любое время
- 4. Резервные копии данных с Windows-устройств в облаке
- Резервное копирование Google Диска и бэкап на Google Drive
- Как осуществлять резервное копирование на Google Диск с Handy Backup
- Бэкап Google Диска
- Handy Backup Standard
- Резервное копирование на Google Диск через плагин Computer
- Видеоурок по созданию резервных копий на Goole Диск
- Основные преимущества создания резервной копии Google Диска с Handy Backup
- Восстановить нужные файлы в любой момент!
- Защита вашей персональной информации
- Регулярность и стабильность – работа по расписанию!
- Создавайте резервную копию Google Диска!
- Как настроить резервное копирование данных ПК на Google Диск
Резервное копирование данных в Google Диск
Функция резервного копирования и синхронизации данных с Windows-устройств как преимущество облачного хранилища Google Диск. Инструкция по установке клиента облачного хранилища в среду Windows. Приводится описание оптимальных настроек клиента в целях его использования сугубо как средства для бэкапа пользовательских файлов (без загрузки на компьютер содержимого Google Диска).
Google Диск – одно из популярнейших облачных хранилищ в мире. За его популярностью, безусловно, стоит мощь создателя – компании Google, однако во многом это ещё и выгодное предложение для пользователей Интернета.
Каждый зарегистрированный пользователь может:
- Совершенно бесплатно со старта хранить в облаке до 15 ГБ информации;
- Работать со своими файлами в веб-интерфейсе хранилища посредством определённых сервисов, а также с помощью созданных для Chrome OS и браузера Chrome веб-приложений;
- Использовать хранилище для бэкапа данных в предусматривающих этот момент приложениях десктопных и мобильных операционных систем;
- Хранить синхронизированные с Windows-устройствами резервные копии своих файлов.
О последней возможности сервиса хотелось бы поговорить подробнее.
Казалось бы, что сложного в том, чтобы загрузить в облако папку с фото, документами или прочими важными файлами, а затем периодически обновлять их редакции? Ничего сложного, если бы только это было главной проблемой в жизни. Google Диск может избавить нас от ручной работы по загрузке в хранилище обновлённых резервных копий. И синхронизировать наши данные с любым Windows-устройством. В любой момент мы сможем получить доступ к актуальным редакциям своих папок и файлов как на локальном диске устройства, так и в веб-интерфейсе хранилища.
Как с помощью Google Диска настроить в среде Windows резервное копирование и синхронизацию отдельных данных?
1. Клиентское ПО Google Диска
Ссылка на скачивание клиентского ПО Google Диска, интегрирующегося в среду Windows, размещается в одном из пунктов меню его веб-интерфейса.
По ссылке нам предлагается две клиентских программы. Одна из них – «Клиент Google Диска» — это программа, реализующая в Windows программную оболочку для отображения данных хранилища. И позволяющая их скачивать при необходимости. Использовать её могут только корпоративные пользователи сервиса. Это невеликая потеря для обычных пользователей, поскольку подобного типа доступ к данным в облаке можно реализовать и другими способами. Например, настроить в системе соединение по протоколу WebDAV (с помощью сторонних сервисов) или воспользоваться универсальной программой для доступа более чем к 20 различным облачным хранилищам CloudBuckit.
Нас же больше интересует другая программа – Backup and Sync from Google («Автозагрузка и синхронизация»).
Она предназначена для полноценного доступа к облачному хранилищу: программа скачивает содержимое хранилища на локальный диск компьютера в свою специальную папку и синхронизирует эту папку с Интернетом. Однако от этой функции можно полностью или частично отказаться. И использовать программу только в части другой её примечательной возможности – в части резервного копирования в облако содержимого наших избранных папок. Устанавливаем эту программу и запускаем её.
2. Первичная настройка клиента
Первичная настройка программы осуществляется сразу же при первом её запуске. Пользователям Windows-устройств с SSD-дисками, которым меньше всего хотелось бы перетащить в систему хранимый в облаке хлам, необходимо внимательно проводить первичные настройки, чтобы отключить работу программы в части скачивания и синхронизации содержимого хранилища.
После авторизации посредством Google-аккаунта в окне клиента попадём в окно настройки резервного копирования данных. Здесь нужно снять галочки с ненужных папок, выбранных программой по умолчанию, и с помощью опции «Выбрать папку» указать путь к нашим избранным папкам. Из прочих значимых настроек на этом этапе – находящаяся внизу опция «Настройки сети». В настройках сети, в частности, можно урезать программе трафик на загрузку и выгрузку данных.
Следующий этап – тот самый важный момент настройки скачивания содержимого онлайн-хранилища. Здесь нужно:
- Либо сменить путь размещения папки облака и указать, например, папку на HDD;
- Либо назначить для скачивания и синхронизации только отдельные папки;
- Либо отключить эту функцию вовсе, убрав её галочку.
В нашем случае выбран последний вариант, поскольку нас интересует только резервное копирование данных с Windows-устройства.
Далее увидим, как клиент свернётся в системный трей и уведомит о старте копирования содержимого указанных папок в облако.
3. Настройка клиента в любое время
К изменению первично заданных настроек можно вернуться позднее.
И в любой момент настроить ту же синхронизацию всего хранилища, добавить другие наши папки для резервного копирования, открыть загружаемым фото и видео доступ из сервиса Google Фото и т.п. Чтобы временно приостановить синхронизацию данных с облаком, например, при лимитном интернет-подключении, достаточно закрыть программу Backup and Sync from Google. И при необходимости убрать её из автозагрузки Windows.
4. Резервные копии данных с Windows-устройств в облаке
Резервные копии синхронизируемых папок в веб-интерфейсе Google Диска (в окне браузера) будут видны в разделе «Компьютеры». Сервис не умеет распознавать тип и название синхронизируемых Windows-устройств, потому если их несколько, чтобы не запутаться, можно их переименовать, назначить каждому свой цвет и добавить пометку. Устройства с пометкой будут дополнительно отображаться ещё и в разделе «Помеченные». Все операции с папками и файлами можно осуществлять с помощью опций в контекстном меню веб-интерфейса сервиса.
С папками и файлами, хранимыми в разделе «Компьютеры», можно проводить те самые операции, что и с прочими данными хранилища, находящимися в разделе «Мой диск» – просматривать, перемещать, скачивать. Единственное отличие первых – они не будут загружаться на диск другого компьютера при установке на него клиента.
Чтобы перенести синхронизируемые данные на другой компьютер их нужно просто скачать на нём.
И настроить на этом другом компьютере работу клиента Backup and Sync from Google по новой.
Источник
Резервное копирование Google Диска и бэкап на Google Drive
Резервное копирование Google Диска с помощью Handy Backup позволяет работать с облаком Google Drive, не используя внешние программы или синхронизированные локальные папки для бэкапа и восстановления данных.
Версия 8.3.2 от 6 октября 2021. 112 MB
30-дневный полнофункциональный пробный период
Как осуществлять резервное копирование на Google Диск с Handy Backup
Внимание: Недавно Google обновил политику безопасности и на данный момент Handy Backup проходит сертификацию. Поэтому плагин Google Drive недоступен, но вы можете воспользоваться плагином Computer и папкой Google Drive, чтобы создавать резервные копии. Приносим свои извинения за неудобства!
Чтобы создать задачу автоматического бэкапа на Google Drive, пожалуйста, воспользуйтесь данной инструкцией:
- Откройте Handy Backup. Создайте новую задачу и выберите задачу резервного копирования на Шаге 1.
- На следующем шаге выберите данные, которые хотите забэкапить на Google Диск.
- На Шаге 3 укажите Google Drive в качестве хранилища информации.
- Для соединения задачи с Google Drive щёлкните на пункте «Создать подключение«.
- В появившемся диалоговом окне нажмите на кнопку «Подключиться к Диску«.
- Программа откроет окно браузера для настройки Google Диска.
- Войдите в ваш аккаунт Google Drive. Разрешите Handy Backup доступ к Google Диску.
- Если соединение с Google Drive произойдёт успешно, переходите к следующему шагу.
- Далее настройте все остальные параметры задачи, как описано в Руководстве Пользователя.
- На последнем шаге дайте имя вашей задаче и завершите работу мастера задач.
Бэкап Google Диска
Чтобы осуществить резервное копирование Google Диска, выберите при создании новой задачи бэкапа плагин Google Drive в группе Clouds на Шаге 2 (выбор источников данных для резервного копирования).
Рекомендуемое решение
1900 ₽ за лицензию
Handy Backup Standard
С решением Standard вы можете создавать резервные копии на Google Диск, а также восстанавливать его содержимое.
Бесплатный пробный период — 30 дней!
Резервное копирование на Google Диск через плагин Computer
Существует другой способ использования Handy Backup для резервного копирования и восстановления Google Диска. При этом используется локальная папка Google Drive на ПК, синхронизируемая с облаком Google при помощи специальной внешней утилиты.
Внимание: этот метод потребует использования лишнего свободного пространства на локальном диске!
Если у вас установлен Google Диск для ПК, то настройки создания задачи бэкапа будет следующими:
- Создайте новую задачу резервного копирования.
- На Шаге 2 выберите данные, которые будете бэкапить на Google Диск.
- На Шаге 3 нажмите по плагину Computer и найдите локальную папку Google Drive:
C:\User\[UserName]\Google Диск
Где [UserName] — имя пользователя системы.
- Выберите папку, в которой будет сохраняться ваш бэкап.
- Продолжайте создание задачи, как это описано в руководстве пользователя.
Также вы можете настроить задачу бэкапа данных Google Drive через Computer, выбрав данный плагин на Шаге 2. Отметить галочками нужные файлы или папку Google Диск, чтобы сохранить все данные этого облака.
Видеоурок по созданию резервных копий на Goole Диск
Узнайте подробнее о том, как создавать резервные копии на Google Drive и как копировать данные Google Диска с помощью программы Handy Backup, посмотрев данный видеоурок.
Данное видео основываются на предположении, что у вас уже на компьютере установлено ПО Handy Backup. Если это не так, пожалуйста, скачайте и установите Handy Backup перед изучением данного видео.
Версия 8.3.2 от 6 октября 2021. 112 MB
30-дневный полнофункциональный пробный период
Основные преимущества создания резервной копии Google Диска с Handy Backup
Восстановить нужные файлы в любой момент!
Handy Backup позволяет автоматически восстановить резервные копии с Google Диска.
Вы можете работать с данными в облаке Google Drive напрямую (без восстановления), так как Handy Backup по умолчанию хранит бэкапы в исходном формате.
Защита вашей персональной информации
В дополнение к предыдущему, Handy Backup улучшает также ваши возможности защиты данных, предоставляя удобную встроенную функцию для шифрования бэкапов. Никто не сможет произвести восстановление Google Диска с вашими файлами, не имея ключа к ним!
Регулярность и стабильность – работа по расписанию!
Установите резервное копирование по расписанию для создания копий данных Google Drive. Ваша задача будет автоматически выгружать бэкапы на Google Диск. Вы можете также установить «бесшумный» режим выполнения этой задачи, запустив Handy Backup как службу.
Создавайте резервную копию Google Диска!
Handy Backup использует Google Drive не только как удобное хранилище резервных копий. Вы также можете выполнить резервное копирование самого Google Диска, используя для бэкапов другое место – например, копирование на FTP сервер, внешний USB диск или облако Яндекс.Диск.
Версия 8.3.2 от 6 октября 2021. 112 MB
30-дневный полнофункциональный пробный период
Handy Backup – отличное решение, позволяющее эффективно, удобно и безопасно копировать данные
в облако Google или восстановить Google Диск из резервной копии!
Источник
Как настроить резервное копирование данных ПК на Google Диск
Рассказываем, как перенести все файлы с компьютера на облако Google.
В случае с Android-смартфоном все довольно просто — настроил создание резервной копии в приложении Google Диска и радуешься. С компьютером дела обстоят немного иначе.
Для начала скачайте бесплатный инструмент Google Backup & Sync. Запустите установку и нажмите кнопку «Начать». Войдите в свою учетную запись Google и выберите все папки с компьютера, которые необходимо регулярно синхронизировать с Google Диском.
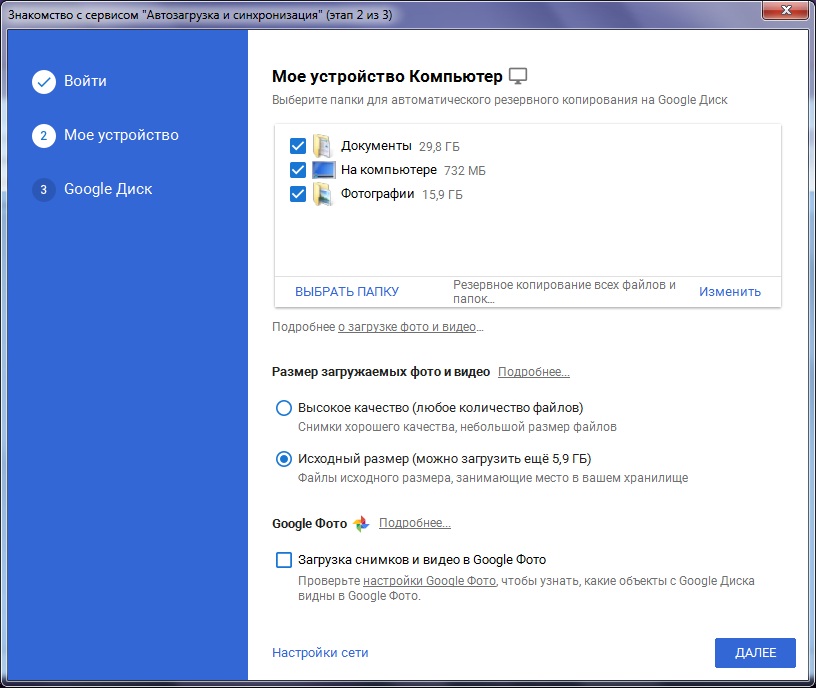
На последнем этапе необходимо решить, следует ли интегрировать папку хранилища в систему Windows. Это папка Google Диска, в которой все данные автоматически синхронизируются.
Кнопка «Начать» запускает первое резервное копирование. В зависимости от размера и количества выбранных файлов оно может занять длительное время. После завершения бэкапа вы сможете получить доступ к синхронизированным файлам удаленно, перейдя по этой ссылке или с мобильного устройства из приложения Google Диска.
Источник