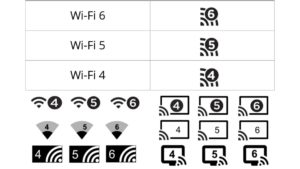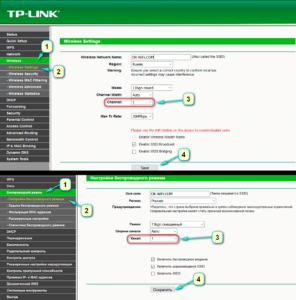- Режимы работы WiFi роутера: b, g, n, какой выбрать и как настроить
- История
- Упрощение названий
- Стандарты IEEE 802.11 — это и есть Wi-Fi
- Список каналов Wi-Fi
- 802.11b/g/n
- 802.11a/h/j/n/ac
- 802.11y
- Для чего изменять режим работы беспроводной сети
- Как настроить режим b/g/n Wi-Fi роутера
- Какой стандарт Wi-Fi для смартфона лучше
- Настройка беспроводной сети в Windows
- Приобретение необходимого оборудования
- Настройка модема и подключения к Интернету
- Размещение беспроводного маршрутизатора
- Обеспечение безопасности беспроводной сети
- Подключение компьютера к беспроводной сети
Режимы работы WiFi роутера: b, g, n, какой выбрать и как настроить
Сегодня беспроводной маршрутизатор дает пользователю интернета свободу перемещения. Место размещения компьютера не ограничивают кабели. Источник сигнала беспроводного роутера принимает адаптер — встроенный модуль. Другой вариант адаптера — это отдельное устройство, которое подключается с помощью USB разъема или PCI шины на материнской плате.
История
Базовый стандарт Wi-Fi 802.11 со скоростью приема-передачи радиосигнала 1 Мбит датируется 1996 годом. Задачу настройки специальных средств сигнал решил, но только как старт для новых разработок. Позднее, когда появились мобильные устройства с приемом интернет, потребовались новые типы Wi-Fi.
Производители маршрутизаторов предлагают товарную линейку — выбор роутеров, технические характеристики которых требуют разъяснения для понимания возможностей устройства.
Так стандарты маршрутизатора обозначаются — b/g/n.
Важно! Стандарты wi-fi b, g, n — это буквенное обозначение режимов работы беспроводной сети, каждая из которых предоставляет информацию о скорости передачи сигнала от маршрутизатора к адаптеру (Mode).
Желание покупателя использовать новый скоростной режим вызывает непонимание, для чего производитель предлагает три в одном — bgn Wi-Fi. Дело в том, что планшет, компьютер или другой девайс, который используется человеком, может не поддерживать новый скоростной режим. Технические характеристики адаптеров на старых ноутбуках (год выпуска ранее 2009) не смогут принять стандарт n, так как на момент изготовления такого не было.
Упрощение названий
Компьютеры, смартфоны, нетбуки и другие продукты со встроенными Wi-Fi контроллерами используют для маркировки буквенные символы стандартов IEEE.
Обратите внимание! Такая маркировка понятна для специалистов, но еще не для всех покупателей.
Для удобства прочтения принято упрощение названий. Теперь основные стандарты Wi-Fi будут публично именоваться цифрами вместо букв.
- 802.11n → Wi-Fi 4;
- 802.11ac → Wi-Fi 5;
- 802.11ax → Wi-Fi 6.
Иконка контроллера будет меняться при переключении устройства между различными Wi-Fi сетями, пользователь получит информацию, какие версии доступны. Индикатор с цифрой 6 обозначает, что устройство использует самую совершенную на сегодняшний день версию Wi-Fi 6.
Стандарты IEEE 802.11 — это и есть Wi-Fi
Разработчики роутеров владеют вопросом меняющегося рынка и предлагают комбинированные устройства (Mixed) для гарантированного подключения пользователя к сети интернет. Прежде чем перейти к настройкам, нужно определить, какой режим выбрать для Wi-Fi роутера.
Подробнее о наборе стандартов IEEE 802.11, Wi-Fi bgn — что означает это сочетание?
- 802.11b — медленный до 11 Мбит/с, диапазон 2.4 ГГц.
- 802.11g — скорость до 54 Мбит/с, диапазон 2.4 ГГц, совместим со стандартом b.
- 802.11n — скоростной до 600 Мбит/c, диапазон 5 ГГц и 150 Мбит/c в диапазоне 2.4 ГГц, совместим со стандартом b,g.
Обратите внимание! Wi-Fi b, g, n отличаются скоростью передачи информации. Каждый последующий без дополнительных настроек подключается к предшествующему.
Еще один новейший стандарт — 802.11ac — работает только на двухдиапазонных роутерах со скоростью до 6,77 Гбит/с, диапазон 5 ГГц, наличие 8 антенн обеспечивает работу в MU-MIMO.
Режим ас Wi-Fi транслирует сеть в диапазоне 2.4 ГГц и 5 ГГц.
Обратите внимание! Режимы работы роутера — буквенные значения, которые поддерживает устройство, прописаны в характеристиках к прибору рядом с отметкой Wi-Fi 802.11.
Полный перечень стандартов насчитывает более 30 позиций. Остальные не являются базовыми. Это поправки или дополнение функций. Два из таких стандарта представляют интерес именно дополнительными возможностями.
802.11.y предлагает дальность передачи данных до 5 км, использует чистый диапазон.
802.11.ad обеспечивает сверхскорость на малых расстояниях.
Список каналов Wi-Fi
Типичные роутеры осуществляют прием 1-14 каналов. Количество зависит от модели роутера, частоты, страны. Канал представляет «подчастоту» основной частоты, на которой работает устройство. Своеобразный «воздушный коридор» от роутера к приемнику вай-фай.
Обратите внимание! Чем больше устройств находится на одном канале, тем больше будет помех и тем меньше пропускная способность.
802.11b/g/n
Каналы 1-14 — это 14 каналов для стандарта 802.11b/g/n. Полосы радиочастот 2400-2483,5 МГц, мощность излучения передатчика не более 100 мВт. Малый радиус действия.
802.11a/h/j/n/ac
Каналы 34-180 — это 38 каналов для частот 802.11a/h/j/n/ac. Частота 5170-5905 МГц.
802.11y
Каналы 131-138 — это 14 каналов для стандарта 802.11y. Работает на частоте 3.65-3.70 МГц на расстоянии до 5000 м (открытое пространство). Дополнительный канал связи. В США каналы доступны на частотах 5;10;20 МГц.
Обратите внимание! Прежде чем принимать решение о смене канала, нужно проверить, какие каналы заняты, собрать статистику о мощности сигналов, используемых протоколах, и только потом переключить роутер в нужное положение. Собрать статистику поможет программа Acrylic Wi-Fi Home (бесплатное скачивание).
Для чего изменять режим работы беспроводной сети
Встроенные в устройства Wi-Fi модули поддерживают определенные стандарты. Новые телевизоры, компьютеры, телефоны и др. подключаются к вай-фай режиму b/g/n/ac, частоты диапазонов использования 2.4 и 5 МГц. Не все модели поддерживают стандарт ac. Как правило, это товары по низким ценам.
Техника с приемом вай-фай более ранних лет выпуска предполагает поддержку b/g. Соответственно, когда нужно получить доступ к интернету, а Wi-Fi работает в режиме n, подключиться к интернету не получится.
При попытке подключения устройство выводит один из статусов ошибки о невозможности подключения к сети.
Обратите внимание! Для решения вопроса необходима настройка автоматического режима работы Wi-Fi 11n g b.
Как настроить режим b/g/n Wi-Fi роутера
Чтобы выбрать нужные параметры режима Wi-Fi, нужно зайти в настройки маршрутизатора. Для этого потребуется перейти по адресу IP, который указан на оборотной стороне устройства (пример TP-Link панель управления TL-MR3220).
Задача — установить комбинированный режим. Такой вариант настройки устройства сможет самостоятельно выбирать нужный режим.
Когда проводят настройку, маршрутизатор подключают к ноутбуку. Для этого в комплекте с роутером предусмотрен сетевой кабель. По завершению работы в настройках кабель отключают.
Обратите внимание! Рекомендуется зафиксировать параметры настроек, которые будут изменены. Это поможет при необходимости вернуть данные в исходное состояние.
Алгоритм изменения параметров в настройках:
- Слева, как показано на рисунке ниже, расположена вкладка Wireless, следует перейти на страницу Wireless Settings.
- Третий по списку пункт — Mode. Рядом есть выпадающий список, где есть возможность подобрать нужный режим. Установить стандарт — 11bgn mixed.
- Сохранить изменения. Опция Save.
- Перезагрузить устройство.
Для ранних моделей компьютеров и ноутбуков, когда такая настройка не дает результата, следует установить 11bg mixed или 11g only.
В панели управления других моделей роутеров алгоритм работы такой же. При этом могут отличаться названия опций.
Так, в меню устройства ASUS в общих параметрах справа нужно найти раздел «Беспроводная сеть» и слева в пункте «Режим беспроводной сети» выбрать нужную опцию.
Меню настройки роутера Zyxel предложит свою визуализацию меню. Здесь следует на верхней панели перейти в раздел «Точка доступа», далее подобрать режим из выпадающего списка в пункте «Стандарт». Для сохранения данных использовать кнопку «Применить».
Обратите внимание! Принцип настройки параметров режима у всех маршрутизаторов одинаковый. Различие в подаче интерфейса меню. Изменить стандарт нужно в разделе с названиями: Wireless, «Беспроводная сеть», Wi-Fi.
Варианты настройки n only или legacy Wi-Fi — что это и для чего используется? Для работы модулей вай-фай, встроенных в современную технику, подойдут три режима:
- Legacy — n only или наследуемый. Обеспечивает поддержку стандартных режимов 802.11b/g.
- Mixed — смешанный. Используется стандартами 802.11b/g, 802.11n.
- 802.11n — «чистый» режим. Когда дальность передачи информации требует высокой скорости, этот режим справляется с задачей.
Обратите внимание! При работе в диапазоне 5 ГГц рекомендуется выбрать смешанный режим «n/ac» или «Авто».
Варианты беспроводного режима для Wi-Fi представлены в меню, какой из них выбрать, поможет определить тестирование работы устройства.
Какой стандарт Wi-Fi для смартфона лучше
Что может значить выбор стандарта подключения вай-фай для смартфона, можно рассмотреть, проанализировав характеристики:
- скорость обмена информацией;
- помехи;
- устойчивость связи.
Смартфоны поддерживают все совместимые режимы. Работа мобильного аппарата на частоте 5МГц и с использованием стандарта 11ac даст устойчивую связь, обеспечит скоростную передачу контента и защиту от помех. При этом минус все-таки есть — на частоте 5 МГц волны хуже преодолевают препятствия. Второй нюанс — какой режим роутера для смартфона лучше выбрать. Конечно, устройства должны быть совместимы и маршрутизатор нужен с таким же стандартом. Адаптивная антенна способна передать направленный сигнал на пользователя.
Другие стандарты маршрутизатора обеспечат скорость не более 150 Мбит/с.
Таким образом, если у пользователя есть техника с модулем вай-фай, выбрать стандарт, который обеспечит доступ к интернету, не составит труда. Все, что нужно, — это понять, какая разница в стандартах, и проверить настройки беспроводного маршрутизатора.
Источник
Настройка беспроводной сети в Windows
С помощью домашней беспроводной сети можно получить доступ к Интернету в разных местах вашего дома. В этой статье описаны основные действия по настройке беспроводной сети и началу ее использования.
Приобретение необходимого оборудования
Чтобы создать собственную беспроводную сеть, необходимы указанные ниже компоненты.
Широкополосное подключение к Интернету и модем. Широкополосное подключение к Интернету — это высокоскоростное подключение. Наиболее распространены следующие типы широкополосного подключения: с помощью технологии DSL и с помощью кабеля. Чтобы получить услуги широкополосного подключения, обратитесь к поставщику услуг Интернета. Обычно технологию DSL используют телефонные компании, а подключение с помощью кабеля — компании кабельного телевидения. Часто поставщики услуг Интернета предлагают широкополосные модемы. Кроме того, в дополнение к модемам некоторые поставщики услуг Интернета предлагают беспроводные маршрутизаторы. Вы также можете найти это оборудование в магазинах электроники и компьютерной техники или в интернет-магазинах.
Беспроводной маршрутизатор. Маршрутизатор пересылает данные между вашей сетью и Интернетом. При использовании беспроводного маршрутизатора вы можете подключить компьютеры к своей сети, используя радиосвязь вместо проводов. Существует несколько типов технологий беспроводной сети, в том числе 802.11a, 802.11b, 802.11g, 802.11n, 802.11ac и 802.11ax.
Беспроводной сетевой адаптер. Беспроводной сетевой адаптер — это устройство, с помощью которого ваш компьютер подключается к беспроводной сети. Чтобы подключить портативный или настольный компьютер к беспроводной сети, он должен быть оснащен беспроводным сетевым адаптером. Многие ноутбуки и планшеты, а также некоторые настольные компьютеры поставляются с беспроводными сетевыми адаптерами.
Чтобы проверить, оснащен ли ваш компьютер беспроводным сетевым адаптером, выполните указанные ниже действия.
Выберите Начните , введите диспетчер устройств в поле поиска, а затем выберите Диспетчер устройств.
Разверните узел Сетевые адаптеры.
Найдите необходимый сетевой адаптер. В его имени может встречаться слово беспроводной.
Настройка модема и подключения к Интернету
После того как у вас будет в наличии все необходимое оборудование, вам потребуется настроить модем и подключение к Интернету. Если модем не настроен поставщиком услуг Интернета, самостоятельно подключите модем к компьютеру и Интернету, выполнив инструкции, поставляемые в комплекте с модемом. Если в модеме используется технология DSL, подключите его к телефонной розетке. Если вы используете кабель, подключите модем к разъему.
Размещение беспроводного маршрутизатора
Разместите беспроводной маршрутизатор в месте, в котором уровень его сигнала будет максимальным, а уровень помех — минимальным. Для достижения наилучших результатов следуйте указанным ниже советам.
Разместите беспроводной маршрутизатор в центре дома или квартиры. Разместите маршрутизатор как можно ближе к центру дома или квартиры, чтобы его радиосигнал равномерно охватывал все уголки дома.
Разместите беспроводной маршрутизатор над полом вдали от стен и металлических объектов, например от металлических шкафов. Чем меньше физических препятствий между компьютером и беспроводным маршрутизатором, тем сильнее будет его сигнал.
Уменьшите уровень помех. Некоторое сетевое оборудование использует радиоканал с частотой 2,4 ГГц. Эту же частоту использует большая часть микроволновых печей и многие беспроводные телефоны. Если вы включите микроволновую печь или вам позвонят на беспроводный телефон, то сигнал беспроводного маршрутизатора может быть временно прерван. Вы можете избежать большей части таких проблем, используя беспроводный телефон, работающий на более высокой частоте, например на частоте 5,8 ГГц.
Обеспечение безопасности беспроводной сети
Безопасность сети всегда важна. При использовании беспроводной сети этот вопрос становится еще более актуальным, так как сигнал вашей сети может выходить за пределы дома. Если вы не обезопасите свою сеть, посторонние люди с компьютерами могут получить доступ к вашим подключенным к сети компьютерам и воспользоваться вашим подключением к Интернету.
Чтобы повысить безопасность своей сети, выполните указанные ниже действия.
Измените имя пользователя и пароль по умолчанию.Это помогает защитить маршрутизатор. Большинство изготовителей маршрутизаторов указывают на маршрутизаторах имя пользователя, пароль и имя сети (SSID), используемые по умолчанию. Посторонние могут воспользоваться этой информацией для доступа к вашему маршрутизатору втайне от вас. Чтобы избежать этого, измените имя пользователя и пароль для доступа к маршрутизатору, используемые по умолчанию. Инструкции можно найти в документации по эксплуатации устройства.
Настройте ключ безопасности (пароль) беспроводной сети. В беспроводных сетях используются ключи безопасности сети, позволяющие защитить сети от несанкционированного доступа. Рекомендуем использовать Wi-Fi защищенного Access 3 (WPA3), если маршрутизатор и компьютер поддерживают его. Дополнительные сведения, в том числе о поддерживаемых типах безопасности и их настройках, см. в документации маршрутизатора.
Некоторые маршрутизаторы поддерживают протокол WPS. Если ваш маршрутизатор поддерживает протокол WPS и подключен к сети, выполните следующие действия, чтобы настроить ключ безопасности сети:
В зависимости от того, какая версия Windows установлена на вашем компьютере, выполните одно из следующих действий.
В Windows 7 или Windows 8.1 нажмите кнопку Пуск, начните вводить Центр управления сетями и общим доступом, а затем выберите его в списке.
В Windows 10 выберите Начните , а затем выберите Параметры> Сетевой & > Состояние > Сети и общий доступ.
В Windows 11 выберите Начните ,введите панель управления ,а затем выберите Панель управления > Сеть и Интернет > Сети и общий доступ.
Выберите Настройка нового подключения или сети.
Выберите Создание и настройка новой сети, а затем нажмите кнопку Далее.
Мастер поможет вам создать имя сети и ключ безопасности. Если маршрутизатор поддерживает его, мастер по умолчанию будет поддерживать защиту Wi-Fi Protected Access (WPA2 или WPA3). Мы рекомендуем использовать WPA3, если это возможно, так как оно обеспечивает более безопасную информацию, чем WPA2, WPA или Wired Equivalent Privacy (WEP). С помощью WPA3, WPA2 или WPA также можно использовать passphrase, так что вам не нужно запоминать зашифрованную последовательность букв и цифр.
Запишите ключ безопасности и храните его в надежном месте. Кроме того, вы можете сохранить ключ безопасности на USB-устройстве флэш-памяти, выполнив инструкции мастера. (Сохранение ключа безопасности на USB-устройстве флэш-памяти доступно в Windows 8 и Windows 7, но не в Windows 10 или Windows 11).)
Используйте брандмауэр. Брандмауэр — это оборудование или программное обеспечение, защищающее ваш компьютер от несанкционированного доступа и вредоносного программного обеспечения (вредоносных программ). Если на каждом компьютере в вашей сети работает брандмауэр, вы можете контролировать распространение вредоносного программного обеспечения в сети и защитить свои компьютеры при доступе в Интернет. Брандмауэр Windows включен в состав данной версии Windows.
Подключение компьютера к беспроводной сети
В области уведомлений выберите значок Сеть или Wi-Fi.
В списке сетей выберите сеть, к которой необходимо подключиться, а затем — пункт Подключиться.
Введите ключ безопасности (часто называемый паролем).
Следуйте всем дополнительным инструкциям, если они появятся.
Если у вас возникли проблемы с сетью Wi-Fi при использовании Windows 10, см. Wi-Fi проблемы в Windows дополнительные сведения об устранении неполадок.
Выберите значок Сеть в области уведомлений, а затем> значок рядом с быстрым параметром Wi-Fi, чтобы увидеть список доступных сетей.
Выберите сеть, к которую вы хотите подключиться, и выберите Подключение.
Введите ключ безопасности (часто называемый паролем).
Следуйте всем дополнительным инструкциям, если они появятся.
Если при использовании Windows 11 у вас возникли проблемы с сетью Wi-Fi, см. Wi-Fi проблемы в Windows дополнительные сведения об устранении неполадок.
Источник