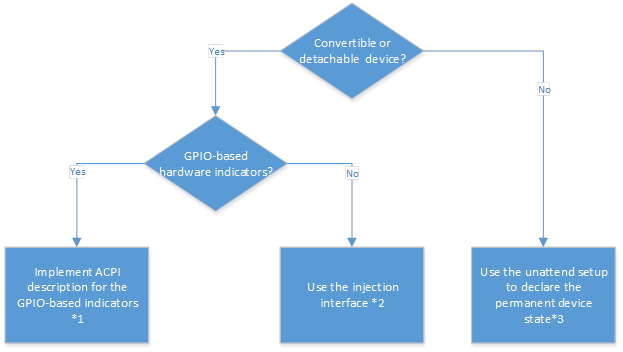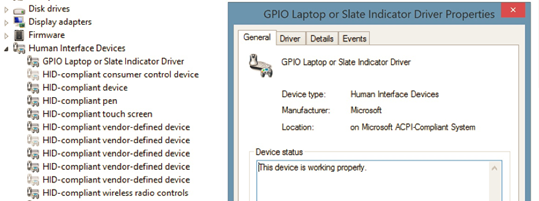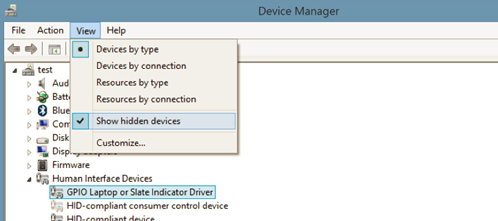- Как включить и настроить режим планшета в Windows 10
- Как включить режим планшета в Windows 10
- Как настроить режим планшета в Windows 10
- Режим планшета
- Обзор
- Разработка устройства для режима планшета
- Метод 1. Реализация описания ACPI для индикаторов на основе GPIO
- Метод 2. Использование интерфейса внедрения
- Метод 3. Использование параметра автоматической установки для объявления состояния постоянного устройства
- Тестирование устройства
- Проверка того, что устройство реализует Конвертиблеслатемоде
- автоматическая Параметры
- Поведение режима планшета
- «Блокировка поворота
- Значки области уведомлений
- Кнопка сенсорной клавиатуры
- Значки приложений
- Создание приложения, взаимодействующего с интерфейсами API режима планшета
Как включить и настроить режим планшета в Windows 10
В данной статье рассмотрены действия, с помощью которых можно включить (отключить) режим планшета и изменить различные настройки данного режима.
Режим планшета оптимизирует ваше устройство для сенсорного ввода, избавляя от необходимости использовать клавиатуру и мышь и делает операционную систему Windows более простой и интуитивно понятной для устройств с сенсорным управлением (например, гибридных ноутбуков-планшетов).
При включенном режиме планшета операционная система открывает приложения в полноэкранном режиме, скрывает заголовки окон универсальных приложений, увеличивает размеры некоторых элементов управления или отступы между ними для более удобного использования на устройствах с сенсорным управлением, а также отключает показ рабочего стола и включает полноэкранный режим отображения меню «Пуск».
Как включить режим планшета в Windows 10
Чтобы включить (отключить) режим планшета, нажмите в системном трее панели задач на иконку центра уведомлений и затем нажмите на плитку быстрого действия Режим планшета .
Как настроить режим планшета в Windows 10
Настройки режима планшета доступны в приложении «Параметры Windows».
Чтобы перейти к настройкам режима планшета последовательно откройте:
Пуск ➯ Параметры ➯ Система ➯ Режим планшета
Рассмотрим доступные настройки режима планшета.
Параметр При входе в систему позволяет выбрать какой режим будет использоваться при включении устройства: режим планшета, режим рабочего стола или подходящий для устройства. Последняя опция предназначена предназначен для пользователей гибридных ноутбуков-планшетов, которые можно сложить в планшет или разложить в ноутбук. Если выбрать этот параметр, при входе в систему будет включён тот режим, в котором находится устройство.
На некоторых устройствах режим планшета может включаться автоматически. Поддержка этой функции зависит от оборудования, установленных драйверов и способа настройки устройства изготовителем. Чтобы узнать, поддерживает ли эту функцию ваше устройство, посетите веб-сайт изготовителя и найдите на нем свое устройство.
Параметр Когда устройство автоматически включает или выключает режим планшета предлагает пользователю каждый раз вручную подтверждать переключение режима, отказаться от такого подтверждения или отказаться от автоматического переключения вообще.
Параметр Скрывать значки приложений на панели задач в режиме планшета служит для скрытия кнопок (ярлыков) программ с панели задач. В этом случае для запуска приложений можно использовать меню «Пуск», а для переключения между открытыми приложениями используйте кнопку «Представление задач» или используйте кнопку навигации «Назад» на панели задач, чтобы вернуться на предыдущий экран в приложении или к приложению, которое вы использовали до этого.
Панель задач доступна, когда компьютер находится в режиме планшета, но можно скрыть ее при необходимости, для этого включите параметр Автоматически скрывать панель задач в режиме планшета . Чтобы отобразить скрытую панель задач, проведите пальцем вверх от низа экрана или переместите курсор мыши вниз экрана.
С помощью рассмотренных выше действий, можно включить или отключить режим планшета, а также изменить некоторые настройки режима планшета.
Источник
Режим планшета
Обзор
режим планшета — это новый адаптивный интерфейс пользователя, предлагаемый в Windows 10, который оптимизирует внешний вид и поведение приложений и оболочку Windows для физического конструктивного фактора и предпочтений использования клиента. В этом документе описывается, как реализовать режим планшета на устройствах и планшетах с 2 по 1, а именно, как переключаться в режим планшета и выходить из него.
Режим планшета — это функция, которая переключает взаимодействие устройства из режима планшета в режим рабочего стола и обратно. Основной способ входа и выхода из «режима планшета» — вручную через центр поддержки, щелкнув значок в правом нижнем углу панели задач. Кроме того, поставщики вычислительной техники могут сообщать о переходах оборудования (например, преобразовании 2-in-1 устройства с кламшелл на планшет и наоборот), что позволяет автоматически переключаться между двумя режимами. Тем не менее, ключевое обещание режима планшета заключается в том, что пользователь постоянно контролирует свой опыт, поэтому эти переходы по оборудованию выдаются через запрос всплывающего уведомления, который должен быть подтвержден пользователем. У пользователей также есть возможность задать ответ по умолчанию.
Целевые устройства
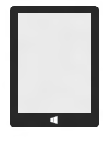 | 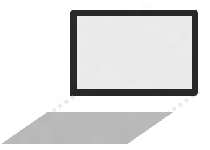 |  |
| Планшеты | детачаблес | Преобразуемые |
| Чистые планшеты и устройства, которые можно закрепить на внешнем мониторе + клавиатура + мышь. | Устройства, подобные планшетам, с настраиваемыми, предназначенными для отсоединения клавиатуры. | Портативные и подвижные устройства с клавиатурой. |
Когда устройство переключается в режим планшета, происходит следующее.
- Начните изменять размер по всему экрану, предоставляя иммерсивное взаимодействие.
- заголовки заголовков Microsoft Store приложений автоматически скрываются, чтобы удалить ненужные хромы и позволить содержимому поменяться.
- Microsoft Store приложения и приложения Win32 могут оптимизировать свой макет, чтобы они были сенсорно затронуты в режиме планшета.
- Пользователь может закрыть приложения, даже приложения Win32, прокруткой вниз от верхнего края.
- Пользователь может привязать до двух приложений параллельно, включая приложения Win32, и легко изменять размер одновременно с помощью пальца.
- Приложения могут выполнять автоматический запуск параллельно, чтобы создавать многозадачные макеты без усилий пользователя.
- Панель задач преобразуется в область навигации и строку состояния, более подходящую для планшетов.
- Сенсорную клавиатуру можно вызывать автоматический вызов.
разумеется, даже в «режиме планшета», пользователи могут пользоваться Windows 10 такими функциями, как помощник по привязке, представление задач и центр действий. На устройствах с поддержкой сенсорного ввода пользователи имеют доступ к удобным в обращении вызовам для этих функций: они могут работать с левой стороны, чтобы открыть представление задач, или прокрутить от правого края, чтобы открыть центр поддержки.
Режим планшета позволяет клиентам гибко использовать устройства наиболее удобным для них способом. Например, клиент может использовать 8 «Планшет в режиме планшета только до того, как они закрепляются на внешнем мониторе, мыши и клавиатуре. На этом этапе клиент выйдет из режима планшета и будет использовать все свои приложения в качестве традиционных окон на рабочем столе — так же, как в предыдущих версиях Windows. Аналогично, пользователь с устройством с 2 по 1 может захотеть войти в режим планшета и выйти из него, так как они используют свое устройство в течение дня (например, переход на шину, находящийся на рабочем столе в офисе), используя сигналы оборудования, чтобы предложить соответствующее время перехода.
Разработка устройства для режима планшета
Если вы разрабатываете устройство с двумя входными устройствами, которое является преобразуемым или отсоединенным, мы рекомендуем использовать следующую схему потока при проектировании продукта. Это обеспечит правильную реализацию на месте, чтобы разрешить отображение запроса режима планшета при изменении состояния устройства. Каждый из полей в блоковой диаграмме содержит параметр реализации.
Метод 1. Реализация описания ACPI для индикаторов на основе GPIO
если ваша система является устройством 2 в 1, которое использует физические GPIO для обозначения переходов состояния, можно описать индикатор смены состояния в ACPI и Windows автоматически пересылать прерывания GPIO, запущенные этим индикатором, вплоть до операционной системы.
Дополнительные сведения см. в следующих материалах на сайте MSDN.
Метод 2. Использование интерфейса внедрения
Если ваша система — это устройство с 2 по 1, которое не использует физические GPIO для обозначения переходов состояния, необходимо разработать драйвер для пользователя или режима ядра, который внедряет в корпорацию Майкрософт индикатор «портативный компьютер и драйвер индикатора планшета».
Интерфейс внедрения для драйвера GPIO «портативный компьютер и индикатор содержания» определяется следующим образом:
/* 317fc439-3f77-41c8-b09e-08ad63272aa3 */ DEFINE_GUID(GUID_GPIOBUTTONS_LAPTOPSLATE_INTERFACE, 0x317fc439, 0x3f77, 0x41c8, 0xb0, 0x9e, 0x08, 0xad, 0x63, 0x27, 0x2a, 0xa3);
Вызов функции WriteFile для интерфейса позволяет переключать состояние индикатора. Пример кода, в котором драйвер будет использовать интерфейс внедрения, можно найти на странице MSDN: https://msdn.microsoft.com/library/windows/hardware/dn457889.aspx
Если вы создаете драйвер, использующий интерфейс внедрения, вам все равно потребуется объявить описание ACPI для индикатора режима переносного компьютера или планшета, чтобы обеспечить загрузку корпорацией Майкрософт «драйвера индикатора» для мобильных компьютеров и планшетов. Однако вам не потребуется добавлять ресурс GPIO в объявление ACPI для «индикатора ноутбука и планшета».
Примечание . Когда устройство загружается, первым инициализируется в режиме «планшет». Таким же важно, чтобы ваш драйвер внедрения проверит состояние операционной системы, чтобы убедиться, что оно синхронизировано с фактическим состоянием системы сразу после загрузки устройства.
Партнер по SOC IHV может уже предложить драйвер или другое решение, которое внедряет переход состояния в драйвер папки «Входящие» корпорации Майкрософт. В этом случае можно сэкономить время и усилия, используя решение IHV в соответствии с определенными правилами.
Метод 3. Использование параметра автоматической установки для объявления состояния постоянного устройства
Если устройство не является 2-in-1 устройством, например, обычным ноутбуком или настольным компьютером, вы можете отключить запрос с помощью параметра конвертиблеслатемодепромптпреференце в файле ответов. Установите значение 0, и запрос не будет отображаться, а пользовательский интерфейс не будет переключен. Если значение не указано, по умолчанию используется значение 1, при котором системе будет предложено переключить режимы.
Примечание . Также рекомендуется указать тип конструктивного коэффициента, который строится с помощью параметра девицеформ в файле ответов.
Тестирование устройства
Проверка того, что устройство реализует Конвертиблеслатемоде
Если вы не уверены, правильно ли устройство реализует конвертиблеслатемоде, проверьте, существует ли в Диспетчер устройств параметр «драйвер устройства GPIO или индикатор планшета».
Включите параметр «Показывать скрытые устройства» в диспетчер устройств, чтобы подтвердить наличие этого драйвера:
Существует два основных способа входа в режим планшета и выхода из него:
- Вручную — пользователь может ввести или выйти из режима планшета вручную, нажав кнопку «режим планшета», расположенную в центре поддержки.
- Аппаратное действие активировано . операционная система может попросить пользователя ввести или выйти из режима планшета, если это оборудование изменилось с помощью конвертиблеслатемоде.
использование Bluetooth клавиатуры в качестве триггера режима планшета не поддерживается. основной проблемой при использовании Bluetooth в качестве триггера является то, что события Bluetooth сопоставляются с связыванием и сходством устройств, и эти события не дают надежного сигнала о том, используется ли клавиатура (например, они могут быть не близки к заказчику) и, таким образом, не дают надежного сигнала о том, чтобы войти в режим планшета или выйти из него.
если вы заинтересованы в том, что устройство, поставляемое с клавиатурой с поддержкой Bluetooth, предоставляет подсказку на основе оборудования, чтобы клиент мог изменить режимы, мы рекомендуем реализовать датчик, который будет понимать текущий конструктивный фактор, а затем передать его в ос через конвертиблеслатемоде.
поскольку Windows запрос на ввод/выход из «режима планшета» зависит от реализации конвертиблеслатемоде, важно убедиться, что встроенное по, переключающее конвертиблеслатемоде, тщательно тестируется. Реализации Конвертиблеслатемоде низкого качества могут привести к неудовлетворительному взаимозапуску с пользователем, например пользователю «несколько раз» вводить «режим планшета» «.
Кроме того, при изменении 2-в 1 устройства с кламшелл на планшетный клавиатура и сенсорная панель могут получить случайные нажатия от пользователя, который владеет планшетом. Windows не поддерживает игнорирование входных данных со встроенной клавиатуры и сенсорной панели при преобразовании изменений в планшет. Мы ожидаем, что производители устройств работают на оборудовании или программном обеспечении, чтобы избежать непреднамеренного ввода в процессе изменения конструктивных параметров и тщательно протестировать их. В следующей таблице приведены некоторые распространенные ошибки, а также случаи использования, которые могут привести к их возникновению. Эти варианты использования следует проверять, чтобы предотвратить неудачное переключение пользователя.
| Error | Варианты использования, которые могут вызвать ошибку |
|---|---|
| Конвертиблеслатемоде переключает, несмотря на отсутствие наблюдаемой причины для клиентов (например, ложное срабатывание). |
|
| Конвертиблеслатемоде считает, что система в настоящее время является конструктивным фактором, когда на самом деле это портативный фактор (или наоборот). |
|
| Конвертиблеслатемоде несколько раз подряд, в результате чего операционная система повторно запрашивает у пользователя ввод/выход из «режима планшета». |
|
автоматическая Параметры
Следующие параметры автоматической установки полезны при проектировании для устройств с поддержкой планшета.
| Параметры автоматической установки | Описание | Значение | |||||||||
|---|---|---|---|---|---|---|---|---|---|---|---|
| UIViewSettings | Позволяет приложениям запрашивать состояние системы в текущем приложении указателя на устройство. Это не активируемого класс, полученный из Жетфоркуррентвиев. |
| усеринтерактионмоде | Свойство объекта Жетфорвиндов, которое принимает значение в Windows. Интерфейса. Виевманажемент. Усеринтерактионмоде Enum, допустимые значения, которые являются сенсорными и кнопками мыши. |
| WM _ сеттингсчанже | Приложения получают уведомления при изменении текущего состояния ввода с помощью широковещания WM _ сеттингсчанже с «усеринтерактионмоде». |
универсальные api-интерфейсы Windows приложений
| UIViewSettings | Позволяет приложениям запрашивать состояние системы в текущем приложении указателя на устройство. Это не активируемого класс, полученный из Жетфоркуррентвиев. |
| усеринтерактионмоде | Свойство объекта Уивиевсеттингс, которое принимает значение в Windows. Интерфейса. Виевманажемент. Усеринтерактионмоде Enum, допустимые значения, которые являются сенсорными и кнопками мыши. |
| SizeChanged | Событие активируется при изменении текущего состояния ввода. Приложения должны запрашивать это событие. |
Пример 1. Оптимизация макета при запуске приложения
Когда приложение запускается, оно может запросить текущее состояние системы и оптимизировать его макет для текущего режима взаимодействия, как показано в следующем примере.
пример универсального Windows приложения (C#)
пример классического Windows приложения (C++)
пример 2. React входа/выхода в режиме планшета
Когда устройство переходит в режим планшета или выходит из него, оболочка предлагает пользователю переключить режимы. Вы можете использовать его в качестве триггера, чтобы оптимизировать приложение для текущего режима взаимодействия. Необходимо запросить текущее состояние системы, как показано в следующих примерах.
пример универсального Windows приложения (C#)
То же, что и в примере 1.
пример классического Windows приложения (C++)
Источник