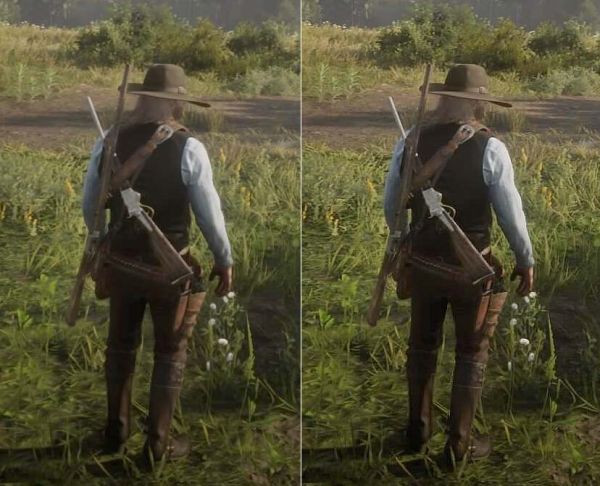- Увеличение резкости изображения NVIDIA — как настроить? (Image Sharpening)
- Описание
- Разбираемся
- Заключение
- Добавить комментарий Отменить ответ
- Как увеличить резкость в играх на видеокартах NVIDIA?
- Функция повышения резкости NVIDIA
- Что такое GPU Scaling в настройках NVIDIA?
- Как настроить видеокарту NVIDIA для игр
- Технические гайды для геймеров на ПК
- Установка драйвера
- Динамический диапазон и формат цвета
- Управление параметрами 3D
- Настройки GeForce Experience
- Разгон в MSI Afterburner
Увеличение резкости изображения NVIDIA — как настроить? (Image Sharpening)
- Описание
- Разбираемся
- Вывод
Приветствую дорогие друзья! Данная заметка расскажет об одной настройке, которую можно встретить в панели управления графическим адаптером.
Описание
Увеличение резкости изображения NVIDIA — увеличивает соответственно резкость (четкость), если изображение мыльное, перебарщивать не стоит — картинка будет искажаться.
Разбираемся
- Фильтр Резкость, он же Image Sharpening — сначала был доступен толко в NVIDIA Freestyle. Но теперь — и в панели управления.
- Позволяет улучшить резкость/четкость в играх, использующих технологию DirectX версии 9/10/11/12. Настроить можно для каждой игры индивидуально или для всех сразу. Почти не влияет на уровень производительности.
- Включать нужно, если картинка вас не устраивает — она мыльная. Тогда можно повысить четкость игры. Если выставить слишком много — изображение будет искажаться (могут появиться очертания вокруг обьектов). Лучше устанавливать значение по умолчанию. Дополнительно повысить качество можно установив отметку Масштабировать с помощью ГП.
- Image Sharpening делает картинку более четкой при низком разрешении. Низкое разрешение снизит нагрузку на видеокарту, что полезно, если видеокарта не очень мощная.
- Нашел информацию, по поводу лучшей настройки: включите опцию масштабирования графического процессора, далее резкость устанавливаем 0.50, Игнорировать зернистость пленки — 0,17.
- Настройка Image Sharpening может содержать дополнительную опцию GPU Scaling, активация которой позволяет выставить более низкое разрешение игры и использовать высококачественное масштабирование с применением фильтра резкости.
Параметры панели NVIDIA:
Масштабирование с помощь ГП — это и есть GPU Scaling (наличие опции зависит от версии драйверов):
Заключение
- Увеличение резкости изображения NVIDIA — позволяет увеличить четкость картинки при наличии замыливания.
Добавить комментарий Отменить ответ
Этот сайт использует Akismet для борьбы со спамом. Узнайте как обрабатываются ваши данные комментариев.
Источник
Как увеличить резкость в играх на видеокартах NVIDIA?
Игра немного размыта и хотите сделать ее четче. Для этого не нужно внешних фильтров типа ReShade. Резкость изображения можно добавить в Панели управления NVIDIA и настроить отдельно для каждого приложения.
Функция повышения резкости NVIDIA
Не всегда сможем играть в родном разрешении, даже когда монитор 4К. Для этого нужна еще и видеокарта с верхнего ряда, поэтому часто приходится переключаться на более низкое — 1440р или 1080р. К сожалению, это делает игру не столь выраженной, поскольку низкое разрешение связано с немного размытым изображением. Это также относится к играм, которые чрезмерно используют сглаживание краев типа TAA, даже после запуска в рекомендуемом размере экрана теряют четкость и выглядят чуть размытыми.
В таких ситуациях лучше использовать фильтр резкости изображения. Он минимально воздействует на производительность и делает изображение более четким. Игры, запущенные с более низким разрешением на мониторе 4К после увеличения резкости становятся более яркими и по четкости становятся ближе к 4К.
До введения функции требовалось использование дополнительного программного обеспечения, которое позволяло накладывать фильтры на картинку. В распоряжении была программа GeForce Experience с фильтрами FreeStyle и популярный инструмент ReShade, который после включения добавлял новые эффекты. Теперь увеличить четкость картинки проще, без использования этих инструментов.
После последнего обновления драйверов резкость можно добавлять прямо в Панели управления NVIDIA. Для каждого приложения можно установить индивидуальный уровень. Чтобы воспользоваться этой настройкой, обновите драйвер для видеокарты NVIDIA.
Функция доступна в программном обеспечении 441.08 и более поздних версиях. После установки щелкните правой кнопкой мыши на рабочем столе и выберите «Панель управления NVIDIA».
В боковом меню перейдите на вкладку «Управления параметрами 3D». Если нужно включить общую резкость для всех программ, оставайтесь на вкладке с глобальными настройками. Если только для отдельной игры перейдите в раздел программных настроек и выберите ее, чтобы применить фильтр.
В списке найдите опцию «Image Sharpening» (Резкость изображения). Раскройте выпадающее меню и активируйте ее переключателем On.
Затем с помощью переключателя отрегулируйте уровень. Какой уровень уместен, зависит от вас и используемого разрешения. Выберите оптимальное значение и сохраните изменения.
Что такое GPU Scaling в настройках NVIDIA?
Параметр GPU Scaling пригодится владельцам мониторов с 4К, которые часто запускают игры в низких разрешениях из-за высоких требований к оборудованию.
При включении функция активирует дополнительные разрешения, которое ниже за рекомендуемое. Стандартно в распоряжении у пользователя есть 1920×1080, 2560×1440 и 3840×2160. После активации GPU Scaling добавятся промежуточные, позволяющие сделать точную настройку.
Источник
Как настроить видеокарту NVIDIA для игр
Технические гайды для геймеров на ПК
Купить и установить видеокарту — это только половина дела. Ее ведь еще необходимо и правильно настроить. В этой статье мы расскажем, что нужно делать и дадим рекомендации по настройкам панели управления NVIDIA.
Установка драйвера
Самое первое что нужно сделать после установки новой видеокарты — скачать и установить драйвера. Если до этого у вас стояла другая видеокарта, то старый драйвер желательно удалить. Проще всего воспользоваться утилитой Display Driver Uninstaller.
Скачать драйвер NVIDIA можно на официальном сайте. Заполните поля в соответствии с вашей видеокартой и операционной системой. Также выбирайте Game Ready, так как студийные драйвера предназначены для рабочего софта.
Динамический диапазон и формат цвета
После установки драйвера нужно зайти в «Панель управления NVIDIA». Попасть туда можно кликнув по значку NVIDIA в трее или кликнуть правой кнопкой мыши на рабочем столе и выбрать из появившегося меню нужный пункт.
Слева в разделе «Дисплей» выберите пункт «Изменение разрешения». Разрешение и частота обновления должны по умолчанию стоять оптимальные, но если это не так, то нужно поправить руками. Ставьте родное разрешение монитора и максимально доступную частоту обновления. В нашем случае это [email protected]Гц.
А вот пункт «Применить следующие настройки» уже интереснее. Для наилучшей картинки нужно установить формат цвета RGB и полный динамический диапазон. В случае подключения по DisplayPort это должно стоять по умолчанию, а если используется HDMI, то диапазон может быть ограниченным. В этом случае картинка может казаться бледной, выцветшей.
Форматы цвета YCbCr 422 и 444 использовать на мониторе не стоит. Но их можно ставить, если RGB недоступен, например, в силу старой версии HDMI, которой не хватает пропускной способности. Так, сигнал 4К@60Гц с HDR по HDMI версии 2.0 передать в RGB с полным диапазоном не получится. Страшного здесь ничего нет, главное — поставить ограниченный диапазон и в настройках телевизора/монитора.
Зайдите также в раздел «Видео» и «Регулировка параметров цвета для видео». Включите переключатель «С настройками NVIDIA» и перейдите на вкладку «Дополнительно». Активируйте полный динамический диапазон.
Управление параметрами 3D
По умолчанию все графические настройки задаются 3D-приложением (в нашем случае игрой). То есть, вы меняете графические настройки, например, качество сглаживания и анизотропной фильтрации, непосредственно в игре. Но драйвер NVIDIA также позволяет тонко настраивать графические параметры. Так, например, можно установить сглаживание для старых игр, где такой опции вообще нет.
Обратите внимание, что есть две вкладки:
- глобальные параметры — настройки применяются к каждой игре,
- программные настройки — только для выбранного приложения.
Работать лучше с конкретным приложением, чтобы подобрать оптимальные настройки. Если нужной вам игры в выпадающем списке нет, то просто добавьте ее исполняемый файл (с расширением .exe). Разберем параметры подробнее.
- Увеличение резкости изображения. Пригодится, если картинка мыльновата и нужно немного повысить четкость игры. Перегибать с интенсивностью не стоит, так как картинка будет искажаться. Лучше оставить значения по умолчанию и не забудьте поставить галочку «Масштабировать с помощью ГП».
- CUDA — графические процессоры. Оставьте по умолчанию или выберите свою основную видеокарту.
- DSR-плавность и DSR-степень. Позволяет рендерить картинку в более высоком разрешении, но выводить ее в разрешении, которое поддерживает монитор. Создает очень высокую нагрузку на видеокарту. Если у вас достаточно мощный компьютер, чтобы играть в 1440p или даже 4К, но монитор 1080p, можно попробовать. Также можно выключать этот режим для старых игр. Ползунок DSR-плавность при этом влияет на резкость картинки.
- Анизотропная фильтрация. Влияет на четкость текстур. Эта настройка есть почти во всех играх, поэтому можно ее не трогать, а задать непосредственно в приложении. На производительность влияет слабо, но на слабых машинах все же лучше не увлекаться.
- Вертикальный синхроимпульс. Это вертикальная синхронизация или V-Sync. Предотвращает тиринг (разрывы кадра) и не дает FPS подниматься выше частоты обновления монитора. Если ваш монитор или телевизор поддерживают G-Sync, Free Sync и VRR, то картинка у вас и так должна быть плавная. В остальных случаях поможет V-Sync. По умолчанию лучше выключать, но если тиринг существенный и мешает, то активируйте один из режимов. Производительность при этом может немного снизиться.
- ГП рендеринга OpenGL. Выберите свою основную видеокарту.
- Затенение фонового освещения. Отвечает за реалистичное отражение света и теней. Не работает на DX 12 и поддерживается не всеми играми. Если есть проблемы с производительностью, лучше его отключить.
- Кэширование шейдеров. Сохраняет скомпилированные шейдеры, чтобы впоследствии их можно было использовать повторно. По умолчанию включено, так и оставьте.
- Макс. частота кадров. Можно поставить ограничение на частоту кадров. Многие игры умеют самостоятельно ограничивать FPS, но если такого параметра нет или вам лень каждый раз его настраивать, то можно сделать и через панель NVIDIA. Рекомендуется ставить ограничение равное частоте обновления вашего монитора.
- Макс. частота кадров фонового приложения. Снижает FPS для свернутой игры. То есть, если оставить игру работать в фоне она не будет сильно нагружать железо.
- Многокадровое сглаживание (MFAA). Может сильно нагрузить видеокарту, поэтому лучше оставить выключенным. Имеет смысл включить сглаживание для старых игр, которые уже не представляют трудностей для видеокарты. Картинка может стать гораздо приятнее.
- Потоковая оптимизация. Особого смысла в ней нет, поэтому лучше оставить по умолчанию на автовыбор. Если игра не поддерживает многопоточность, то эта настройка все равно не поможет.
- Предпочтительная частота обновления. Параметр стоит трогать, только если настройки игры не позволяют установить желаемую частоту кадров. Опять же, если игра не поддерживает, например, 144 Гц, то одной только этой настройкой проблему не решить.
- Режим низкой задержки. Не работает в DX 12 и Vulkan. Если кажется, что управление недостаточно отзывчивое, попробуйте активировать функцию, но производительность при этом может даже снизиться.
- Режим управления электропитанием. Поставьте адаптивный или режим максимальной производительности.
- Сглаживание FXAA. Это тоже вид сглаживания, но он менее требователен к ресурсам. Также он может делать картинку более мыльной, что не всем нравится. Рекомендуем оставить по умолчанию.
- Следующие параметры: сглаживание — гамма-коррекция, сглаживание — параметры, сглаживание — прозрачность, сглаживание — режим. Их мы рекомендуем оставить по умолчанию и пользоваться настройками сглаживания в самой игре. Но эти пункты можно попробовать включить для старых игр, где такой возможности не предусмотрено.
- Тройная буферизация. Функция нужна, только если вы используете V-Sync.
- Фильтрация текстур — анизотропная оптимизация. Для слабых компьютеров включите.
- Фильтрация текстур — качество. Для слабых компьютеров поставьте «Производительность». В остальных случаях лучше оставить по умолчанию.
- Фильтрация текстур — отрицательное отклонение УД. Оставляем по умолчанию.
- Фильтрация текстур — трилинейная оптимизация. Оставляем по умолчанию.
После выбора настроек не забудьте применить их, нажав на соответствующую кнопку внизу экрана.
Настройки GeForce Experience
Также стоит кое-что сделать и в программе GeForce Experience, которая идет вместе с драйвером. Сначала вам будет нужно создать учетную запись, тогда можно будет пользоваться всеми функциями.
Здесь мы рекомендуем включить внутриигровой оверлей. С его помощью можно делать скриншоты и записывать геймплей. Учтите, что функция «Мгновенный повтор» записывает видео в фоне, поэтому влияет на производительность.
Разгон в MSI Afterburner
В разгоне нет ничего страшного, если не лезть в дебри. Нужно установить утилиту MSI Afterburner и сдвинуть пару ползунков. При этом ничего у вас не сгорит и не испортится, а прирост кадров получите гарантированно.
- Увеличьте Power Limit до максимального значения. Слишком много все равно поставить не получится.
- Прибавляйте по 50-100 МГц к частоте ядра и тестируйте в программе FurMark. Не вылетает, не артефачит? Температуру выше 80 градусов лучше не допускать. Если карта сильно нагревается, снижайте частоты или увеличивайте скорости вращения кулеров.
- Далее принимайтесь за частоту памяти. Поднимайте по 100 МГц за раз. И снова тестируйте. Как видите, в нашем случае +500 и все стабильно работает.
- Не забывайте применять настройки.
- Поставьте галочку, чтобы настройки оверклокинга активировались при загрузке программы. Иначе придется каждый раз делать все вручную.
А вот заниматься прошивкой BIOS, повышением и понижением напряжения и другими сложными действиями мы не рекомендуем. Достаточно будет и небольшого буста по частотам, чтобы карточка работала чуть лучше. Но следите за температурами.
- MSI ответила VGTimes, почему в шесть раз уменьшила гарантийный срок на игровые видеокарты
- Тест-игра: скупи все видеокарты и стань богатым майнером
- NVIDIA готовит новые видеокарты RTX 3000 с защитой от майнинга. Релиз, похоже, очень скоро
Источник