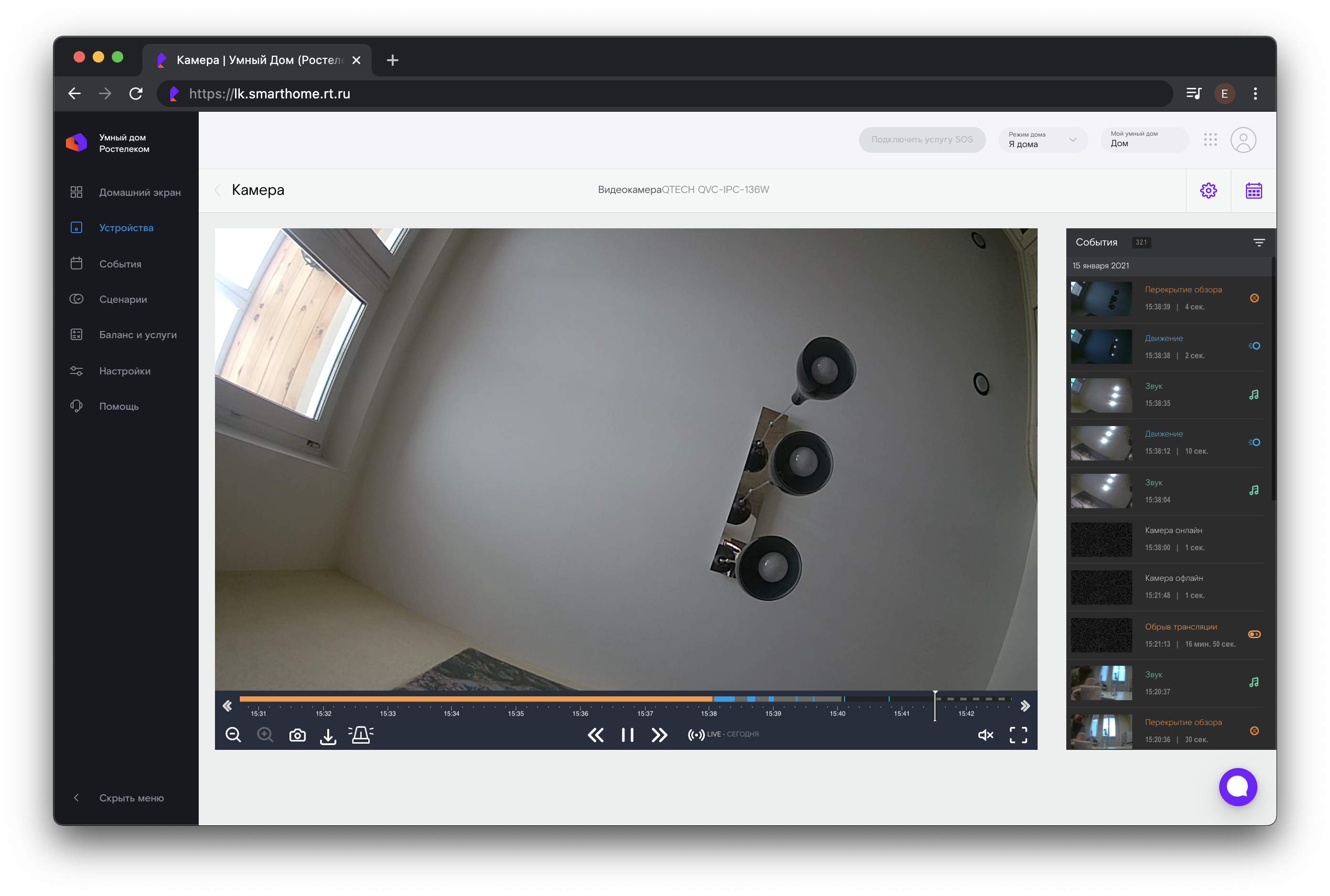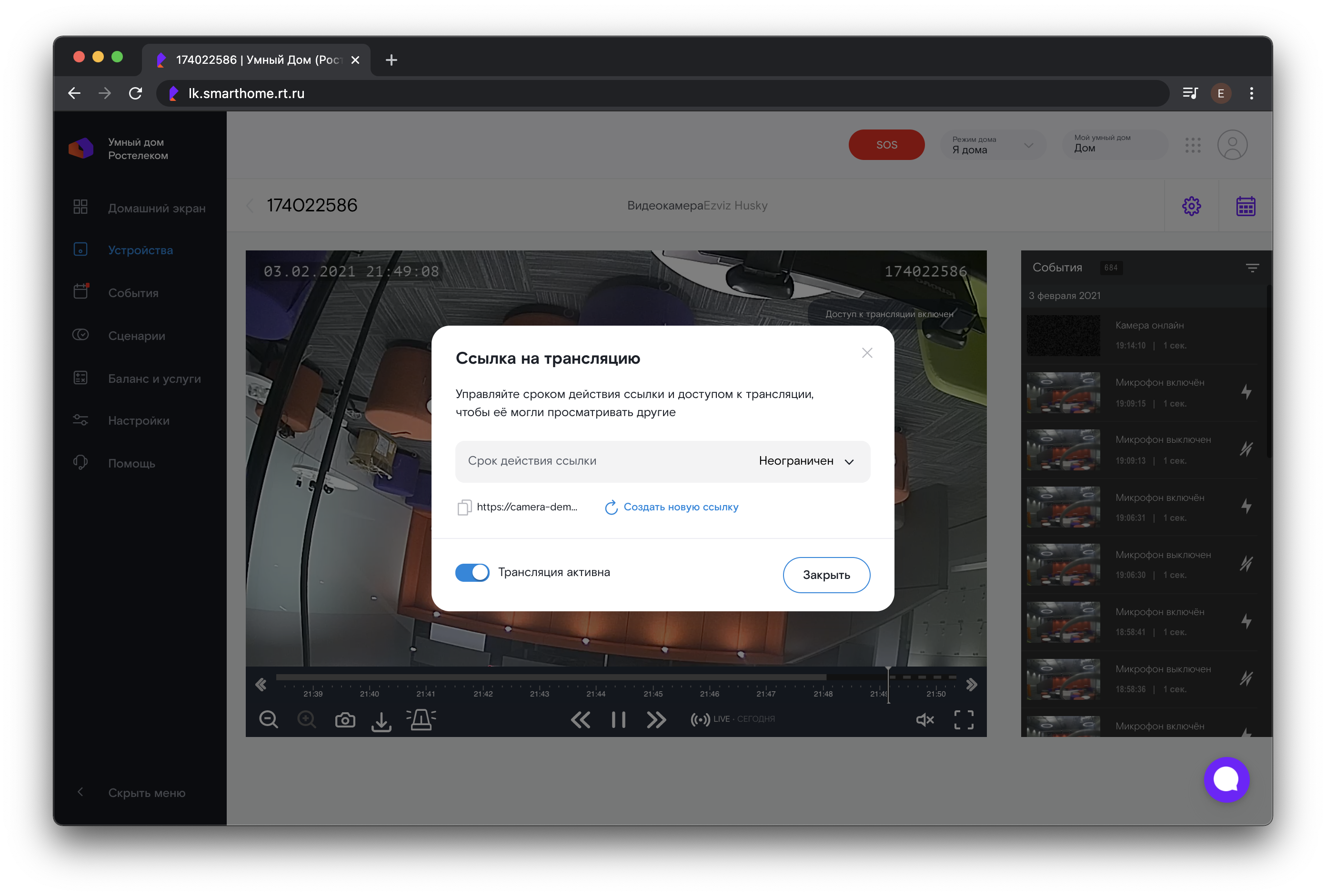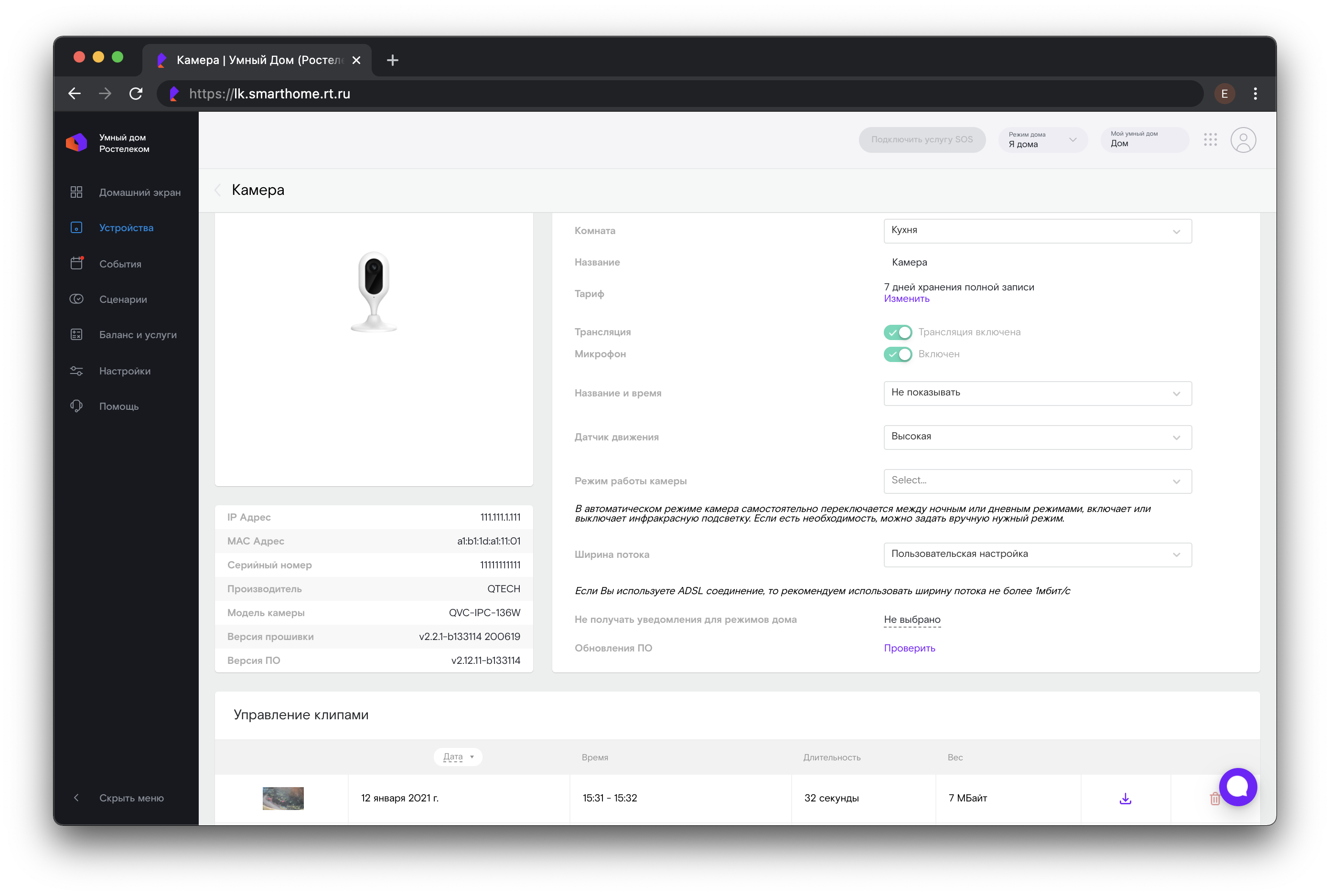- Как пользоваться камерой в системе «Умный дом» от Ростелекома
- Что такое «Умный дом» от Ростелекома: описание возможностей
- Как заказать и подключить камеру «Умный дом» от Ростелеком: инструкция
- Как пользоваться камерой «Умный дом» Ростелекома: полезные советы
- Карточка видеокамеры¶
- Видеонаблюдение¶
- Какие существуют тарифы на опцию «Видеонаблюдение»?¶
- Как привязать камеру к другому аккаунту?¶
- Где находится серийный номер у Wi-Fi-камеры?¶
- Сколько стоит Wi-Fi-камера?¶
- Где можно купить камеру?¶
- Камера не фиксирует события, что делать?¶
- Что такое клип?¶
- Сколько камер можно добавить?¶
- Как сбросить настройки Wi-Fi-камеры?¶
- Что означают светодиоды камеры?¶
- Можно ли использовать камеру без подключения к «Умному дому»?¶
- Можно ли использовать камеру как регистратор? Записать видео на flash-карту и затем воспроизвести на ПК?¶
- Можно ли камеру добавить к разным профилям? Например, муж хочет дать доступ к камере жене?¶
- Как подключить камеру по Wi-Fi?¶
- Как подключить камеру с помощью Ethernet-кабеля?¶
- Видеокамера теряет соединение. Что делать?¶
- Что такое PTZ-камеры?¶
- Следую инструкциям, но не удается подключить камеру, что делать?¶
Как пользоваться камерой в системе «Умный дом» от Ростелекома
Смарт-устройства помогают упрощать быть и создавать более комфортные условия жизни. Разработки подобных умных систем начались с Хуавэй, но и в России есть аналоги таких приспособлений. Расскажем, что такое камера «Умный дом» от Ростелеком. Как пользоваться этим устройством, и как можно заказать услугу в компании.
Что такое «Умный дом» от Ростелекома: описание возможностей
Технология смарт-модуля основана на способности проводить прямое либо программное управление через проводные, либо беспроводные сигналы, поступающие от датчиков. Разработан целый комплект датчиков Ростелеком, который не ограничен базовым набором. Система разработана таким образом, что к ней можно подключать дополнительные сенсоры и датчики умного контроля. Она обладает рядом интересных возможностей:
- Запись видео, и его архивация в течение 30 дней.
- Непрерывное наблюдение за территорией.
- Возможность присматривать за оставленными дома детьми, или животными.
- Автоматическое подключение различных устройств.
- Управление через функционал мобильного приложения на смартфоне и прочее.
Обратите внимание! Система Умный дом от Ростелеком умеет распознавать сигналы, поступающие от датчиков в режиме автомат.
При покупке базового комплекта Ростелеком вы не увидите в нем видеокамеру. Этот прибор необходимо приобрести дополнительно. Но есть и другая возможность установить видеонаблюдение в своем доме.
Как заказать и подключить камеру «Умный дом» от Ростелеком: инструкция
Заказ любых услуг компании можно оформит на официальном сайте. Относится это и к подключению камеры с услугой облачного видеонаблюдения. Для заказа камеры и ее установки, выполните следующее:
- Введите в браузере адрес компании www.rt.ru .
- Сверху находится меню, наведите на кладку «Умный дом», и в списке выберите услугу «Видеонаблюдение».
- Ознакомьтесь с тарифами. Выберите один из предложенных, нажатием на кнопку «Купить».
- Заполните открывшуюся форму, и отправьте заявку в Ростелеком.
- Дождитесь звонка из компании, менеджер уточнить детали заказа и обсудит удобное время приезда специалистов к вам.
Вся первичная настройка, а также установка оборудования выполняется мастерами РТК. К ним же можно обратиться, чтобы они добавили вывод с камеры на ваш гаджет. Впрочем, сделать это можно и самостоятельно, для этого:
- Зайдите в мобильное приложение «Мой Ростелеком», авторизуйтесь.
- Выберите личный кабинет «Умный дом».
- Кликните на кнопку «Добавить устройство».
- Подключите видеокамеру в розетку.
- В приложении выберите пункт «Мигает красным» и тапните по нему.
- Укажите название вашей вай-фай сети, и пароль от нее, кликните «Продолжить».
- Нажмите на кнопку «QR-код». Поставьте экран смартфона напротив камеры на расстоянии 20 см, и держите так до появления звукового сигнала.
- Нажмите на «Код распознан».
- Введите на экране смартфона нужные настройки, и сохраните их.
Как пользоваться камерой «Умный дом» Ростелекома: полезные советы
При покупке готовых комплектов вы не найдете в них камеры. Но если ее приобрести отдельно, то она успешно будет адаптирована под всю систему. Однако, можно просто заказать услугу видеонаблюдения от Ростелеком, и вносить ежемесячную абонентскую плату. Монтаж и подключение системы выполнят специалисты компании.
Для использования прибора достаточно подключить через интернет к ПК, или мобильному устройству. Все видео будет выводиться на экран используемой техники. В сервисе будет доступно также управление настройками, и просмотр архива. То есть видео доступно в режиме реального времени, а также в качестве архивированных данных.
Источник
Карточка видеокамеры¶
В карточке видеокамеры отображается плеер с видеотрансляцией и блок событий камеры. В плеере можно:
- перематывать видео вперёд и назад,
- ставить видео на паузу,
- переключаться между прямой трансляцией и просмотром видео из архива,
- делать скриншоты,
- записывать клипы,
- включать сирену и стробоскоп (не для всех камер).
Перематывать видео можно с помощью кнопок перемотки и с помощью таймлайна (полосы прокрутки). Вы можете нажать в любое место на полосе, и в плеере будет проигрываться видео, записанное в выбранный момент времени. Чтобы изменить масштаб полосы прокрутки, нажмите кнопку лупы в левом нижнем углу плеера. При максимальном уменьшении масштаба таймлайн будет поделён на часы. Если вы увеличите масштаб, таймлайн будет поделён на минуты. Жёлтым на полосе прокрутки отмечены события камеры.
Если навести курсор на любую из кнопок в плеере, будет показана краткая справка по тому, что делает эта кнопка.
Чтобы скрыть или показать блок со списком событий, нажмите на иконку календаря в правом верхнем углу. События можно отфильтровать по дате и типу. Для этого нажмите кнопку фильтра событий в правом верхнем углу блока событий камеры.
Чтобы удалить камеру, нажмите кнопку с шестерёнкой в правом верхнем углу и выберите «Удалить устройство».
Чтобы изучить подробную инструкцию к камере, нажмите кнопку с шестерёнкой в правом верхнем углу и выберите «Инструкция».
Чтобы поделиться ссылкой на трансляцию своей камеры с любым человеком, нажмите кнопку с шестерёнкой в правом верхнем углу и выберите «Поделиться трансляцией».
Для ссылки можно:
- задать срок действия — промежуток времени, сколько будет доступна трансляция с вашей камеры для зрителя. По истечении срока действия ссылки его можно будет обновить, при этом ссылка останется прежней;
- включить или выключить доступ к трансляции для зрителя, если захочется приостановить, а потом снова включить трансляцию;
- скопировать ссылку, чтобы отправить ее зрителю;
- создать новую ссылку, чтобы трансляция по старой ссылке завершилась.
Если доступ к трансляции вашей камеры открыт, на плеере камеры будет отображаться информационное сообщение — «Доступ к трансляции включен», в разделах «Домашний экран» (если камера туда добавлена) и «Устройства» на карточке камеры вы увидите зеленую скрепку.
Чтобы изменить настройки камеры или посмотреть список клипов, нажмите кнопку с шестерёнкой в правом верхнем углу и выберите «Редактировать камеру».
В настройках камеры можно:
- Посмотреть техническую информацию.
- Изменить комнату, в которой расположено устройство; можно выбрать из списка.
- Изменить название устройства; можно редактировать.
- Изменить тариф камеры.
- Включить или выключить трансляцию.
- Включить или выключить микрофон.
- Включить или выключить голосовое управление (если есть).
- Изменить настройки расположения названия камеры и времени на видеозаписи.
- Изменить настройки чувствительности датчика движения.
- Выбрать режим работы камеры.
- Изменить ширину потока и настройки качества видео.
- Настроить поворот камеры.
- Выбрать режимы, при которых не будут приходить уведомления по событиям камеры.
- Проверить обновления ПО для камеры.
Для того, чтобы голосовые команды корректно распознавались, называйте устройства в соответствии с рекомендациями:
- Названия устройств, сценариев, комнат и режимов дома не должны быть одинаковыми.
- Нельзя использовать названия типа: «Лампа 1» и «Лампа Один».
- Нельзя использовать названия с одинаковым словом, но с разным регистром: «ЛАмПа» и «ЛАМПА».
- Нельзя использовать названия с одинаковым словом, но с разными нечитаемыми символами. Например, «Розетка??» и «Розетка».
В блоке управления клипами отображается список записанных клипов. Клип — это сохраненная видеозапись из трансляции камеры. Для каждого клипа в списке указаны:
- дата создания,
- время начала и окончания видеозаписи,
- длительность клипа,
- размер файла.
Клип можно скачать и удалить. Количество клипов ограничено. Если лимит будет достигнут, чтобы записать новый клип, нужно будет удалить старые.
Источник
Видеонаблюдение¶
Какие существуют тарифы на опцию «Видеонаблюдение»?¶
C 1 марта 2019 года доступны новые линейки тарифов видеонаблюдения: «Полная запись» и «FullHD+» c 7, 14 и 30 днями хранения архива.
Переключить тариф можно в разделе «Настройки» → «Тарифы и Опции».
Предупреждение для абонентов с тарифным планом «Хранение событий»: если в настройках камеры датчик движения находится в выключенном состоянии, то камера не будет распознавать события и передавать видео в облако.
Как привязать камеру к другому аккаунту?¶
Чтобы привязать камеру к другому аккаунту:
- Удалите камеру из старого аккаунта.
- Нажмите на камере кнопку «Reset», чтобы сбросить настройки.
- Добавьте камеру в новый аккаунт, используя QR-код.
Где находится серийный номер у Wi-Fi-камеры?¶
Серийный номер расположен на задней стороне Wi-Fi-камеры на наклейке над разъёмом для подключения кабеля питания. Он состоит из 9/10/12 цифр без пробелов.
Сколько стоит Wi-Fi-камера?¶
С актуальными акциями и модельным рядом камер можно ознакомиться на странице.
Где можно купить камеру?¶
Камеры можно приобрести:
- на сайте;
- в сетевых магазинах бытовой техники и электроники;
- в центрах поддержки и обслуживания клиентов «Ростелеком» по всей России и «Онлайм» в Москве.
Обратите внимание, что к сервису можно подключить только камеры, приобретенные в «Ростелеком» или у партнеров.
Камера не фиксирует события, что делать?¶
Перейдите на страницу настроек камеры и убедитесь, что:
- чувствительность датчика движения установлена на максимальный уровень,
- расстояние до предполагаемого объекта съёмки меньше 10–15 метров.
Если фиксация событий все равно не работает, напишите нам через через омничат — мы обязательно поможем.
Что такое клип?¶
Клип – это фрагмент видеозаписи из архива, который можно сохранить в облаке отдельно. Сохраненные клипы будут доступны, пока вы их не удалите. Они не исчезнут, когда истечет время хранения архива, обусловленное вашим тарифом.
От тарифа зависит:
- можно ли сохранить в клип сплошное видео за период или только запись зафиксированных событий,
- количество доступных клипов,
- максимальная длина клипа (до 30 минут).
Клипы могут содержать в себе только те видеофрагменты, которые записаны в облако (т.е. за последние 30 минут клип будет сплошным, а за последние 7 дней — в клипе будут только зафиксированные события движения).
Клип можно сохранить на смартфон или компьютер. Чтобы сохранить клип:
- Нажмите на соответствующую кнопку в левом нижнем углу плеера.
- Введите временной диапазон.
- Нажмите кнопку сохранения.
На сайте личного кабинета сохраненные клипы можно найти на странице настроек камеры. Чтобы перейти к клипам, нажмите на шестерёнку в верхнем углу карточки камеры → «Редактировать камеру» и прокрутите страницу вниз до раздела «Управление клипами».
Чтобы посмотреть клипы в мобильном приложении, перейдите в раздел «Клипы» основного меню.
Сколько камер можно добавить?¶
К одному личному кабинету «Умного дома» можно привязать неограниченное количество камер. Одна камера может быть одновременно привязана только к одному личному кабинету.
Обратите внимание, что онлайн просмотр видео можно запустить только для одной камеры. Просматривать видео сразу с нескольких камер нельзя.
Как сбросить настройки Wi-Fi-камеры?¶
Чтобы сбросить настройки:
- Отключите камеру от электропитания.
- Подождите пять секунд.
- Нажмите кнопку WPS/RESET на обратной стороне камеры и, удерживая её, снова подключите камеру к питанию.
- Через 10–15 секунд отпустите кнопку WPS/RESET.
- Подождите две минуты, пока камера загрузится и издаст звуковой сигнал или начнет мигать красным. Если через две минуты ничего не произошло, повторите процедуру сброса еще раз.
Что означают светодиоды камеры?¶
На Wi-Fi-камере есть два светодиода: над объективом и в правой верхней части камеры.
Над объективом расположен красный диод ИК-подсветки, который позволяет камере «видеть» ночью. Он включается автоматически, когда в помещении становится темно.
В правой верхней части камеры расположен сигнальный светодиод. По нему можно определить, подключилась ли камера к Wi-Fi-роутеру. Через две минуты (не раньше) после включения камеры светодиод покажет статус подключения:
- Если диод горит синим, камера успешно подключилась к роутеру. Обратите внимание, что это не означает, что у роутера есть доступ в Интернет.
- Если диод мигает красным, камера не смогла подключиться.
Проблемы с подключением могут возникнуть из-за того, что:
- камера находится далеко от Wi-Fi-роутера и не может получить стабильный сигнал,
- камере через QR-код передали неверные название или пароль от Wi-Fi сети (название Wi-Fi-сети и пароль чувствительны к регистру),
- камере через QR-код передали название и пароль от Wi-Fi-сети, вещающей на частоте 5GHz, вместо 2.4GHz,
- алгоритм шифрования Wi-Fi-сети не AES,
- Wi-Fi-роутер не раздает Wi-Fi (например, он обесточен).
Можно ли использовать камеру без подключения к «Умному дому»?¶
Нет. Камера предназначена только для онлайн-работы с облачным сервисом «Ростелеком».
Можно ли использовать камеру как регистратор? Записать видео на flash-карту и затем воспроизвести на ПК?¶
Нет. Все медиафайлы шифруются для вашей безопасности, чтобы даже при краже злоумышленник не мог получить к ним доступ.
Можно ли камеру добавить к разным профилям? Например, муж хочет дать доступ к камере жене?¶
Камера привязывается к одному личному кабинету. Чтобы дать доступ к личному кабинету и всем устройствам еще одному человеку, зайдите в раздел «Мой профиль» и нажмите «Добавить пользователя».
Как подключить камеру по Wi-Fi?¶
- Подключите камеру к питанию и подождите. Через две минуты прозвучит звуковой сигнал и светодиод на камере начнет мигать красным.
- В окне добавления камеры выберите способ подключения по Wi-Fi.
- Введите название сети и пароль, нажмите «Я готов показать QR-код».
- Покажите QR-код камере с расстояния 10–30 см и дождитесь, пока она скажет «QR-код распознан». Нажмите кнопку «QR-код распознан».
Камеру можно подключить другим способом — по WPS.
Если камера не подключилась, проверьте:
- правильно ли введено название и пароль Wi-Fi-сети,
- сеть работает на частоте 2,4GHz,
- на роутере указаны типы шифрования (AES, WPA2).
Если все указано правильно, но камера не подключается, сбросьте её настройки и попробуйте подключить заново.
Как подключить камеру с помощью Ethernet-кабеля?¶
- Подключите камеру Ethernet-кабелем к PoE-инжектору и к роутеру (если вы не используете PoE-инжектор, то подключите камеру к адаптеру питания 12В 1А).
- Подождите две минуты, убедитесь, что соответствующий LAN-индикатор на роутере часто мигает.
- В разделе «Мои устройства» запустите процедуру добавления камеры и следуйте подсказкам.
- Укажите «Проводное соединение Ethernet» и подключите камеру по серийному номеру.
Видеокамера теряет соединение. Что делать?¶
Из-за конструктивных особенностей камера требовательна к качеству интернет-соединения. Для правильной работы камеры требуется стабильное интернет-соединение со скоростью не менее 2 Мбит/с.
Если камера расположена на большом удалении от Wi-Fi-роутера, то поднесите камеру ближе.
Проверьте настройки Wi-Fi-роутера, по возможности перезагрузите его.
Что такое PTZ-камеры?¶
Камеры, которые могут изменять положение объектива для выбора оптимального ракурса съёмки и использовать зум.
Следую инструкциям, но не удается подключить камеру, что делать?¶
Обратитесь в службу круглосуточной поддержки по контактному телефону 8-800-1000-800 или напишите нам в омни-чат.
Источник