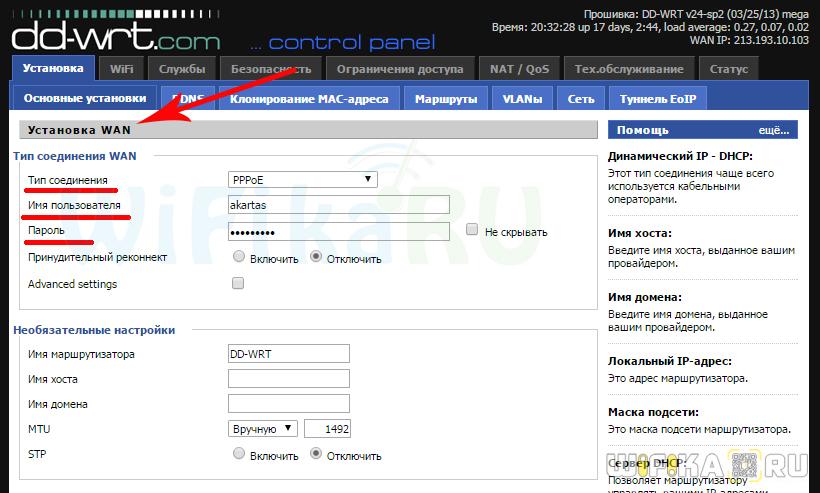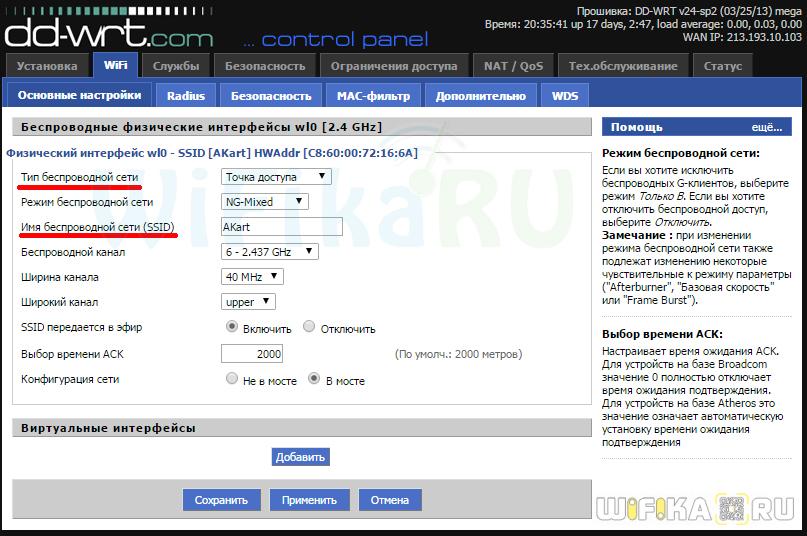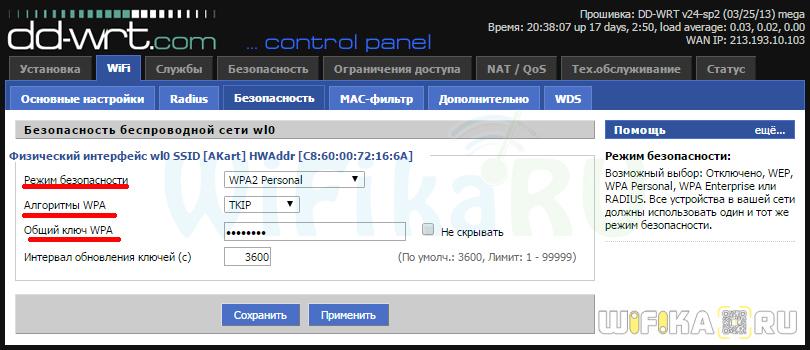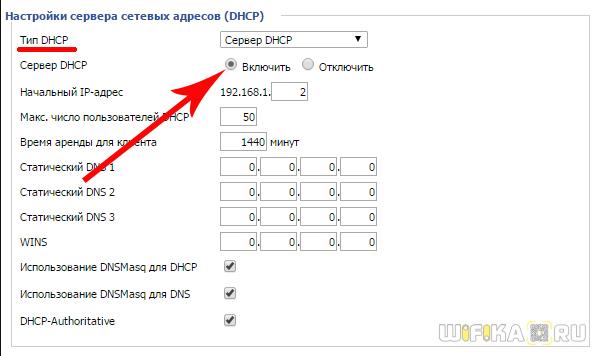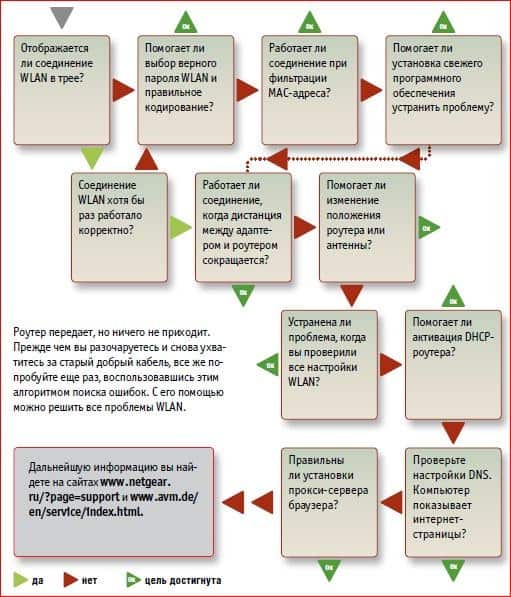- Как зайти в настройки любого роутера без проблем
- Как подключиться к роутеру для настройки
- Как узнать адрес роутера в сети
- Где на роутере написан пароль на вход
- Настройка сети через роутер
- Как зайти в настройки роутера через компьютер или ноутбук
- Как попасть в настройки роутера через телефон или планшет
- Почему не заходит в настройки роутера и что делать
- Настройка Роутера WiFi за 12 Шагов Для Новичков
- Настройка вай-фай роутера через сайт
- Настройка роутера WiFi — подключаем ноутбук
- Возможные ошибки при настройке роутера
- Неправильное подключение кабеля к роутеру
- Неработающая функция DHCP-сервера
- Работа одновременно двух DCHP серверов
- Канал беспроводной сети
- Видео по подключению и настройке роутера
- С компьютера через веб-интерфейс
- Со смартфона
- Сброс настроек
Как зайти в настройки любого роутера без проблем
Вы уже считаете себя продвинутым пользователем и собираетесь самостоятельно настроить Wi-Fi роутер. Ну, например, сменить пароль Вай-Фай или имя беспроводной сети. Это отлично! Но первое, с чего надо начать — это зайти в настройки роутера. Это такая панель управления, сделанная в виде сайта, на котором представлены все параметры устройства. Это очень просто, но по статистике, сложности возникают у каждого третьего юзера. Вообще, нет особой разницы какой у Вас роутер, какая у него модель и кто производитель: Tp-Link, Asus, Keenetic, D-Link и т.п. Порядок действий практически одинаковый. Моя инструкция поможет Вам без проблем зайти в панель управления любого маршрутизатора. Я покажу все особенности и у Вас всё обязательно получится!
Как подключиться к роутеру для настройки
Думаю, что Вы уже в курсе, что роутер — это самостоятельный гаджет со своей операционной системой, основная цель которого — подцепиться к сети провайдера и раздать Интернет на все подключенные к нему устройства. Именно поэтому не стоит искать его в панели управления Windows 10 или диспетчере устройств. Драйверов для него тоже нет ибо они не нужны. Начать надо с того, что подключиться к локальной сети роутера. Сделать это можно двумя способами — через сетевой кабель Ethernet или через беспроводную сеть Wi-Fi:
Через сетевой кабель удобнее подключаться с компьютера. На любом роутере есть порт для подключения сети провайдера — он подписан как WAN или Internet, а есть порт или порты (обычно 2 или 4 порта), для локальной сети, подписанные как LAN. Вот к ним и надо подключать сетевой кабель — один конец в роутер, второй — в сетевую карту компьютера:
Через Вай-Фай удобнее всего настраивать роутер с ноутбука, телефона или планшета. Раньше, несколько лет назад, открыть настройки роутера можно было только через LAN-кабель и никак иначе. Сейчас, к счастью, дела обстоят намного лучше и можно воспользоваться всеми преимуществами беспроводной связи.
Чтобы к ней подключиться, нужно знать имя сети маршрутизатора и пароль к ней. Заводской пароль указан в наклейке, приклеенной на заднюю часть устройства.
Просто берём аппарат в руки, переворачиваем обратной стороной и ищем на корпусе наклеечку. Вот так, к примеру, она выглядит на роутере TP-Link:
На двухдиапазонных роутерах указывается имя для сети каждого из диапазонов, а пароль обычно в обоих случаях одинаков.
Теперь на своём ноутбуке или телефоне открываем список сетей, находим нужную и выбираем её. От Вас потребуется ввести пароль на Вай-Фай — вводим и подключаемся к локальной сети.
Только после этого у Вас получится открыть настройки роутера в браузере или через приложение для смартфона. Самая распространённая ошибка у пользователей в том, что они пытаются это сделать не подключившись к сети устройства, а просто открыв браузер на телефоне или запустив специальную программу. Пока не подцепитесь к сети маршрутизатора — ничего у Вас не получится!
Как узнать адрес роутера в сети
Чтобы попасть в настройки роутера, Вы должны знать какой у него адрес для входа в панель управления. Посмотреть его можно опять в той же самой наклейке. Там будет небольшая область с напечатанными данными для входа по умолчанию.
На современных роутерах уже написан символьный адрес, который Вы можете видеть на этом подопытном ТП-Линк’е — tplinkwifi.net. На Кинетиках используется адрес my.keenetic.net , на устройствах Mercusys — mwlogin.net , на Нетисах — netic.cc и т.п. Вводить адрес надо без «www». Если сразу перекидывает куда-нибудь в Интернет — проверьте, что в адресе используется протокол http:// , а не его защищённая версия https:// . На большинстве роутеров не используются сертификаты и потому через https зайти в роутер не получится.
На более старых моделях маршрутизаторов в наклейке можно увидеть цифровой IP-адрес. Вот, например, достаточно распространённая модель ASUS RT-N10:
Здесь в качестве адреса для настройки роутера указан IP 192.168.1.1. На роутерах TP-Link и D-Link можно увидеть другой IP-адрес — 192.168.0.1. На девайсах от Xiaomi используется IP 192.168.33.1, на Huawei может использоваться адрес 192.168.100.1 или 192.168.8.1. Внимательно читаем что написано в наклейке и вводим в адресную строку браузера без ошибок!
Даже если на роутере написан символьный адрес страницы для входа в настройки, всё равно у него доступен вход и через IP-адрес. Не получается по одному — пробуйте по-другому. По одному из вариантов, но он обязательно будет доступен.
Где на роутере написан пароль на вход
Очень популярный вопрос у пользователей это «где написан пароль от роутера». Тут всё не так просто. Есть заводской пароль, который ставится на вход в веб-интерфейс в начальной, «пустой» конфигурации. И то не на всех моделях. Если он есть, то тоже будет написан на наклейке:
Но не обольщайтесь, думая, что на всех подобных девайсах используется логин admin и пароль admin. Даже не так. Логин «admin» как раз используется на большинстве Вай-Фай маршрутизаторов и модемов, вот только заводской пароль может быть достаточно сложным. Так любят делать провайдеры на фирменном оборудовании. Яркий пример — роутер Ростелеком Ротек RX-22312:
Здесь заводской пароль достаточно сложный, чтобы никто посторонний не смог узнать конфигурацию. Но может попасться модель, на которой вообще не написан пароль для входа в роутер. Например, какой-нибудь Keenetic:
А всё дело в том, что при первом подключении он потребует у пользователя придумать и прописать свой пароль для доступа в веб-интерфейс. Да ещё и не простой, а посложнее. И потому, если Вы его не знаете, то без полного сброса зайти в настройки роутера у Вас просто так не получится. На этот случай вот вам подробнейшая инструкция что делать если забыл или не знаешь пароль роутера. Она ответит на все вопросы и поможет восстановить доступ в панель управления.
Настройка сети через роутер
И ещё один важный момент, который нельзя упустить из вида — это настройка сетевого адаптера для подключения к маршрутизатору. И если с телефонами и планшетами вопросов обычно не возникает, то вот с компьютерами и ноутбуками бывает случается затык. Вся соль в том, что по умолчанию роутер настроен так, чтобы быть центром домашней сети. На нём включен DHCP, который раздаёт на подключенные гаджеты и компьютеры IP и адреса DNS-серверов.
В то же время компьютер или ноутбук до этого мог работать в какой-нибудь локалке, где IP прописывались статически и потому, скорее всего, при подключении к роутеру с этого ПК не получится не только войти в настройки Wi-Fi роутера, но и вообще никуда доступа не будет. Поэтому надо сделать так, чтобы он получал всё автоматически. В Windows 10 это делается следующим образом:
Открываем параметры системы и заходим в раздел «Сеть и Интернет». В открывшемся окне в подразделе «Состояние» надо кликнуть на ссылку «Настройка параметров адаптера». Так Вы попадёте в список сетевых подключений Виндовс:
Здесь надо будет выбрать то проводную или беспроводную сеть, через которую подключен роутер и кликнуть по ней правой кнопкой мыши. В меню выберите пункт «Свойства». В появившемся окне откройте свойства протокола «IP версии 4». Появится ещё одно окно, где надо поставить галочки на автоматическое получение IP-адреса и автоматическое получение адресов DNS-серверов. Нажимаем кнопку «ОК» во всех окнах, чтобы изменения применились.
Как зайти в настройки роутера через компьютер или ноутбук
Итак, для того, чтобы зайти в настройки Вай-Фай маршрутизатора с обычного компьютера или ноутбука, которые мы предварительно уже подключили к его локальной сети, Вы должны запустить обычный веб-браузер и набрать в нём адрес своего роутера, который написан на наклейке. Я буду показывать на примере популярной модели TP-Link Archer. Соответственно вводим адрес tplinkwifi.net , вот так:
Если всё нормально с сетью, то в ответ должна появится веб-форма для авторизации, как на картинке.
Если вдруг Вас перекидывает в Интернет, то попробуйте написать адрес с протоколом http. Выглядеть это будет так: http://tplinkwifi.net .
Так же, чтобы зайти в настройки роутера, Вы можете использовать и его цифровой IP-адрес:
То есть вводим в адресную строку браузера IP маршрутизатора (в моём случае это 192.168.0.1, у Вашей модели может быть Айпи 192.168.1.1 или иной — без разницы) и нажимаем на клавишу «Ввод». Эффект должен быть тот же самый — появится форма авторизации.
После этого для авторизации надо ввести логин и пароль. На каких-то моделях достаточно только пароль. После этого Вы попадёте в интерфейс настройки роутера.
Если пароль на вход с наклейки не подходит (не перепутайте его с паролем на Вай-Фай), то он был изменён ранее. Поможет в этом только сброс настроек через кнопку «Reset». Никак иначе войти в роутер у Вас не получится.
Как попасть в настройки роутера через телефон или планшет
Сегодня настроить свой Wi-Fi роутер так же просто, как и с компьютера. Панель управления сетевым устройством сейчас уже адаптирована под маленькие экраны телефонов и потому этот процесс уже не представляет такой мороки, как это было 7-8 лет назад. Порядок действий для входа в настройки маршрутизатора такой же, как и в случае с ПК: на подключенном к локальной сети телефоне запускаем веб-браузер и в адресной строке пишем его адрес с наклейки:
После этого надо будет ввести пароль для авторизации и дальше Вам откроется так называемый «личный кабинет» роутера, в котором можно менять необходимые настройки.
Кстати, есть ещё один классный способ настроить роутер со смартфона и в дальнейшем управлять его настройками — это специальное мобильное приложение от разработчиков. На картинке ниже Вы можете видеть пример таких приложений от TP-Link и Asus. У любого крупного производителя сетевого оборудование сейчас есть своё специально приложение для настройки роутеров:
Для Wi-Fi MESH-систем так же выпускаются фирменные мобильные приложения и потому сейчас их базовая настройка упрощена по максимуму чтобы любой новичок разобрался.
Основная проблема, из-за которой у пользователя не получается попасть в настройки роутера через телефон — это отключенный Wi-Fi. Тут дело в том, что если роутер не настроен, то доступа через него в Интернет нет. Смартфон или планшет, видя, что Вай-Фай сеть без Интернета, отключается и выходит в Интернет через мобильную сеть. Само-собой панель управления маршрутизатором при таком раскладе будет недоступна. Обязательно учитывайте это, иначе намучаетесь.
Почему не заходит в настройки роутера и что делать
В принципе, я выше уже рассказал про все основные возможные причины, с которыми наиболее часто сталкиваются юзеры. Специально для ленивых я ещё раз их все вкратце перечислю:
- Устройство, с которого Вы пытаетесь войти в настройки роутера не подключено к его локальной сети или случайно отключилось. Проверьте соединение. Если подключение по кабелю — попробуйте отключить его и подключить снова. При необходимости, замените кабель.
- Компьютер подключен к роутеру одновременно через 2 интерфейса — по кабелю и по Вай-Фаю. Это сплошь и рядом встречается у новичков. Отключите один из интерфейсов.
- Вы неправильно ввели символьный URL или цифровой IP-адрес роутера и потому его панель управления не открывается. Проверьте правильность написания адреса.
- Выскакивает ошибка «Неверный пароль». Проверьте правильно ли Вы ввели пароль с наклейки. Если он не подходит, значит был изменён ранее и чтобы попасть на роутер, Вам придётся делать ему сброс настроек.
- Ваш маршрутизатор заглючил. Такое тоже случается. В этом случае девайс ведёт себя неадекватно. Попробуйте сбросить его настройки кнопкой «Reset».
Ну и на последок о самом неприятном. Брак и аппаратные неисправности у роутеров тоже случаются, хотя и достаточно редко. В этом случае нужно будет нести его в сервисный центр, либо в мусорку и покупать новый!
Источник
Настройка Роутера WiFi за 12 Шагов Для Новичков
«Настройка роутера WiFi? Нет ничего проще, Ватсон!» Будучи даже очень далеким человеком от глубин познания всех секретов компьютерного мира, скорее всего вы все-таки слышали о таком понятии, как Вай Фай! Давайте сразу определимся, что означает сие слово.
WiFi — это технология беспроводной передачи информации посредством радиосигнала.
Сейчас она получила повсеместное распространение, поэтому чтобы не отставать от хомосапиенс 21 века, настоятельно рекомендую включаться в тему и активно ее осваивать и использовать. Преимущество настройки wifi дома перед кабельным подключением настолько огромно, что нет смысла даже это объяснять — интернет и обмен данными без проводов! Никаких розеток, шнуров и прочей прошлотысячелетней ерунды — достал ноутбук или смартфон (или что там еще вам оттягивает карман?) — включил и понеслась…
Если вы читаете эту статью, значит вопрос по настройке роутера WiFi после покупки встал ребром и для Вас. Что ж, давайте разбираться, как настроить WiFi на ноутбуке и компьютере с Windows 10 или 7 с нуля или перенастроить при переходе на другого провайдера. Если вкратце, то необходимо проделать следующие шаги:
- Включить маршрутизатор
- Вставить кабель интернет
- Соединиться с телефона или ноутбука с беспроводным сигналом или подцепить компьютер по проводу
- Войти в панель администратора
- Подключить роутер к провайдеру
- Настроить WiFi сеть (имя и пароль)
- При необходимости внести дополнительные изменения в системе
Настройка вай-фай роутера через сайт
Теперь рассмотрим весь процесс настройки подробнее. Сразу оговорюсь, что разделы меню на сайте роутера, а точнее веб-интерфейсе его администраторской панели, могут в разных моделях называться по-разному и находится в различных частях меню. Главное понять суть, в каком разделе что нужно прописывать при установке.
Итак, прежде всего нужно приобрести маршрутизатор с поддержкой wifi. Чтобы настроить роутер для раздачи высокоскоростного сигнала, желательно приобрести оборудование с максимальной пропускной способностью (сейчас есть уже до 450 мб/с), что называется про запас. Обо всех особенностях выбора подробно рассказано в другой статье данного блога.
После покупки и распаковки включить WiFi роутер и подсоединить к нему два кабеля — один, интернетовский от провайдера, к разъему с названием «WAN», другой, свободный с двух сторон, который шел в комплекте, к разъему «LAN».
Подсоединить свободный конец кабеля к компьютеру или ноутбуку, с которого будем производить настройку оборудования.
Перейти в браузере на сайт http://192.168.1.1 или иному адресу, указанному на днище устройства. В зависимости от производителя и модели адрес может выглядеть как 192.168.10.1, 192.168.0.1 или 10.10.0.1 — из тех, что попадались мне лично.
Ввести логин и пароль — обычно admin/admin, но могут отличаться. Они указаны там же, на обратной стороне маршрутизатора, рядом с адресом для входа в админку.
В настройках роутера в разделе WAN или Интернет выбрать тип подключения, который либо указан в договоре провайдера, либо узнается по телефону техподдержки, и ввести все данные для доступа в зависимости от этого типа. Они опять же все указаны в договоре или сопутствующих разъяснительных материалах и инструкциях провайдера.
В разделе «Беспроводная сеть» или «WiFi» задаем название нашему вайфаю (SSID)
В разделе безопасности устанавливаем тип шифрование WPA2/PSK и задаем пароль для подключения к WiFi.
Активируем режим виртуального сервера — DCHP, позволяющего раздавать динамически ip адреса из заданного диапазона.
Сохраняем все изменения.
Настройка роутера WiFi — подключаем ноутбук
Переходим к настройке WiFi на ноутбуке. Рассмотрим установку на примере Wndows 7, хотя на XP все будет то же самое — различие только в названиях пунктов меню в самой системе. Но прежде всего имейте в виду, что на ноутбуке должен быть WiFi модуль — либо встроенный, о чем вас оповестит наклейка на корпусе, сообщающая о его наличии, либо некая кнопка для его активации.
Если же его нет, то надо приобрести и установить WiFi адаптер — подробно о выборе этого устройства тут.
Далее идем в раздел сетевых подключений по одному из следующих маршрутов:
Windows XP: «Пуск > Панель Управления > Переключиться к классическому виду > Сетевые подключения».
Windows 7: «Пуск > Панель Управления > Сеть и Интернет > Центр управления сетями и общим доступом > Управление сетевыми подключениями > Изменения параметров адаптера».
Находим наше беспроводное соединение, кликаем по нему правой кнопкой мыши и заходим в «Протокол Интернета версии 4» и в свойствах сетевого адаптера устанавливаем флажок на получение DNS автоматически.
Открываем ноутбук с включенным wifi модулем, находим в правом нижнем углу панели значков Windows иконку беспроводного соединения.
Кликаем по этому значку — откроется список доступных в радиусе приема WiFi сетей. Находим нашу с только что настроенном на роутере названием и входим в нее под заданным паролем.
Возможные ошибки при настройке роутера
При самостоятельной настройке роутера на раздачу сигнала wifi новички часто допускают достаточно простые ошибки. решение самых распространенных сейчас я приведу.
Неправильное подключение кабеля к роутеру
Очень часто начинающие пользователи путают, в какой разъем вставляется кабель от провайдера, а в какой — патчкорд, связывающий маршрутизатор с компьютером. Так вот запомните — Интернет-кабель всегда идет только в разъем «WAN» — на большинстве моделей он отмечен особенным цветом, либо надписью Ethernet.
Неработающая функция DHCP-сервера
Кроме прочих, основная и очень удобная задача роутера — автоматически назначать подключаемым устройствам IP адреса. За нее отвечает функция так называемого DHCP сервера. Если в вашем устройстве она отключена, то для каждого компьютера нужно назначать ажреса вручную, а если вы этого не сделали, естественно они не смогут видеть друг друга и выходить в интернет. Поэтому либо ее активируйте, либо назначьте IP для каждого устройства в сети вручную.
Работа одновременно двух DCHP серверов
Если ваша сеть состоит их нескольких роутеров, то в режиме раздачи IP адресов должен работать только один из них.
Канал беспроводной сети
Очень часто читатели жалуются на плохую и нестабильную связь, находясь рядом с роутером. Это может происходить от того, что ваши соседи также используют беспроводной маршрутизатор и их радиоканалы перекрещиваются. Для избежания этого, необходимо в параметрах канала беспроводной сети в админке роутера перевести его с режима «Авто» на какое-либо число от 1 до 12. Также помехи могут создавать работающие бытовые приборы.
Если все настройки роутера были сделаны верно, то интернет должен начать работать беспроводным способом. Следите за обновлениями блога, чтобы узнать как увеличить дальность работы вайфая и много другого полезного.
Видео по подключению и настройке роутера
С компьютера через веб-интерфейс
Со смартфона
Сброс настроек
Источник