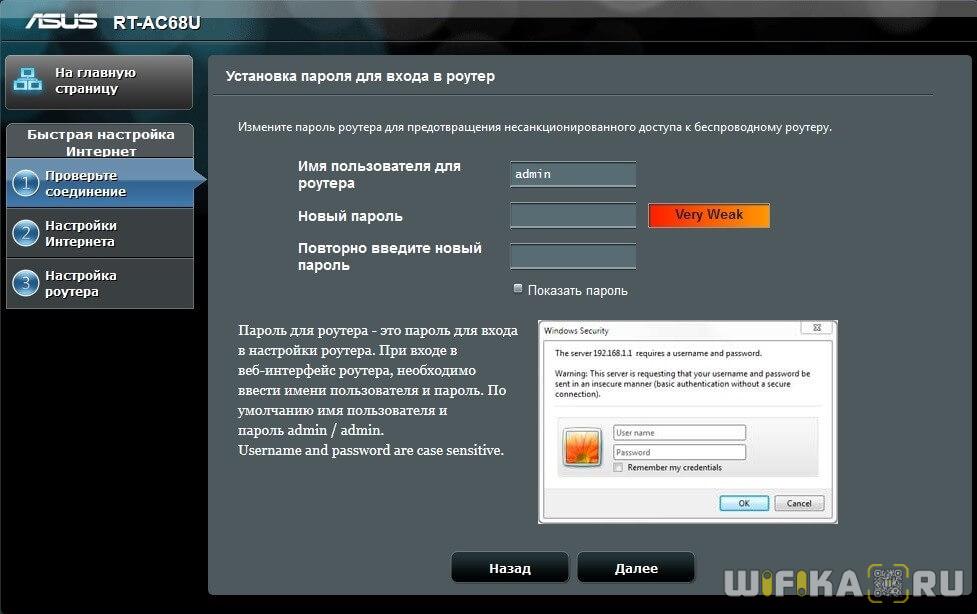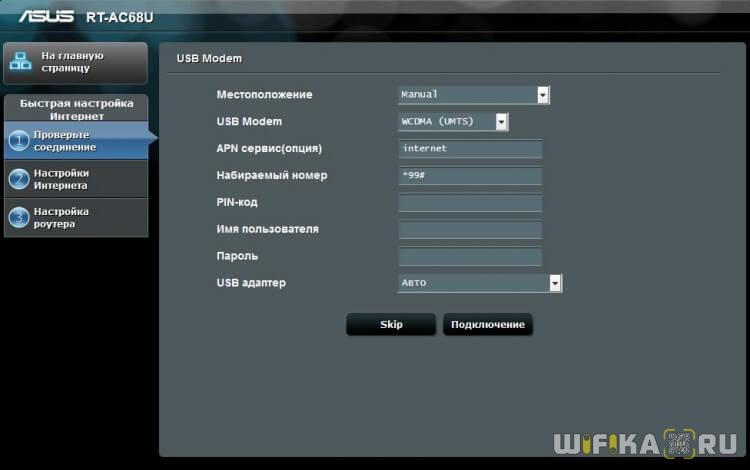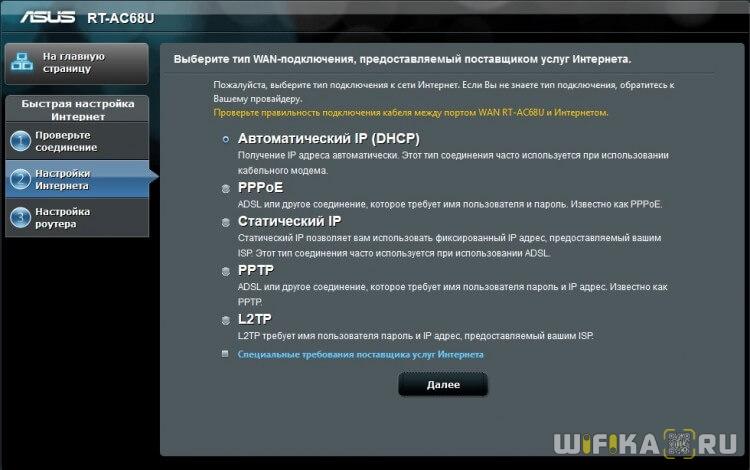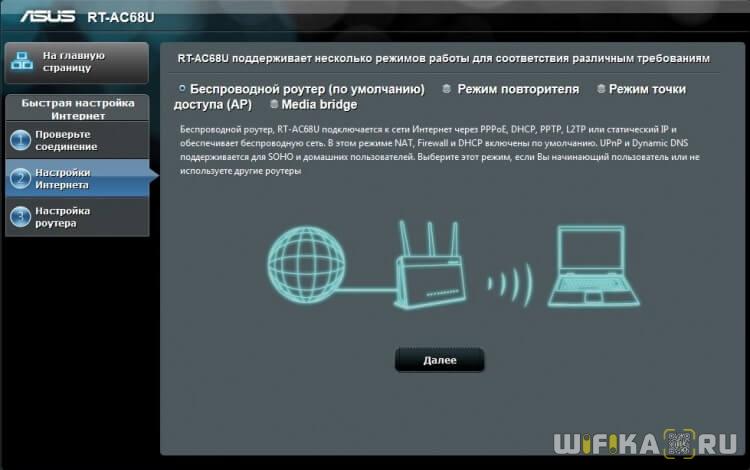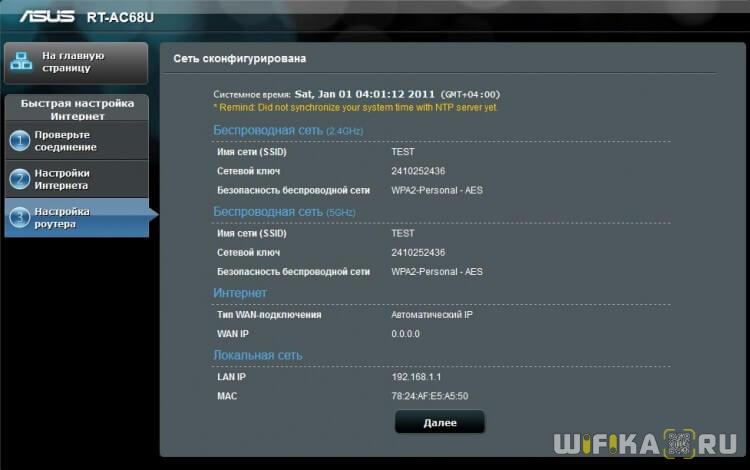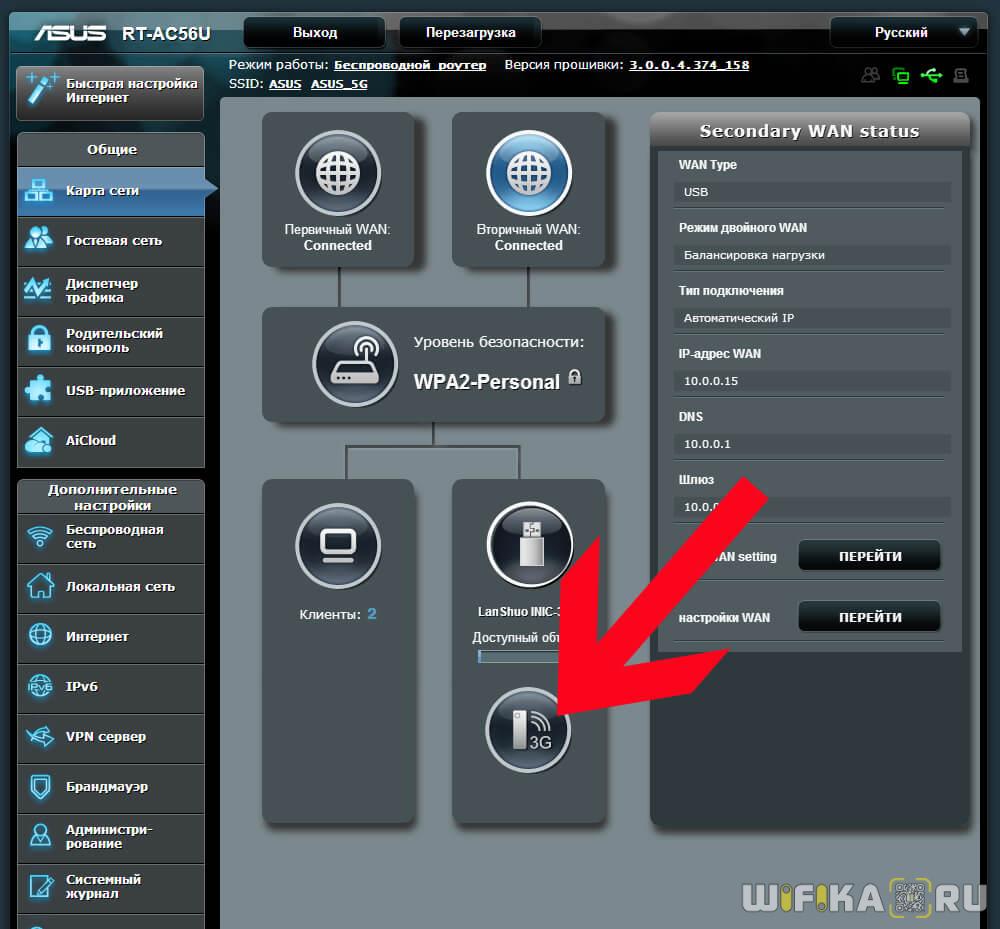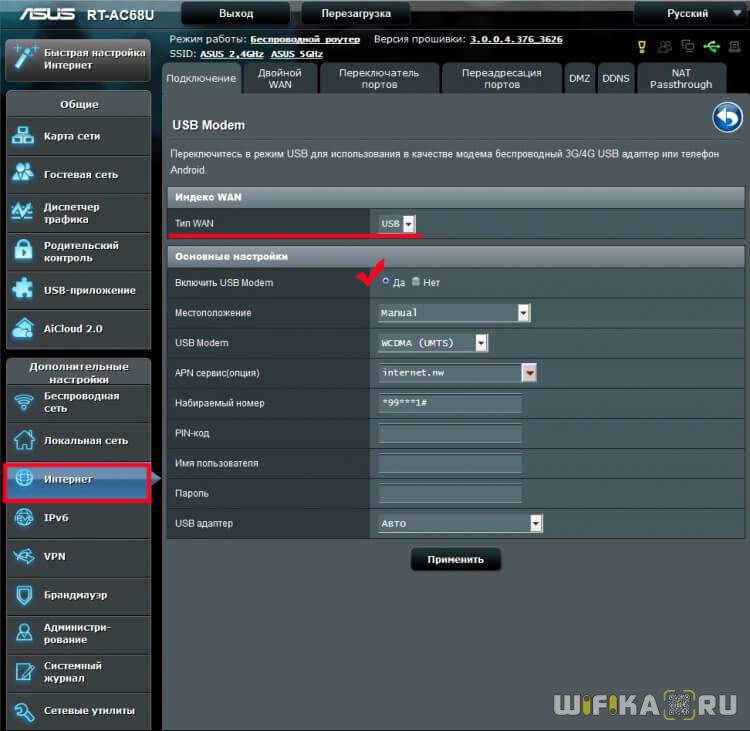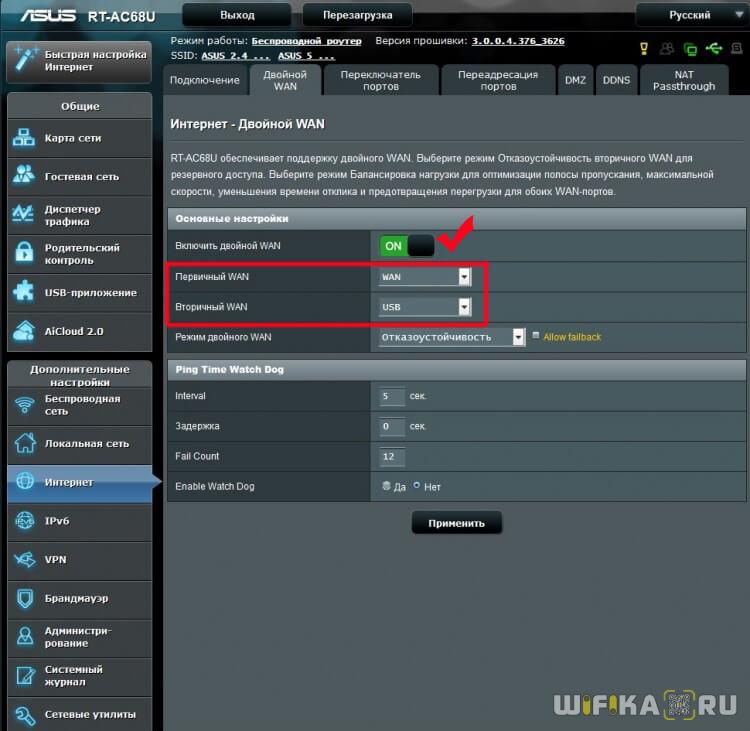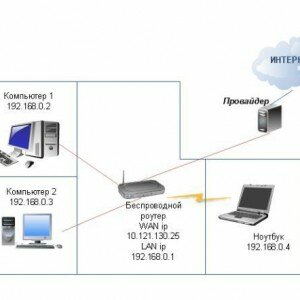- Подключение 3G-4G модема к Роутеру Asus RT-AC68U
- Какой роутер Асус подойдет для подключения к нему 3G/4G модема?
- Поддерживаемые модемы для роутера Asus
- Как подключить 3G-4G модем к маршрутизатору Asus? Пошаговая схема
- Практика подключения модема к роутеру Asus
- Подключение модема с нуля
- Детальная настройка
- Настройка Yota на роутере Asus — инструкция
- Подключение роутера к ПК
- Первое подключение
- Прямое подключение
- Настройка параметров WI-FI
- Возможные проблемы
- Советуем почитать
Подключение 3G-4G модема к Роутеру Asus RT-AC68U
Подключение 3G или 4G модема к роутеру позволяет решить проблему, которая характерна скорее для частного загородного дома, чем для квартиры — отсутствие возможности подключиться к обычному кабельному интернету. При этом необходимость выходить в сеть сразу с нескольких устройств — компьютера, ноутбука, смартфона — никуда не пропадает, а значит единственное универсальное решение данного вопроса — использовать маршрутизатор с USB разъемом. В этой статье разберемся, как подключить 3G-4G модем к роутеру Asus.
Какой роутер Асус подойдет для подключения к нему 3G/4G модема?
Прежде всего необходимо учесть два факта:
- Не все роутеры, у которых присутствует USB порт, умеют работать с сотовыми модемами. Перечислю основные самые популярные и распространенные в России модели: RT-N10U B, RT-N14U, RT-N18U, RT-AC55U, RT-N56U, RT-AC51U, RT-N65U, RT-N66U, RT-AC52U, RT-AC56U, RT-AC66U, RT-AC87U, RT-AC3200, DSL-N17U
- Не каждый маршрутизатор будет работать с любым модемом даже при наличии поддержки данного типа устройств
Поддерживаемые модемы для роутера Asus
Соответственно, если вы решили, что хотите подключить 3G или 4G модем к своему роутеру Asus, то:
- Во-первых, у него должен иметься USB разъем. У ASUS модели с этим портом обозначаются буквой «U» в конце ее номера. Например, RT-N10U, RT-N14U, RT-N56U, RT-AC51U, RT-AC66U и так далее
- А во-вторых, необходимо проверить, что модель самого модема поддерживается маршрутизатором Асус — список всех рабочих вариантов вы найдете на официальном сайте фирмы.
Как подключить 3G-4G модем к маршрутизатору Asus? Пошаговая схема
- Включить роутер в сеть
- Вставить в порт USB модем
- Активировать на нем режим WiFi
- Подключиться к маршрутизатору с компьютера, ноутбука или телефона
- Зайти в настройки
- Настроить подключение через 3G/4G модем
Практика подключения модема к роутеру Asus
Думаю, с этим все понятно, поэтому давайте перейдем к практике. Когда убедились в соответствии устройств друг другу, подключаем 3G-4G модем в USB порт — у меня для этого используется модель роутера ASUS RT-AC68U.
Далее подключаем компьютер к роутеру Асус по wifi или по кабелю — о том, как это сделать, подробно рассказано в другой статье.
Открываем браузер и вводим в адресную строку http://192.168.1.1 — то стандартный IP адрес для авторизации в панели администратора Asus.
Подключение модема с нуля
В том случае, если вы настраиваете роутер впервые, то откроется мастер быстрой настройки.
На первом шаге нас попросят поменять пароль для доступа в панель управления устройства — задаем более надежный.
Далее Асус определит, что мы присоединили к нему USB модем, и попросит выбрать свою страну и оператора. Если ваших данных в прошивке не имеется, то можно выбрать «Manual» и ввести их вручную — адрес точки доступа и номер для связи. Все имеющиеся на данный момент параметры для разных операторов перечислять здесь не буду — мы их уже публиковали, вы их найдете в еще одной статье.
Далее роутер захочет, чтобы мы настроили кабельный интернет, но поскольку для нас это в данный момент не актуально, то просто ставим «Автоматический IP»
Теперь нужно настроить параметры сети WiFi — сначала режим маршрутизатора, в котором оставляем флажок на «Беспроводной роутер»
И затем безопасность сети — ключ для коннекта к WiFi
На этом все — подтверждаем изменения.
Подробно работу с данным пошаговым мастером вы также можете прочитать в инструкциях — Как подключить Asus RT-N10P и Настройка wifi маршрутизатора Asus RT-N12.
Детальная настройка
Теперь переходим в основной раздел админки роутера — кстати, именно сюда бы мы попали сразу, если бы подключили модем к уже ранее настроенному роутеру Асус. На главной странице обратите внимание на иконку USB подключения — если 3G-4G модем успешно определился в системе, то на ней будет отображаться соответствующий значок.
Для изменения параметров 3G-4G заходим в раздел «Интернет». В первой вкладке «Подключение» обращаем внимание, что у нас в качестве «Типа WAN» указан «USB» — это означает, что именно модем является основным источником интернета.
Режим 3g/4g на роутере Asus включится при изменении «WAN» на USB.
Ниже идут детальные конфигурации связи с сотовым оператором, которые мы задавали в быстром мастере.
Если потом захотите, чтобы интернет шел от кабеля, например, при переносе маршрутизатора в квартиру, то меняем это значение. Но также здесь имеется возможность одновременного использования кабельного или наоборот мобильного интернета в качестве резервного. Для включения этой функции переходим на вкладку «Двойной WAN», где активируем переключателем эту настройку и выбираем, какой тип будет основным, а какой — резервным.
Это особенно полезно, если с вашим кабельным интернетом случились какие-то проблемы — при нестабильном сигнале роутер Asus начнет автоматически получать интернет от 3G-4G модема без прерывания выхода в сеть для подключенных к WiFi устройств, так что пользователи даже ничего не заметят.
Источник
Настройка Yota на роутере Asus — инструкция
Модем Yota – современное новейшее устройство, успешно воплотившее в себе последние достижения на рынке интернет-технологий. Он совмещает в себе беспроводной модуль Wi-Fi и 4G модем и может давать сигнал на восемь мобильных устройств. Очень хорошо работает модем в загородной местности, в транспорте или просто в качестве маршрутизатора, при одном условии – роутер должен находиться в зоне покрытия.
После приобретения устройства у большинства пользователей возникает вопрос: “Как настроить модем Yota?”. Для этого нужно подключить его к компьютеру или планшету через USB разъем. Мастер установки будет запущен автоматически и через несколько минут на экране монитора внизу в правом углу появится окно, информирующее о том, что RNDIS-устройство начало работу.
Иногда функция автозапуска не работает или отключена. Как настроить модем Yota 4G в этом случае? При подобных ситуациях запускать модем необходимо вручную. После подключения устройства в разделе “Компьютер” появится значок нового диска, здесь нужно найти файл AutoInstall.exe. На экране появится диалоговое окно, в котором выбирается язык, нажимается кнопка “Установить”, после чего начинаются процессы установки драйвера модема и программы “Yota Access”. Эта программа автоматически найдет и подключится к сети Yota.

Желающим приобрести инновационный модем Yota нужно учитывать то, что 4G-устройство работает с современными операционными системами, которые не старее Windows XP/Vista/7-8 или MacOS X. А для того, чтобы интернет соединение yota присутствовало на нескольких компьютерах одновременно необходимо приобретать только роутер, рекомендованный службой поддержки Yota. На сегодняшний день успешно работают с yota модели роутеров марок Asus, D-link Zyxel, keenetic Yota.
Читайте также: Почему стоит скачать бесплатно приложение Yota
Подгонка настроек роутера под модем Yota выполняется в основном специалистом, который, либо прошивает оба устройства совместимой программой, либо выставляет на роутере правильный рабочий режим. Также устанавливаются дополнительные функции такие, как шифрование сигнала, транслирующий канал, файловый и принт сервера.
Подключение роутера к ПК
Подключение роутера к ПК возможно двумя способами.
Первый подразумевает физическое подключение, через USB шнур, который идет в комплекте с устройством.
- подключить роутер к компьютеру, используя USB кабель;
- если функция автозапуска неактивна, то следует зайти на роутер, как на физический носитель, после чего запустить файл AutoInstall.exe;
- если активна функция автозапуска, то следовать инструкциям программы-установщика драйверов.
Второй вариант возможен при подключении к ноутбуку или ПК, который имеет wi-fi карту, «b» или «g» стандарта.
Это позволит избежать лишних манипуляций с проводами и последующего загромождения передней панели системного блока, например. Чаще всего, используется имя сети YOTARouterXXXXX, где «ХХХХХ» — это последнии цифры IP-адреса оборудования.
Детальная инструкция, как установить интернет на смартфон
- Авто-настройка интернета на телефоне.
Самое элементарное, что может быть – авто-настройка интернета. Она идет сразу с симкой и пользователю нужно лишь “распаковать” файлы, которые придут в сообщении. Такое действие не требует особых умений и знаний, по этому с этим справиться абсолютно всякий рядовой пользователь.
Если же данная настройка не предусмотрена на вашем устройстве или тариф не связан с интернетом, то придется вручную выполнять конфигурации.
- Ручная настройка интернета на смартфоне.
Настройка интернета своими руками на смартфоне или планшете на платформе Андроид
Вы купили себе смартфон или планшет и Вам нужен интернет? При этом автоматичной настройки не произошло. Для того чтобы помочь и создана эта инструкция. Несколько несложных пунктов и можно пользоваться высококачественным интернетом. Итак:
- Включите смартфон и зайдите в настройки.
- Далее открываем “еще”, а потом находим графу “мобильная связь”.
- Нам необходима новая точка доступа с названием YOTA, вводим это в имя.
- Находим “APN” и вводим ссылку internet.yota.
- В графу “APN TYPE” вводим следующий код: “default,supl”.
- Остальные поля оставьте пустыми, их заполнение не обязательно для последующей работы интернета.
- Нажмите ОК, тем самым сохранив данные.
- Для того, чтобы интернет заработал следует включить и выключить устройство заново.
Настройка интернета своими руками на смартфоне или планшете на базе IOS
Вы являетесь владельцем не андроид гаджета? Еще одна инструкция созданная для тех, чьи смартфоны и планшеты находятся на базе IOS. Действия в целом крайне похожи, но обозначения на этих двух платформах крайне отличаются. Для легкости и удобства пользователей “яблока” – следующие пункты. Начнем:
- Включаем смартфон или планшет, ищем настройки.
- Находим пункт сотовая связь, заходим.
- Ищем пункт параметры данных.
- Следующее, куда заходим – сотовая сеть передачи данных.
- В строчку “APN” вводим ссылку internet.yota.
- Остальные поля оставьте пустыми, их заполнение не обязательно для последующей работы интернета.
- Произведите сохранение данных, как и с android девайсами.
Подобно инструкции для андроид-устройств, следует перезагрузить устройство для корректной работы интернета. На планшетах от Apple (Ipad) настройка мобильного интернета от Yota производиться абсолютно идентичным способом, так как данные устройства работают на одной и той же платформе.
Если после всех операций, интернет так и не появился – это может означать лишь то, что в настройке была произведена ошибка. Попробуйте удалить тот APN, что был создан ранее и выполнить повторную настройку, но обращая более сильное внимание на детали ( Точки, запятые и тому подобное)
Вы можете запросить автоматическую настройку мобильного интернета Yota отправив сообщение со своего устройства на номер 0999 ( Плата не изымается). В данном сообщении стоит объяснить причину или требование именно автоматических настроек. Если ответ не последует, просьба написать СМС повторно и ожидать отклика от наших сотрудников.
В редких случаях и это может не помочь. Тогда стоит обратиться за помощью к нашим специалистам в центры мобильного оператора Yota. Там видя именно Ваш случай и смартфон либо планшет, консультанты решат проблему и наконец-то настроят на смартфоне мобильный 3G Yota.
Первое подключение к интернету с помощью роутеров большинства отечественных провайдеров не вызывает проблем, однако для отечественного провайдера «Йота» требуется специальная 10.0.0.1 Yota настройка.
Опытному пользователю понадобится для этого всего несколько минут.
- Первое подключение
- Прямое подключение
- Настройка параметров WI-FI
- Возможные проблемы
Тем, кто сталкивается с модемами впервые, потратят до получаса.
Зато в результате получат достаточно быстрое и сравнительно доступное по цене беспроводного, соединение с интернетом, которое доступно и дома, и в дороге, и на работе.
Первое подключение
Выполнять управление модемом, подключенным к ПК или ноутбуку при помощи беспроводной связи, проще всего с помощью веб-интерфейса.
При первом использовании устройства на новом компьютере происходит создание сети Yota.
Для открытия её настроек следует войти по адресу http://10.0.0.1 в любом имеющемся на компьютере браузере.
Дальше требуется введение имени сети и пароля – по умолчанию оба они имеют значение «admin». В других случаях эта информация должна быть в документации.
Для дальнейшего использования роутера желательно провести изменение его исходных данных своими на вкладке управления.
Список других вкладок на верхней панели позволяет провести более подробные настройки.
Прямое подключение
Для того чтобы осуществить управление модемом при его проводной связи с компьютером потребуется минимум действий со стороны пользователя.
В этом случае первое подключение будет сопровождаться установкой драйверов, которая чаще всего происходит автоматически.
После чего роутер можно будет настроить не через сеть, а напрямую, с помощью меню настроек.
Перейти к прямому изменению данных, можно, нажав левой кнопкой мыши на значке роутера, появившемся справа внизу экрана, в районе часов и языковой панели.
Здесь настраивают те же параметры, что и для веб-интерфейса с использованием адреса 10.0.0.1, включая возможность автоматического включения и выключения сети, имени и пароля.
Прямое меню удобнее для неопытных пользователей, так как здесь практически нет возможности вписать неправильные данные.
Хотя провести более точную настройку можно только через веб-интерфейс.
А большую часть данных можно изменить, только когда компьютер подключён к интернету.
При этом роутер, подключённый к сети, автоматически обновляет прошивку, облегчая работу людям, у которых не много времени или нет желания тратить его на настройку.
Настройка параметров WI-FI
Настройка соединения WiFi на роутере выполняется очень просто. Это можно сделать сразу же, включив его и соединив с ПК (физически или беспроводным способом).
Теперь следует дать название сети и установить пароль, с помощью которого будет проходить подключение к интернету. Не рекомендуется устанавливать соединение без защиты.
В том же разделе Wi-Fi, где устанавливается имя, его можно скрыть для повышения уровня безопасности.
Это сделает процесс подключения к сети сложнее – для этого потребуется знание не только пароля, но и названия.
При обычном поиске источник беспроводного соединения будет незаметным.
Настройки запоминают, нажав кнопку «Сохранить».
А устройство будет работать нормально уже после перезагрузки, обеспечивая полную скорость передачи данных, согласно пакету подключения провайдера.
Возможные проблемы
При подключении роутера с помощью Wi-Fi, сеть может не создаться, что выражается отсутствием горящего синего индикатора.
Так происходит из-за отсутствия сигнала или слишком низкой скорости.
Иногда причиной является включенная опция автоматического выключения беспроводного соединения.
Для определения, в чём заключается проблема, проводят тест скорости (для этого существуют специальные программы) и подключают модем к компьютеру нужно с помощью кабеля.
При использовании Windows XP SP2 беспроводное подключение тоже может оказаться недоступным, так как эта операционная система не поддерживает шифрование WPA2.
- Обновлением системы;
- Установкой драйверов RNDIS и проводным подключением.
Если скорость не соответствует требуемому значению, стоит обратиться к оператору Yota и решить вопросы с его технической поддержкой.
Хотя обычно такие проблемы у этого провайдера не возникают, и тест скорости показывает нормальные результаты.
Получи профессию “Веб-разработчик” и зарабатывай от 120 тыс.руб
Советуем почитать
- Что такое wifi репитер: создание, настройка, подключение
- Настройка роутера Asus rt-g32: 4 шага к Интернету
- Как настроить роутер TP-Link TL-WR 741nd: создаем персональные настройки
- Настройка роутера D link dir 620 — Подробная инструкция
- Как войти в настройки роутера — TP-Link, D-Link, Asus, Zyxel Keenetic, Ростелеком
- Роутер gsm wi-fi: скорость нового поколения
Настройка APN точки доступа Yota на Android
Одним из главных преимуществ оператора Yota является автоматическая настройка для подключения к интернету. В некоторых случаях настройки АПН Йота потребуется ввести вручную, используя специальную команду. Каждое устройство потребует отдельных действий для настройки подключения.
Важно подчеркнуть, что АПН придется настроить в обязательном порядке. В случае, если автоматически точка доступа не была создана и подключена – воспользуйтесь простой инструкцией для ее активации. Если настройку не выполнить, то доступ к сети internet нельзя будет осуществить ни на компьютере, ни на любых мобильных устройствах.
После подключения к интернету, пользователи сети получат возможность использовать сети 4G/3G/2G, в зависимости от мощности сигнала и конфигурации ближайших вышек. Тариф подключения определяется пакетом и может быть изменен при обращении к оператору.
Как добавить точку доступа apn Yota на Android?
Вне зависимости от вида мобильного устройства – планшет или смартфон, настроить точку доступа apn yota можно одним методом. Для такого подключение следует ввести несколько новых параметров в настройках сети гаджета. Важно после введения всех данных сохранить изменения, чтобы точка доступа не исчезла.
Для настройки apn yota на android необходимо следовать такой инструкции, выполняя все действия в точности:
- Переход в настройки смартфона на вкладку с мобильной сетью.
- Выбор соответствующего меню и варианта “добавьте точки доступа”. Данный пункт может отличаться на различных версиях операционной системы и устройствах. Следует создать, добавить или выбрать новую точку доступа для введения данных провайдера.
- Чтобы настроить APN, необходимо ввести всего одну строку в это меню – internet.yota. Также добавьте название новой точки – YOTA. Каждая буква названия провайдера должно быть указано в верхнем регистре.
- Проверьте параметр типа APN, его значение – default, supl.
Важно подчеркнуть, что все остальные поля следует оставить пустыми, не вписывая туда ни название провайдера, ни другие данные. Также не вставляйте дополнительных символов – кавычек или точек. После внесения этих данных и проверки всех полей, необходимо выбрать пункт сохранения информации. Если вы просто вернетесь назад по меню – данные будут утеряны.
Тщательно следуя всем шагам инструкции, вы получите на Android работающий интернет и качественный сигнал.
После того, как вся информация внесена и сохранения – выполните перезагрузку устройства, чтобы изменения вступили в силу. Запустившись, устройство автоматически подключится к сети (если включена передача данных).
APN Yota для модема
При подключении модема к компьютеру или нетбуку, все настройки для получения доступа к мировой сети будут активизированы автоматически. Модем уже содержит необходимую точку доступа и позволит осуществить подключение сразу после синхронизации с программным обеспечением.
Если по какой-либо причине настройки сети были сбиты, то их можно установить в программе контроля работы модема. Необходимая информация для работы скоростного интернета будет той же, что и в случае с подключением на Андроиде.
Настройки апн ета для Iphone и Ipad
Провайдер предусматривает возможность использования сим-карт для установки на телефоны с различными операционными системами. В частности, “симку” можно использовать для подключения к мировой паутине на Windows phone, Андроид, Iphone и Ipad. Помимо установки в смартфоны, сотовый оператор предусмотрел возможность интеграции и в планшетные устройства.
Как уже было отмечено выше – устройство должно автоматически настроиться и подключиться к сети интернет. Если apn точка доступа йота не создается в автоматическом режиме, то на гаджетах от Apple можно также ввести ручные настройки, как и в случае с операционной системой Андроид. Действия по настройке будут практически идентичны, с небольшими изменениями.
Если у Вас остались вопросы — сообщите нам
В iOS любой версии настройки доступа к интернету располагаются в дополнительном меню и разделе мобильной сети. Тут следует выбрать существующие точки APN и добавить (создать) свою – специально для провайдера Йота.
Вводить параметры потребуется даже меньше, чем в случае с Андроидом. В частности, необходимо указать название сети – Yota и новую конфигурацию APN – internet.yota. Обратите внимание, что в конце параметра не нужно ставить точки, кавычки и другие знаки, как и в случае с Андроидом. Аналогичная ситуация и с другими полями – их нужно оставить пустыми.
После введения данных следует сохранить внесенные изменения и осуществить перезагрузку устройства. Сразу после включения гаджет автоматически соединиться с сетью и откроет доступ ко всем ее возможностям.
Сейчас практически в каждом пакете услуг оператора сотовой связи отдельное внимание уделяется интернету. Поэтому купив и активировав симку от Yota в телефоне, хочется получить свободный доступ к 2G/3G, возможность общаться с друзьями в социальных сетях. Если вы обнаружили, что сим-карта успешно активирована, но выход в интернет так и не появился, нужно предпринимать действия для решения проблемы.
Обращение в контактный центр
В первую очередь нужно позвонить менеджеру контактного центра Yota. Оператор в течении короткого времени должен выслать вам смс сообщение с настройками интернета. От вас требуется открыть это уведомление и нажать на кнопку «Сохранить». Но это срабатывает не во всех случаях и не для всех моделей телефонов. Более действенной является ручная настройка.
Ручная настройка APN точки доступа
Решить проблему с подключением к интернету мобильного оператора Yota можно следующим способом:
- Перейти в меню главных настроек Андроид устройства. Для этого кликнуть на иконку в шторке уведомлений или на рабочем экране.
- В открывшемся меню нужно выбрать пункт «еще».
- Кликнуть на строке «Настройка мобильной сети».
- Создать новую APN точку доступа. Для этого необходимо выбрать соответствующий пункт в настройках.
- Ввести имя и apn адрес создаваемой точки доступа. В строчку с именем нужно вписать «yota», а в строку apn адреса одну из следующих команд: «yota.ru» либо «internet.yota».
Теперь можно выключить и повторно включить мобильное подключение. Если интернет продолжает отсутствовать, возвращаемся в настройку мобильных сетей и устанавливаем галочку напротив пункта «только 2G сети». После этого ее сразу можно убрать и повторно перезапустить подключение. Теперь мобильник должен видеть и автоматически подсоединяться к 3G/LTE сетям, если таковые есть в зоне доступности.
Для наглядности, предлагаем просмотреть видеоролик, в котором показана настройка интернет подключения Yota на смартфоне от Asus.
Как обойти ограничения функциональных возможностей оператора
Любителям превращать свои смартфоны и планшеты в мобильные Wi-Fi роутеры, может не понравиться отсутствие такой возможности на симках Yota. Дело в том, что этот оператор заблокировал возможность раздавать беспроводной интернет с мобильных устройств. Не смотря на это, существует много способов как обойти блокировку и превратить мобильник в точку доступа Wi-fi сетей. Правда, для их реализации обязательным является получение Root прав доступа.
Разблокировать возможности сим-карт Yota помогут специальные приложения, которые бесплатно можно скачать с Плеймаркета:
- Normal tethering unlocker.
- TTL Editor.
Интерфейс этих утилит довольно прост и удобен, а поэтому будет понятен большинству пользователей без подробной инструкции. Все что требуется, это запустить программу с рабочего стола и настроить нужные параметры.

Конечно, есть и более простой, но, в то же время, затратный вариант. Можно приобрести специальное устройство от Yota, которое позволит создать подходящую точку доступа к интернету. К тому же, подобных устройств у этого производителя хватает.
Источник