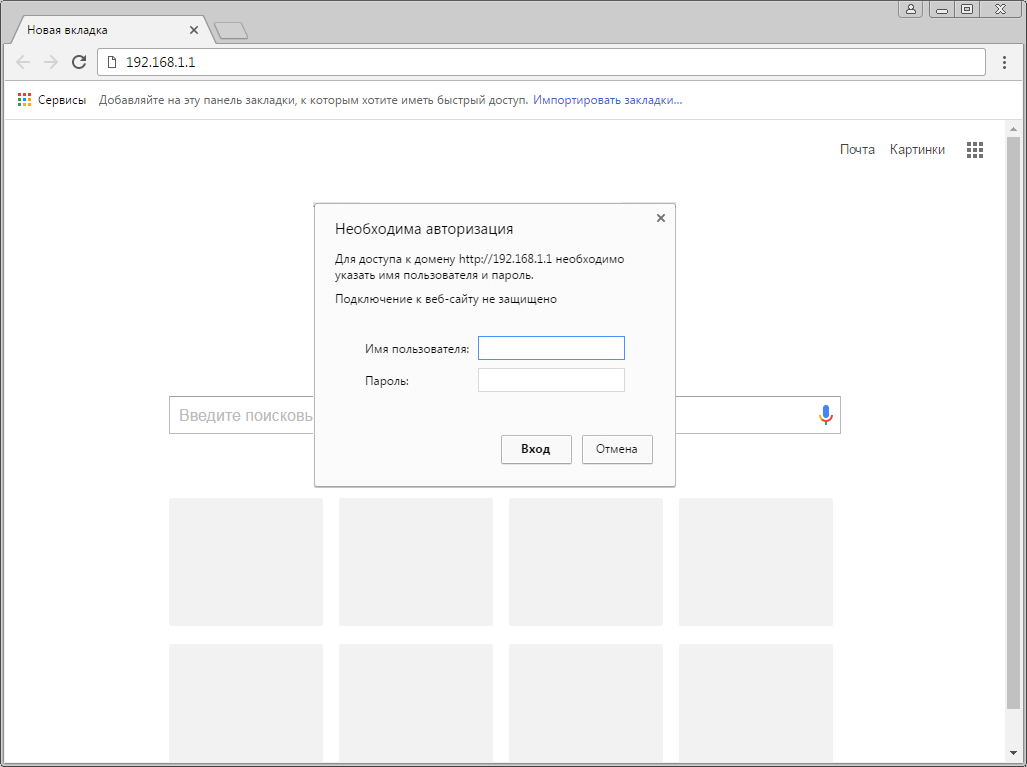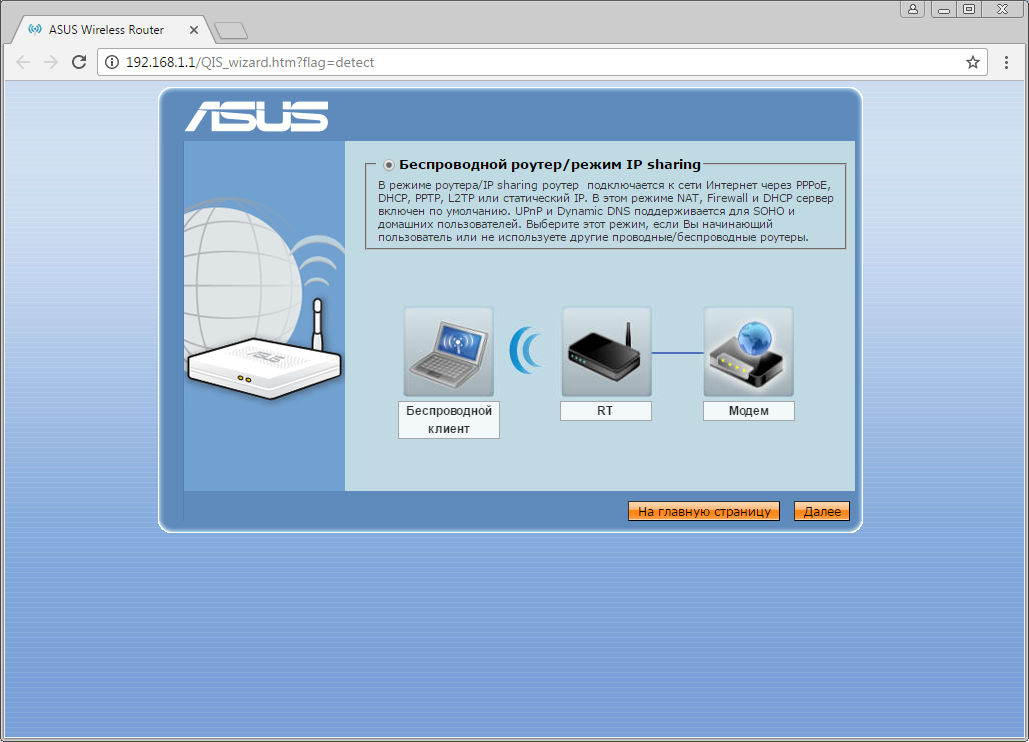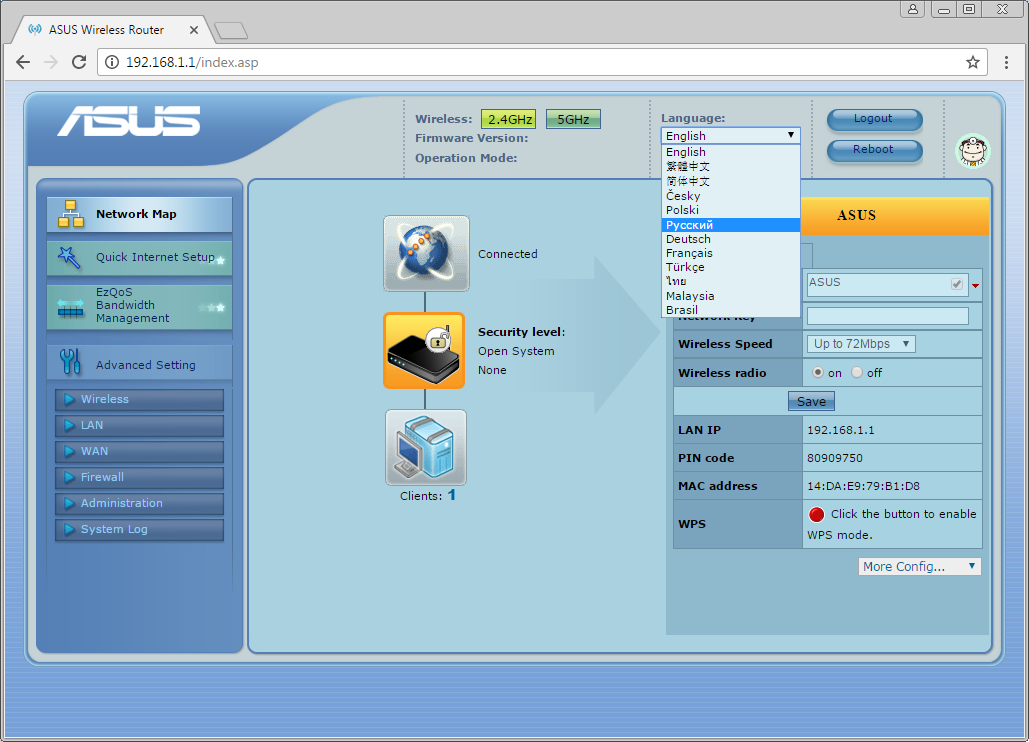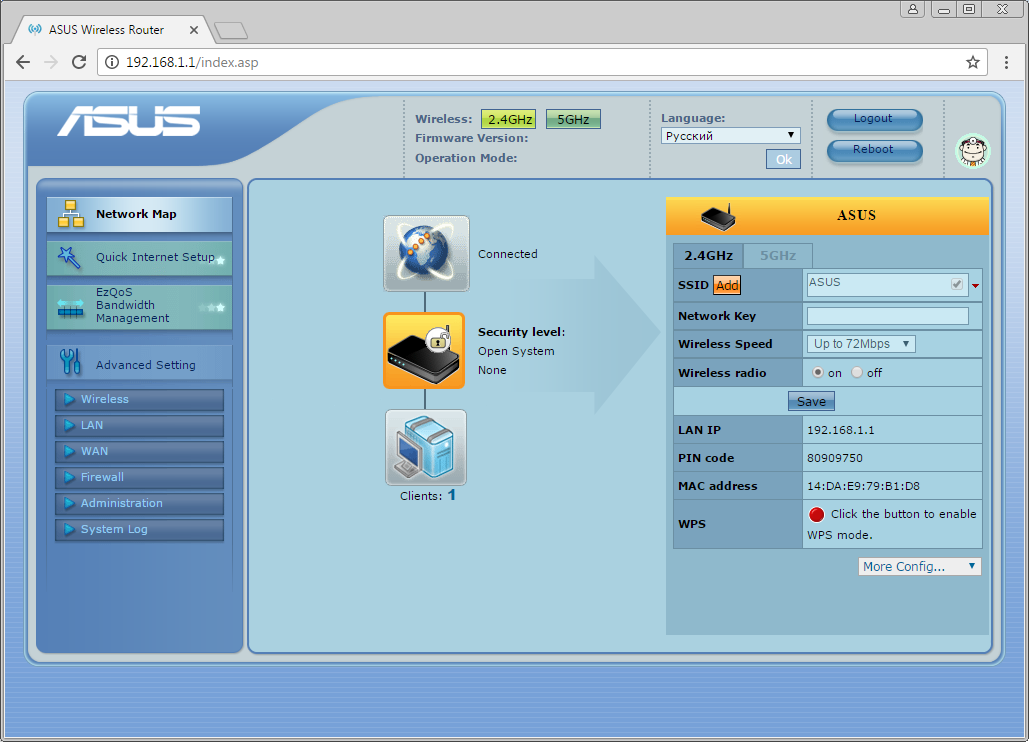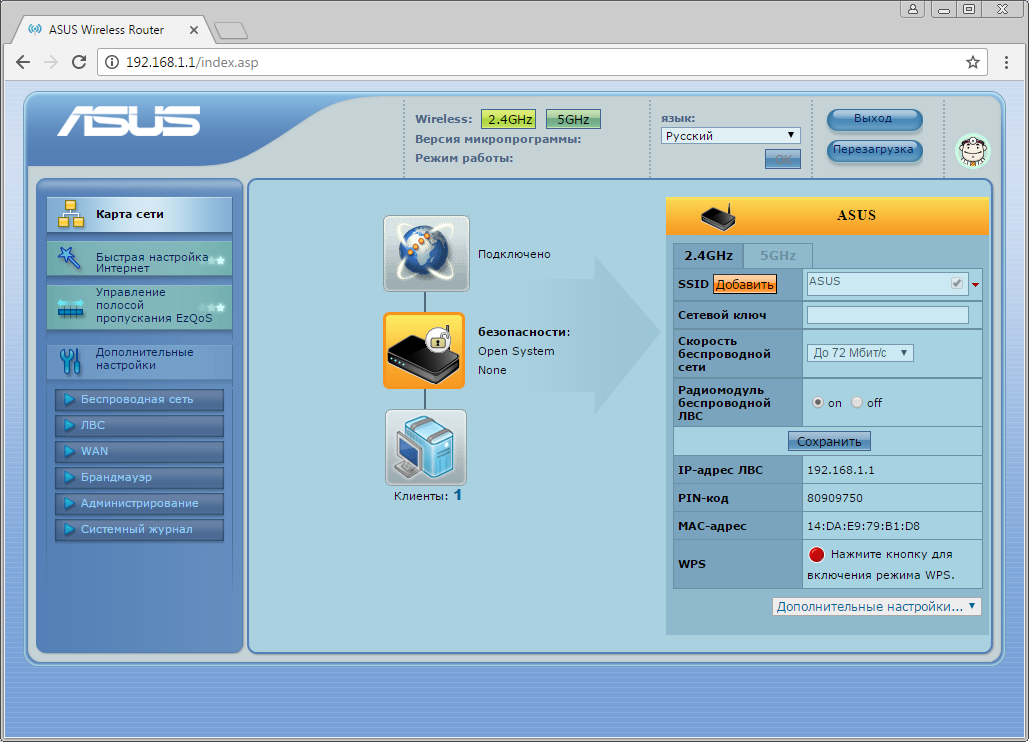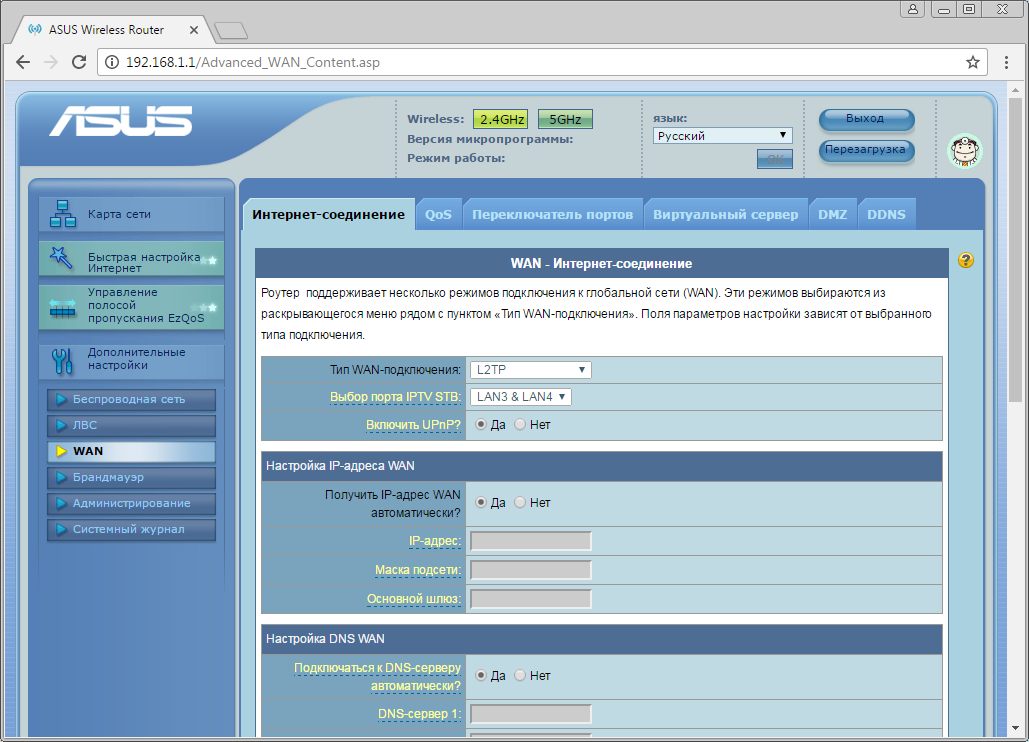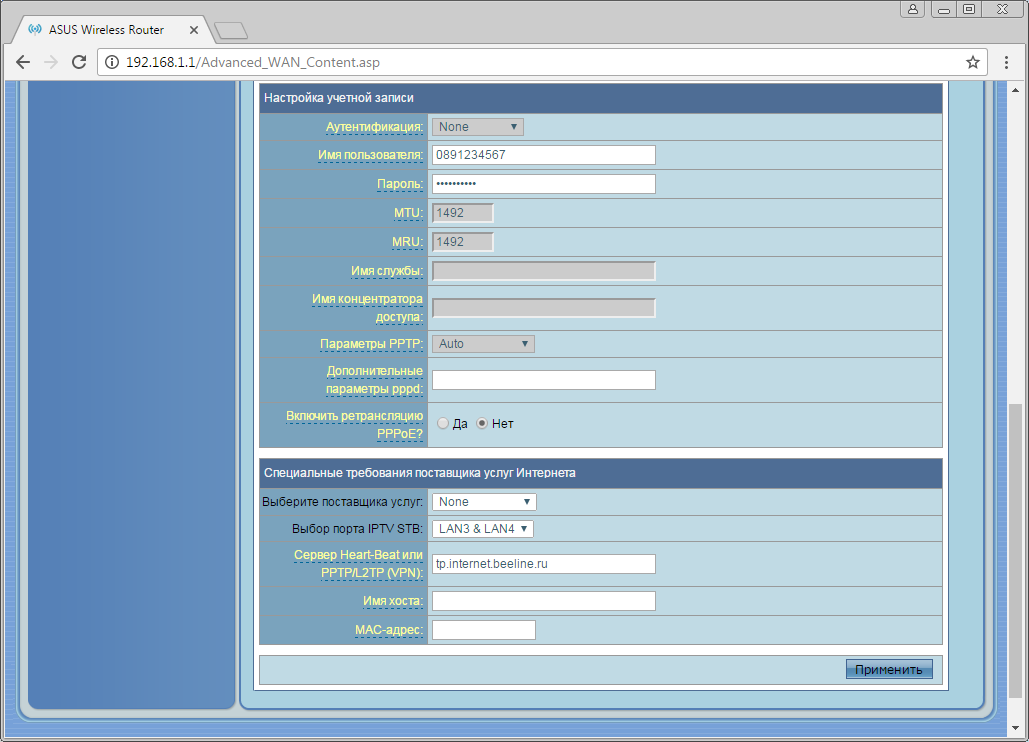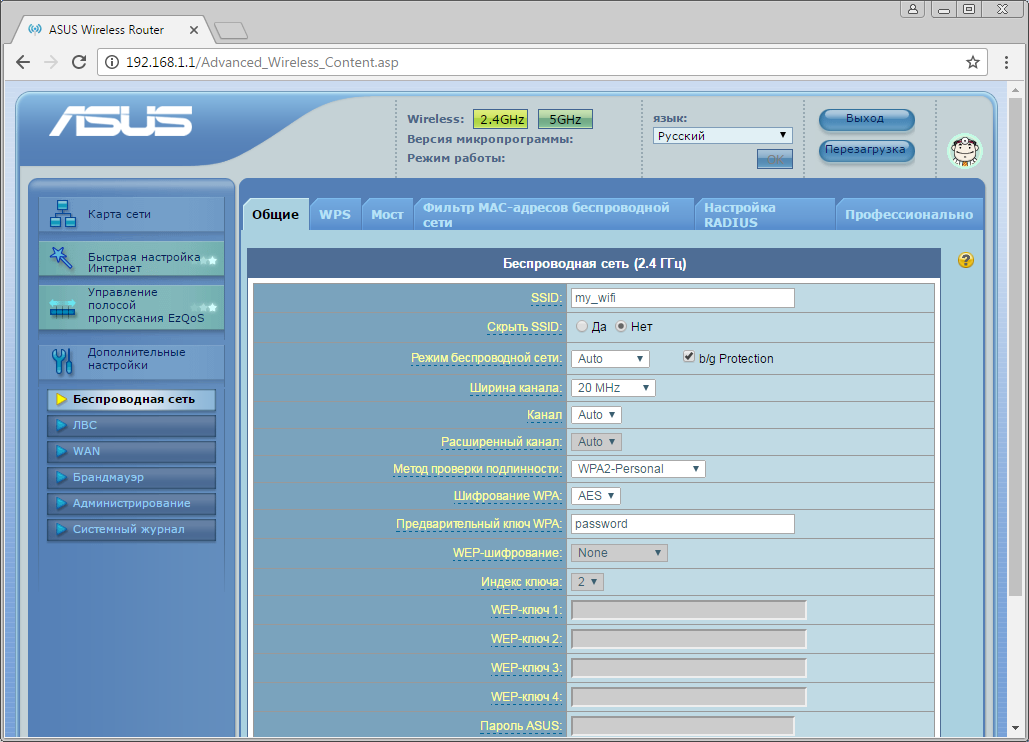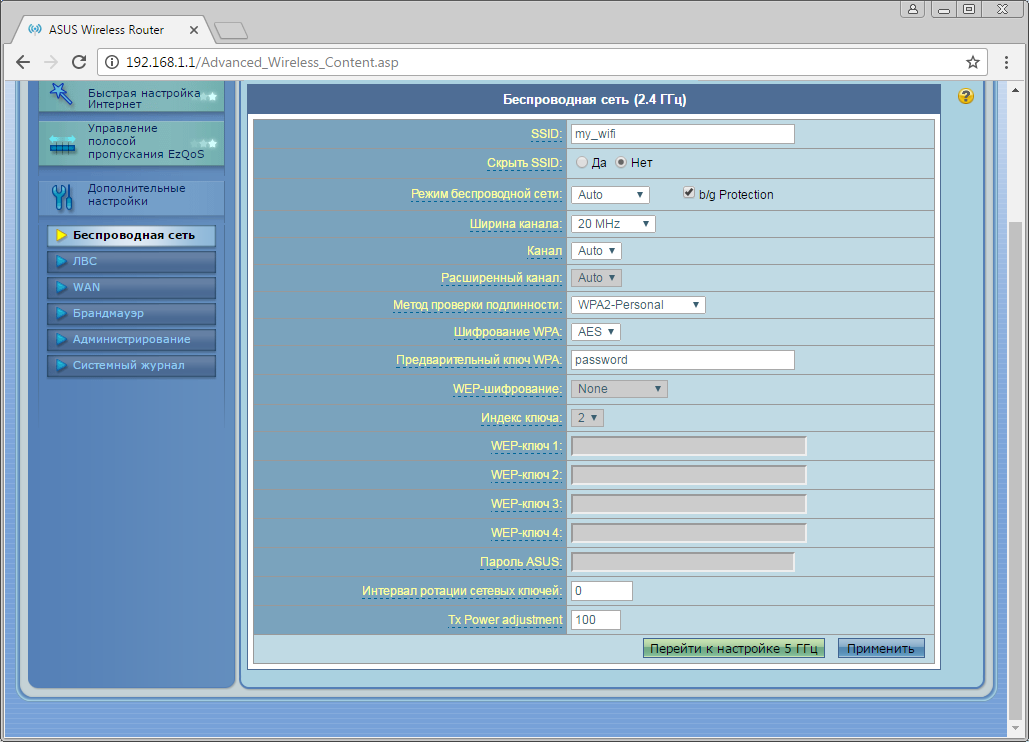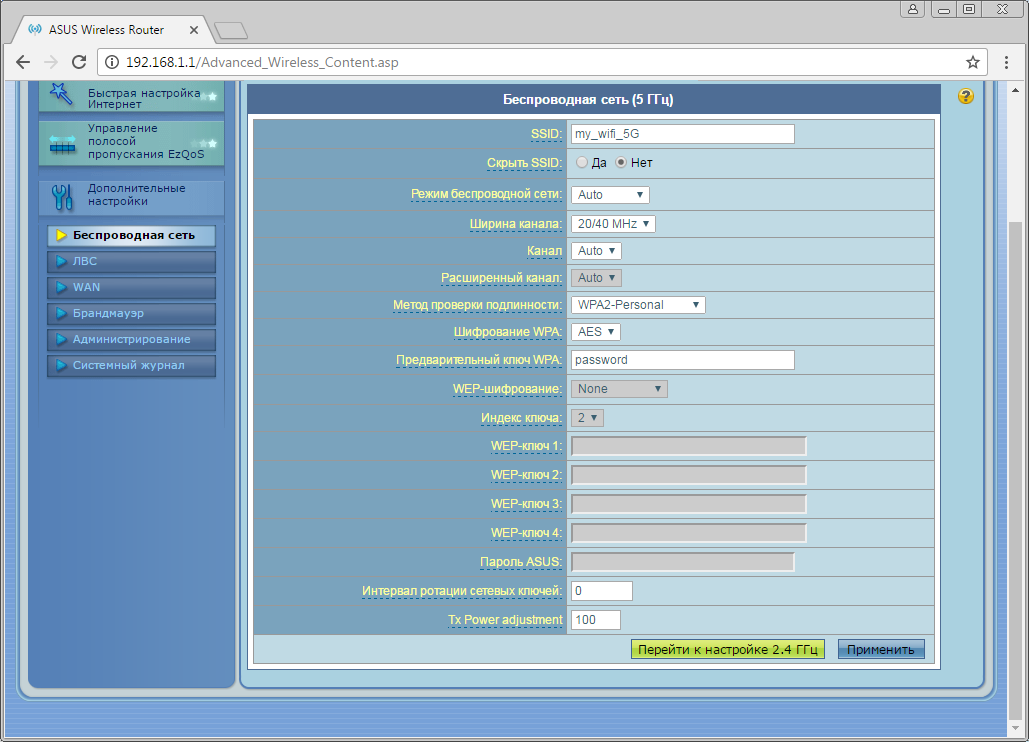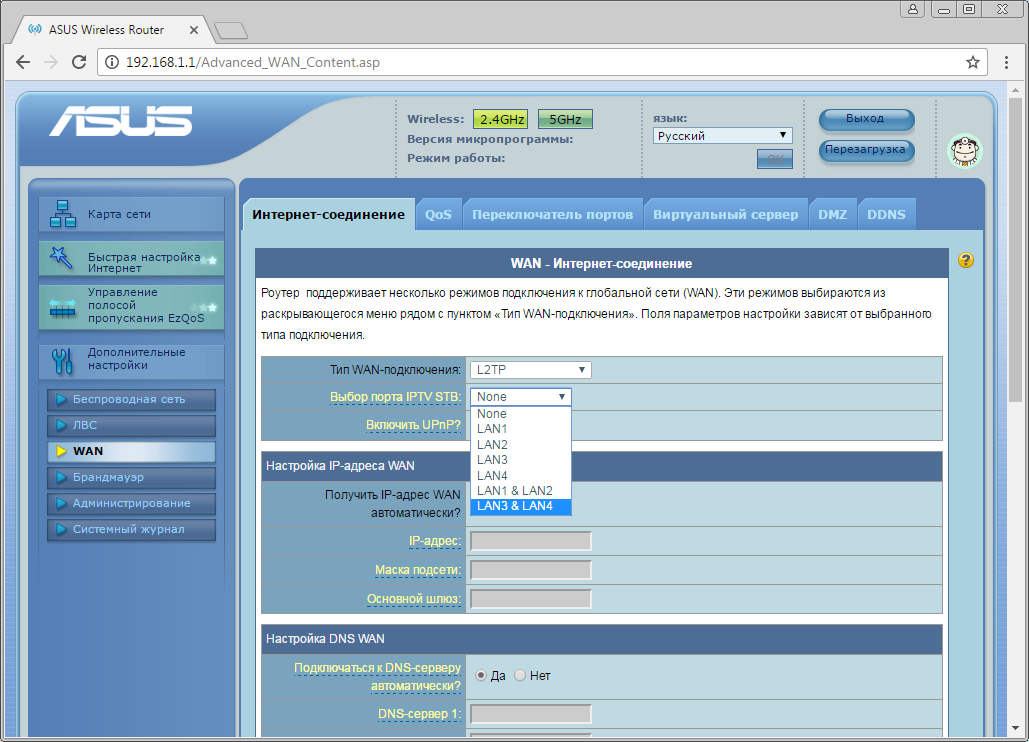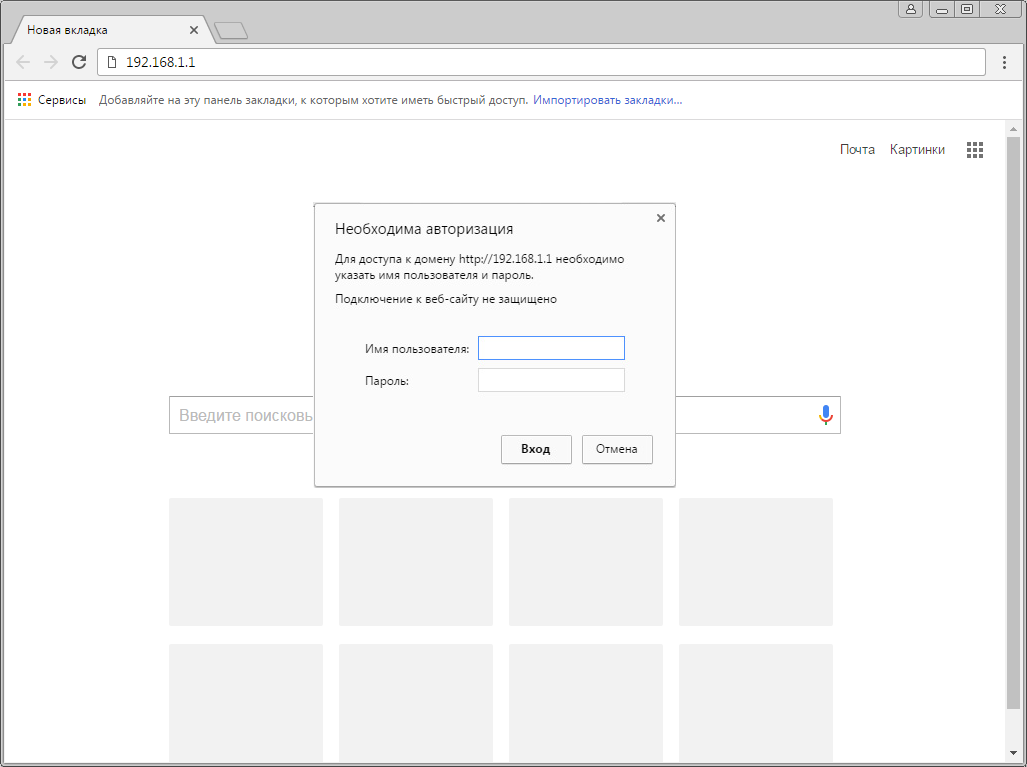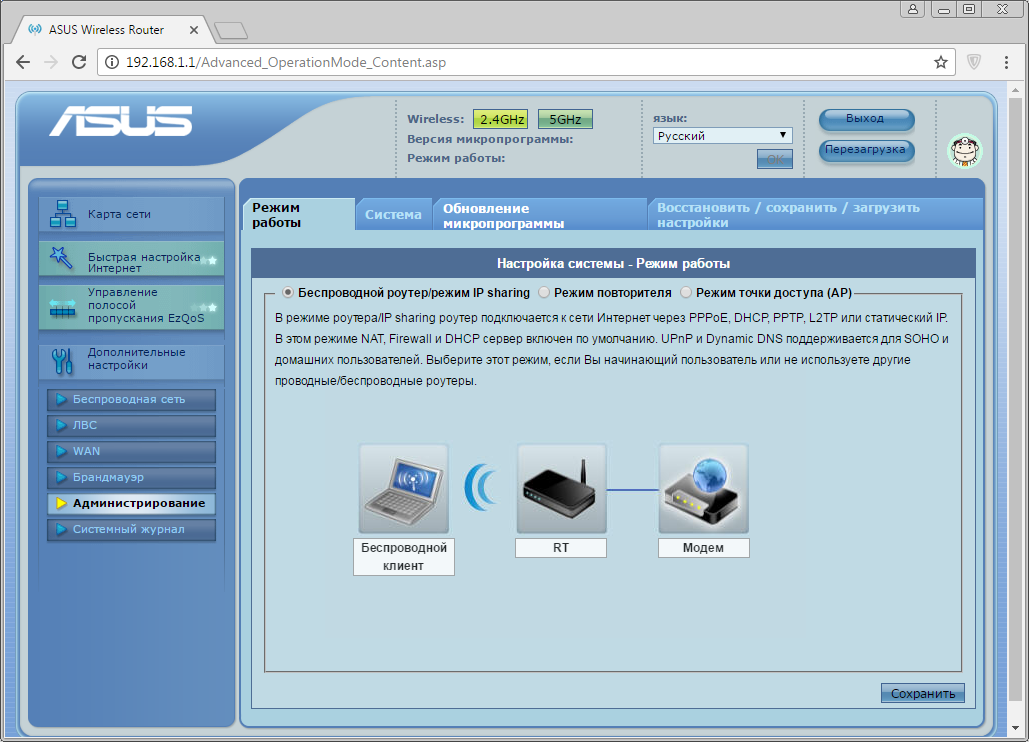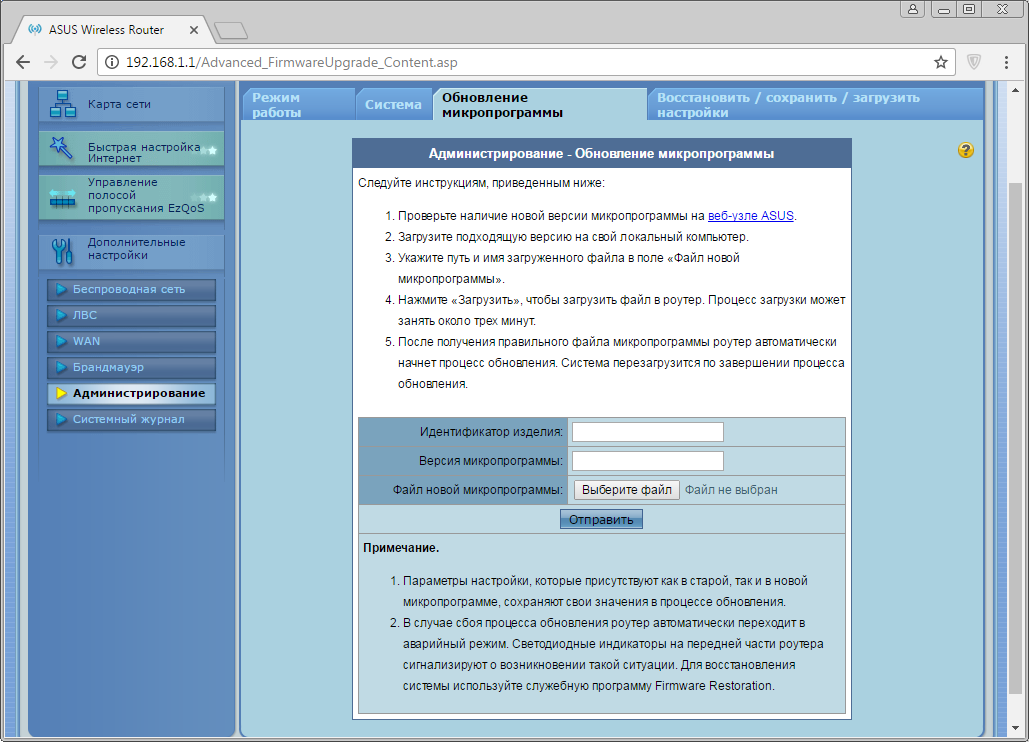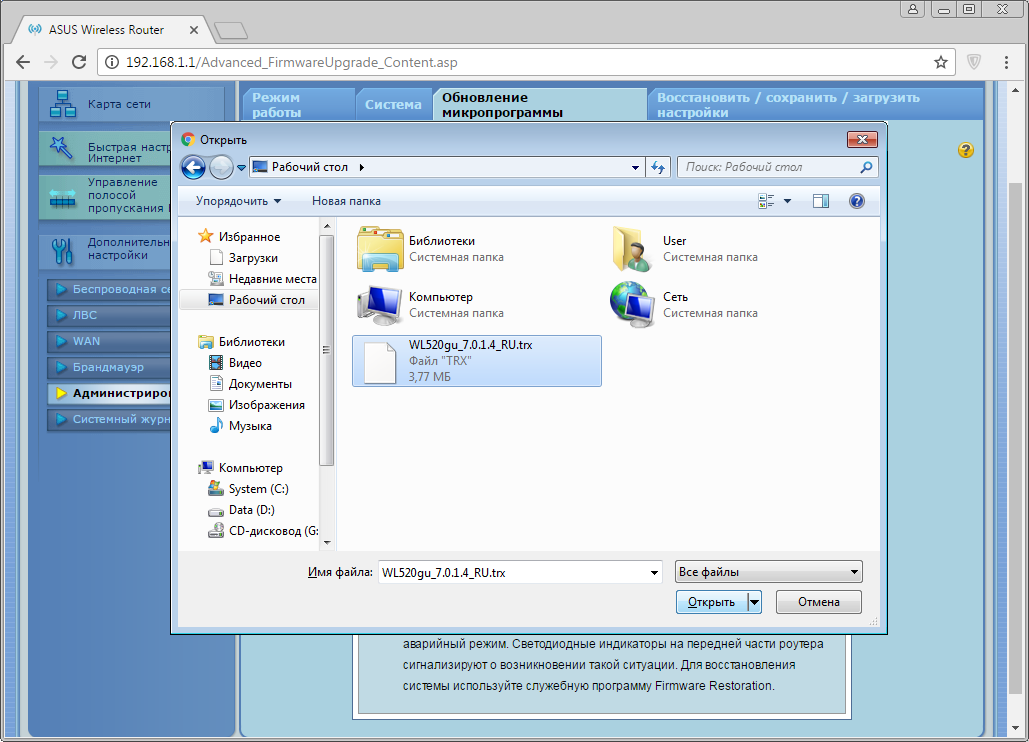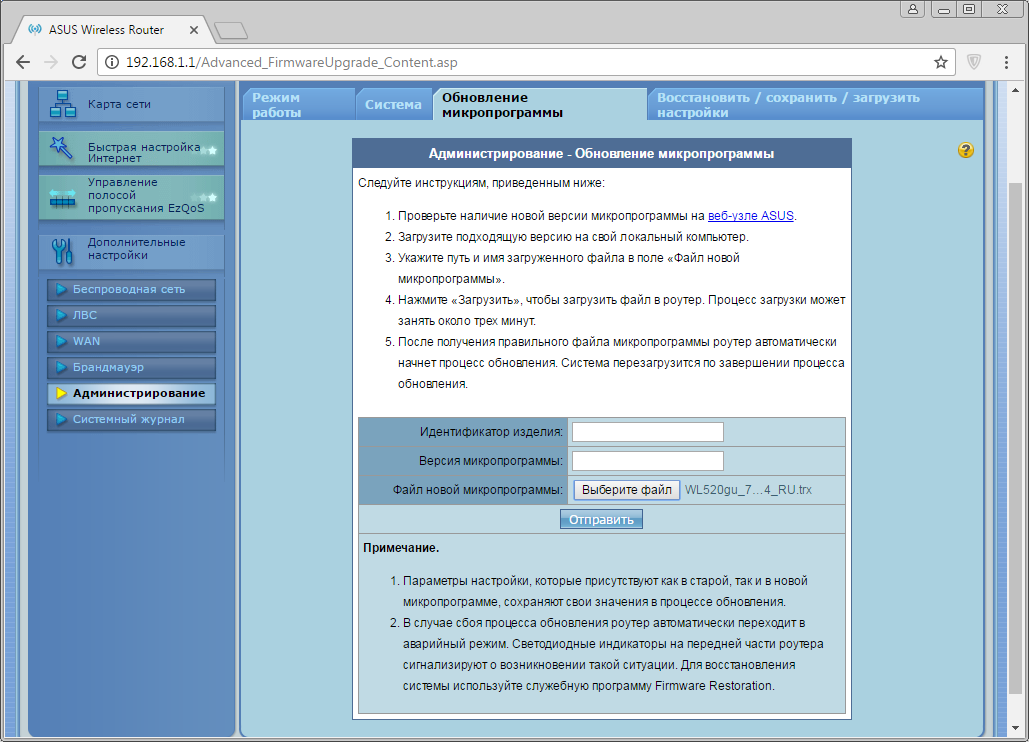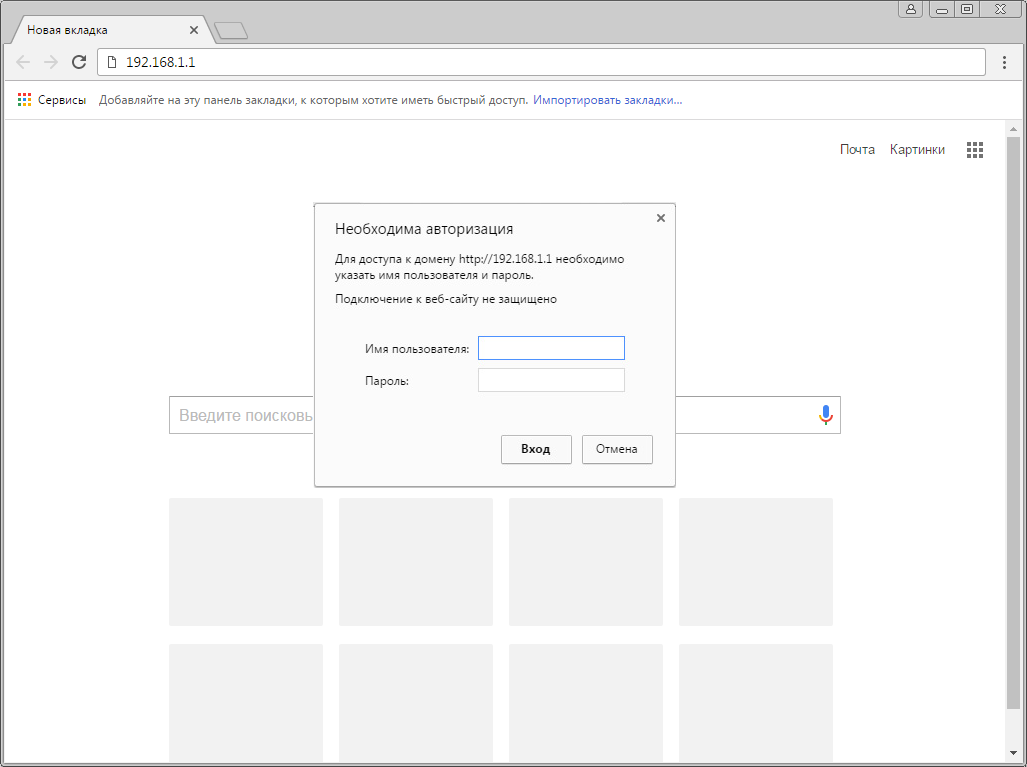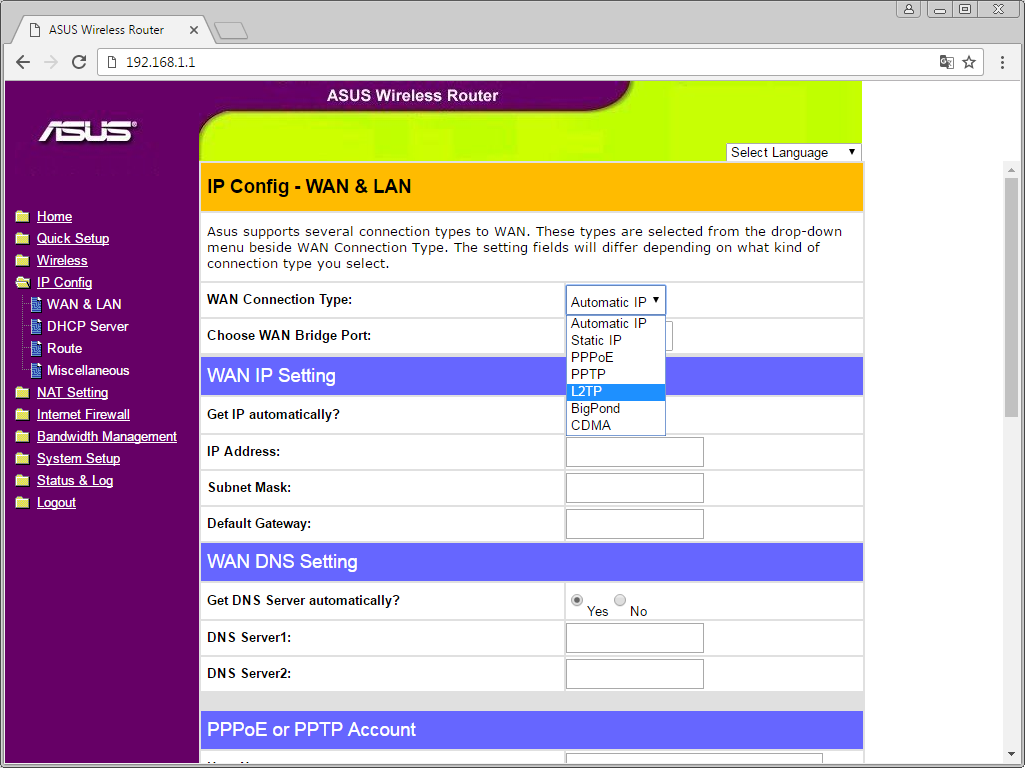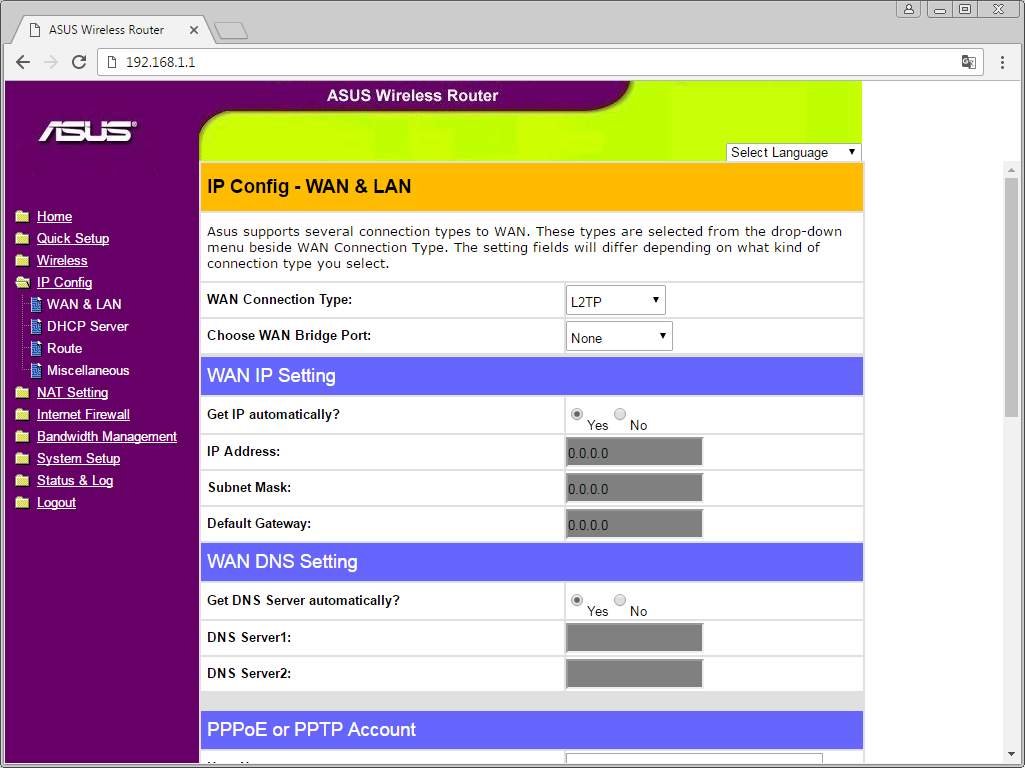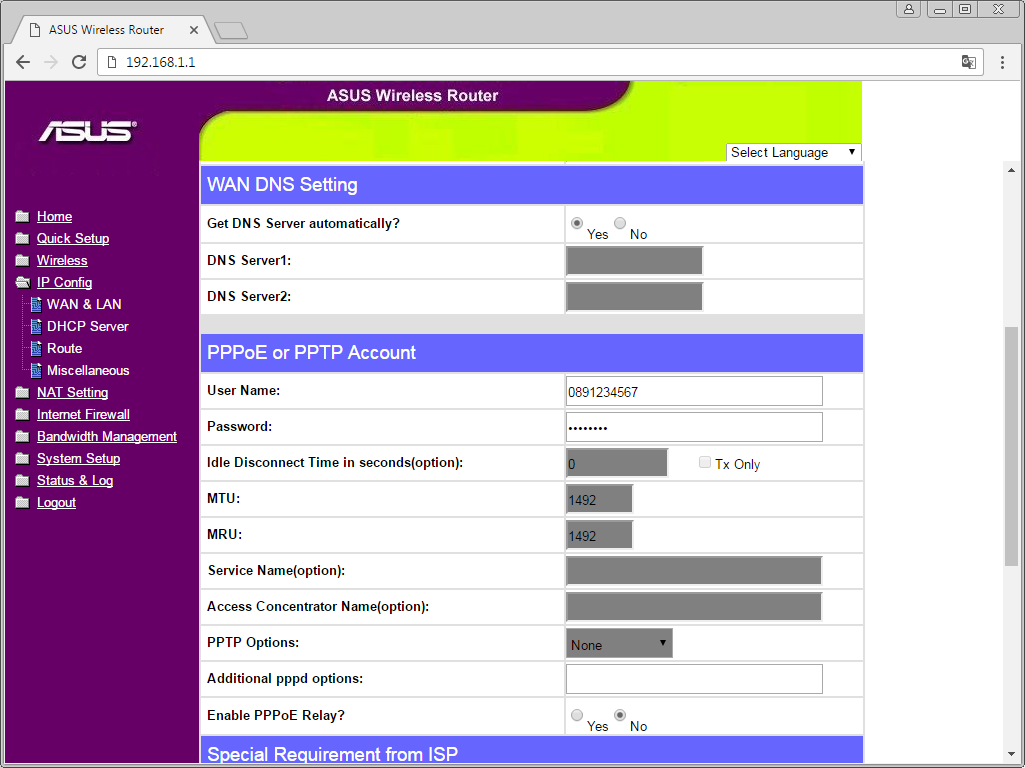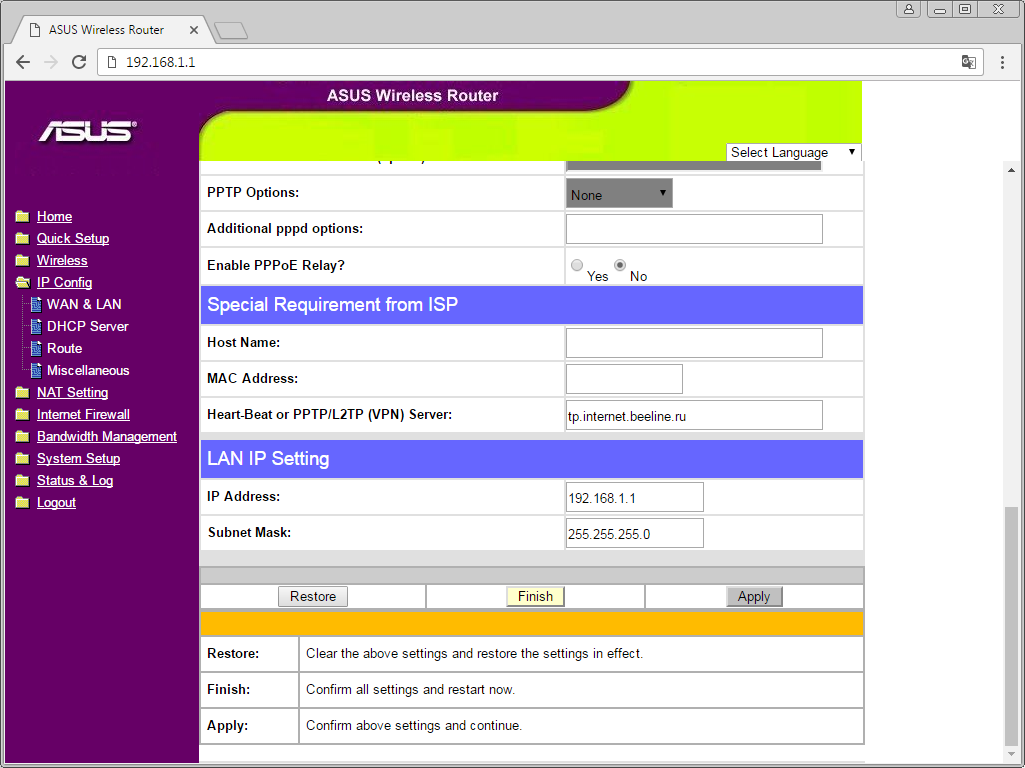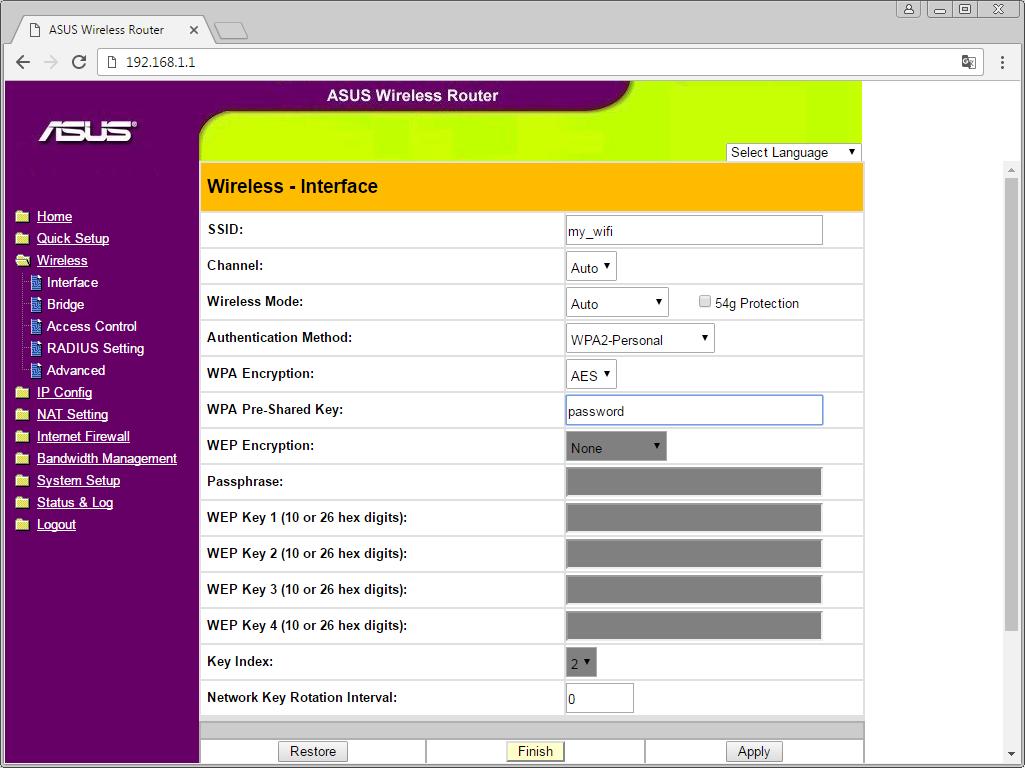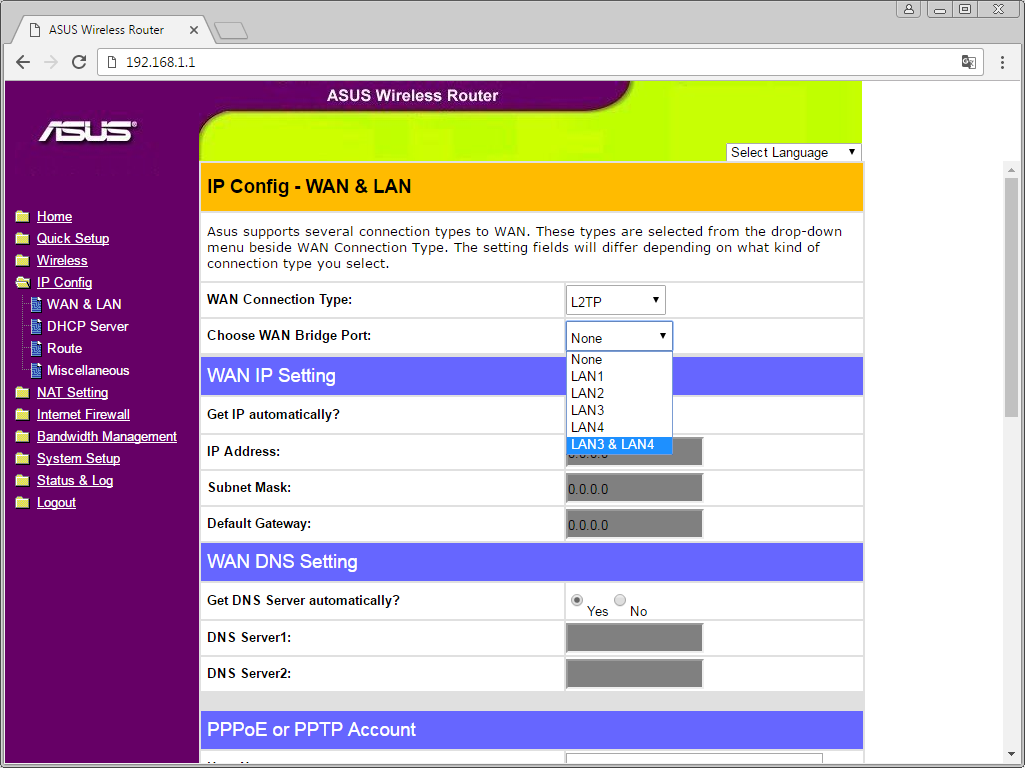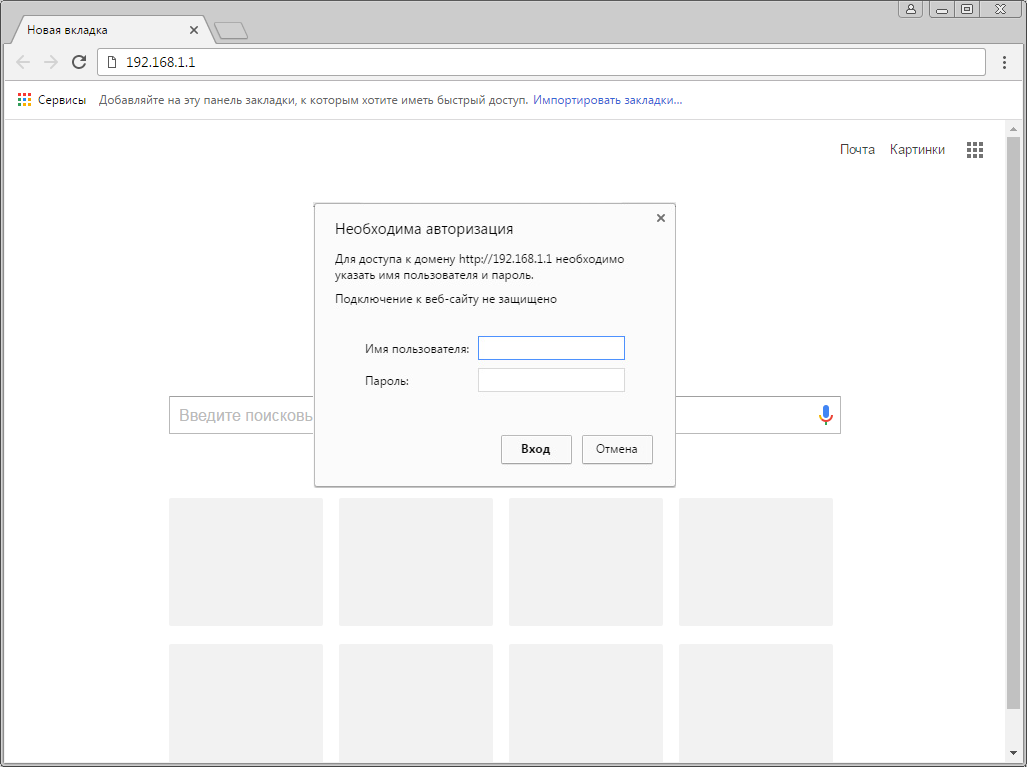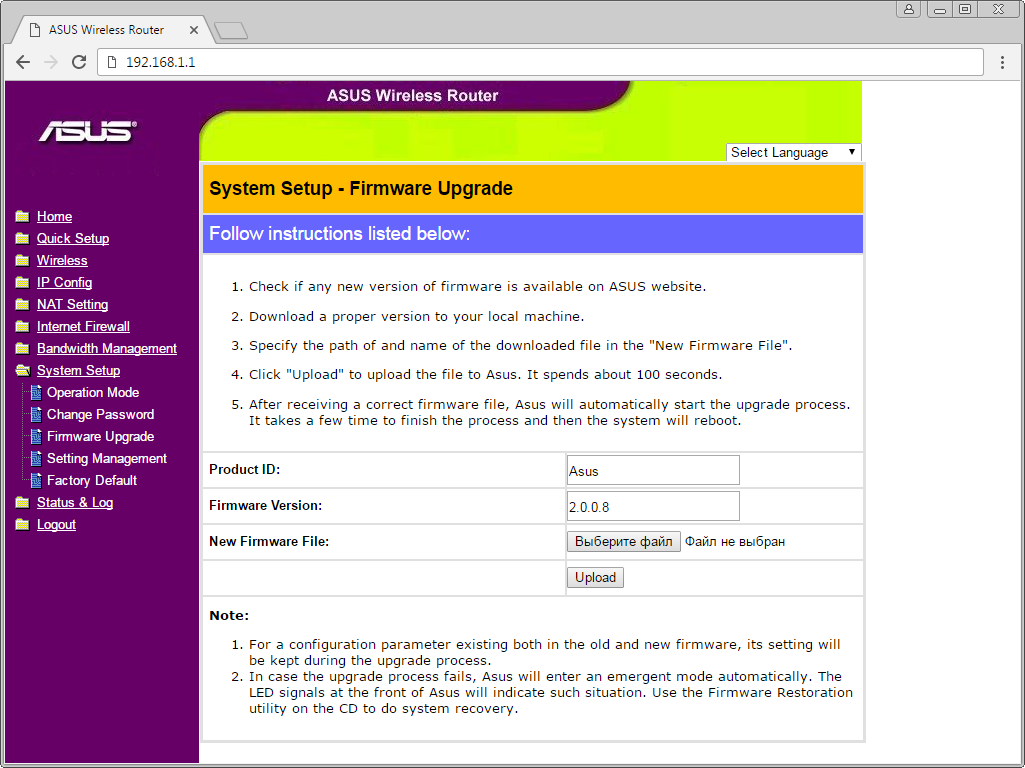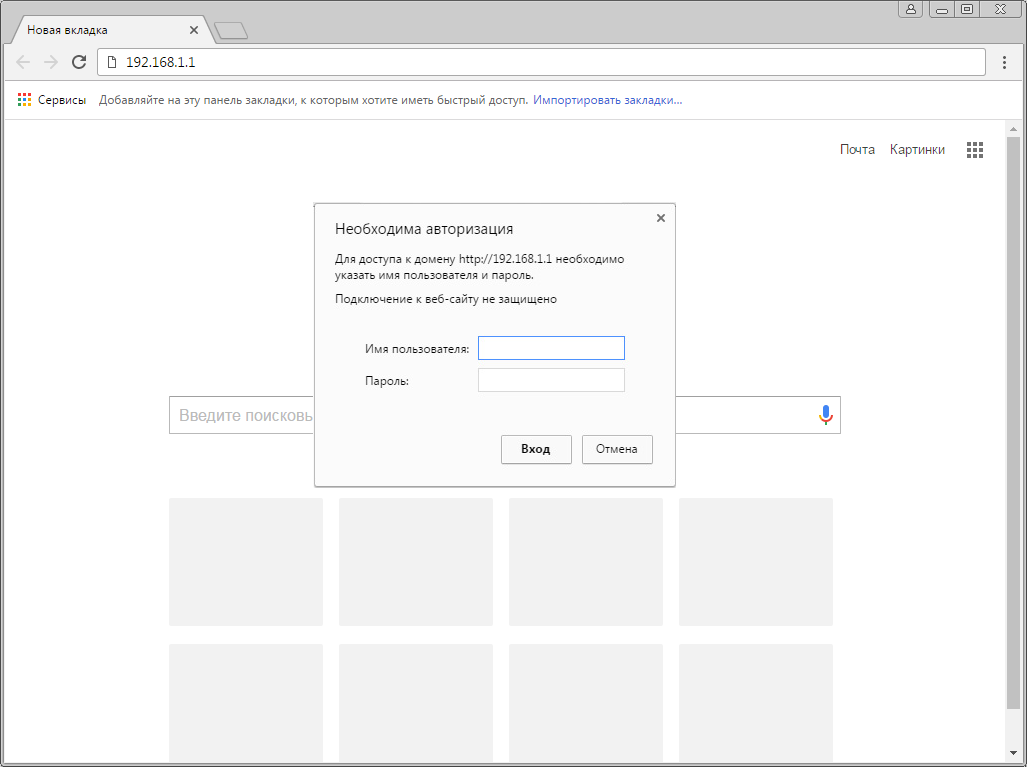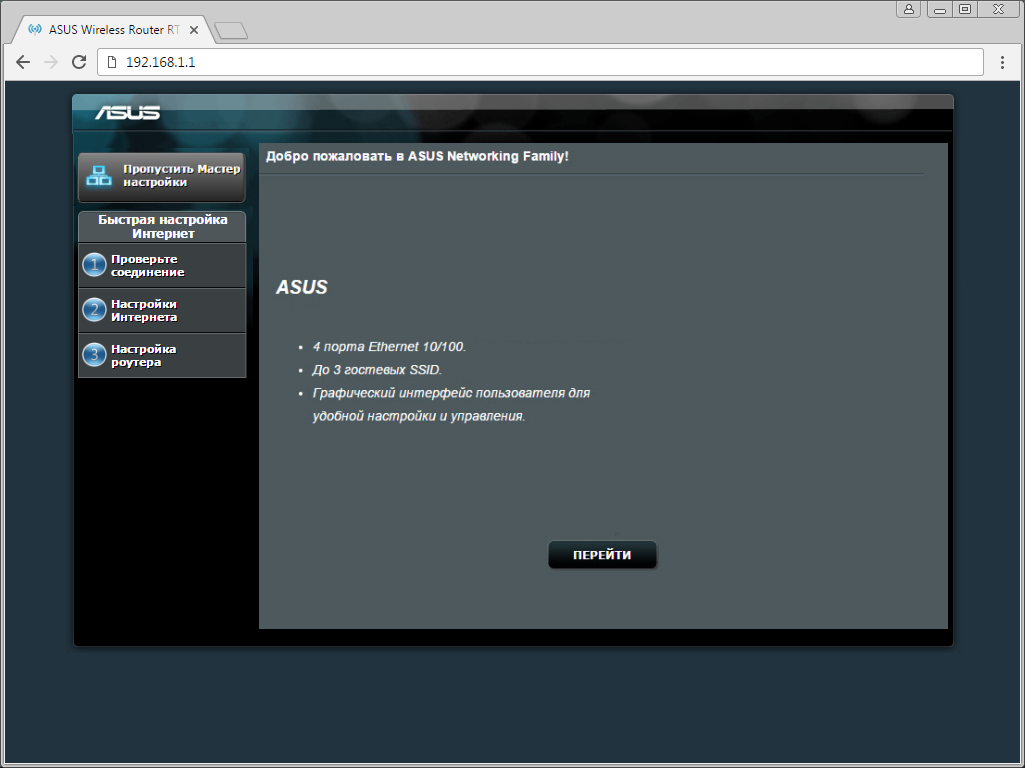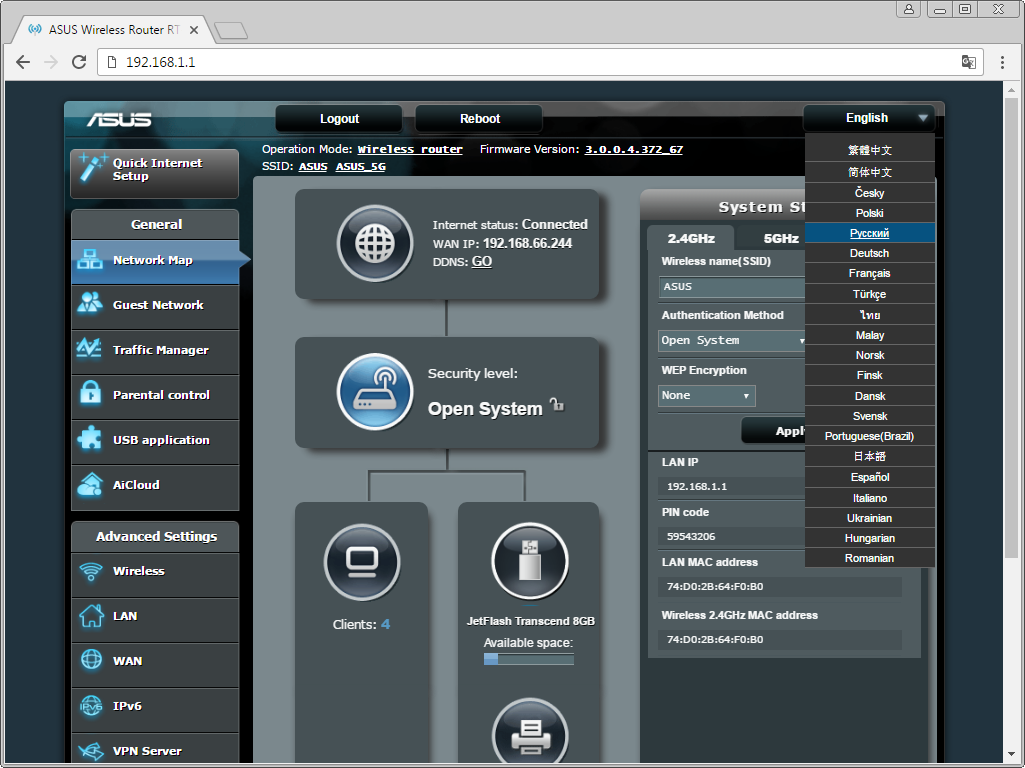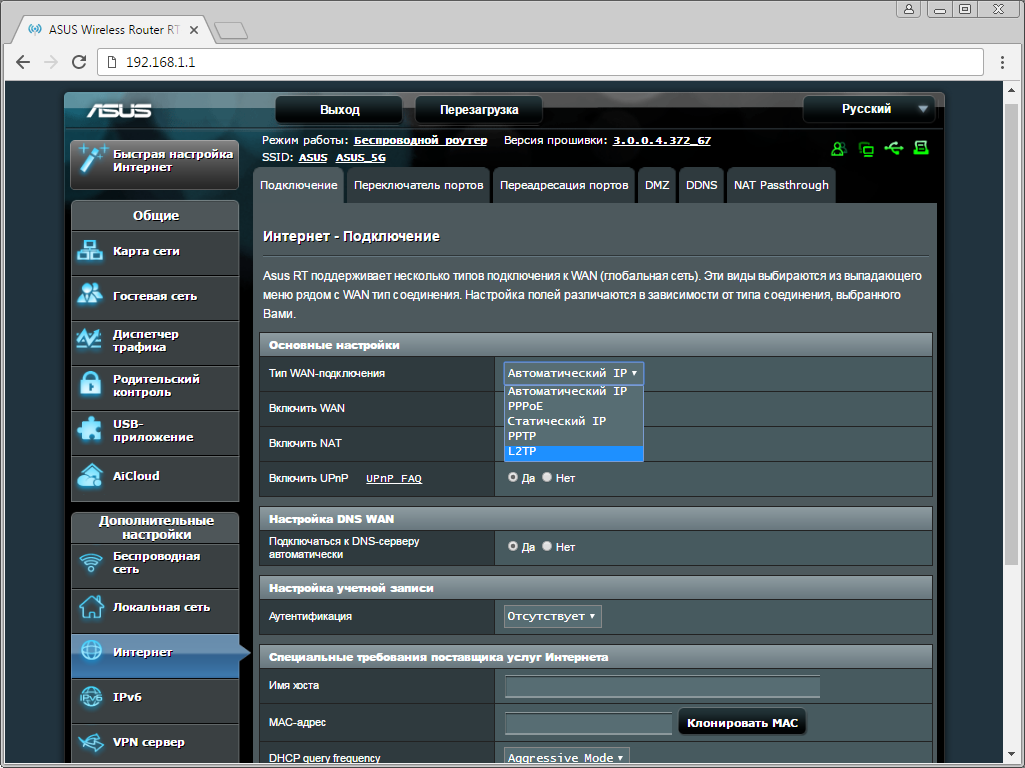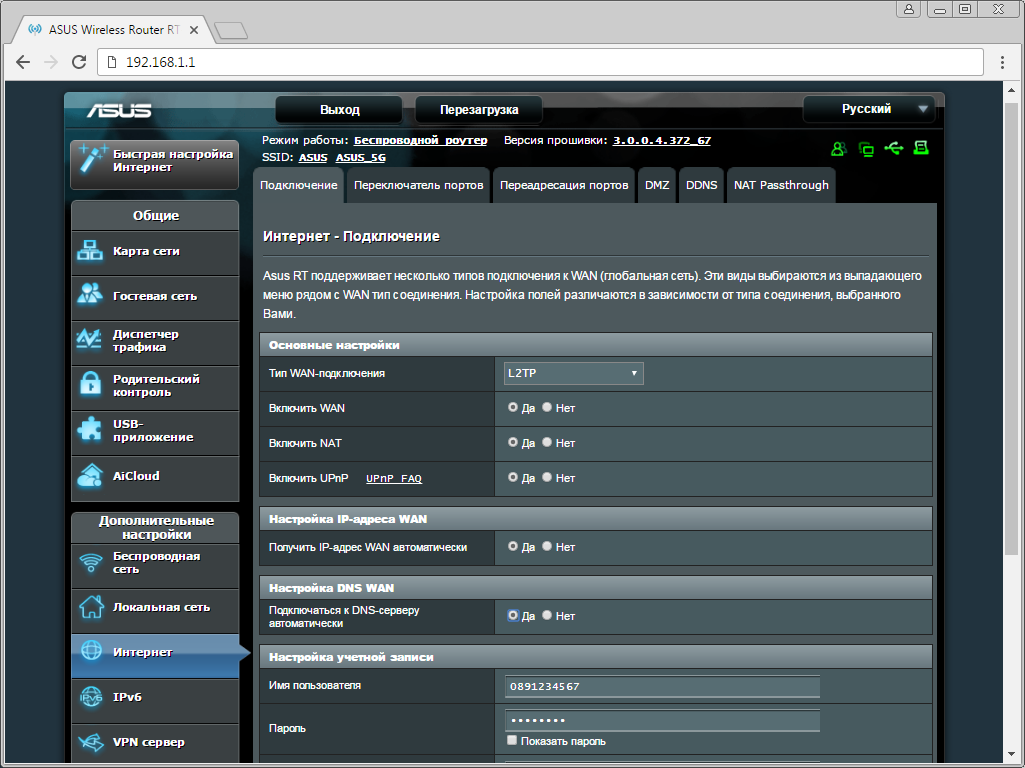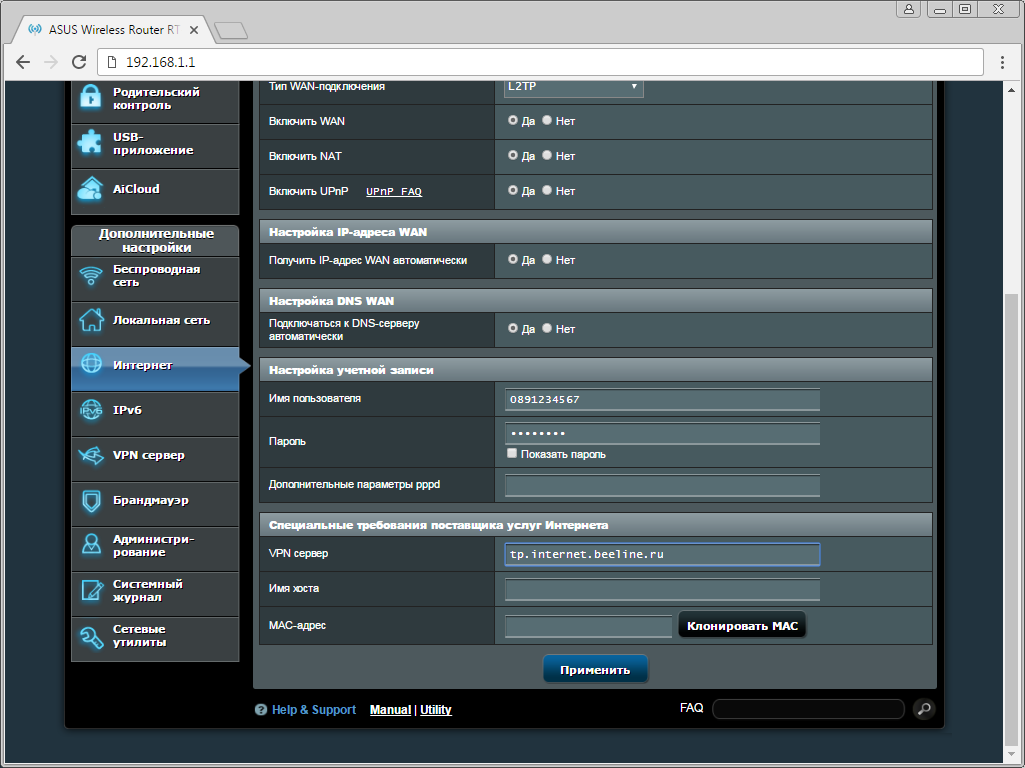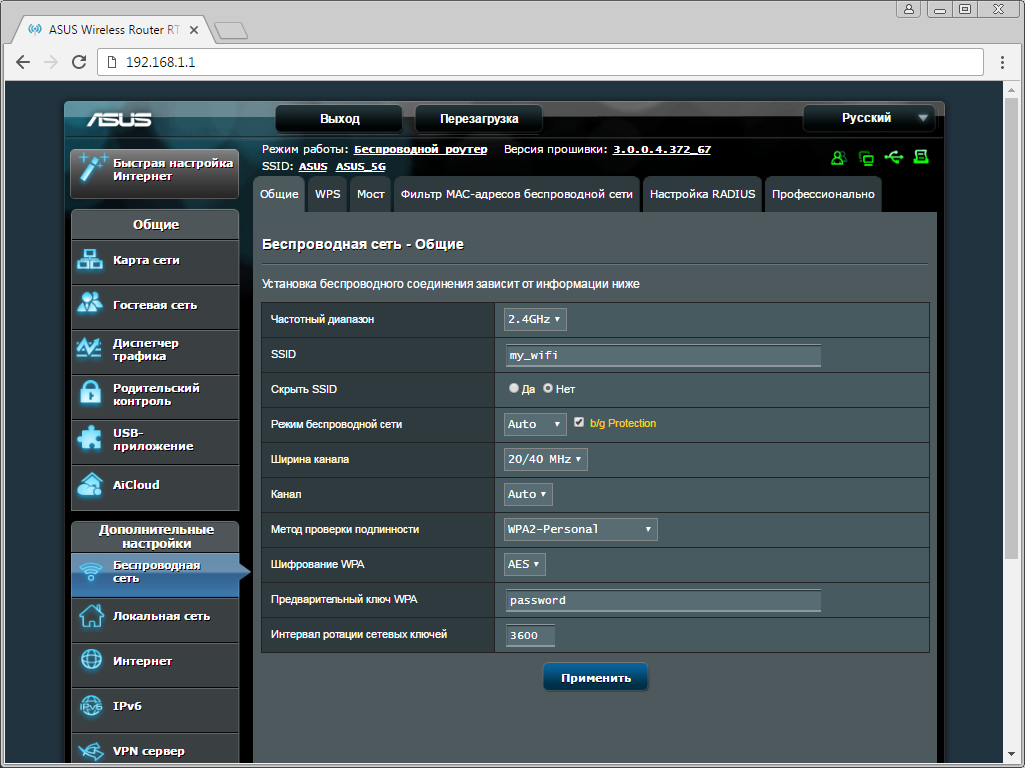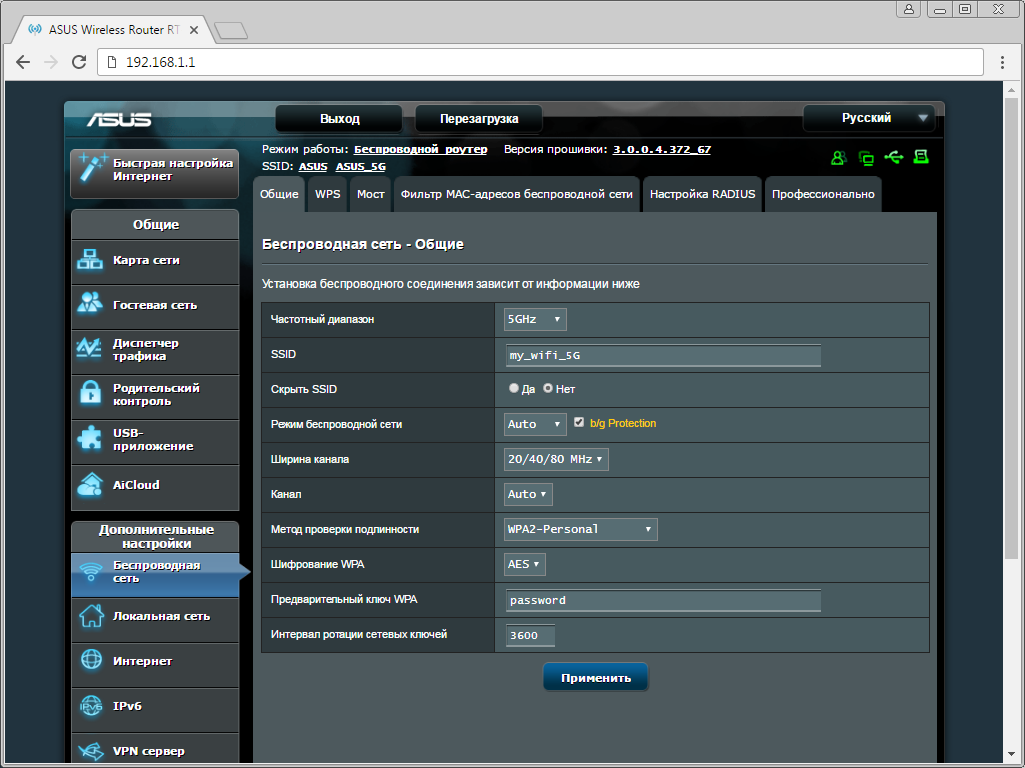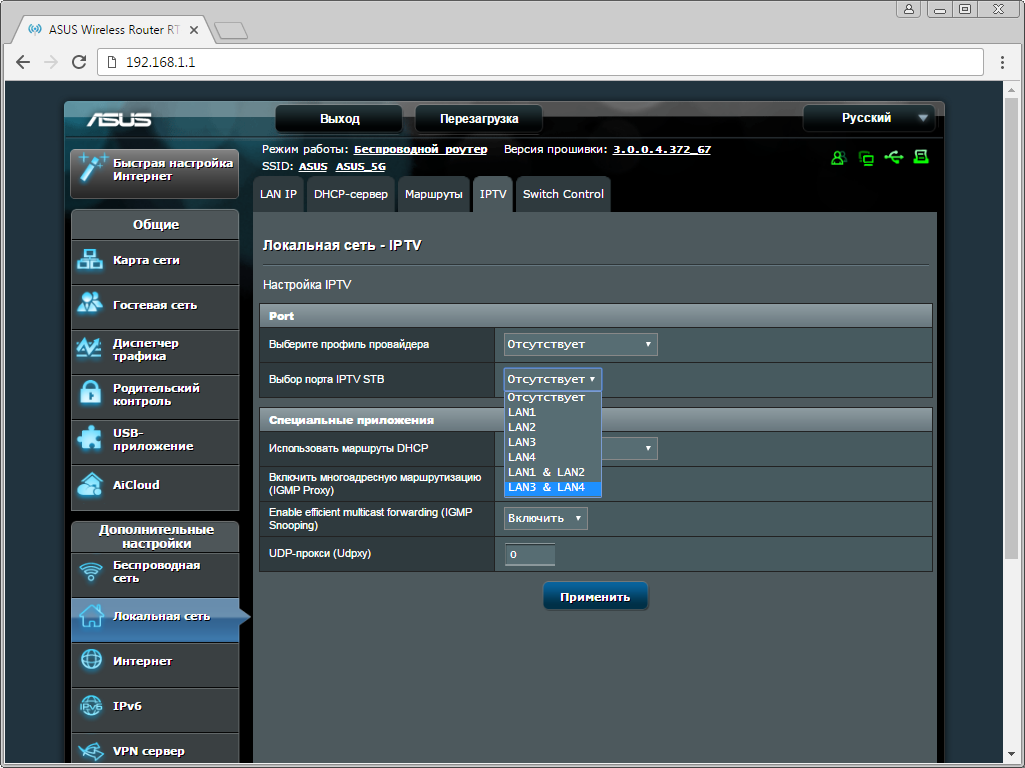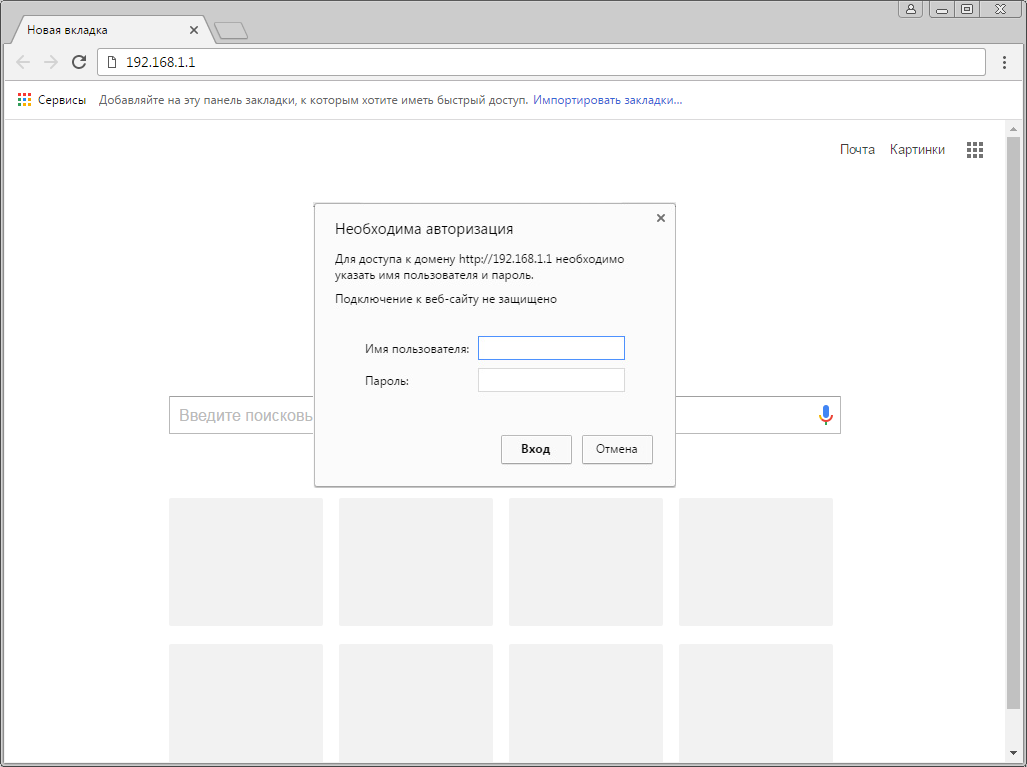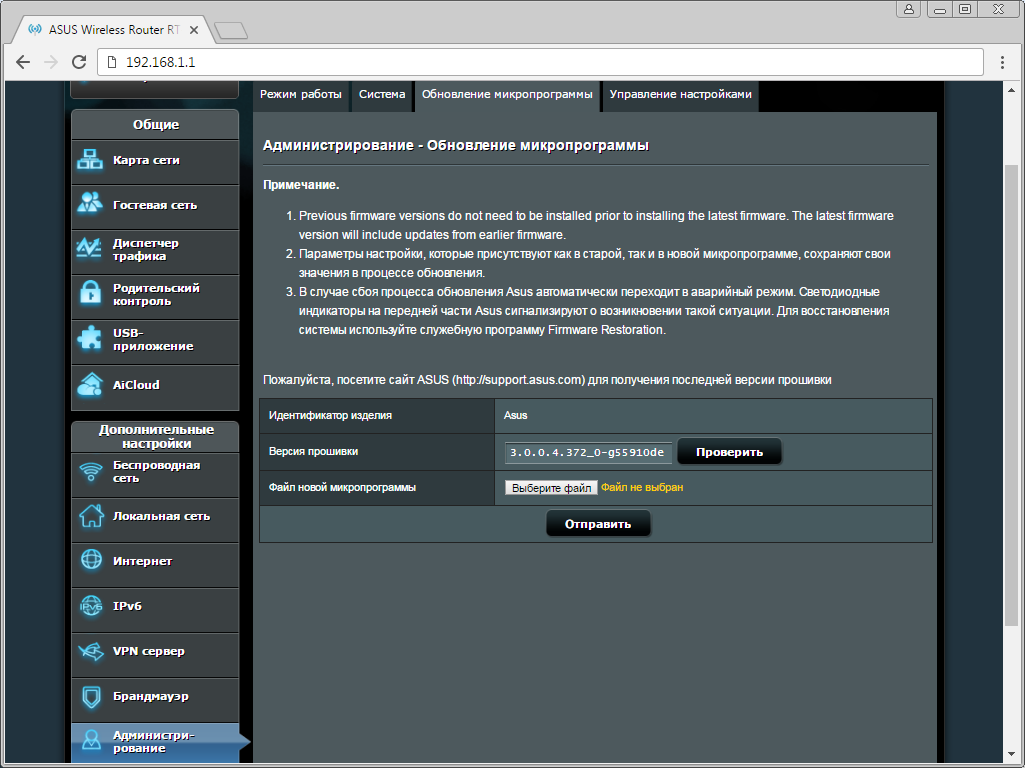Asus RT-AC51U
Имя беспроводной сети (SSID) по умолчанию
Диапазон 2.4 ГГц: Asus
Диапазон 5 ГГц: Asus_5G
Пароль для беспроводной сети (Wi-Fi) по умолчанию
Доступ на web-интерфейс
логин admin
пароль admin
Подключите кабель, который вам провели в квартиру наши монтажники в черный порт, а компьютер подключите в любой из желтых портов. Вы так же можете соединить ваш ПК с роутером по беспроводной сети, но на первичном этапе настройки лучше использовать кабель.
Шаг 1 из 5
Открываем браузер, в адресной строке набираем адрес роутера, нажимаем Enter. Если открывается страница авторизации роутера, вводим логин и пароль для доступа к роутеру, нажимаем Enter.
Шаг 2 из 5
Если открывается страница с мастером первичной настроики из него нужно выйти, нажав снизу кнопку «На главную страницу» («Main page»/»Cancel»).
Шаг 3 из 5
Откроются настройки роутера. Если интерфейс на английском, справа сверху проверяем наличие выпадающего списка с выбором языка. Если выпадающий список есть, выбираем «Русский».
После выбора языка для подтверждения необходимости смены нажимаем кнопку «ОК».
Откроются настройки роутера.
Шаг 4 из 5
В левом меню нажимаем на пункт «WAN». Откроется соответствующее окно.
В пункте «Тип WAN-подключения» («WAN Connection Type») из выпадающего списка выбираем «L2TP».
Если в данном блоке есть пункт «Выбор порта IPTV STB» («Choose IPTV STB Port») выбираем в нем номера портов, к которым подключены ТВ-приставки.
В пункте «Получить IP-адрес WAN автоматически» («Get the WAN IP automatically») отмечаем «Да» («Yes»).
В пункте «Подключаться к DNS-серверу автоматически» («Connect to DNS Server automatically») отмечаем «Да» («Yes»).
Листаем страницу вниз.
В поле «Имя пользователя» («Username») вводим лицевой счет.
В поле «Пароль» («Password») вводим пароль от домашнего интернета.
Если в блоке «Специальные требования поставщика услуг Интернета» («Special Requirement from ISP») есть пункт «Выбор порта IPTV STB» («Choose IPTV STB Port») выбираем в нем номера портов, к которым подключены ТВ-приставки.
В поле «Сервер Heart-Beat или PPTP/L2TP (VPN)» («VPN Server») вводим tp.internet.beeline.ru
Справа снизу нажимаем кнопку «Применить» («Apply»).
Шаг 5 из 5
В левом меню нажимаем на пункт «Беспроводная сеть» («Wireless»). Откроется соответствующее окно.
В поле «SSID» придумываем и пишем новое имя сети (достаточно изменить/добавить одну букву или цифру).
В пункте «Режим бесповодной сети» («Wireless Mode») выбираем «Auto».
В поле «Канал» («Channel») выбираем «Auto».
Листаем страницу вниз.
В пункте «Метод проверки подлинности» («Authentication Method») выбираем «WPA2-Personal».
В пункте «Шифрование» («Encryption») выбираем «AES».
В поле «Предварительный ключ WPA» («WPA Pre-Shared Key») придумываем и пишем новый пароль для Wi-Fi сети (не менее 8 символов, используя только английские буквы или цифры).
Справа снизу нажимаем кнопку «Применить» («Apply»).
Если на данной странице рядом с кнопкой «Применить» или в верхней части всего интерфейса есть кнопка «Перейти к настройке 5 ГГц»/»5 ГГц» («Go to 5GHz setting»/»5GHz»), нажимаем на неё.
Откроется окно настройки беспроводной сети 5 ГГц, заполняем поля аналогично.
В поле «SSID» придумываем и пишем новое имя сети (достаточно изменить/добавить одну букву или цифру).
В пункте «Режим бесповодной сети» («Wireless Mode») выбираем «Auto».
В поле «Канал» («Channel») выбираем «Auto».
В пункте «Метод проверки подлинности» («Authentication Method») выбираем «WPA2-Personal». В пункте «Шифрование» («Encryption») выбираем «AES».
В поле «Предварительный ключ WPA» («WPA Pre-Shared Key») придумываем и пишем новый пароль для Wi-Fi сети (не менее 8 символов, используя только английские буквы или цифры).
Справа снизу нажимаем кнопку «Применить» («Apply»).
Шаг 1 из 1
В левом меню нажимаем на пункт «WAN». Откроется соответствующее окно.
Если в блоке «WAN — Интернет-соединение» («WAN — Internet Connection») есть пункт «Выбор порта IPTV STB» («Choose IPTV STB Port») выбираем в нем номера портов, к которым подключены ТВ-приставки.
Листаем страницу вниз.
Если в блоке «Специальные требования поставщика услуг Интернета» («Special Requirement from ISP») есть пункт «Выбор порта IPTV STB» («Choose IPTV STB Port») выбираем в нем номера портов, к которым подключены ТВ-приставки.
Справа снизу нажимаем кнопку «Применить» («Apply»).
Будьте внимательны, выполняя инструкции в этом разделе. В случае ошибки в действиях потребуется визит в сервис-центр для восстановления устройства.
Прошивать роутер рекомендуется, подключив кабель от ПК в любой из LAN-портов. Прошивая роутер по Wi-Fi, есть риск получить неработоспособное устройство, восстанавливаемое только в сервис-центре, либо не восстанавливаемое вовсе.
Шаг 1 из 3
Шаг 2 из 3
Открываем браузер, в адресной строке набираем адрес роутера, нажимаем Enter.
Откроется страница авторизации роутера.
Вводим логин и пароль для доступа к роутеру, нажимаем Enter.
Шаг 3 из 3
Откроется web-интерфейс роутера. В левом меню нажмите на пункт «Администрирование» («Administration»).
Выберите вкладку «Обновление микропрограммы» («Firmware Upgrade»). В поле «Файл новой микропрограммы» («New Firmware File») нажмите кнопку «Выберите файл».
В открывшемся окне укажите расположение файла с прошивкой, нажмите «Открыть».
После того, как название файла отобразится в поле «Файл новой микропрограммы» («New Firmware File»), нажмите кнопку “Отправить” (“Upload”).
Подождите, пока роутер обновляет свою микропрограмму, обычно это занимает не более 15 минут. Во время обновления не выключайте роутер из сети. После того, как роутер обновит свою прошивку и перезагрузится, вы можете приступать к эксплуатации.
Шаг 1 из 6
Открываем браузер, в адресной строке набираем адрес роутера, нажимаем Enter.
Откроется страница авторизации роутера.
Вводим логин и пароль для доступа к роутеру, нажимаем Enter.
Шаг 2 из 6
Откроются настройки роутера.
В левом меню нажимаем на пункт «IP Config» («Настройка IP»), далее в поле «WAN Connection Type» («Тип WAN соединения») из выпадающего списка выбираем «L2TP».
Шаг 3 из 6
В поле «Get IP automatically» («Получить IP-адрес автоматически») отмечаем «Yes» («Да»).
В поле «Get DNS Server automatically» («Подключаться к DNS-серверу автоматически») отмечаем «Yes» («Да»).
Шаг 4 из 6
Листаем страницу вниз.
В поле «User Name» («Имя пользователя») вводим лицевой счет.
В поле «Password» («Пароль») вводим пароль от домашнего интернета.
Шаг 5 из 6
В поле «Heart-Beat or PPTP/L2TP (VPN) Server» вводим tp.internet.beeline.ru.
Нажимаем кнопку «Finish» («Завершить»), ждем применения настроек.
Шаг 6 из 6
В левом меню нажимаем на пункт «Wireless» («Беспроводная сеть»).
В поле «SSID» придумываем и пишем новое имя сети.
В поле «Chanel» («Канал») отмечаем пункт «Auto» («Авто»).
В поле «Authentication Method» («Метод шифрования») отмечаем «WPA2-Personal».
В поле «WPA Encryption» («WPA шифрование») отмечаем AES.
В поле «WPA Pre-Shared Key» («Предварительный ключ WPA») придумываем и пишем новый пароль для Wi-Fi сети (не менее 8 символов, используя только английские буквы или цифры). Нажимаем кнопку «Finish» («Завершить»), ждем применения настроек.
Шаг 1 из 1
В левом меню нажимаем на пункт «IP Config» («Настройка IP»), далее в поле «Choose WAN Bridge Port» («Выбор бридж порта»), выбираем номера портов, к которым подключены ТВ-приставки.
Листаем страницу вниз.
Нажимаем кнопку «Finish» («Завершить»), ждем применения настроек.
Будьте внимательны, выполняя инструкции в этом разделе. В случае ошибки в действиях потребуется визит в сервис-центр для восстановления устройства.
Прошивать роутер рекомендуется, подключив кабель от ПК в любой из LAN-портов. Прошивая роутер по Wi-Fi, есть риск получить неработоспособное устройство, восстанавливаемое только в сервис-центре, либо не восстанавливаемое вовсе.
Шаг 1 из 3
Шаг 2 из 3
Открываем браузер, в адресной строке набираем адрес роутера, нажимаем Enter.
Откроется страница авторизации роутера.
Вводим логин и пароль для доступа к роутеру, нажимаем Enter.
Шаг 3 из 3
Перед вами откроется web-интерфейс роутера.
В левом меню нажмите на пункт “System Setup” (“Системные настройки”).
Выберите подпункт “ Firmware Upgrade ” (“Обновление микропрограммы”).
В поле “New Firmware File ” (“Файл новой микропрограммы ”) – нажмите кнопку «Выберите файл», в открывшемся окне нужно найти файл с прошивкой.
После этого нажимаем кнопку “Upload” (“Отправить”).
Подождите, пока роутер обновляет свою микропрограмму, обычно это занимает не более 15 минут, во время обновления не выключайте роутер из сети розетки. После того, как роутер обновит свою прошивку и перезагрузится, вы можете приступать к эксплуатации.
Шаг 1 из 8
Открываем браузер, в адресной строке набираем адрес роутера, нажимаем Enter.
Откроется страница авторизации роутера.
Вводим логин и пароль для доступа к роутеру, нажимаем Enter.
Шаг 2 из 8
Если открывается страница «Мастера настроек», нажимаем «Пропустить мастер настроек», если есть кнопка «Настройка вручную» — нажимаем на нее.
Шаг 3 из 8
Откроются настройки роутера.
Если интерфейс на английском, справа сверху проверяем наличие выпадающего списка с выбором языка. Если выпадающий список есть, выбираем «Русский».
Шаг 4 из 8
Откроются настройки роутера. Выбираем вкладку «Интернет» («WAN»).
Откроется соответствующее окно.
В блоке «Основные настройки» («Basic Config») в поле «Тип WAN-подключения » («WAN Connection Type») из выпадающего списка выбираем «L2TP».
Шаг 5 из 8
Появятся остальные поля для настройки L2TP.
В поле «Включить WAN» («Enable WAN») должно стоять «Да» («Yes»).
В поле «Получить IP-адрес WAN автоматически» («Get the WAN IP automatically») отмечаем «Да» («Yes»).
В поле «Подключаться к DNS-серверу автоматически» («Connect to DNS Server automatically») отмечаем «Да» («Yes»).
В поле «Имя пользователя» («Username») вводим лицевой счет.
В поле «Пароль» («Password») вводим пароль от домашнего интернета.
Шаг 6 из 8
Листаем страницу вниз.
В поле «VPN сервер» вводим tp.internet.beeline.ru.
Нажимаем кнопку «Применить» («Apply»), ждем применения настроек.
Шаг 7 из 8
В левом меню нажимаем на пункт «Беспроводная сеть» («Wireless»).
В поле «Частотный диапазон» («Frequency») выбираем 2,4 Ghz.
В поле «SSID» придумываем и пишем новое имя сети.
В поле «Скрыть SSID» отмечаем «Нет» («No»).
В поле «Режим беспроводной сети» («Wireless Mode») отмечаем пункт «Авто» («Auto»).
В поле «Канал» («Chanel») отмечаем пункт «Авто» («Auto»).
В поле «Метод проверки подлинности» («Authentication Method») выбираем WPA2-Personal.
В поле «Предварительный ключ WPA» («WPA Pre-Shared Key») придумываем и пишем новый пароль для Wi-Fi сети (не менее 8 символов, используя только английские буквы или цифры). Нажимаем кнопку «Применить» («Apply»), ждем применения настроек.
Шаг 8 из 8
Если в поле «Частотный диапазон» («Frequency») можно выбрать 5 Ghz , нажимаем на «5 ГГц», аналогично настраиваем сеть 5 ГГц.
В поле «SSID» придумываем и пишем новое имя сети (оно должно отличаться от имени сети для 2,4Ghz).
В поле «Скрыть SSID» отмечаем «Нет» («No»).
В поле «Режим беспроводной сети» («Wireless Mode») отмечаем пункт «Авто» («Auto»).
В поле «Канал» («Chanel») отмечаем пункт «Авто» («Auto»).
В поле «Метод проверки подлинности» («Authentication Method») выбираем WPA2-Personal.
В поле «Предварительный ключ WPA» («WPA Pre-Shared Key») придумываем и пишем новый пароль для Wi-Fi сети (не менее 8 символов, используя только английские буквы или цифры). Нажимаем кнопку «Применить» («Apply»), ждем применения настроек.
Шаг 1 из 1
В левом меню нажимаем на пункт «Локальная сеть» («LAN»), далее выбираем пункт «IPTV».
В поле «Выбор порта IPTV STB» («Choose IPTV STB Port») выбираем номера портов, к которым подключены ТВ-приставки.
Нажимаем кнопку «Применить» («Apply»), ждем применения настроек.
Будьте внимательны, выполняя инструкции в этом разделе. В случае ошибки в действиях потребуется визит в сервис-центр для восстановления устройства.
Прошивать роутер рекомендуется, подключив кабель от ПК в любой из LAN-портов. Прошивая роутер по Wi-Fi, есть риск получить неработоспособное устройство, восстанавливаемое только в сервис-центре, либо не восстанавливаемое вовсе.
Шаг 1 из 3
Шаг 2 из 3
Открываем браузер, в адресной строке набираем адрес роутера, нажимаем Enter.
Откроется страница авторизации роутера.
Вводим логин и пароль для доступа к роутеру, нажимаем Enter.
Шаг 3 из 3
Перед вами откроется web-интерфейс роутера.
В левом меню нажмите на пункт “Администрирование ” (“Administration”).
Выберите подпункт “Обновление микропрограммы” (“Firmware Upgrade”).
В поле “Файл новой микропрограммы ” (“New Firmware File ”) – нажмите кнопку «Выберите файл», в открывшемся окне нужно найти файл с прошивкой.
После этого нажимаем кнопку “Отправить” (“Upload”).
Подождите, пока роутер обновляет свою микропрограмму, обычно это занимает не более 15 минут, во время обновления не выключайте роутер из сети розетки. После того, как роутер обновит свою прошивку и перезагрузится, вы можете приступать к эксплуатации.
Используйте аппаратный сброс настроек, если требуется настроить устройство заново (удалить все пользовательские настройки), нет доступа к веб-странице интерфейса настроек роутера, после настройки роутера интернет-соединение не установилось или пароль доступа к нему был утерян.
Внимание! При выполнении аппаратного сброса настроек все пользовательские установки будут сброшены на заводские параметры!
На корпусе устройства имеется углубленная кнопка СБРОС (RESET, RESTORE), позволяющая сбросить настройки на заводские установки. Кнопку СБРОС (RESET, RESTORE) вы сможете найти на той же стороне корпуса роутера, где располагаются остальные разъемы и кнопки. В редких случаях кнопка может располагаться на дне роутера.
Для того, чтобы сбросить настройки роутера на заводские установки выполните следующие действия:
Включите питание роутера и дождитесь полной загрузки устройства. Нажмите кнопку СБРОС (RESET, RESTORE), используя заостренный тонкий предмет (например, скрепку) и удерживайте 30 секунд, затем отпустите кнопку.
После этого роутер перезагрузится с установками по умолчанию (заводскими настройками) и потребуется повторная его настройка.
После настройки роутера проверьте работу Интернета, открыв любую Web-страницу
Посещая сайт beeline.ru вы предоставляете согласие на обработку данных о посещении вами сайта beeline.ru (данные cookies и иные пользовательские данные), сбор которых автоматически осуществляется ПАО «ВымпелКом» (Российская Федерация, 127083, г. Москва, ул. 8 Марта, д. 10, стр. 14, далее — билайн) на условиях Политики обработки персональных данных. Компания также может использовать указанные данные для их последующей обработки системами Google Analytics, Яндекс.Метрика, MyTarget, Monkey и др., а также передавать / привлекать к обработке данных третьих лиц, перечень которых размещен здесь. Обработка осуществляется с целью функционирования сайта www.beeline.ru и с целью продвижения товаров, работ, услуг билайн и третьих лиц.
ПАО «ВымпелКом» раскрывает информацию, раскрытие которой предусмотрено законодательством РФ о ценных бумагах также на странице в сети Интернет ООО «Интерфакс-ЦРКИ» – информационного агентства, аккредитованного ЦБ РФ на раскрытие информации. Информация доступна по ссылке
Шаг 1 из 5
Открываем браузер, в адресной строке набираем адрес роутера, нажимаем Enter. Если открывается страница авторизации роутера, вводим логин и пароль для доступа к роутеру, нажимаем Enter.
Шаг 2 из 5
Если открывается страница с мастером первичной настроики из него нужно выйти, нажав снизу кнопку «На главную страницу» («Main page»/»Cancel»).
Шаг 3 из 5
Откроются настройки роутера. Если интерфейс на английском, справа сверху проверяем наличие выпадающего списка с выбором языка. Если выпадающий список есть, выбираем «Русский».
После выбора языка для подтверждения необходимости смены нажимаем кнопку «ОК».
Откроются настройки роутера.
Шаг 4 из 5
В левом меню нажимаем на пункт «WAN». Откроется соответствующее окно.
В пункте «Тип WAN-подключения» («WAN Connection Type») из выпадающего списка выбираем «L2TP».
Если в данном блоке есть пункт «Выбор порта IPTV STB» («Choose IPTV STB Port») выбираем в нем номера портов, к которым подключены ТВ-приставки.
В пункте «Получить IP-адрес WAN автоматически» («Get the WAN IP automatically») отмечаем «Да» («Yes»).
В пункте «Подключаться к DNS-серверу автоматически» («Connect to DNS Server automatically») отмечаем «Да» («Yes»).
Листаем страницу вниз.
В поле «Имя пользователя» («Username») вводим лицевой счет.
В поле «Пароль» («Password») вводим пароль от домашнего интернета.
Если в блоке «Специальные требования поставщика услуг Интернета» («Special Requirement from ISP») есть пункт «Выбор порта IPTV STB» («Choose IPTV STB Port») выбираем в нем номера портов, к которым подключены ТВ-приставки.
В поле «Сервер Heart-Beat или PPTP/L2TP (VPN)» («VPN Server») вводим tp.internet.beeline.ru
Справа снизу нажимаем кнопку «Применить» («Apply»).
Шаг 5 из 5
В левом меню нажимаем на пункт «Беспроводная сеть» («Wireless»). Откроется соответствующее окно.
В поле «SSID» придумываем и пишем новое имя сети (достаточно изменить/добавить одну букву или цифру).
В пункте «Режим бесповодной сети» («Wireless Mode») выбираем «Auto».
В поле «Канал» («Channel») выбираем «Auto».
Листаем страницу вниз.
В пункте «Метод проверки подлинности» («Authentication Method») выбираем «WPA2-Personal».
В пункте «Шифрование» («Encryption») выбираем «AES».
В поле «Предварительный ключ WPA» («WPA Pre-Shared Key») придумываем и пишем новый пароль для Wi-Fi сети (не менее 8 символов, используя только английские буквы или цифры).
Справа снизу нажимаем кнопку «Применить» («Apply»).
Если на данной странице рядом с кнопкой «Применить» или в верхней части всего интерфейса есть кнопка «Перейти к настройке 5 ГГц»/»5 ГГц» («Go to 5GHz setting»/»5GHz»), нажимаем на неё.
Откроется окно настройки беспроводной сети 5 ГГц, заполняем поля аналогично.
В поле «SSID» придумываем и пишем новое имя сети (достаточно изменить/добавить одну букву или цифру).
В пункте «Режим бесповодной сети» («Wireless Mode») выбираем «Auto».
В поле «Канал» («Channel») выбираем «Auto».
В пункте «Метод проверки подлинности» («Authentication Method») выбираем «WPA2-Personal». В пункте «Шифрование» («Encryption») выбираем «AES».
В поле «Предварительный ключ WPA» («WPA Pre-Shared Key») придумываем и пишем новый пароль для Wi-Fi сети (не менее 8 символов, используя только английские буквы или цифры).
Справа снизу нажимаем кнопку «Применить» («Apply»).
Шаг 1 из 1
В левом меню нажимаем на пункт «WAN». Откроется соответствующее окно.
Если в блоке «WAN — Интернет-соединение» («WAN — Internet Connection») есть пункт «Выбор порта IPTV STB» («Choose IPTV STB Port») выбираем в нем номера портов, к которым подключены ТВ-приставки.
Листаем страницу вниз.
Если в блоке «Специальные требования поставщика услуг Интернета» («Special Requirement from ISP») есть пункт «Выбор порта IPTV STB» («Choose IPTV STB Port») выбираем в нем номера портов, к которым подключены ТВ-приставки.
Справа снизу нажимаем кнопку «Применить» («Apply»).
Будьте внимательны, выполняя инструкции в этом разделе. В случае ошибки в действиях потребуется визит в сервис-центр для восстановления устройства.
Прошивать роутер рекомендуется, подключив кабель от ПК в любой из LAN-портов. Прошивая роутер по Wi-Fi, есть риск получить неработоспособное устройство, восстанавливаемое только в сервис-центре, либо не восстанавливаемое вовсе.
Шаг 1 из 3
Шаг 2 из 3
Открываем браузер, в адресной строке набираем адрес роутера, нажимаем Enter.
Откроется страница авторизации роутера.
Вводим логин и пароль для доступа к роутеру, нажимаем Enter.
Шаг 3 из 3
Откроется web-интерфейс роутера. В левом меню нажмите на пункт «Администрирование» («Administration»).
Выберите вкладку «Обновление микропрограммы» («Firmware Upgrade»). В поле «Файл новой микропрограммы» («New Firmware File») нажмите кнопку «Выберите файл».
В открывшемся окне укажите расположение файла с прошивкой, нажмите «Открыть».
После того, как название файла отобразится в поле «Файл новой микропрограммы» («New Firmware File»), нажмите кнопку “Отправить” (“Upload”).
Подождите, пока роутер обновляет свою микропрограмму, обычно это занимает не более 15 минут. Во время обновления не выключайте роутер из сети. После того, как роутер обновит свою прошивку и перезагрузится, вы можете приступать к эксплуатации.
Шаг 1 из 6
Открываем браузер, в адресной строке набираем адрес роутера, нажимаем Enter.
Откроется страница авторизации роутера.
Вводим логин и пароль для доступа к роутеру, нажимаем Enter.
Шаг 2 из 6
Откроются настройки роутера.
В левом меню нажимаем на пункт «IP Config» («Настройка IP»), далее в поле «WAN Connection Type» («Тип WAN соединения») из выпадающего списка выбираем «L2TP».
Шаг 3 из 6
В поле «Get IP automatically» («Получить IP-адрес автоматически») отмечаем «Yes» («Да»).
В поле «Get DNS Server automatically» («Подключаться к DNS-серверу автоматически») отмечаем «Yes» («Да»).
Шаг 4 из 6
Листаем страницу вниз.
В поле «User Name» («Имя пользователя») вводим лицевой счет.
В поле «Password» («Пароль») вводим пароль от домашнего интернета.
Шаг 5 из 6
В поле «Heart-Beat or PPTP/L2TP (VPN) Server» вводим tp.internet.beeline.ru.
Нажимаем кнопку «Finish» («Завершить»), ждем применения настроек.
Шаг 6 из 6
В левом меню нажимаем на пункт «Wireless» («Беспроводная сеть»).
В поле «SSID» придумываем и пишем новое имя сети.
В поле «Chanel» («Канал») отмечаем пункт «Auto» («Авто»).
В поле «Authentication Method» («Метод шифрования») отмечаем «WPA2-Personal».
В поле «WPA Encryption» («WPA шифрование») отмечаем AES.
В поле «WPA Pre-Shared Key» («Предварительный ключ WPA») придумываем и пишем новый пароль для Wi-Fi сети (не менее 8 символов, используя только английские буквы или цифры). Нажимаем кнопку «Finish» («Завершить»), ждем применения настроек.
Шаг 1 из 1
В левом меню нажимаем на пункт «IP Config» («Настройка IP»), далее в поле «Choose WAN Bridge Port» («Выбор бридж порта»), выбираем номера портов, к которым подключены ТВ-приставки.
Листаем страницу вниз.
Нажимаем кнопку «Finish» («Завершить»), ждем применения настроек.
Будьте внимательны, выполняя инструкции в этом разделе. В случае ошибки в действиях потребуется визит в сервис-центр для восстановления устройства.
Прошивать роутер рекомендуется, подключив кабель от ПК в любой из LAN-портов. Прошивая роутер по Wi-Fi, есть риск получить неработоспособное устройство, восстанавливаемое только в сервис-центре, либо не восстанавливаемое вовсе.
Шаг 1 из 3
Шаг 2 из 3
Открываем браузер, в адресной строке набираем адрес роутера, нажимаем Enter.
Откроется страница авторизации роутера.
Вводим логин и пароль для доступа к роутеру, нажимаем Enter.
Шаг 3 из 3
Перед вами откроется web-интерфейс роутера.
В левом меню нажмите на пункт “System Setup” (“Системные настройки”).
Выберите подпункт “ Firmware Upgrade ” (“Обновление микропрограммы”).
В поле “New Firmware File ” (“Файл новой микропрограммы ”) – нажмите кнопку «Выберите файл», в открывшемся окне нужно найти файл с прошивкой.
После этого нажимаем кнопку “Upload” (“Отправить”).
Подождите, пока роутер обновляет свою микропрограмму, обычно это занимает не более 15 минут, во время обновления не выключайте роутер из сети розетки. После того, как роутер обновит свою прошивку и перезагрузится, вы можете приступать к эксплуатации.
Шаг 1 из 8
Открываем браузер, в адресной строке набираем адрес роутера, нажимаем Enter.
Откроется страница авторизации роутера.
Вводим логин и пароль для доступа к роутеру, нажимаем Enter.
Шаг 2 из 8
Если открывается страница «Мастера настроек», нажимаем «Пропустить мастер настроек», если есть кнопка «Настройка вручную» — нажимаем на нее.
Шаг 3 из 8
Откроются настройки роутера.
Если интерфейс на английском, справа сверху проверяем наличие выпадающего списка с выбором языка. Если выпадающий список есть, выбираем «Русский».
Шаг 4 из 8
Откроются настройки роутера. Выбираем вкладку «Интернет» («WAN»).
Откроется соответствующее окно.
В блоке «Основные настройки» («Basic Config») в поле «Тип WAN-подключения » («WAN Connection Type») из выпадающего списка выбираем «L2TP».
Шаг 5 из 8
Появятся остальные поля для настройки L2TP.
В поле «Включить WAN» («Enable WAN») должно стоять «Да» («Yes»).
В поле «Получить IP-адрес WAN автоматически» («Get the WAN IP automatically») отмечаем «Да» («Yes»).
В поле «Подключаться к DNS-серверу автоматически» («Connect to DNS Server automatically») отмечаем «Да» («Yes»).
В поле «Имя пользователя» («Username») вводим лицевой счет.
В поле «Пароль» («Password») вводим пароль от домашнего интернета.
Шаг 6 из 8
Листаем страницу вниз.
В поле «VPN сервер» вводим tp.internet.beeline.ru.
Нажимаем кнопку «Применить» («Apply»), ждем применения настроек.
Шаг 7 из 8
В левом меню нажимаем на пункт «Беспроводная сеть» («Wireless»).
В поле «Частотный диапазон» («Frequency») выбираем 2,4 Ghz.
В поле «SSID» придумываем и пишем новое имя сети.
В поле «Скрыть SSID» отмечаем «Нет» («No»).
В поле «Режим беспроводной сети» («Wireless Mode») отмечаем пункт «Авто» («Auto»).
В поле «Канал» («Chanel») отмечаем пункт «Авто» («Auto»).
В поле «Метод проверки подлинности» («Authentication Method») выбираем WPA2-Personal.
В поле «Предварительный ключ WPA» («WPA Pre-Shared Key») придумываем и пишем новый пароль для Wi-Fi сети (не менее 8 символов, используя только английские буквы или цифры). Нажимаем кнопку «Применить» («Apply»), ждем применения настроек.
Шаг 8 из 8
Если в поле «Частотный диапазон» («Frequency») можно выбрать 5 Ghz , нажимаем на «5 ГГц», аналогично настраиваем сеть 5 ГГц.
В поле «SSID» придумываем и пишем новое имя сети (оно должно отличаться от имени сети для 2,4Ghz).
В поле «Скрыть SSID» отмечаем «Нет» («No»).
В поле «Режим беспроводной сети» («Wireless Mode») отмечаем пункт «Авто» («Auto»).
В поле «Канал» («Chanel») отмечаем пункт «Авто» («Auto»).
В поле «Метод проверки подлинности» («Authentication Method») выбираем WPA2-Personal.
В поле «Предварительный ключ WPA» («WPA Pre-Shared Key») придумываем и пишем новый пароль для Wi-Fi сети (не менее 8 символов, используя только английские буквы или цифры). Нажимаем кнопку «Применить» («Apply»), ждем применения настроек.
Шаг 1 из 1
В левом меню нажимаем на пункт «Локальная сеть» («LAN»), далее выбираем пункт «IPTV».
В поле «Выбор порта IPTV STB» («Choose IPTV STB Port») выбираем номера портов, к которым подключены ТВ-приставки.
Нажимаем кнопку «Применить» («Apply»), ждем применения настроек.
Будьте внимательны, выполняя инструкции в этом разделе. В случае ошибки в действиях потребуется визит в сервис-центр для восстановления устройства.
Прошивать роутер рекомендуется, подключив кабель от ПК в любой из LAN-портов. Прошивая роутер по Wi-Fi, есть риск получить неработоспособное устройство, восстанавливаемое только в сервис-центре, либо не восстанавливаемое вовсе.
Шаг 1 из 3
Шаг 2 из 3
Открываем браузер, в адресной строке набираем адрес роутера, нажимаем Enter.
Откроется страница авторизации роутера.
Вводим логин и пароль для доступа к роутеру, нажимаем Enter.
Шаг 3 из 3
Перед вами откроется web-интерфейс роутера.
В левом меню нажмите на пункт “Администрирование ” (“Administration”).
Выберите подпункт “Обновление микропрограммы” (“Firmware Upgrade”).
В поле “Файл новой микропрограммы ” (“New Firmware File ”) – нажмите кнопку «Выберите файл», в открывшемся окне нужно найти файл с прошивкой.
После этого нажимаем кнопку “Отправить” (“Upload”).
Подождите, пока роутер обновляет свою микропрограмму, обычно это занимает не более 15 минут, во время обновления не выключайте роутер из сети розетки. После того, как роутер обновит свою прошивку и перезагрузится, вы можете приступать к эксплуатации.
Используйте аппаратный сброс настроек, если требуется настроить устройство заново (удалить все пользовательские настройки), нет доступа к веб-странице интерфейса настроек роутера, после настройки роутера интернет-соединение не установилось или пароль доступа к нему был утерян.
Внимание! При выполнении аппаратного сброса настроек все пользовательские установки будут сброшены на заводские параметры!
На корпусе устройства имеется углубленная кнопка СБРОС (RESET, RESTORE), позволяющая сбросить настройки на заводские установки. Кнопку СБРОС (RESET, RESTORE) вы сможете найти на той же стороне корпуса роутера, где располагаются остальные разъемы и кнопки. В редких случаях кнопка может располагаться на дне роутера.
Для того, чтобы сбросить настройки роутера на заводские установки выполните следующие действия:
Включите питание роутера и дождитесь полной загрузки устройства. Нажмите кнопку СБРОС (RESET, RESTORE), используя заостренный тонкий предмет (например, скрепку) и удерживайте 30 секунд, затем отпустите кнопку.
После этого роутер перезагрузится с установками по умолчанию (заводскими настройками) и потребуется повторная его настройка.
После настройки роутера проверьте работу Интернета, открыв любую Web-страницу
Билайн — интернет-провайдер, который стремится предоставлять самый быстрый беспроводной интернет.
—\tВам перезвонят в течение 20 минут с 9:00 до 22:00 по московскому времени.
—\tОператор подберёт удобный и выгодный тариф и расскажет, как работает та или иная услуга.
—\tВместе вы согласуете удобное время визита специалиста — интервал до двух часов с 10:00 до 21:00 ежедневно.
— Наш специалист позвонит вам за час до приезда.
— Привезёт всё необходимое и запасное оборудование.
— Аккуратно подключит Домашний интернет.
— Передаст ваш экземпляр договора и попросит подписать наш.
Выезд специалиста, подключение и настройка оборудования — бесплатно.
После того как вам подключили Домашний интернет:
—\tспециалист настроит роутер и дополнительные устройства;
—\tвыдаст логин и пароль для Домашнего интернета;
—\tрасскажет, как воспользоваться услугой «Доверительный платёж», чтобы интернет функционировал до оплаты.
Он не уедет, пока у вас не заработает быстрый Домашний интернет.
Оплатить услуги провайдера за подключение Домашнего интернета можно несколькими способами:
—\tсо счёта мобильного телефона;
—\tв офисах продаж и обслуживания Билайн;
—\tчерез терминалы или банкоматы.
Если настроить услугу «Автооплата», то ваш баланс всегда будет положительным: с вашей банковской карты станет автоматически списываться сумма, необходимая для оплаты следующего расчётного периода, а интернет всегда останется активным.
В личном кабинете вы можете сменить тариф и подключить услуги, которые расширят возможности и упростят жизнь:
—\tувеличить скорость беспроводного интернета;
—\tполучить статический IP-адрес и многое другое.
Мы добавили полезные опции, чтобы Домашний интернет стал ещё функциональнее и удобнее.
Источник