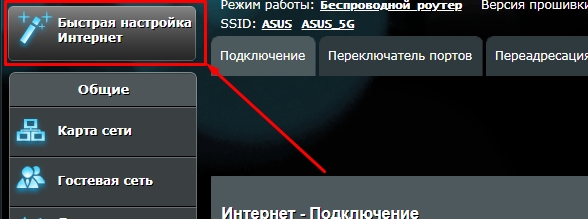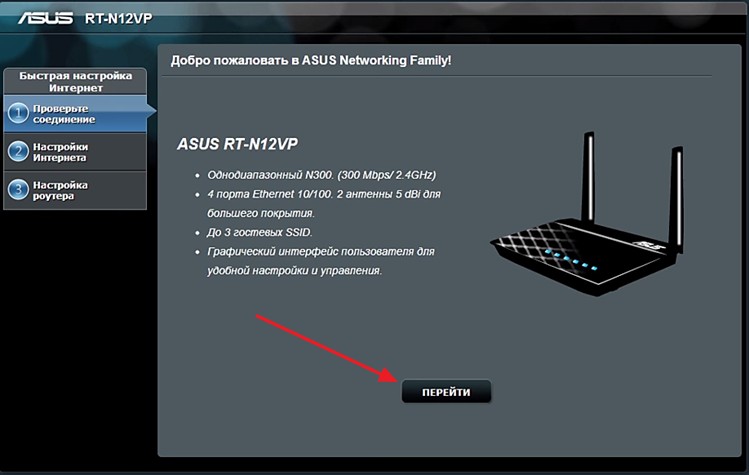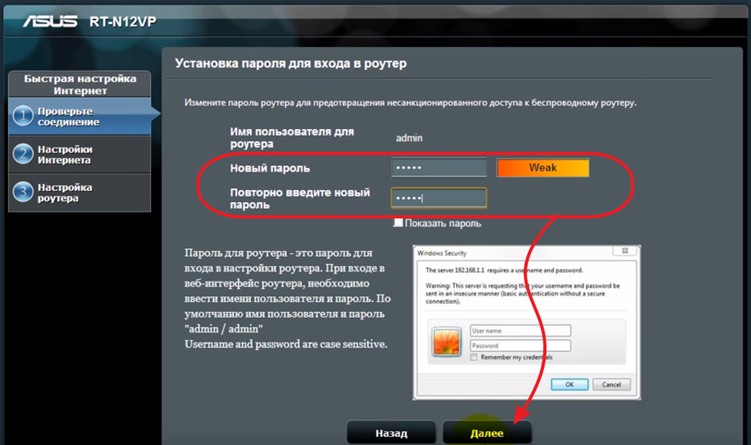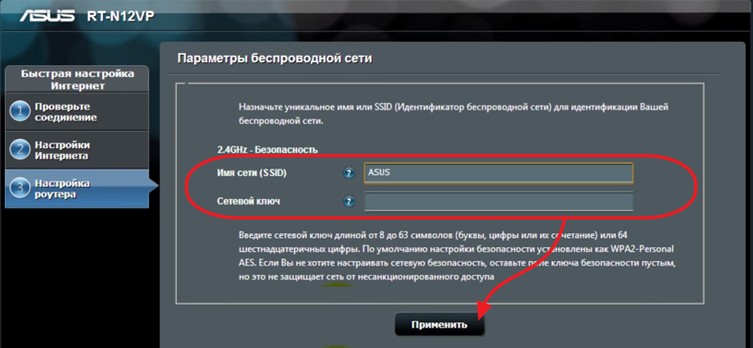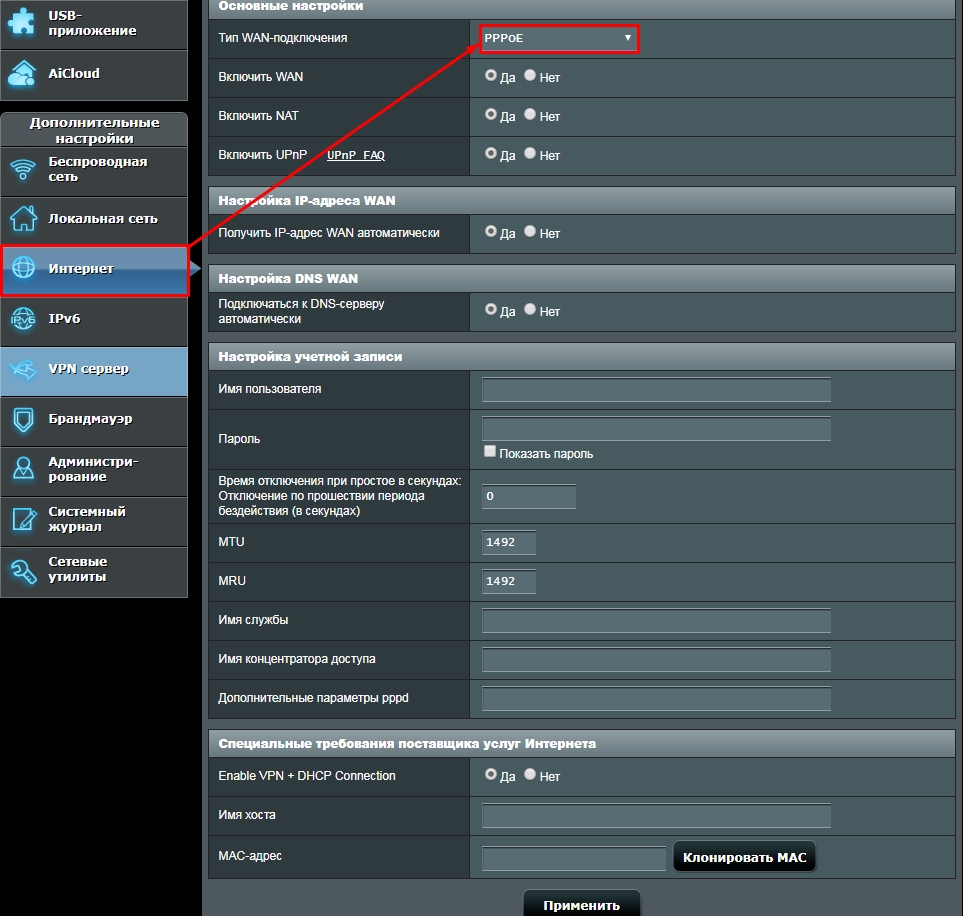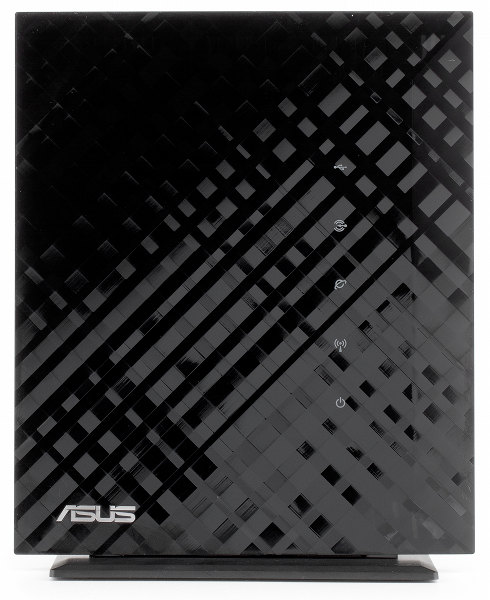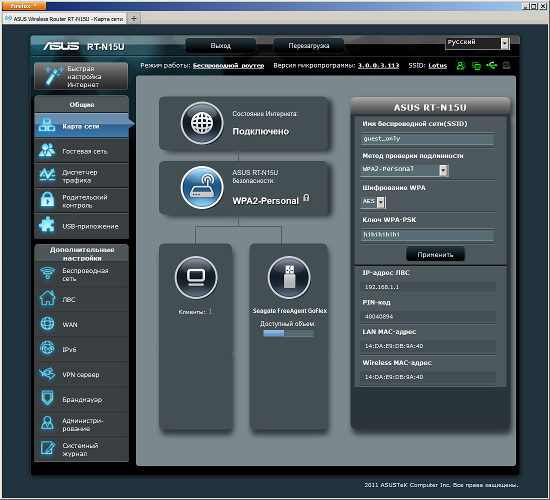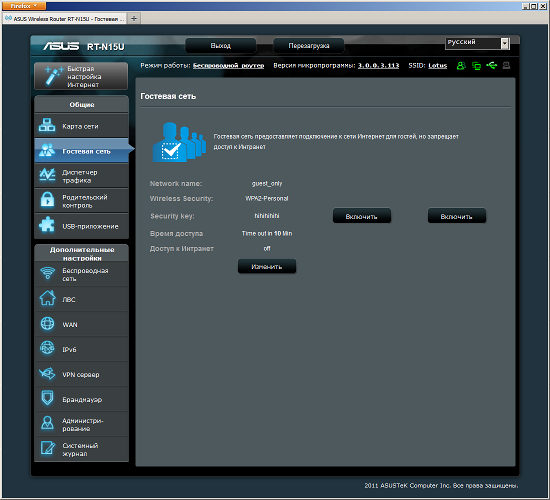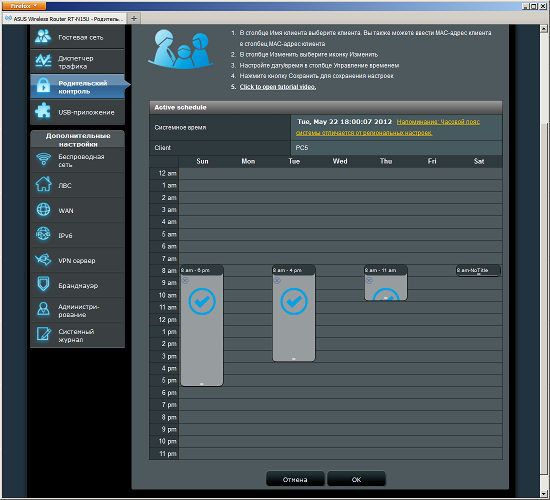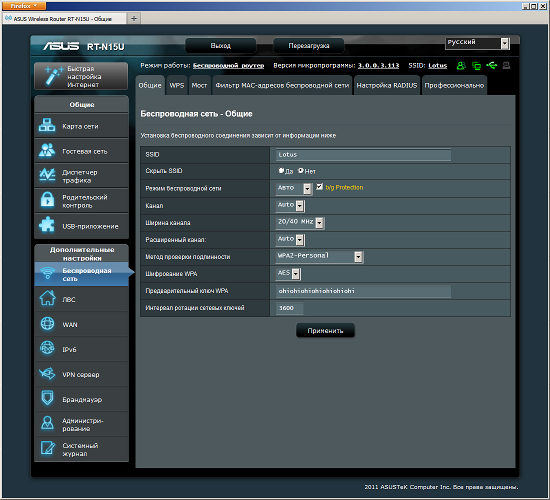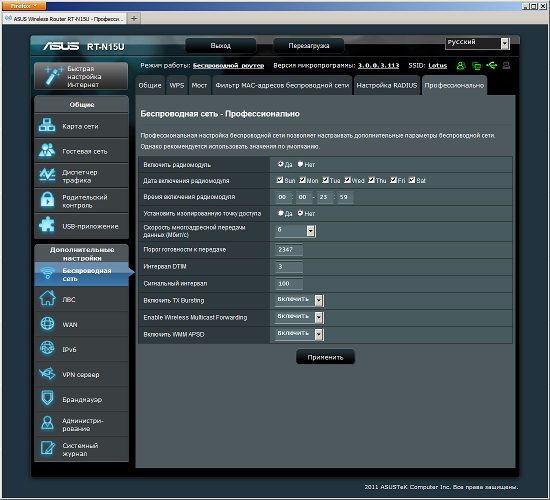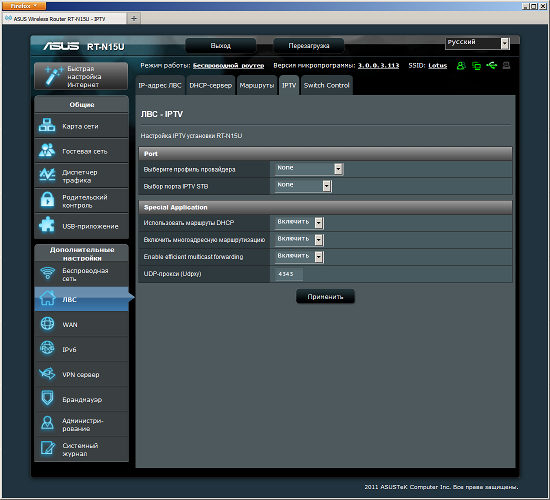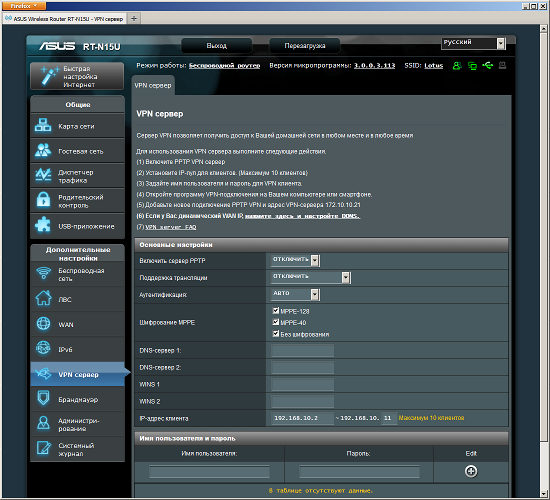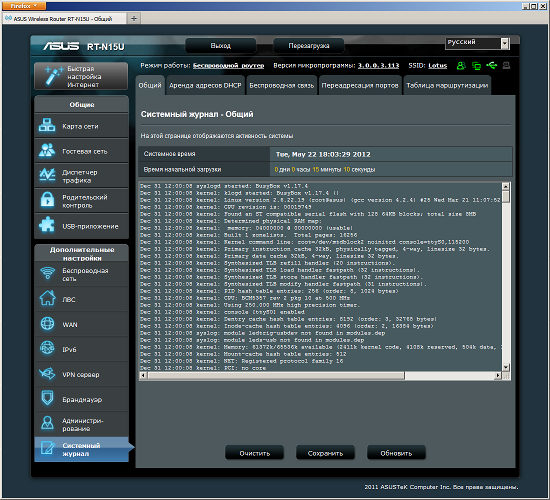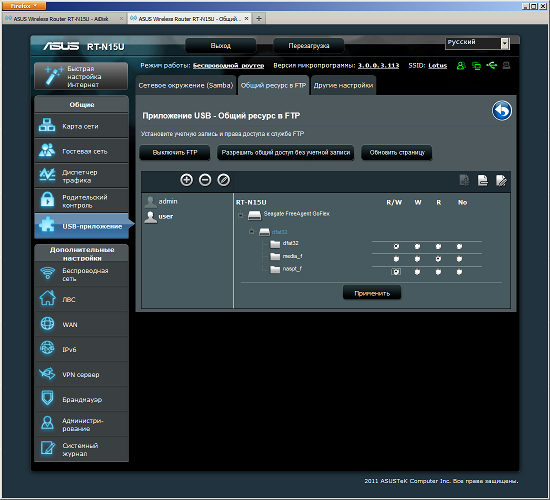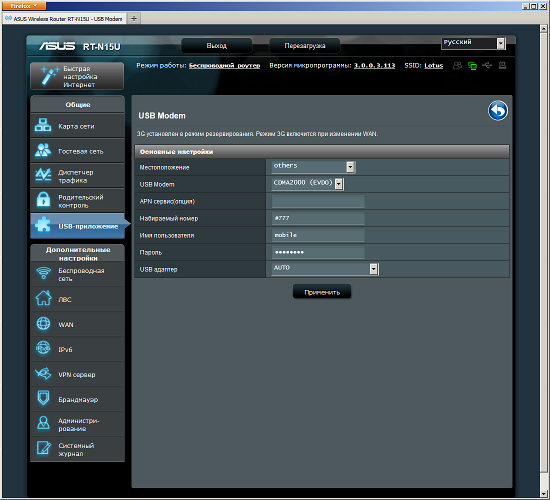Настройка роутера Asus RT-N15U ver. 3.0.0.x
Авторизация
Для того, что бы попасть в веб-интерфейс роутера, необходимо открыть ваш Интернет браузер и в строке адреса набрать 192. 168.1.1, Имя пользователя — admin , Пароль – admin (при условии, что роутер имеет заводские настройки, и его IP не менялся).
Настройка Wi-Fi на роутере
В интерфейсе роутера необходимо зайти во вкладку слева Дополнительные параметры, в открывшемся списке выбираем Беспроводная сеть.
Выставляем параметры следующим образом:
1. Поле SSID: вводим название беспроводной сети. Значение в этом поле можно не менять.
2.Метод проверки подлинности: WPA2-Personal
3.Шифрование WPA: TKIP или AES
4.Предварительный ключ WPA: вы должны ввести любой набор цифр, длиной от 8 до 63. Их также необходимо запомнить, чтобы Вы могли указать их при подключении к сети.
5. Нажимаем ниже кнопку Применить
Настройка подключения к Интернет
В интерфейсе роутера необходимо выбрать вкладку слева Дополнительные параметры, в открывшемся списке выбираем WAN.
Настройка PPPoE подключения
1. Тип WAN-подключения: PPPoE
2. Получить IP адрес WAN автоматически: Yes
3. Имя пользователя: Ваш логин по договору
4. Пароль: Ваш пароль по договору
6. Сохраняем настройки кнопкой Применить.
Настройка L2TP подключения
1. Тип WAN подключения — L2TP
2. Включить WAN, Включить NAT, Включить UPnP — ставим везде ДА
3. Получить IP адрес и подключиться к DNS автоматически — ставим точку на ДА
4. Имя пользователя и пароль — логин и пароль из договора
5. VPN сервер — вводим ip-адрес или название vpn-сервера по договору
6. Остальные параметры можно не менять. В имя хоста впишите что-нибудь по-английски. Сохраните настройки.
Настройка PPTP (VPN) при автоматическом получении локального IP адреса
1. Тип WAN-подключения: PPTP
2. Включить WAN, Включить NAT, Включить UPnP — ставим везде ДА
3. Получить IP адрес и подключиться к DNS автоматически — ставим точку на ДА
4. Имя пользователя: Ваш логин по договору
5. Пароль: Ваш пароль по договору
6. Сервер Heart-Beat или PPTP/L2TP(VPN): вводим ip-адрес или название vpn-сервера по договору
7. Сохраняем настройки кнопкой Применить.
Настройка PPTP (VPN) при статическом локальном IP адресе
1. Тип WAN-подключения: PPTP
2. Получить IP адрес и подключиться к DNS автоматически — ставим точку на Нет
3. IP адрес: Вбиваем ваш IP адрес по договору
4. Маска подсети: Вбиваем маску по договору
5. Основной шлюз: Вбиваем шлюз по договору
6. DNS сервер 1: и DNS сервер 2: вводите сервера вашего провайдера (Ростелеком Омск DNS 1: 195.162.32.5 DNS 2: 195.162.41.8)
7. Имя пользователя: Ваш логин по договору
8. Пароль: Ваш пароль по договору
9. Сервер Heart-Beat или PPTP/L2TP(VPN): вводим ip-адрес или название vpn-сервера по договору
10. Сохраняем настройки кнопкой Применить.
NAT при автоматическом получении IP адреса (DHCP)
1. Тип WAN-подключения: Динамический IP
2. Сохраняем настройки кнопкой Применить
Проверка статуса подключения к Интернет
Сохранение/восстановление настроек роутера
После проведения настройки, рекомендуется сохранить их, чтобы в случае возникновения проблем, можно было их восстановить. Для этого необходимо зайти во вкладку Дополнительные настройки, меню Администрирование», вкладка «Восстановить/Сохранить/Загрузить настройки.
— Для сохранения текущих настроек роутера необходимо нажать кнопку Сохранить. Файл с настройками будет сохранен в указанное место на жёстком диске.
— Для восстановления настроек настроек из файла, необходимо нажать кнопку Выберите файл, указать путь к файлу с настройками, затем нажать кнопку Отправить.
Внимание! Нажатие кнопки Восстановить приведет к восстановлению заводских настроек!
Источник
Как настроить роутер ASUS RT-N15U: полная пошаговая инструкция
Здравствуйте и все доброго времени суток! И теперь мы наконец-то подошли к настройке отличного аппарата ASUS RT-N15U. Пишите в комментарии, если не дочитали название роутера до конца. Так и не понятно, зачем они выдумывают эти не понятны буквы и цифры, которые никому не понятны. Но мы отвлеклись. Начнем конечно же с подключения этого аппарата.
Сначала давайте включим его в розетку с помощью блока питания и нажмём на кнопку включения, которая находится рядом. Далее нужно вставить кабель от провайдера в светлый порт. Кстати, на некоторых аппаратных версиях этот порт имеет синий цвет. Остальные порты локальные и необходимы для подключения домашних устройств.
Теперь вам нужно решить – с какого устройства вы хотите его настраивать. Сразу подскажу, что это можно делать с телефона, планшета, компьютера или ноутбука. Я буду использовать ноут и просто подключусь по проводу в свободный LAN порт. Но можно настроить маршрутизатор, подключившись к нему с помощью Wi-Fi.
Имя беспроводной сети будет называться как модель аппарат, если её ранее никто не настраивал. Подключаемся к этой сети и вводим пароль, который будет находиться в строке «PIN» на белой бумажке в самом низу. Теперь надо открыть браузер и ввести адрес – 192.168.1.1. При входе вас могут попросить ввести «Имя пользователя» и «Пароль». Если присмотреться, то эти данные есть там же на задней стороне интернет-центра. Вписываем «admin» – «admin».
ПРИМЕЧАНИЕ! Если логин и пароль не подошли, а вы получили маршрутизатор от друга, знакомого или родственника, то скорее всего он был ранее уже настроен. Но не беда – найдите на задней части дырочку «Reset» и зажмите её на 10 секунд.
Настройка
Прежде чем перейти к настройке вам нужно узнать данные о типе подключения от провайдера. Это можно узнать из договора или позвонив в техническую поддержку оператора.
- Как только вы попадете внутрь, вам предложат настроить аппарат в режиме «Быстрая настройка». Если функция не включилась сама, то можно её активировать, нажав на соответствующую кнопку в самом верху левого меню. Далее ничего сложного нет, вам нужно просто выбирать определенные варианты, которые подходят для вашего подключения.
- Вводим два раза пароль от этого Web-интерфейса. Если вы забудете пароль, и захотите что-то поменять в настройках, то придется сбрасывать аппарат до заводских конфигураций.
- Роутер сам определит, какой у вас тип подключения используется. Возможно, нужно будет ввести дополнительные данные. А в самом конце надо будет придумать имя беспроводной сети и пароль.
ПРИМЕЧАНИЕ! Очень часто роутер на данном этапе неправильно выбираем тип подключения. Поэтому нужно сделать настройку вручную.
- Заходим в «Интернет». Далее нужно выбрать тип подключения. Именно от него будет зависеть, что именно нужно вводить. Главное не пугайтесь большого количества строк. Вводить нужно только то, что указано в договоре, не больше и не меньше. Остальные строки оставляйте пустыми. В конце нажимаем «Применить»;
- Если захотите поменять пароль или имя от беспроводной сети, то также выбираем нужный пункт слева.
Как видите, настроить ASUS RT-N15U не так сложно, но если у вас возникли какие-то трудности или вылезла ошибка. Смело пишите об этом в комментариях, и я постараюсь вам помочь. Можете также писать свои дополнения.
Источник
Беспроводной роутер ASUS RT-N15U
Немногие компании способны занимать существенные доли на рынке, предлагая считанное число моделей для него. Большинство остальных придерживается стандартной практики широких линеек с разными характеристиками, возможностями и стоимостью для удовлетворения потребностей как можно большего числа потребителей.
Сегодня у ASUS в каталоге можно насчитать почти два десятка беспроводных роутеров стандарта 802.11n. На вершине, конечно, находится рассмотренный в прошлом месяце RT-N66U, но его высокая стоимость явно не для массового рынка. В этой статье мы рассмотрим одну из моделей для более доступного сегмента, которая была представлена недавно — RT-N15U. Конфигурация устройства — четыре гигабитных порта LAN, гигабитный порт WAN, встроенная беспроводная точка доступа 802.11n с поддержкой 2T2R (до 300 Мбит/с) в диапазоне 2,4 ГГц, один порт USB 2.0. Обратите внимание на «U» в конце названия модели. Новое устройство отличается от «простого» RT-N15 аппаратной платформой.
Комплект поставки
Роутер поставляется в картонной коробке средних размеров. Оформлена она попроще, чем у старших моделей, но все равно достаточно привлекательна. Хотя, конечно, фотография черного роутера на темно-сером фоне не очень выразительна. Кроме фотографии, на коробке приводятся технические характеристики устройства. На русском языке есть буквально пара предложений, да и те разглядеть непросто.
Комплект поставки обычный: роутер, блок питания на 12 В 1 А, подставка для вертикальной установки, плоский гигабитный патч-корд, листовка по начальной установке, гарантийный талон, компакт-диск с программами и документацией. С русским языком здесь уже получше — переведено руководство и большинство программ. Среди них можно найти утилиту поиска роутера в сети, мастер настройки, программу для подключения сетевого принтера, утилиту восстановления прошивки. На сайте производителя можно скачать электронные версии руководств, обновления прошивок и утилит. Гарантия на устройства составляет три года.
Внешний вид
Устройство продолжает заданную 56-й моделью тенденцию внешнего дизайна. Черный пластиковый корпус со встроенными антеннами очень компактный (14,5×17×3 см) и имеет характерное «бриллиантовое» оформление глянцевой лицевой панели. Роутер имеет пять голубых индикаторов на передней панели. Ведут они себя во время работы достаточно спокойно и не раздражают частым миганием. Хотя это и неудобно с точки зрения диагностики состояния устройства. Отметим также отсутствие индивидуальных индикаторов скорости и активности портов LAN.
Набор разъемов на задней панели — четыре гигабитных порта LAN, один гигабитный порт WAN, один порт USB 2.0, вход для блока питания. Выключатель питания все чаще встречается в последних моделях. Для сброса настроек есть скрытая кнопка на дне. Устройство поддерживает согласование подключения по технологии WPS, соответствующая кнопка находится между портом USB и четвертым LAN. При подключении кабелей к ним, пользоваться ей будет неудобно. «Тонкий» дизайн корпуса также может вызвать проблемы с прямым подключением крупных USB-устройств.
Основным вариантом установки роутера является вертикальный на комплектной подставке. Без нее можно попробовать расположить устройство горизонтально, но из-за отсутствия резиновых ножек, этот случай не очень удобен. Подставка имеет и второй вариант использования — для крепления на стену.
Дизайн получился в целом привлекательный, но с точки зрения практичности форма корпуса и варианты установки, на наш взгляд, не очень хороши.
Аппаратная конфигурация
Роутер основан на одночиповом решении Broadcom — микросхеме BCM5357, работающей на частоте 500 МГц. На процессоре и гигабитном коммутаторе установлены небольшие радиаторы. Объем оперативной памяти устройства составляет 64 МБ, для хранения прошивки используется флэш-чип на 8 МБ. Радиоблок встроен в процессор, работает на частоте 2,4 ГГц с поддержкой режимов до 2T2R (300 Мбит/с). Антенны выполнены на печатной плате, предусмотрены внутренние микроразъемы для подключения внешних вариантов в случае необходимости. Коммутатор роутера поддерживает Jumbo Frames на сегменте LAN.
Порт USB тоже реализован в центральном процессоре. На печатной плате можно обнаружить место для установки консольного разъема. Несмотря на компактный корпус устройства, проблем с перегревом в тестировании мы не заметили. Для вентиляции используются решетки на торцах устройства. Наиболее благоприятный с точки зрения температурного режима вариант установки — вертикально.
Устройство тестировалось с предоставленной производителем прошивкой версии 3.0.0.3.113.
Настройка и возможности
Внешний вид web-интерфейса мало отличается от рассмотренных ранее моделей ASUS. Он имеет перевод на несколько языков, включая русский. Местами встречаются упоминания о двух диапазонах и 450 Мбит/с — наследие старшей модели. Предусмотрена встроенная справочная система, что будет полезно новичкам. Также отметим наличие помощника для базовой настройки устройства. При необходимости можно разрешить доступ к настройкам с порта WAN.
Основная страница интерфейса показывает схему сети — роутер, подключенных клиентов и внешние устройства. В этой же страницы можно изменить некоторые основные настройки устройства, например имя и ключ беспроводной сети. Отметим несколько иконок в верхней части окна. Их можно использовать для включения/отключения интернета, безопасного извлечения USB-накопителей, управления гостевой Wi-Fi сетью. Предусмотрена здесь и программная кнопка для перезагрузки роутера.
Все страницы настроек доступны из главного меню в левой части страницы. Сначала идут пять общих пунктов — описанная выше карта сети, параметры гостевых беспроводных сетей, управление трафиком, родительский контроль и USB-приложения.
Организация гостевых сетей позволяет иметь отдельные параметры входа — устройство поддерживает до трех дополнительных беспроводных сетей с собственными именами и параметрами ограничения доступа. Также в опциях задается длительность работы и включается возможность доступа к локальному сегменту. Обратите внимание, что длительность касается работы самой сети, а не подключаемых к ней клиентов.
Управление трафиком позволяет установить правила для его фильтрации по приоритетам и обеспечить работу требовательных к полосе пропускания приложений в случае высокой нагрузки на канал. Мы уже несколько раз говорили о том, что использование QoS обычно снижает общую производительность бытовых роутеров и реальное использование данной функции существенно ограничено. В большинстве случаев более эффективно правильно настроить клиентов. Более полезной представляется вторая страница — графический мониторинг трафика по интерфейсам.
Мы уже встречались в обзорах роутеров с такой функцией, как «Родительский контроль». Но надо понимать, что под одним и тем же названием разные производители могут иметь ввиду разные возможности. В случае ASUS — это установка расписания доступа клиентов к интернету. В правилах указывается MAC-адрес (для правил фильтрации) и имя компьютера (для удобства), для простоты их можно выбрать из списка текущих подключений, и часы доступности интернета в таблице на каждый день недели. Точность при этом составляет один час. В целом получилась удобная функция и при этом независящая от клиента, так что можно использовать ее и с телефонами и планшетами. Правда обходится фильтр тоже достаточно просто — изменением MAC-адреса клиента.
Встроенная беспроводная точка доступа работает на частоте 2,4 ГГц и поддерживает стандарт 802.11n с максимальной скоростью 300 Мбит/с. Настройки стандартны — выбор имени сети, номера канала, режима 20/40 МГц, параметров шифрования (включая открытую сеть, WEP, WPA/WPA2 с паролем или через сервер RADIUS). Поддерживается технология WPS для быстрого безопасного подключения клиентов и режим WDS. Повысить безопасность беспроводного сегмента можно с использованием встроенного фильтра MAC-адресов клиентов (можно выбрать один из вариантов — «белый» или «черный» список).
На странице «Профессионально» есть опции выключения беспроводного модуля, установки расписания его работы (один диапазон времени на выбранные дни недели), включения мультикаст-трансляций и некоторые другие параметры.
Настройка локального сегмента сети также не отличается оригинальностью — изменение собственного адреса устройства, включение сервера DHCP, установка соответствий MAC-IP для него, добавление собственных маршрутов.
Отметим наличие поддержки IPTV — выбор порта (или двух) для подключения приставок, управление мультикаст-трафиком, активация встроенного UDP-прокси (пригодится для просмотра видео по Wi-Fi). Последняя страница этой группы — управление сетевым коммутатором. Здесь есть два пункта — включение Jumbo Frames и отключение аппаратного ускорителя.
Роутер поддерживает все популярные способы подключения к провайдеру — постоянный или динамический адрес, PPPoE, PPTP и L2TP. Допускается изменение MAC-адреса внешнего интерфейса роутера. Отметим наличие пунктов отключения порта WAN, технологии NAT и протокола UPnP. Присутствует стандартная для ASUS реализация технологий трансляции и переключения портов для обеспечения доступа к сервисам на клиентах в сегменте LAN. Возможно также использование DMZ.
Предусмотрен и встроенный клиент DDNS. Причем если вас устроит домен третьего уровня на собственном сервисе ASUS (asuscomm.com), то достаточно будет только придумать имя для его. Никакие регистрации и или другие действия потребуются. В группе настроек «WAN» также есть страница для включения трансляции VPN-протоколов и RTSP через NAT. В отдельную группу выделена настройка работы с протоколом IPv6. В настоящий момент это не очень актуально, но в будущем обязательно понадобится.
Как и старшие братья, RT-N15U может выступать в качестве сервера PPTP. Это позволит вам получить полный и безопасный удаленный доступ к своей домашней локальной сети.
В роутере предусмотрена настройка двух вариантов фильтров — стандартного фильтра по ключевым словам в URL и фильтра пакетов. Во втором случае в правилах указываются адреса и порты источника и получателя и тип протокола. Работают они на направлении LAN-WAN и позволяют запретить доступ к определенным сервисам в интернете. Возможно применение к правилам общего расписания работы (как и для Wi-Fi — один диапазон времени на выбранные дни недели).
Раздел «Администрирование» традиционно состоит из выбора режима работы устройства (беспроводной роутер, беспроводной повторитель, точка доступа), обновления прошивки, управления конфигурацией, изменения пароля администратора. Дополнительно есть пункты настройки удаленного сервера syslog для отправки списка событий, выбора часового пояса и сервера синхронизации времени, включения консольного доступа к устройству по протоколу telnet.
Последняя группа — «Системный журнал» — содержит как стандартный лог встроенного Linux, так и несколько дополнительных информационных страниц. В частности тут предоставлена таблица маршрутизации, список переадресованных портов, выданные DHCP-клиентам адреса, подробности режима точки доступа и подключенные к ней клиенты.
Работа с USB-устройствами
Устройство имеет один порт USB, который можно использовать для работы с накопителями, принтерами и сотовыми модемами. Для увеличения числа подключаемых устройств можно установить USB-хаб. Жесткие диски могут иметь несколько разделов, поддерживаются файловые системы FAT32, NTFS и EXT2/3. Доступ к данным обеспечивается по протоколам SMB/CIFS и FTP. Для первого можно настроить имя и название рабочей группы устройства. Сервер FTP позволяет работать в пассивном режиме и поддерживает Unicode.
Номера портов изменить нельзя, активация сервера FTP касается сразу и локального доступа и работы через интернет. Для ограничения прав можно запрограммировать пользователей в самом роутере. Общие ресурсы представляют собой папки на разделах. В этом режиме доступа к корневым директориям дисков не будет. Из соображений производительности, по-умолчанию разрешено подключение максимум пяти пользователей одновременно. Для безопасного отключения устройств нужно использовать кнопку в web-интерфейсе.
Максимальная скорость работы была проверена чтением и записью файла большого размера по разным протоколам на внешний USB 2.0 винчестер. Результаты представлены на графике.
В целом производительность не очень высокая и заметно меньше, чем у топовой модели. Обычно подключаемые жесткие диски также можно использовать и для трансляции медиафайлов в локальную сеть по протоколу DLNA на совместимые плееры. В случае с использованной прошивкой для RT-N15U данная функция не реализована.
Возможности по работе с USB-принтером аналогичны старшей модели. Есть поддержка сетевой печати по стандартному протоколу LPR из современных ОС. Напомним, что в этом случае связь односторонняя и пользователь не может узнать статус устройства, включая информацию о картриджах. А для семейства Windows можно использовать специальную утилиту на ПК для реализации функции сканирования МФУ и полного контроля за состоянием устройства.
Также в устройстве заявлена поддержка 3G-модемов. Отдельного списка совместимых устройств на сайте найти не удалось. Так что можно ориентироваться на настройки в web-интерфесе, где есть выбор модема из списка около сорока устройств, в котором присутствуют продукты Huawei и ZTE. Список явно не полный. При установке «Auto» могут работать и другие модели. В частности мы проверили модемы ZTE MF192 (МТС) и AnyDATA ADU-300A («Скай линк»). При удалении кабеля из разъема WAN, роутер достаточно быстро переходит на 3G-канал. К сожалению, обратное переключение автоматически не восстанавливается. Самый простой способ решения проблемы — перезагрузка устройства, которую можно осуществить и удаленно. Аналогичное поведение наблюдается при отключении VPN-сервера доступа, но процесс переключения на резервный канал занимает больше времени.
Стоит обратить внимание, что для модемов и принтера подключением через USB-хаб может не поддерживаться. Учитывая открытый доступ к консоли, USB-накопители также можно использовать для установки дополнительных программ, например из системы управления пакетами Optware.
Производительность
Тестирование в реальных условиях проводилось на 30 Мбит/с L2TP канале «Билайн Интернет» и 100 Мбит/с с прямым подключением. В этих условиях не было никаких проблем с производительностью даже в условиях высокой нагрузки p2p (100 популярных заданий в uTorrent). Максимальная скорость загрузки соответствовала параметрам канала, число подключений составляло 400 и более, одновременно можно было продолжать пользоваться интернетом (конечно с учетом сниженной скорости доступа) и web-интерфейсом роутера. Для «Билайн Интернет» также был проверен просмотр IPTV, в том числе двух каналов одновременно — одного по проводу на стационарном ПК, второго по Wi-Fi на ноутбуке. Даже при указанной выше p2p-нагрузке, просмотр работал без задержек.
Тестирование на стенде проводилось с использованием синтетического теста IxChariot. Были проверены все поддерживаемые варианты настроек порта WAN — прямое подключение, PPPoE, PPTP и L2TP.
Цифры показывают, что с точки зрения производительности маршрутизации, отставание от топовой модели не такое уж и существенное. Во всех режимах устройство позволяет загружать информацию из сети Интернет на скоростях не менее 100 Мбит/с. Учитывая, что мы тестировали роутер с не финальной версией прошивки и прошлый опыт тестирования продуктов ASUS, со временем скорость может еще вырасти, особенно в режиме PPPoE. С другой стороны, и показанная производительность вполне устроит большинство отечественных пользователей.
Второй график показывает распределение скоростей при одновременной загрузке информации из локальной сети провайдера и из интернета.
К этим результатам у нас нет никаких замечаний.
Следующий график показывает производительность встроенного сервера PPTP при удаленном доступе из интернета к системе в локальном сегменте сети. Сервер позволяет выбрать режим шифрования, так что мы проверили вариант без шифрования и с MPEE 128. Программным клиентом выступал встроенный в Windows 7 модуль. Компрессия трафика была отключена. Скорость указывается относительно внешнего компьютера.
Производительность сервера в зависимости от типа его собственного подключения и режима шифрования составляет от 20 до 100 Мбит/с, что неплохо для устройства среднего уровня.
Радиомодуль рассматриваемой модели работает в режиме 802.11n на частоте 2,4 ГГц в режиме 2T2R. Пожалуй, это наиболее существенное отличие от топового устройства. Настройка роутера перед тестом заключалась в установке режима «только N» с параметрами «20/40 МГц» и WPA2-PSK. Тестируемые устройства располагались на расстоянии около пяти метров, в эфире присутствовало несколько соседских сетей. В качестве клиентов использовались знакомые про прошлым статьям адаптеры Atheros AR5BXB112 (чип AR9380), D-Link DWA-140, Intel Ultimate N Wi-Fi Link 5300, Intel Centrino Ultimate-N 6300, LevelOne WUA-0603, NETGEAR WNA1100, NETGEAR WNDA4100 и TP-Link TL-WN821N с интерфейсами USB и miniPCIe. Последние устанавливались в компьютер через специальный переходник.
Для 2T2R-устройства результаты неплохие. Максимальная зафиксированная скорость передачи данных составляет около 170 Мбит/с. Большинство моделей показывают цифры более 100 Мбит/с. При этом одноканальные (WUA-0603 и WNA1100) устройства отстают незначительно.
Как и в прошлом материале, мы провели дополнительный тест работы Wi-Fi-клиента с измерением скорости обмена информацией с интернетом. Это актуально в случае высокоскоростных тарифных планов и использования ноутбука. В качестве клиентского адаптера выступала карта Intel 5300.
Как видно по результатам, одновременная нагрузка в виде VPN-доступа в интернет и обслуживания беспроводной точки доступа для данной модели достаточно сложна. Скорость работы в интернете через Wi-Fi меньше, чем по кабелю, однако в целом она остается относительно высокой — не менее 50 Мбит/с.
Выводы
Новый представитель последней линейки беспроводных роутеров компании ASUS — RT-N15U — закрепляет успех своих старших братьев. Устройство отличается красивым дизайном, имеет достаточно мощную аппаратную начинку и стабильно работающую прошивку с большим набором дополнительных функций, созданную с учетом требований отечественных пользователей. Технические характеристики устройства включают в себя гигабитные порты, 300 Мбит/с Wi-Fi на частоте 2,4 ГГц и один порт USB 2.0. Данная схема сегодня может считаться минимально необходимой для обеспечения высокой скорости как локального проводного сегмента сети, так и беспроводного, при наличии у пользователя 802.11n устройств.
Тестирование производительности маршрутизации показало, что RT-N15U можно рекомендовать для всех вариантов подключений на скоростях до 100 Мбит/с включительно. При этом роутер справится с высокой нагрузкой p2p-программ, а также позволит вам просматривать IPTV как по кабелю, так и по беспроводному соединению.
В качестве точки доступа роутер показывает результаты вполне соответствующие своей конфигурации — 90-170 Мбит/с в зависимости от направления и адаптера на стороне клиента. Особенно отметим, что даже одноканальные устройства чувствуют себя с ним вполне комфортно. В то же время, использование одночиповой платформы привело к некоторому снижению производительности в сценарии доступа к интернету в VPN-режимах с Wi-Fi устройства.
Роутер имеет порт USB, который можно использовать для организации сетевого доступа к файлам, сетевого принтера или МФУ, а также доступа к интернету через сети 3G. К сожалению, популярная функция сервера DLNA в текущей прошивке не работает.
Из дополнительных функций отметим встроенный сервер PPTP для реализации удаленного доступа к локальной сети.
RT-N15U уже доступен на локальном рынке. Средняя цена в Москве, актуальная на момент чтения вами данной статьи, составляет $63(6).
Источник