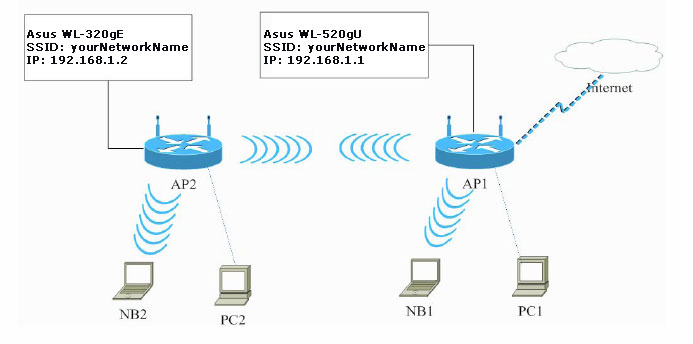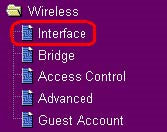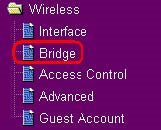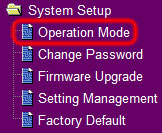- Настройка повторителя (репитера) для беспроводной сети WiFi с поддержкой WPA/WPA2-PSK
- Введение
- Оборудование
- Настройка маршрутизатора Asus Wl-520gU
- Настройка точки доступа Asus Wl-320gE как повторителя
- Нюансы
- Открытый SSID
- WPA vs. WPA2
- Фильрация по MAC-адресам
- Дополнения
- Настройка режима WDS на примере маршрутизатора ASUS WL-550gE Или как настроить повторитель
- Настройка WDS на маршрутизаторах ASUS
- Введение
- Глава 1. Подготовка к работе.
- Глава 2. Конфигурируем ТД1
- Глава 3 Конфигурируем ТД2
- Послесловие к инструкции
Настройка повторителя (репитера) для беспроводной сети WiFi с поддержкой WPA/WPA2-PSK
Введение
ВАЖНО!
28.10.2011 : статья написана в декабре 2009 года. С тех пор (сейчас октябрь 2011) кое-что поменялось в этом мире. Появились новые модели репитеров WiFi, например, Asus RT-N12 . С точки зрения принципиальных вещей, статью просмотреть все же стоит, просмотрите комментарии. Ведь кроме появления новых моделей и ухода старых, максимум поменялись кнопочки настройки повторителя. Суть осталась прежней. Отчасти это следствие того, что это все еще территория, не охваченная жесткими стандартами. Поэтому оборудование лучше брать одного производителя . Я начал работать с Asus и пока не жалел. Это не говорит о том, что сеть на основе других точек доступа, например, D-Link DWL-2100AP , будет хуже.
28.02.2012 : эту статью я дополнял несколько раз, поэтому те, кто попадает сюда, смотрите сразу конец статьи: дополнения .
Первое название статьи: «Распределенная беспроводная сеть WDS. Настройка WiFi повторителя (репитера)».
Но как я выяснил позже, WDS в реализации базовых прошивок от Asus не поддерживает WPA/WPA2.
Поддержка WPA2-PSK возможна только при использовании точек доступа/маршрутизаторов в режиме повторителя (repeater или URE). Либо надо прошивать в DD-WRT и ей подобные.
Комментарий специалиста службы тех. поддержки Asus:
WDS используется , в случае когда нет возможности соединить точки с помощью кабеля.
У WDS есть слабые стороны как уменьшается скорость работы по WiFi т.к. для связи между точками используется один и тотже канал, проблема совместимости между разными производителями, шифрование только WEP.
URE это повторитель сигнала, сигнал повторяется без какой либо обработки по аналогии с проводным повторителем — хабом, когда принятый пакет просто повторяется во все порты, или с антеным крабом, когда входной сигнал повторяется в два или более выходов.
WDS работает на основе мак адресов по аналогии с сетевым коммутатором — свитчем, поэтому в WDS необходимо прописывать мак адреса соседей.
Поэтому название статьи я поменял на «Настройка повторителя (репитера) для беспроводной сети WiFi с поддержкой WPA/WPA2-PSK«.
В этой статье описывается способ расширения зоны действия беспроводной сети на основе оборудования Asus класса дом/малый офис. Например, Asus WL-320gE и Asus WL-520gU. Статья написана по мотивам настройки конкретной сети в квартире в условиях плохого приема. Т.е. все нижеизложенное работает, причем стабильно.
Часто в небольшом, но и не в маленьком помещении (офис, квартира с множеством бетонных стен, двухэтажные помещения) сигнал от одного маршрутизатора недостаточно силен, чтобы уверенно покрыть все пространство. В таких случаях становиться необходимым настроить усилитель (он же репитер, повторитель) WiFi сигнала.
Одним из вариантов решения проблемы может быть установка отдельных маршрутизаторов в соседних помещениях, с разными сетями. В этом случае разрозненные участки сети смогут выходить в интернет на хорошей скорости, но при этом не смогут взаимодействовать друг с другом. Для домашней WiFi сети вариант приемлемый, но не для офиса.
Итак, нам нужно, чтобы на всем пространстве офиса была стабильная сеть WiFi. Для этого нам нужно иметь два устройства – маршрутизатор WiFi и точку доступа WiFi с функцией повторителя (repeater).
Справка (Википедия): Wireless Distribution System (WDS) — технология, позволяющая расширить зону покрытия беспроводной сети путем объединения нескольких WiFi точек доступа в единую сеть без необходимости наличия проводного соединения между ними (что является обязательным при традиционной схеме построения сети). Отличительной чертой технологии по сравнению с другими решениями является сохранение MAC адресов клиентов сети.
Оборудование
Отмечу, что реализация функции WDS у разных производителей может отличаться, поэтому лучше всего использовать в качестве опорных пунктов распределенной беспроводной сети устройства одного производителя.
Для примера возьмем широко распространенные маршрутизатор Asus WL-520gU и точку доступа Asus WL-320gE.
 | |||||||||||||||||||||||
 |
| Точка доступа 1 | Точка доступа 2 | |
| SSID | WL550gE | WL550gE |
| LAN IP Address | 192.168.1.1 | 192.168.1.1 192 |
| Encryption | NONE | NONE |
| Wireless Bridge | Hybrid mode | Hybrid mode |
| MAC Address | 00:0E:A6:A1:3F:87 | 00:0E:A6:A1:3F:6E |
| Allow Anonymous | No | No |
| DHCP Server | Yes | No |
Примечание 1: Для лучшей совместимости используйте маршрутизаторы и точки доступа ASUS для работы в режиме WDS.
Примечание 2: Отключите DHCP-сервер на ТД2.
Примечание 3: Установите разные LAN IP для каждого маршрутизатора.
Примечание 4: SSID и каналы обоих роутеров должны быть одинаковыми.
Глава 2. Конфигурируем ТД1
1. Введите в адресной строке вашего браузера: http://192.168.1.1, нажмите Enter и введите: Имя пользователя: admin Пароль: admin
2. После входа в административную часть, перейдите в Wireless->Interface
3. Установите SSID «WL550gE», WEP Encryption — none. Напоминаем, что обе точки доступа должны иметь одинаковый SSID.
4. Перейдите в IP Config ->WAN & LAN
5. Установите IP адрес на ТД1 в LAN 192.168.1.1
6. Перейдите в Wireless->Bridge.
7. Выберите режим работы точки доступа Hybrid. Если вы хотите использовать связку между двумя сетями только в качестве Моста — выбирайте WDS Only.
8. После того, как вы выбрали WDS или Hybrid, вы можете увидеть сообщение о необходимости выбора фиксированного канала для работы WDS.
9. Выберите фиксированный канал WDS. В нашем примере мы использовали 3 канал.
10. Включите Connect to APs in Remote Bridge List для соединения с другими точками доступа, которые будут перечислены в вашем листе.
11. Если вы хотите дать возможность подключения к сети всем желающим, выберите Yes в пункте Allow anonymous. В нашем примере мы выберем No (Нет).
12. Введите MAC адрес ТД2. Он должен быть следующим 00:0E:A6:A1:3F:6E.
13. Щелкните Add после того, как закончите ввод MAC адреса.
14. Щелкните Finish.
15. Щелкните Save&Restart
Глава 3 Конфигурируем ТД2
1. Повторите шаги, описанные в пунктах 1-3 Главы 2 и убедитесь, что ТД2 имеет одинаковый SSID с ТД1.
2. Перейдите в WAN & LAN ->IP Config
3. Измените LAN IP address ТД2 на 192.168.1.2.
4. Следующим этапом мы отключим DHCP сервер, т.к. он должен работать только на ТД1 и быть единственным в сети. Перейдите в IP Config->DHCP Server.
5. Выберите No в Enable DHCP Server и щелкните Apply.
6. Повторите шаги, описанные в пунктах 6-11 Главы 2. Убедитесь, что ТД2 имеет одинаковый с ТД1 канал.
7. Введите MAC адрес ТД1.Он должен быть 00:0E:A6:A1:3F:87.
8. Щелкните Add после окончания ввода MAC адреса.
9. Повторите шаги, описанные в пунктах 14-15 Главы 2. После перезапуска, WDS должен заработать.
Послесловие к инструкции
Когда я настраивал два маршрутизатора ASUS WL-500gP V2 в режиме WDS (пробовал различные варианты) они у меня связались только с использованием WEP-шифрования, хотя по паспорту идентичные устройства могут и использовать WPA. На практике проверенно: WPA на этих девайсах в режиме WDS не работает. Еще один не очень приятный осадок остался от того, что невозможно проверить, на сколько уверенный прием. Проверяется только экспериментально. Никаких датчиков, индикаторов и прочей сигнализации вы не найдете.
Зато соединение при уверенном приеме работает быстро, стабильно, устойчиво к помехам. Поэтому данный вариант рекомендуется тем, кто хочет за не очень большие деньги сделать качественный мост.
По просьбам трудящихся опубликована статья по масштабированию сети через WiFi, отвечающая на вопрос, как пользоваться интернетом соседа через WiFi!
Источник