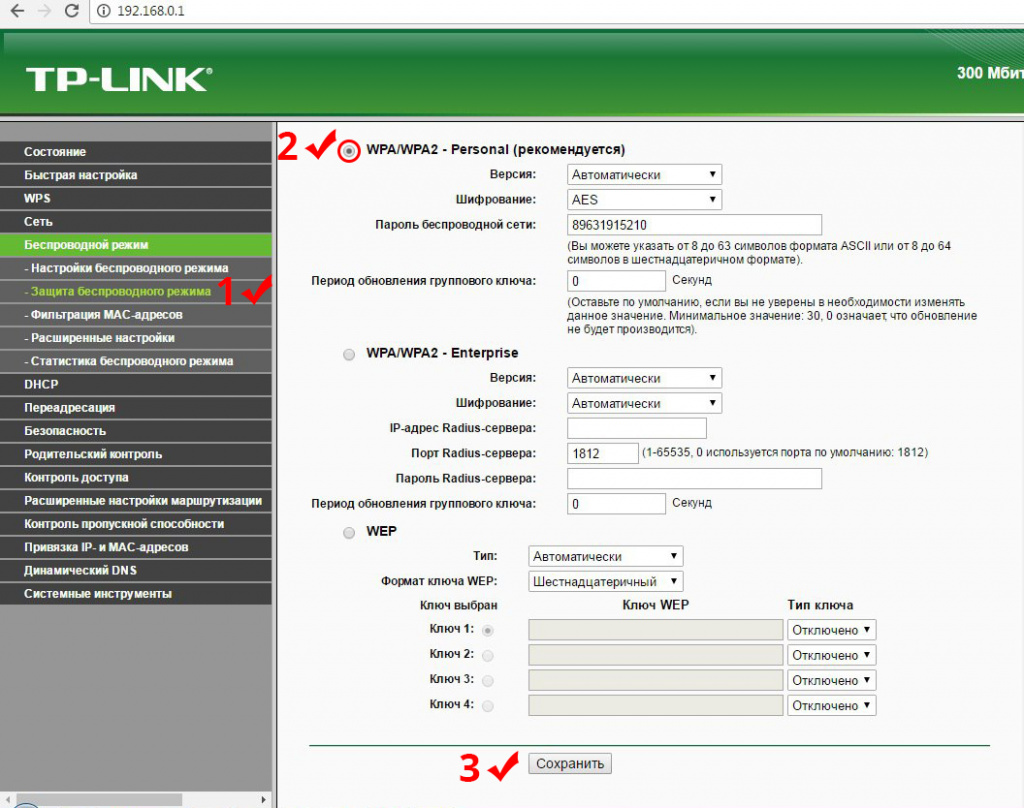- Как настроить роутер axioma
- Помощь
- Телевидение на ПК
- Инструкция по настройке роутера TP- LINK
- Инструкция по настройке роутера NetGear
- Инструкция по настройке роутера D-Link
- Инструкция по настройке роутера ASUS
- Как настроить роутер axioma
- Часто задаваемые вопросы
- Вопросы и ответы
- Настройка роутера Xiaomi
- Как настроить Xiaomi Mi Wi-FI Router с компьютера
- Как настроить Xiaomi Mi Wi-FI Router с телефона
Как настроить роутер axioma
Помощь
Телевидение на ПК
Подключившись к любому нашему интернет-тарифу, Вы получаете возможность смотреть телевидение на своем домашнем компьютере!
Инструкция по настройке роутера TP- LINK
Ввести в адресной строке браузера 192.168.0.1 Введите логин и пароль во всплывшем окне Логин: admin Пароль: admin
Инструкция по настройке роутера NetGear
Ввести в адресной строке браузера 192.168.1.1 Введите логин и пароль во всплывшем окне Логин: admin Пароль: password
Инструкция по настройке роутера D-Link
Ввести в адресной строке браузера 192.168.0.1
Инструкция по настройке роутера ASUS
Ввести в адресной строке браузера 192.168.1.1 Логин: admin Пароль: admin
Красноярск, ул. Крайняя, 2а, схема проезда
Красноярск, ул. Алеши Тимошенкова, 115, схема проезда
Красноярск, ул. Академика Павлова 49а, схема проезда
Красноярск, ул. Новосибирская, 33, схема проезда
Красноярск, ул. Говорова, 55, схема проезда
Красноярск, ул. Урванцева, 13, схема проезда
Красноярск, ул. Алексеева, 99, схема проезда
Дивногорск, ул. Машиностроителей, д. 7, схема проезда
Евпатория, ул. 9 мая, д. 39а, схема проезда
Севастополь, ул. Вакуленчука, д. 33а/3, здание «Парангона», возле ТЦ «Лаванда»,, схема проезда
Источник
Как настроить роутер axioma
Ввести в адресной строке браузера 192.168.0.1
Введите логин и пароль во всплывшем окне
Логин: admin
Пароль: admin
Шаг 1. 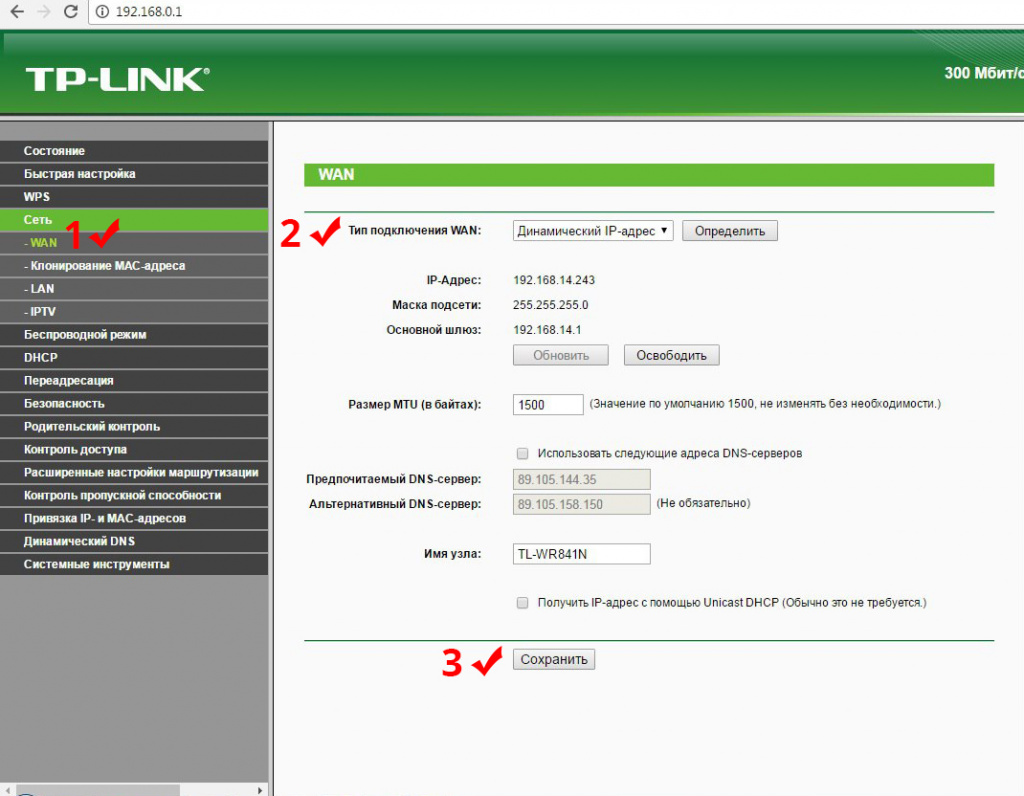
1. Слева в разделах выберете раздел «Сеть» и нажмите на первый подраздел «WAN»
2. Выберете пункт «Динамический IP-адрес» в графе «Тип подключения WAN»
3. Нажмите кнопку «Сохранить»
Шаг 2. 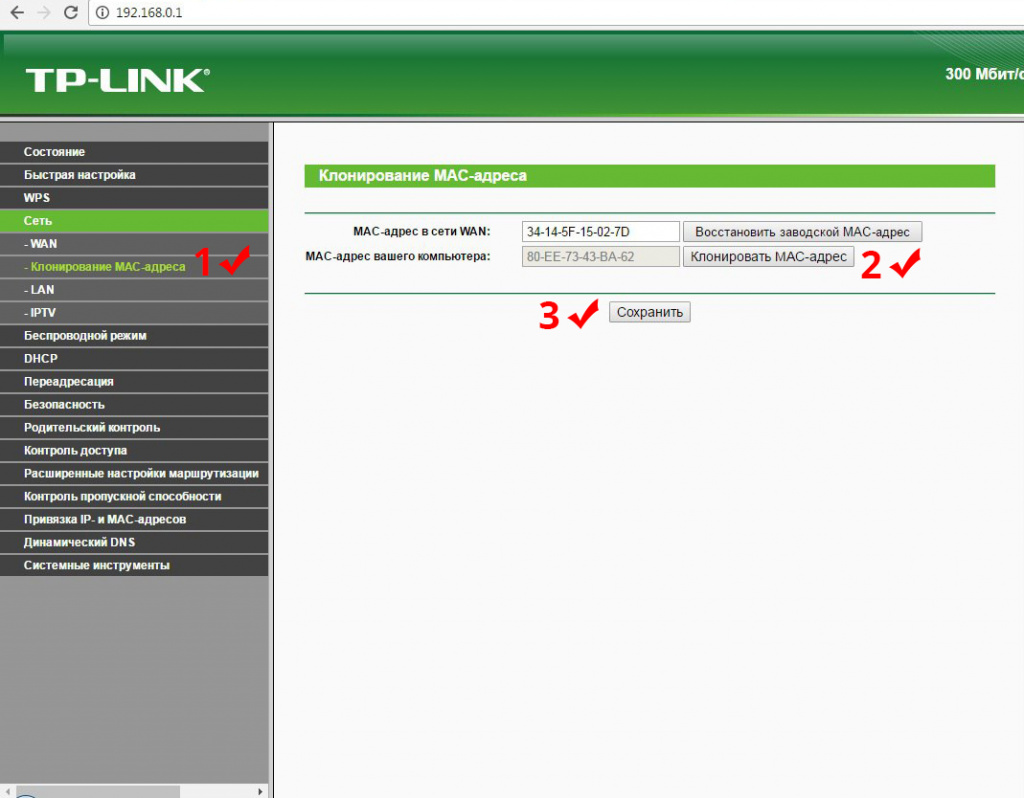
1. Далее перейдите на второй подраздел «Клонирование MAC-адреса» в разделе «Сеть»
2. Нажмите на кнопку «Клонировать MAC-адрес»
3. После нажмите кнопку «Сохранить»
Шаг 3. 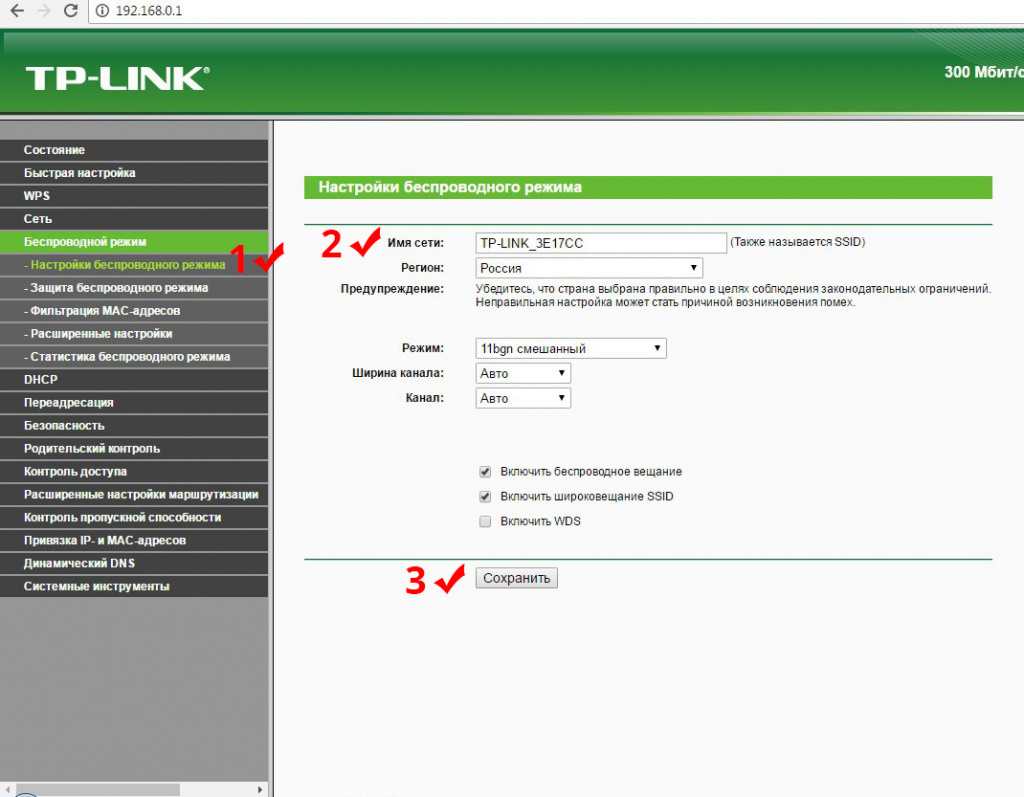
1. Нажмите на раздел «Беспроводной режим» и перейдите на первый подраздел «Настройки беспроводного режима»
2. Придумайте и впишите имя Вашей беспроводной сети
3. После нажмите кнопку «Сохранить»
Шаг 4.
1. Далее нажмите на подраздел «Защита беспроводного режима» в разделе «Беспроводной режим»
2. Выберете рекомендуемый тип защиты «WPA/WPA2 — Personal»
3. Нажмите кнопку «Сохранить»
Источник
Часто задаваемые вопросы
Вопросы и ответы
1. Проверьте подключение кабеля ethernet к компьютеру;
2. Проверьте, горят ли светодиодные индикаторы состояния на сетевой карте;
3. Проверьте компьютер на наличие вирусов, либо других зловредных программ. Желательно использовать несколько средств для проверки;
4. Проверьте настройки firewall-а, если таковой используется;
5. Если Интернет подключен через роутер (маршрутизатор), проверьте, включен ли он, также проверьте, подключен ли к роутеру (маршрутизатору) кабель ethernet;
6. Если Интернет подключен через роутер (маршрутизатор), всё включено и правильно подключено, попробуйте перезагрузить роутер (маршрутизатор) согласно прилагающейся инструкции (традиционно: выключить и включить);
7. Проверьте настройки роутера (маршрутизатора).
| Если скорость интернета кажется маленькой |
|---|
| В случае, если Вы сомневаетесь в качестве предоставляемой скорости, её измерение можно осуществить на общедоступном бесплатном сайте: www.speedtest.net Уважаемые абоненты, прежде чем измерять скорость, просьба убедиться, что у Вас нет активных менеджеров закачки, не производится загрузка файлов и обновлений. В случае несоответствия предоставляемой скорости с указанной в Вашем тарифе, просьба обратиться в тех. поддержку. |
| Ошибки подключения к сети и их решение |
|---|
| При подключении пользователи могут сталкиваться с ошибками, вследствие которых доступ в Интернет в течение продолжительного времени может быть ограничен. В большинстве случаев исправить неполадки поможет перезагрузка компьютера и роутера, после которой следует подождать 10-15 минут и снова попробовать подключиться к сети. В случае, если данный способ не принес результата, просим применить следующие пути решения возникшей проблемы. Неправильно настроены параметры безопасности VPN соединения, VPN-трафик блокируется на пути к шлюзу, либо настройки VPN не вступили в действие. В свойствах VPN соединения откройте вкладку «Безопасность», снимите галочку «Требуется шифрование данных (иначе отключаться)». Перезагрузите компьютер и попробуйте подключиться еще раз. Проверьте настройки Вашего брандмауэра (должен быть открыт порт для передачи данных vpn-соединения через порт 1723 TCP с использованием протокола GRE(47)), и, если не уверены в их правильности, отключите его. Соединение не может быть установлено (блокировано подключение по протоколу TCP к VPN-серверу). Проверьте настройки Вашего брандмауэра, и, если не уверены в их правильности, отключите его. Ошибка 678 в Windows XP / 815 в Windows Vista / 651 в Windows 7 Не удалось установить подключение, поскольку удаленный компьютер не ответил на запрос подключения. 1. Проверьте правильность IP- адреса VPN-сервера и повторите попытку подключения. Чтобы просмотреть свойства подключения, щелкните нужное подключение правой кнопкой мыши, выберите команду «Свойства», а затем просмотрите сведения на вкладке «Общие». 2. Попытки подключения могут блокироваться сетевым устройством, таким как брандмауэр, или в результате перегрузки сети. 3. Создайте заново подключение к Интернету. Доступ запрещен, поскольку такое имя пользователя и пароль недопустимы в этом домене. 1. Неправильный логин или пароль — обратите внимание на регистр вводимых букв и состояние переключателя языка клавиатуры RU/EN. Попробуйте также снять галочку напротив «Сохранить пароль» и подключиться без этой галочки. 2. Неправильно указан в настройках сервер VPN (должно быть nas.ivstar.net). 3. Убедитесь, что в свойствах VPN подключения (VPN-Свойства->Параметры->Параметры набора номера) не отмечен галочкой параметр «Включать домен входа в Windows». 4. Возможно, вы подключились к сети Интернет, но соединение было некорректно разорвано — необходимо подождать несколько минут перед повторным подключением к серверу. Не удалось подключиться с помощью этого элемента телефонной книги. В свойствах VPN-соединения, в закладке «Сеть» проверьте наличие компонента «Протокол интернета (ТСР/IP)» и отметьте его галочкой. Скорее всего потребуется переустановка системы. Удалённый компьютер не отвечает. При подключении к VPN соединение доходит до пункта «Проверка имени и пароля», зависает на некоторое время и выдает ошибку 721: «Удаленный компьютер не отвечает». 1. Для начала стоит проверить правильный ли VPN-сервер прописан в VPN-подключении. Для этого зайдите в Пуск — Панель управления — Сетевые подключения. Нажмите на ярлыке Вашего VPN-подключения правой кнопкой и выберите пункт «Свойства». Вкладка «Общие» — в строке «Имя компьютера» или IP-адрес назначения должен быть указан адрес VPN-сервера (nas.ivstar.net). 2. В большинстве случаев ошибка 721 возникает из-за того, что на Вашем компьютере установлен firewall (сетевой экран) который при неправильной настройке может блокировать сетевой трафик. Чтобы быть уверенным на 100% отключите все сетевые экраны (Outpost Firewall, NOD 32 Security Suite, Zone Alarm, Kaspersky Internet Security и т.п.) в том числе и Брэндмауэр Windows (Пуск — Панель управления — Брэндмауэр Windows). Попробуйте теперь подключится. Если ошибка исчезла, попробуйте правильно настроить Ваш firewall. 3. Часто случается такое, что при установке новой версии Windows неправильно устанавливается встроенный Брэндмауэр, в следствии чего невозможно зайти в его настройки и устранить неполадку. Работа протокола управления каналом PPP была прервана. В свойствах VPN-соединения во вкладке «Безопасность» убрать галочку «Требуется шифрование данных». Запрошенный адрес был отвергнут сервером. Вы неправильно настроили VPN-соединение для доступа в сеть Интернет. Скорее всего, в настройках TCP/IP соединения VPN вы прописали какой-то IP-адрес, а он должен выделятся автоматически. Не удалось создать VPN-подключение. Сервер недоступен или параметры безопасности для данного подключения настроены неверно. 1. «Подключение по локальной сети» программно отключено; 2. Отошел или выдернут сетевой кабель из компьютера; 3. Нет сигнала между вашим компьютером и сервером провайдера; 4. Сбой на линии. 1. В файерволе необходимо открыть TCP порт 1723 и IP протокол 47 (GRE), или, если того требуют настройки файервола, прописать адрес VPN-сервера nas.ivstar.net. 2. Проверить есть ли физическая связь (горят ли лампочки сетевой карты на задней панели Вашего компьютера), включен ли сетевой кабель в разъем на сетевой карте и в розетке (при ее наличии). Затем проверить, включено ли соединение по локальной сети. Для этого нажмите кнопку «Пуск», затем «Панель управления», затем «Сетевые подключения». В появившемся окне найдите «Подключение по локальной сети» и включите его, если оно было выключено. Проверить настройки протокола TCP/IP — Нажмите кнопку «Пуск»->«Выполнить». В строке введите команду «cmd», в открывшемся DOS окне введите команду «ipconfig» – должно выдать Ваш IP адрес, маску подсети и основной шлюз, если данной информации нет, это означает что локальная сеть выключена или нет физического соединения. 3. Убедитесь, что в настройках VPN подключения (VPN-Свойства->Общие->Имя компьютера или IP-адрес назначения) верно указан адрес VPN-сервера. 4. Проверить прохождение сигнала командой ping до сервера VPN. Нажмите кнопку «Пуск»->«Выполнить». В строке введите команду «cmd», в открывшемся DOS окне введите команду: ping 10.11.0.5 где, в данном случае, 10.11.0.5 — сервер VPN. Свой сервер доступа и адрес шлюза Вы можете узнать в договоре или используя команду «ipconfig» (смотреть пункт 2). Если в открывшемся DOS-окне Вы увидите что-то вроде «Заданный узел недоступен» или «Превышен интервал ожидания для запроса», то возможно проблемы у Вас на компьютере, либо на линии. Если пойдет ответ от узла с указанной скоростью (обычно это происходит быстро), то скорее всего проблема в Вашем компьютере. В любом случае, проверьте пункт 2. За решением возникшей проблемы в любое время суток Вы можете обратиться по телефону тех. поддержки: 8 (800) 505-38-98 Источник Настройка роутера XiaomiНастройка роутера Xiaomi Mi Wi-FI Router не займет у вас много времени и сил, если вы вооружитесь советами из нашей подробной инструкции. Мы расскажем вам о всех нюансах корректного подключения гаджета – уверены, справятся даже новички. Английский и китайский языки веб-интерфейса не позволяют нам, русскоязычным юзерам, без проблем разобраться с подключением Mi WiFi Router. С другой стороны, разработчики пока не «заморочились» с полноценным переводом. Мы расскажем вам о том, как работать с устройством на английском языке. Но вы всегда можете установить браузерный плагин для русификации роутера RUMIWIFI, он отлично работает с китайскими версиями. Как настроить Xiaomi Mi Wi-FI Router с компьютераДля начала подключаем прибор к электросети (с помощью адаптера). Подключаем интернет кабель в порт WAN (обычно обозначен голубым цветом). Если у вас имеется ноутбук или ПК с LAN-портом и отдельный сетевой кабель (которого нет в комплекте, необходимо приобретать отдельно), можно подключить компьютер по нему. Если кабель отсутствует, подключаемся через Wi-Fi. При первом включении создается незапароленная Wi-Fi сеть с названием «Xiaomi…». Подключаемся к ней.
Если ваш провайдер использует тип подключения PPPoE, то вам следует кликнуть на вкладку «PPPoE», задать имя пользователя и ключ, которые дал провайдер. Если же DHCP, этот шаг просто пропускаем.
В меню «Настройки Интернет» можно выбрать ограничение скорости WAN порта, клонирование MAC-адреса и другие опции. В пункте «Расширенные настройки» есть возможность поработать с переадресацией портов, сервисами DDNS. Как настроить Xiaomi Mi Wi-FI Router с телефонаДля начала конечно же подключаем маршрутизатор к питанию и подключаются через Wi-Fi к новой сети с названием «Xiaomi_…», она будет доступна без пароля. Для дальнейшей работы нам понадобится специализированный софт – программа Mi Wi-Fi, скачать можно на этой странице. Его следует скачать и инсталлировать согласно выбранной ОС (Android или IOS). Создаем Mi-аккаунт (либо логинимся в уже существующем, ранее созданном).
Дожидаемся окончания автоматической перезагрузки. Нам удалось подключить гаджет к Интернету, теперь обратим внимание на доступные нам настройки. Запускаем фирменную программу. В ней есть несколько удобных вкладок для поиска необходимой информации по сети (много чего можно менять и корректировать при желании и большой необходимости). Одной из подобных часто используемых вкладок является «Плагины» — обратите внимание на скриншот:
В целом интерфейс управления роутером очень продуман – не многие дорогие модели могут этим качеством похвастаться. Надеемся, с нашей помощью у вас все получилось. Источник |