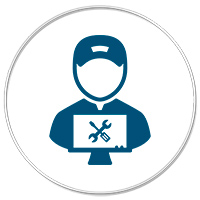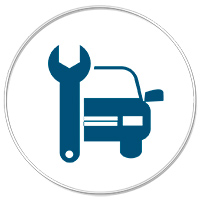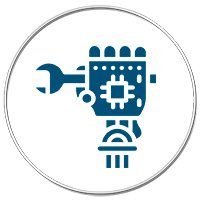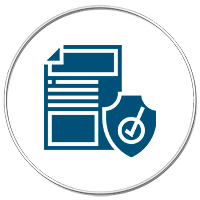- NetByNet настройка Интернета
- Инструкции по настройке Домашнего Интернета NetByNet
- НетБайНет настройка роутера
- Настройка локального соединения
- Настройка интернет-соединения PPPoE
- Настройка VPN соединения
- Настройка роутера Netbynet (WIFIRE) и других фирм за 3 шага
- ШАГ 1: Подключение
- ШАГ 2: Вход в Web-интерфейс
- ШАГ 3: Настройка интернета и Wi-Fi
- Настройка роутеров от провайдера Netbynet
- Подготовительные действия
- Вход в веб-интерфейс
- Быстрая настройка
- Ручная настройка Totolink A3000RU
- Шаг 1: Настройки сети
- Шаг 2: Настройки беспроводной точки доступа
- Шаг 3: Настройка QoS
- Шаг 4: Настройки межсетевого экрана
- Шаг 5: Завершение настройки
NetByNet настройка Интернета
Компания NETBYNET (Wifire) — работает на рынке с 2006 года, а с 2011 года NETBYNET является дочерней компанией «МегаФона». Оказывает услуги цифрового телевидения, телефонии, высокоскоростного широкополосного и мобильного доступа к Интернет. NBN предоставляет своим абонентам несколько удобных тарифов по доступным ценам.
NETBYNET предоставляет услуги связи и Интернета в 83 городах России и 7 федеральных округов РФ.
Телефон службы технической поддержки НетБайНет: +7 (495) 980-24-00
► Если вас интересует вопрос » Как настроить интернет NetByNet (НетБайНет) на компьютере или Wi-Fi роутере «, но самостоятельно решить задачу не получается, вы всегда можете обратиться за помощью к специалистам СЦ КомпрайЭкспресс, которые помогут с подключением к сети и правильной настройкой оборудования.
Получить бесплатную консультацию или оставить заявку на выезд мастера можно по телефонам:
Инструкции по настройке Домашнего Интернета NetByNet
Не работает Интернет НетБайНет? Ваше устройство не распознано сетью? Данные инструкции и руководства пользователя помогут создать и настроить Интернет-соединение в различных режимах на ПК с Windows 10/8/7/XP. Также предлагаем ознакомиться с гайдами по настройке Wi-Fi роутеров различных марок и моделей.
НетБайНет настройка роутера
Инструкции и руководства по настройке Wi-Fi роутеров, выберите свое устройство:
- ASUS WL-520 GC/GU (pdf, 0.52Mb)
- ASUS WL- 500GP (v2) (pdf, 0.46Mb)
- Asus RT-N66U (pdf, 0.39Mb)
- Apple роутеры (pdf, 0.24Mb)
- D-link DIR-100 (pdf, 0.39Mb)
- D-Link DIR 300 (pdf, 0.66Mb)
- D-link DIR-300/310/330NRu (pdf, 0.32Mb)
- D-Link DIR-615 N300 (pdf, 1.08Mb)
- D-Link DIR-615/K1A (pdf, 0.28Mb)
- D-Link DIR-615/K2A/DIR-825 (pdf, 0.26Mb)
- D-Link DIR-632 (pdf, 0.53Mb)
- D-Link DI-824VUP (pdf, 0.34Mb)
- D-Link DIR 825 AIR (pdf, 0.36Mb)
- Cisco Linksys WRT120/160/610 e3000/e4000 (pdf, 0.38Mb)
- EDIMAX (pdf, 0.31Mb)
- Planet XRT-401D (pdf, 0.28Mb)
- NETGEAR WGR614 WNR1000 (pdf, 0.43Mb)
- NetGear R6300 (pdf, 0.44Mb)
- Totolink (pdf, 1.07Mb)
- TP-Link TL-WR741N (pdf, 0.35Mb)
- TP-Link TL-WR841N (pdf, 0.59Mb)
- TRENDNET TEW-432BRP (pdf, 0.81Mb)
- TRENDNET TEW-651BR (pdf, 0.59Mb)
- TRENDNET TEW-652BRP (pdf, 0.76Mb)
- Upvel-315BN (pdf, 0.40Mb)
- WiFire (Sercomm S1010) (pdf, 0.63Mb)
- ZyXEL P-330W EE (pdf, 0.38Mb)
- Zyxel Keenetic (pdf, 0.47Mb)
- Zyxel Keenetic Lite (pdf, 0.38Mb)
- Zyxel Keenetic Giga II (pdf, 0.29Mb)
Настройка локального соединения
- Настройка локального соединения для Windows XP (pdf, 0.29Mb)
- Настройка локального соединения для Windows 7 (pdf, 0.22Mb)
- Настройка локального соединения для Windows 8 (pdf, 0.46Mb)
- Настройка локального соединения для Windows 10 (pdf, 0.29Mb)
- Настройка локального соединения для Linux (pdf, 0.14Mb)
- Настройка локального соединения для Mac OS (pdf, 0.47Mb)
► Внимание! В связи с реорганизацией структуры сети, больше не требуется прописывать статически маршрутизацию. Если у Вас уже прописана маршрутизация, то ее необходимо удалить:
- Открываем командную строку Windows: «Пуск» → «Выполнить» → «cmd» и щелкаем кнопку «OK».
- Далее вводим команду: route -f и перезагружаем компьютер.
Настройка интернет-соединения PPPoE
- Настройка интернет-соединения PPPoE в Windows XP (pdf, 0.27Mb)
- Настройка интернет-соединения PPPoE в Windows 7 (pdf, 0.20Mb)
- Настройка интернет-соединения PPPoE в Windows 8 (pdf, 0.44Mb)
- Настройка интернет-соединения PPPoE в Windows 10 (pdf, 0.35Mb)
- Настройка интернет-соединения PPPoE в Mac OS (pdf, 0.31Mb)
Настройка VPN соединения
- Настройка VPN соединения в Windows XP (pdf, 0.27Mb)
- Настройка VPN соединения в Windows Vista (pdf, 0.24Mb)
- Настройка VPN соединения в Windows 7 (pdf, 0.24Mb)
- Настройка VPN соединения в Mac OS (pdf, 0.31Mb)
ПРЕИМУЩЕСТВА РЕМОНТА В СЦ КОМПРАЙЭКСПРЕСС
Выезд мастера или курьера в течение 1 часа
Доставка до сервисного центра
Диагностика на новейшем оборудовании
Официальная гарантия на ремонт
ВЫЗВАТЬ МАСТЕРА ИЛИ ПРОКОНСУЛЬТИРОВАТЬСЯ
Работать с нами легко и просто , мы заинтересованы в том, чтобы нам доверяли!
► Вы можете получить дистанционную помощь через интернет или вызвать компьютерного мастера на дом через форму обратной связи или по телефонам:
* Отправляя запрос, вы даете согласие на обработку своих персональных данных
Добавьте страницу в Закладки «ctrl + D»
★ Москва, ул. Краснобогатырская, 13
Компьютерная Помощь ВАО, ЦАО, СВАО, ЮВАО, ЮАО, ЮЗАО, ЗАО, СЗАО, ЗелАО.
Ремонт Компьютеров, ноутбуков в Балашихе, Мытищи, Перово, Новогиреево, Химки, Одинцово, Марьино, Солнцево, Домодедово, Новопеределкино, Узловая, Каширская, Студенченская, Кожухово, Щелковская, Измайлово, Люблино, Сергиев Посад, Багратионовская, Сходненская, Тушино, Аннино, Строгино, Гольяново, Отрадное, Проспект Вернадского, Павловский Посад, Павшинская Пойма, Зуево, Кунцевская, Реутове, Фрязино, Фили, Пролетарская, Алтуфьево, Войковская, ВДНХ, Переделкино, Ленинский Проспект, Фрунзенская, Преображенская Площадь, Сокольники, Соколиная Гора, Чертаново, Академическая, Авиамоторная, Жулебино, Коломенская, Щербинка, Юго Западная, Свиблово, Водный Стадион, Черкизовская, Кузьминки, Динамо, Крылатское, Красногвардейская, Сокол, Университет, Рязанский Проспект, Филевский Парк, Аэропорт, Бауманская, Бабушкинская, Красносельская, Котельники, Раменки, Теплый Стан, Ховрино, Царицыно, Щелково, Щекино, 1905 года, Беговая, Бирюлево, Вешняки, Дегунино, Звездная, Матвеевкая, Кантемировская, Пражская, Преображенское, Черемушки, Шоссе Энтузиастов и др. станции метро, районы Москвы. Выезд компьютерщика в любой район Москвы!
Сервисный центр КомпрайЭкспресс.ру © 2010-2021 Все права защищены
Копирование материалов сайта разрешено только при указании активной, прямой ссылки на сайт ComprayExpress.ru.
. Автор и владелец сайта не несут ответственности за порчу оборудования или вред здоровью вследствие несоблюдения или незнания техники безопасности и принципов работы устройств и оборудования.
Вся информация на этом сайте, включая цены, носит характер исключительно информационный и ни при каких обстоятельствах не является публичной офертой, определяемой положениями Статьи 437 (2) Гражданского кодекса РФ.
Источник
Настройка роутера Netbynet (WIFIRE) и других фирм за 3 шага
Всем привет! Сегодня расскажу вам про настройку роутера от компании WIFIRE – она же Нетбайнет (Netbynet). Не будем тянуть, если у вас возникнут какие-то вопросы при прочтении, пишите в комментариях.
ШАГ 1: Подключение
Как же все-таки настроить роутер? Итак, прежде чем мы начнем, нужно уточнить одну маленькую деталь. У компании Netbynet, есть как свой роутер Fastbox One B, выпускаемый под брендом WIFIRE. Выглядит он так как на картинке ниже. Но опять же, не обязательно использовать его, можно подключиться к интернету с любого другого роутера (TP-Link, ASUS, D-Link и другие) – про их настройку я также расскажу ниже.
Все шаги от подключения до входа в Web-интерфейс очень похожи на всех маршрутизаторах, так что буду пока показывать на этом примере. У всех роутеров есть стандартный джентельменский набор портов и кнопок:
- Power – сюда втыкаем блок питания, который находится в коробке.
- Reset – кнопка для сброса роутера до заводских настроек. Если вы получили его с рук, то советую зажать эту кнопку ровно на 10 секунд при включенном аппарате.
- WAN (Интернет) – порт, куда вставляется кабель от провайдера.
- LAN1-4 – порты для локальных устройств. В коробке есть один сетевой кабель, который вы можете использовать.
На других роутерах, также может быть дополнительная кнопка «On/Off», которая включает и выключает интернет-центр. Прежде чем зайти в конфигуратор, мы должны подключиться к сети роутера – это можно сделать двумя способами:
- По кабелю – просто подключаемся к любому LAN порту
- По Wi-Fi – имя сети и пароль можно подсмотреть на этикетке сзади аппарата. Сети две (2, 4 и 5 ГГц), но ключ доступа у всех один.
ШАГ 2: Вход в Web-интерфейс
Если вы все сделали правильно и подключились к сети, вам нужно открыть любой браузер и в адресную строку вписать IP:
http://192.168.1.1
После этого вписываем логин и пароль. По умолчанию логин – admin. А вот пароль может отличаться – смотрим на ту же самую этикетку. У роутеров других фирм адрес может отличаться – смотрим на этикетку.
ПРИМЕЧАНИЕ! Если вы не можете попасть в Web-интерфейс роутера, то читаем эту инструкцию.
ШАГ 3: Настройка интернета и Wi-Fi
Прежде чем я расскажу про настройку маршрутизатор, именно от компании WIFIRE, повторюсь, что не обязательно использовать именно этот аппарат. Поэтому, если вы все же уже подключили роутер другой фирмы, то у вас есть два способа настройки.
Первый – посмотреть отдельные общие инструкции ниже:
Второй – посмотрите полное и точное название роутера на этикетке. Далее вбейте это название в поиск нашего сайта и после этого читайте более подробную инструкцию.
Далее я расскажу про настройку роутера Fastbox One B. После входа вы должны увидеть вот такой вот интерфейс, где указаны подключения к портам.
Переходим в раздел «Настройка Интернета» – «Настройка WAN». Вам нужно подсмотреть в договоре, какой тип подключения использует ваш провайдера, и указать его в строке «Тип доступа». Например, для PPPoE вам нужно указать имя пользователя и пароль. Остальные настройки оставляем по умолчанию.
Теперь идем настраивать Wi-Fi. К сожалению, тут нет режима совместной работы двух частот. То есть обе сети 5 и 2,4 ГГц нужно настраивать отдельно. Идем сначала в «Беспроводную сеть 2,4 ГГц». И заполняем поля:
- Полоса – устанавливаем три режима (B+G+N), если дома есть старые устройства, выпущенные до 2010 года. Если все устройства новые, то оставляем только (N).
- Идентификатор SSID – сюда вводим имя сети, которое будет отображаться.
- Ширина канала – значение 20MHz/40Mhz.
- Номер канала – Auto.
- Широковещательный SSID – можно сделать сеть невидимой, если выключить этот параметр. Но тогда имя нужно будет вводить вручную.
Теперь нужно установить пароль – идем в соседний подраздел «Безопасность». Выбираем нашу сеть в верхней строке. Вписываем настройки:
- Шифрование – WPA-Mixed
- Режим аутентификации – Персональный (разделяемый ключ).
- Пакет шифрования WPA – TKIP.
- Пакет управления WPA2 – AES
- Разделяемый ключ – вводим пароль от сети.
То же самое делаем и с частотой 5 ГГц. Описывать это не буду, можете посмотреть и списать настройки со скриншотов.
Источник
Настройка роутеров от провайдера Netbynet
При подключении интернета от провайдера Netbynet многие пользователи приобретают роутеры, предоставляемые самой компанией, поскольку часто на такие устройства бывают скидки или возникают другие причины подобной покупки. Если сотрудники от поставщика интернет-услуг при соединении не настроили оборудование или сложилась ситуация, когда эту процедуру придется осуществлять вручную, рекомендуется воспользоваться специальным руководством, которое вы увидите далее.
Подготовительные действия
Для нового маршрутизатора следует подобрать оптимальное расположение в доме или квартире, поскольку это повлияет на последующее подключение кабелей и качество функционирования беспроводной точки доступа. Выделите место, которое бы подошло для того, чтобы не заниматься лишней прокладкой кабелей, а сигнал от Wi-Fi покрывал все рабочее помещение, ведь смартфоны и ноутбуки часто функционируют в разных комнатах, и не хочется, чтобы при перемещении девайса страдала стабильность соединения. Если вы еще не подключили роутер к интернет-кабелю от провайдера и к своему компьютеру, через который будет осуществляться конфигурирование, самое время заняться этой операцией.
Существуют разные условия получения сетевых настроек, которые зависят от предоставляемого провайдером протокола. При ознакомлении с дальнейшими инструкциями вы узнаете все об их правильной настройке, но сейчас нужно сделать так, чтобы параметры операционной системы не вызывали конфликтов с конфигурацией роутера. Для этого потребуется изменить всего несколько правил поведения сетевого адаптера в Windows, установив получение DNS и IP-адресов в автоматический режим. О том, как сделать это максимально просто, читайте далее.
Вход в веб-интерфейс
Мы решили выделить процедуру входа в веб-интерфейс в отдельный раздел нашего сегодняшнего материала, поскольку не знаем, какой именно маршрутизатор от Netbynet вы приобрели. Вся загвоздка этой операции заключается в правильном определении логина и пароля для авторизации. Чаще всего оба эти параметра имеют значение admin , но иногда производитель модели решает задать другие данные для входа. Тогда их придется определить самостоятельно, задействовав приведенные ниже инструкции.
После этого откройте любой удобный браузер и в адресной строке введите 192.168.1.1 или 192.168.0.1 . Это два варианта адресов для входа в интернет-центр, которые считаются универсальными для всех типом маршрутизаторов.
При отображении авторизационной формы введите имя пользователя и пароль. Эти сведения вы уже узнали ранее, поэтому со входом не должно возникнуть никаких трудностей.
Оказавшись в веб-интерфейсе, переходите к прочтению статьи, чтобы изучить все аспекты конфигурирования роутера. Уточним, что сегодня за пример мы взяли самую популярную модель предоставляемых маршрутизаторов под названием Totolink A3000RU. Если вы обладаете другим устройством, учитывайте особенности реализации его веб-интерфейса и выполните те же действия. Дополнительно рекомендуем воспользоваться поиском на нашем сайте. Вполне возможно, что у нас уже имеется статья, полностью посвященная настройке приобретенной модели оборудования.
Быстрая настройка
В Totolink A3000RU, как и практически в любом современном роутере от данного производителя, имеется быстрый режим настройки, позволяющий установить только основные параметры, необходимые для обеспечения корректного функционирования проводной сети и Wi-Fi. Большинству пользователей подходит именно такой вариант, поэтому мы и предлагаем остановиться на нем в первую очередь.
- После входа в интернет-центр убедитесь, что вы находитесь в разделе «Easy Setup». Если нет, потребуется кликнуть по соответствующей кнопке, чтобы выйти из продвинутого меню в необходимое вам сейчас.
За правильность выбора дальнейших параметров будет отвечать показатель «Connection Status». Благодаря ему производится автоматическая проверка соединения, которая происходит при внесении любых изменений. Вам надо добиться того, чтобы в статусе отображалась надпись «Connected».
Обратитесь к официальной документации, которая предоставляется провайдером. В договоре или прилагающейся инструкции должно быть указано, какой тип соединения необходимо выбрать в текущем тарифном плане. Именно этот протокол и следует задать в «Internet Setting». Сейчас многие поставщики интернет-услуг выбирают протокол динамического получения IP-адреса, а для него в выпадающем меню выбирается «DHCP». Дополнительное конфигурирование в этом случае не требуется.
При использовании статического IP-адреса все сведения заполняются вручную. Сюда входит сам IP-адрес, маска подсети и DNS. Вся эта информация должна быть предоставлена провайдером. Если вы не можете ее найти, обратитесь к технической поддержке и уточните все интересующие моменты.
В Российской Федерации некоторые компании предпочитают протокол PPPoE, поскольку он соответствует уже устоявшимся стандартам. При выборе этой настройки от пользователя требуется только указать имя пользователя и пароль, чтобы совершить вход в сеть. Эти данные, как уже можно догадаться, тоже предоставляет провайдер.
Уже устаревший протокол PPTP настраивается примерно так же, но при этом дополнительно вписывается серверный IP-адрес и тип его получения.
Если настройка получения интернета выполнена правильно, теперь должен появиться доступ к сети при соединении компьютера с роутером через LAN-кабель. Для настройки беспроводной точки доступа нужно всего лишь задать ей название, если стандартное вас не устраивает, а затем указать любой удобный пароль, состоящий минимум из восьми символов. При этом учитывайте, что некоторые маршрутизаторы работают в двух режимах на разных герцовках и позволяют создать два SSID, чтобы в любой момент переключаться между ними, обеспечивая более стабильный сигнал Wi-Fi.
Перед выходом из веб-интерфейса еще раз проверьте правильность выбранных параметров, а затем нажмите на «Apply», чтобы применить изменения и произвести перезагрузку маршрутизатора.
Теперь вы можете смело переходить к взаимодействию с роутером Totolink A3000RU, открывая браузер и используя интернет для других целей. Если в будущем понадобится изменить какие-либо настройки, не входящие в режим быстрого конфигурирования, сделайте это при помощи инструкций в нашем следующем разделе.
Ручная настройка Totolink A3000RU
Ручная настройка рассматриваемого маршрутизатора тоже может занять не особо много времени, если пользователю нужно выбрать основные параметры. Однако в расширенном меню присутствует огромное количество вспомогательных настроек, которые могут пригодиться в определенных ситуациях. Мы предлагаем разобраться с ними в пошаговом представлении руководства.
Шаг 1: Настройки сети
Для начала необходимо обеспечить корректное получение интернета от провайдера, чтобы при последующем редактировании параметров не возникало непредвиденных конфликтов. В Totolink A3000RU этот процесс происходит так:
- Находясь в режиме «Easy Setup», щелкните по кнопке справа, которая имеет название «Advanced Setup».
Воспользуйтесь панелью слева, чтобы переместиться к разделу «Network».
Выберите категорию «Wan Setting» и определите тип соединения, воспользовавшись выпадающим меню «WAN Connection Type». При рассмотрении быстрой настройки мы уже говорили о том, какие параметры следует задавать при разных протоколах WAN. Если вы еще не знаете, что именно вводить в появившихся полях, обратитесь к предыдущей инструкции.
В качестве дополнительного параметра здесь присутствует опция клонирования MAC-адреса. Выполняется эта операция только в конкретных случаях и заранее обговаривается с провайдером. Если вы получили новый MAC-адрес, его необходимо ввести именно в этом меню, а затем в обязательном порядке сохранить все изменения.
В этом же шаге разберемся и с параметрами локальной сети, поскольку они находятся в рассматриваемом разделе. Через левую панель переключитесь в «LAN Setting» и убедитесь, что установленные по умолчанию параметры соответствуют необходимым. Личный IP-адрес должен иметь вид 192.168.1.1 или 192.168.0.1 , маска подсети — 255.255.255.0 . При этом рекомендуется активировать DHCP-сервер, чтобы каждое подключенное устройство получало свой IP, а также задать свободный промежуток адресов, начав, например с 192.168.1.2 и закончив 192.168.1.250 . Время на резервирование в большинстве случаев менять не надо.
Последняя категория меню «Network» позволяет зарезервировать IP-адреса при активном DHCP для конкретного устройства, определяемого по MAC-адресу. При необходимости само правило следует активировать, затем просканировать список всех доступных устройств и выбрать необходимое, указав для него статический IP. Иногда это может понадобиться при редактировании правил межсетевого экрана или, например, во время установки каких-либо ограничений для компьютера или мобильного устройства.
Сохраните изменения и откройте любую страницу в браузере, чтобы проверить корректность работы сети. Если нужно, вернитесь к меню конфигурирования и убедитесь в правильности выставленных параметров. Когда все указано верно, но доступа к интернету еще нет, имеет смысл обратиться к провайдеру, чтобы специалисты проконсультировали вас и помогли справиться с возникшей трудностью.
Шаг 2: Настройки беспроводной точки доступа
Практически всегда используемый роутер должен раздавать сигнал Wi-Fi, чтобы у обладателей мобильных устройств и ноутбуков была возможность подключиться к интернету без использования проводов. Totolink A3000RU работает на двух частотах и позволяет создать разные точки доступа.
- На панели слева выберите одну из доступных точек доступа, отталкиваясь от необходимой герцовки. Уточним, что сейчас не так много маршрутизаторов функционирует на частоте 5G, поэтому в местах, где находится огромное количество разных роутеров, раздающих Wi-Fi, рекомендуется настраивать именно частоту 5G, чтобы получать максимально стабильный сигнал.
В разделе «5G Wireless» переместитесь к категории «Basic Setting».
Там активируйте раздачу интернета, включив «Radio». Затем укажите SSID (имя) для точки доступа, с которым она будет отображаться в списке доступных сетей. Остальные настройки, находящиеся здесь, изменяются по личным предпочтениям. Регион и свободный канал часто устанавливаются автоматически. Защиту лучше выбрать рекомендованную, соответственно, задав пароль, который будет состоять минимум из восьми символов.
Если вы желаете создать мульти SSID, которые будут закреплены за одной точкой доступа, следует перейти в «Multiple APs». Здесь активируйте эту опцию, укажите название для сети и выберите защиту, если это требуется. После создания сеть будет отображаться в соответствующей таблице, и ее можно отредактировать или же просто удалить.
Следующая категория, находящаяся в рассматриваемом меню, называется «MAC Authentication». Тут устанавливаются правила, ограничивающие или разрешающие доступ к беспроводной сети для определенных устройств, идентифицируемых по MAC-адресу. Для установки правила юзеру надо лишь выбрать тип его поведения и задать адрес, добавив тем самым новый параметр в присутствующую таблицу.
Опция WDS позволяет использовать роутер в режиме ретранслятора или моста. Часть настройки производится непосредственно в меню с идентичным названием, где нужно задать MAC-адрес другого роутера и добавить его в белый список, чтобы при запросе соединения не происходило случайных запретов.
В завершение конфигурирования рекомендуется заглянуть в раздел «WPS». Здесь присутствует возможность включить эту технологию, обеспечив быстрое соединение по Wi-Fi для необходимого оборудования в обход ввода ранее установленного пароля.
Что касается настройки точки доступа, работающей на второй частоте, это осуществляется точно по такому же принципу, где юзер выбирает параметры, отталкиваясь от собственных предпочтений.
Обычно все параметры, связанные с беспроводной сетью, вступают в силу сразу же после их применения в веб-интерфейсе, однако иногда бывает необходимо перезагрузить маршрутизатор, чтобы он функционировал с новой конфигурацией.
Шаг 3: Настройка QoS
QoS — встроенная в роутер технология, позволяющая контролировать трафик и приоритет между отдельными устройствами. Это позволит ограничить скорость скачивания и выгрузки всем компьютерам, подключенным к сети, или же только указанным при создании правила. В веб-интерфейсе рассматриваемого сегодня маршрутизатора Totolink A3000RU настройка QoS выведена в отдельный раздел, поэтому мы и решили уделить немного времени этому пункту.
- Для включения ограничений перейдите в меню «QoS» и активируйте данную опцию. Сразу же под переключателем вы можете установить общие ограничения на скачивание и выгрузку для всех устройств, указав значения в килобитах за секунду.
При необходимости создания ограничений для конкретных компьютеров или мобильных аппаратов, которые соединены с текущим маршрутизатором, воспользуйтесь блоком «Add a rule». Здесь вы указываете IP целевого оборудования, произведя сканирование сети. После этого остается только задать ограничения, заполнив соответствующие поля.
Не забудьте добавить правило в таблицу, чтобы оно было применено. Точно таким же образом устанавливаются подобные настройки и для остальных требуемых компьютеров, ноутбуков, смартфонов или планшетов.
Все изменения, касающиеся ограничения трафика, будут применены только после перезагрузки роутера. Учитывайте это, если решите самостоятельно создавать правила QoS.
Шаг 4: Настройки межсетевого экрана
Затронем тему и стандартного защитника, встроенного в программное обеспечение маршрутизатора Totolink A3000RU, поскольку некоторым пользователям приходится прибегать к созданию правил, например, при ограничении доступа к сайтам или пробросе портов. Давайте по очереди разберем каждую категорию, присутствующую в соответствующем разделе.
- Откройте меню «Firewall», и вы сразу же окажетесь в первой категории. Здесь просто выбирается тип поведения межсетевого экрана. Можете сделать так, что все добавленные правила будут блокироваться или разрешаться. Предлагаем более детальное объяснение этим параметрам. Режим «Black List» ограничивает только добавленные в список цели. «White List» — блокирует все подряд, кроме самостоятельно указанных устройств.
Следующая категория называется «IP/Port Filtering». В ней вы можете добавить устройства или конкретные порты по их сетевым адресам, чтобы создать правило. Для начала фильтр активируется, затем заполняется таблица характеристики цели и происходит добавление в таблицу. Все существующие правила будут отображаться в виде одного списка, который можно редактировать, выборочно удалять элементы или полностью обнулить.
В «MAC Filtering» выполняется все практически то же самое, но ограничения или разрешения больше подходят для физических целей, например, компьютеров, мобильных телефонов или роутеров, поскольку каждая из них имеет свой уникальный MAC-адрес, который и ее и характеризует. Принцип создания правил ничем не отличается от того, что вы увидели ранее.
Более интересным для обычных юзеров будет параметр «URL Filtering. Здесь пользователем вручную вводятся полные адреса сайтов или только ключевые слова, по которым будет осуществляться срабатывание правила. Это позволит ограничить доступ к определенным веб-ресурсам, например, для детей. Недостаток реализации подобной опции в Totolink A3000RU заключается в том, что у вас нет возможности выбрать цель, поэтому сайты будут блокироваться на всех устройствах, подключенных к настраиваемой сети.
Если вы заинтересованы в открытии определенных портов, например, для обеспечения корректного функционирования приложений, требующих соединение с интернетом, произведите это в «Port Forwarding». Задайте протокол порта, его IP-адрес и номер, после чего подтвердите добавление в таблицу.
В завершение разбора раздела «Firewall» рассмотрим меню «Rule Schedule Setting». Здесь открывается возможность задать режим работы каждого правила по отдельности, решив, какое из них должно функционировать в конкретный период времени. Принцип редактирования поведения максимально прост, ведь от пользователя потребуется только выбрать уже существующий параметр и указать период его активности.
Выбор настроек, связанных с межсетевым экраном маршрутизатора, зависит только от пожеланий пользователя, поэтому мы и не предоставляли конкретных рекомендаций, а рассказали об общем принципе их создания.
Шаг 5: Завершение настройки
Вот мы и подобрались к последнему разделу веб-интерфейса. Практически все основные настройки установлены, и осталось сделать всего несколько последних действий, после чего можно смело завершать взаимодействие с окном настроек роутера.
- Откройте меню «Management» и выберите первую категорию «Administrator Setting». Тут советуем изменить имя пользователя и пароль для входа в веб-интерфейс. Это нужно исключительно для обеспечения безопасности, ведь любой желающий, зная стандартные авторизационные данные, после соединения с маршрутизатором сможет подключиться к интернет-центру и изменить любые параметры, включая и правила межсетевого экрана.
Далее переместитесь в «Time Setting». Устанавливать точное время и дату не обязательно, но если вы хотите получать корректную статистику, отображаемую в «System Status», советуем задать правильные параметры, учитывая и временную зону.
Подключение динамического DNS тоже осуществляется через рассматриваемый раздел, но уже в блоке «DDNS». Всем обладателям подобной технологии надо ее активировать и ввести данные личного аккаунта, которому и присвоен тарифный план от владельца сервера, предоставляющего услуги сменяемого в режиме реального времени DNS.
Если вы планируете удаленно управлять текущим роутером, будучи подключенным при этом к другой сети, обратитесь в «Remote Management», активируйте эту технологию и запомните свободный порт, который и нужен для обеспечения соединения через стороннюю сеть.
Обновление программного обеспечения Totolink A3000RU происходит через «Upgrade Firmware». Здесь можно проверить наличие обновлений как в автоматическом режиме, так и самостоятельно загрузить файл прошивки, заранее скачанный с официального сайта.
Отдельного внимания заслуживает категория «System Configuration». Именно здесь производится сохранение текущей конфигурации в отдельный файл для обеспечения резервной копии. При необходимости этот объект остается только загрузить через это же меню, чтобы восстановить настройки, если они вдруг будут сброшены. Если вы задали правила межсетевого экрана или произвели много других изменений, лучше создать резервную копию, чтобы в случае чего не пришлось производить полное конфигурирование повторно.
Активируйте «System Log», если хотите, чтобы ПО роутера сохраняло отчеты о его работе и записывало важные события, связанные с соединением устройств или возникновением ошибок в функционировании.
В «Reboot Schedule» возможно создание правила, которое будет отправлять маршрутизатор на перезагрузку в определенные дни в указанное время. Это позволит сбрасывать оперативную память оборудования, что стабилизирует его работу, но нужна такая регулярная перезагрузка только в тех случаях, когда к роутеру происходят частые обращения на протяжении всего дня от разных устройств.
Примерно такая же настройка расписания выполняется в «Wireless Schedule», но тут юзер выбирает, в какое время суток каждый день будет работать беспроводная точка доступа.
По окончании конфигурации остается только кликнуть по «Logout», чтобы выйти из веб-интерфейса и приступить к дальнейшему взаимодействию с браузером.
Вы ознакомились с конфигурацией маршрутизатора модели Totolink A3000RU под провайдера Netbynet. Модели от других производителей настраиваются примерно так же, поэтому приведенные инструкции можно считать универсальными и повторять их в имеющемся устройстве, учитывая различия во внешнем виде веб-интерфейса.
Помимо этой статьи, на сайте еще 12339 инструкций.
Добавьте сайт Lumpics.ru в закладки (CTRL+D) и мы точно еще пригодимся вам.
Отблагодарите автора, поделитесь статьей в социальных сетях.
Источник