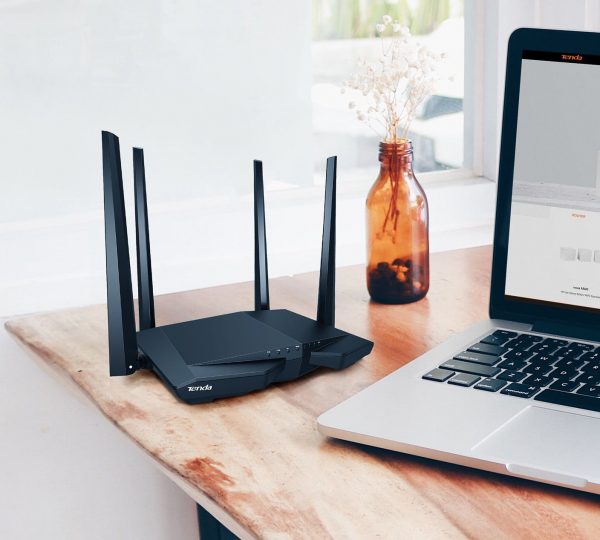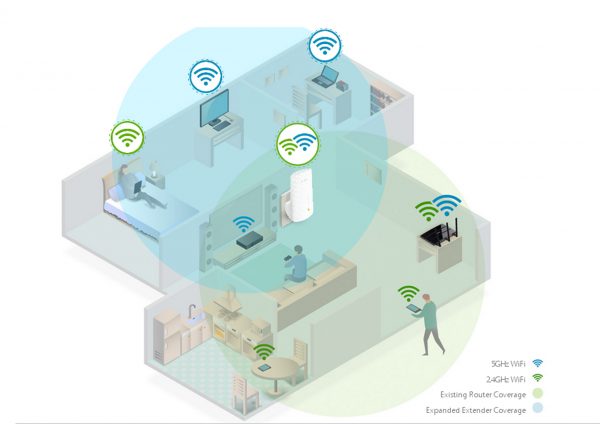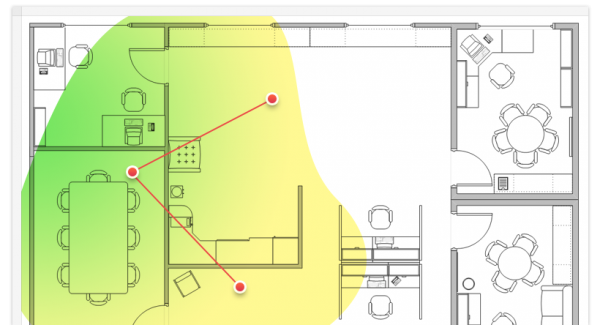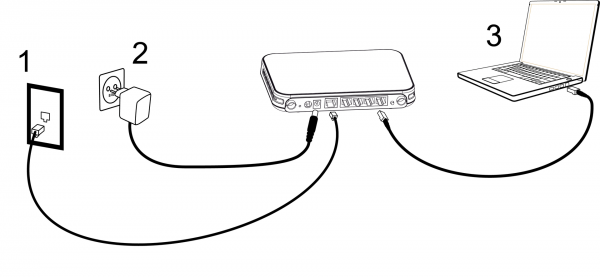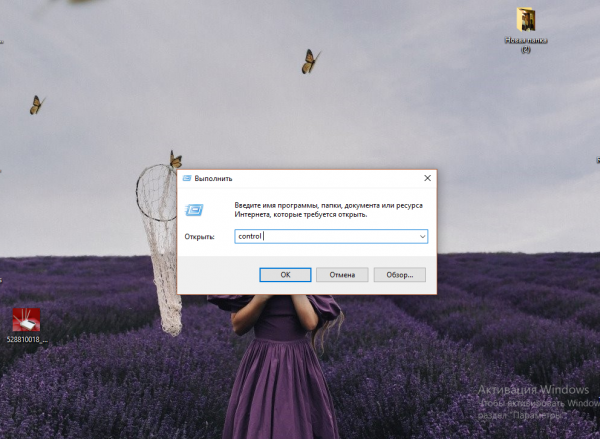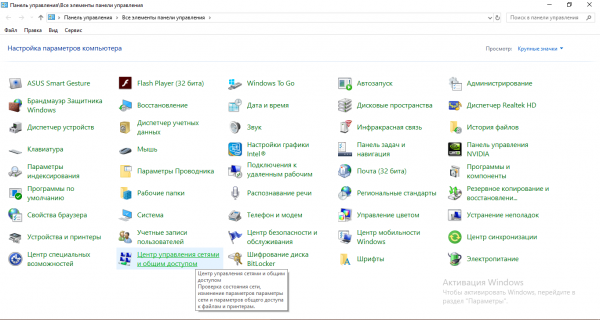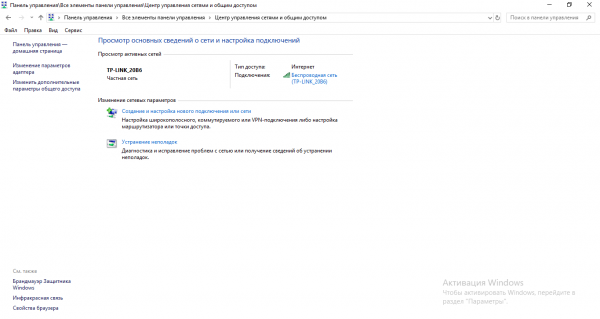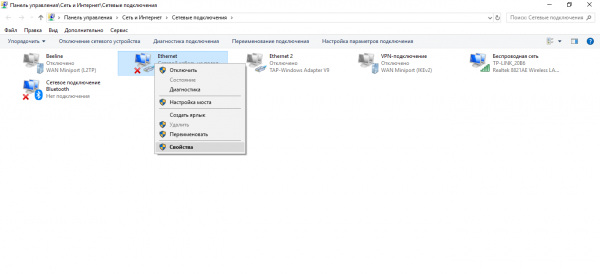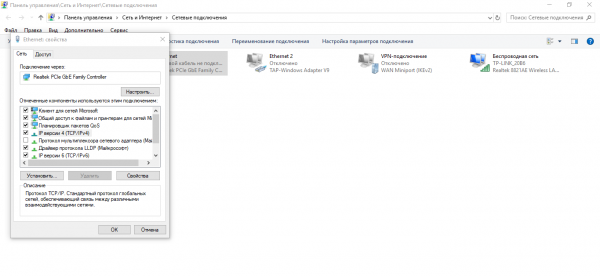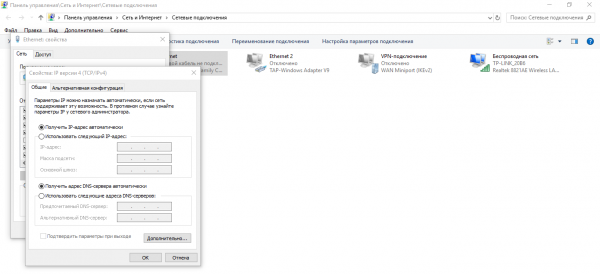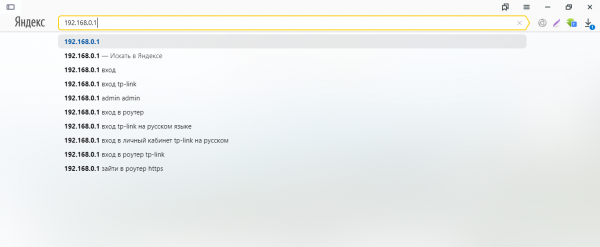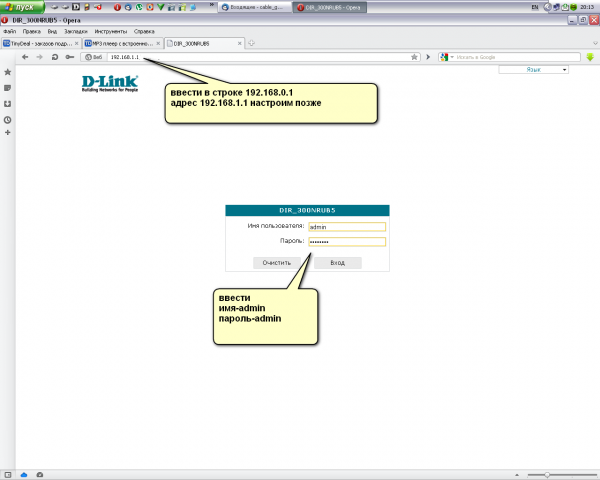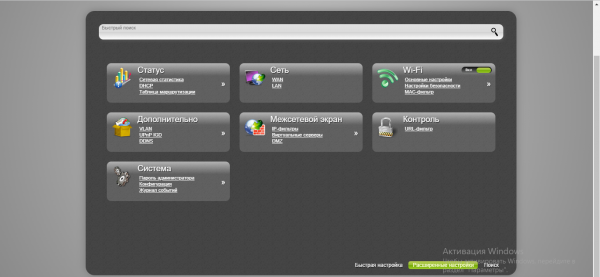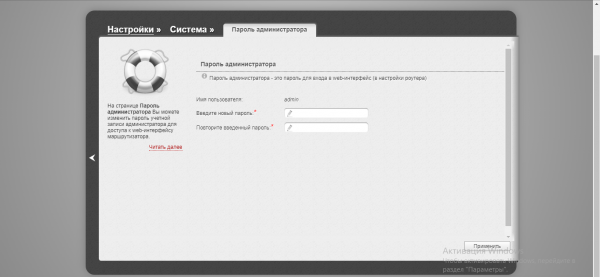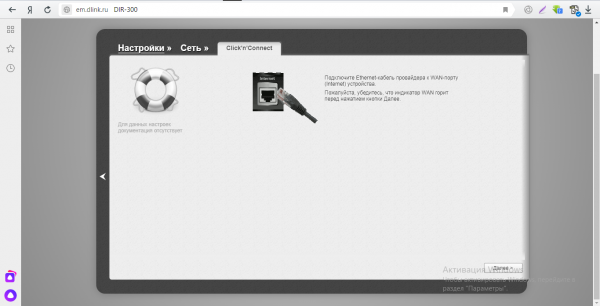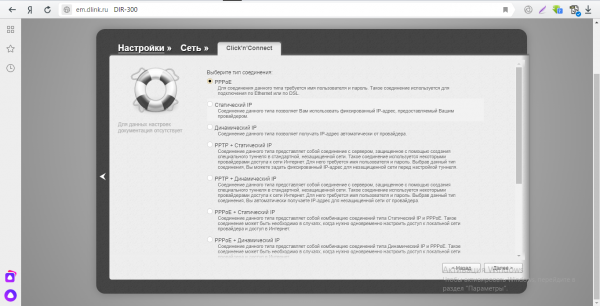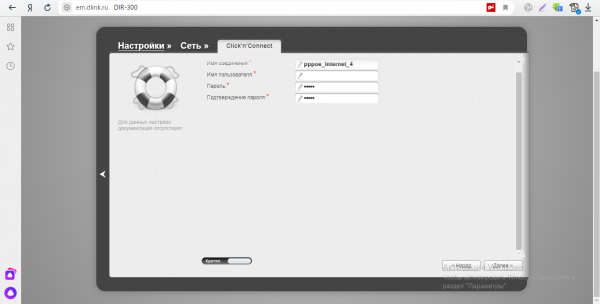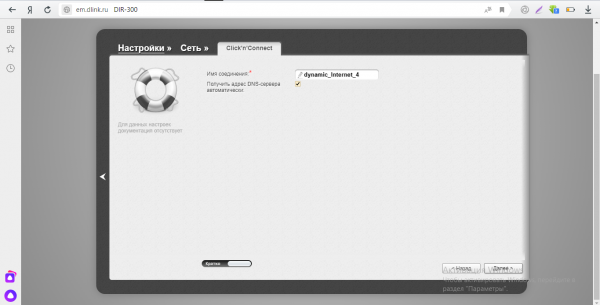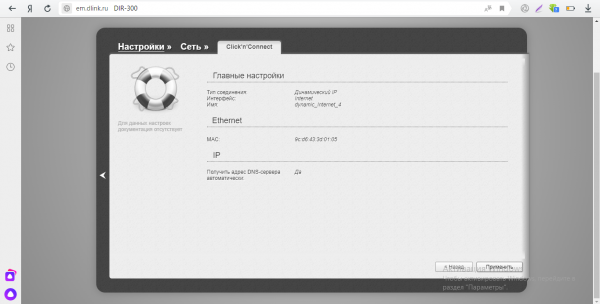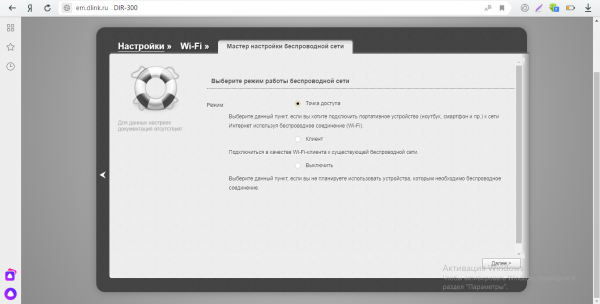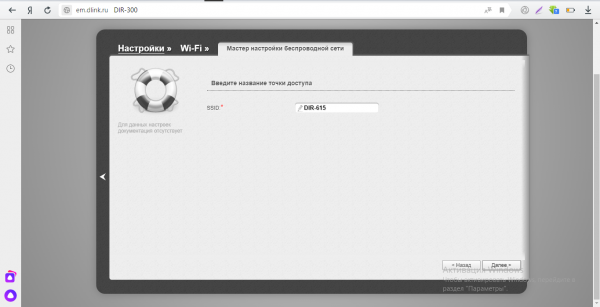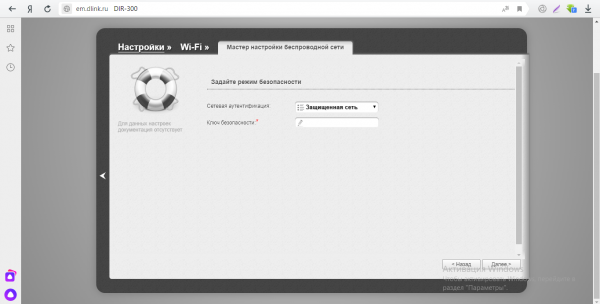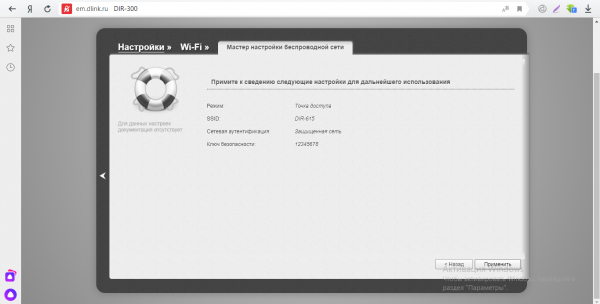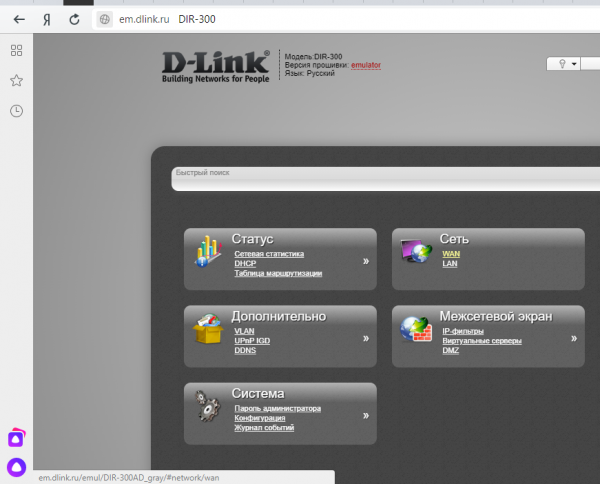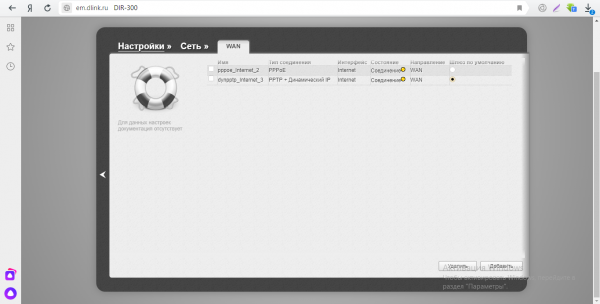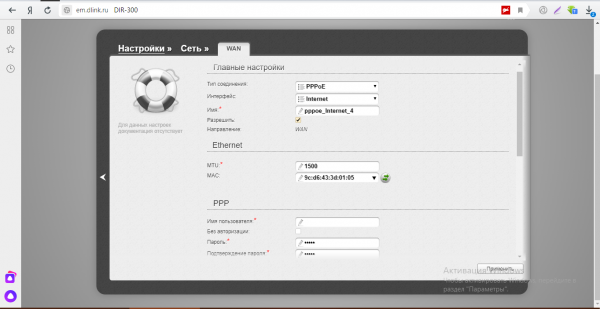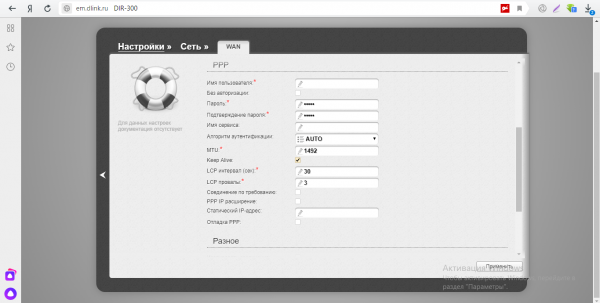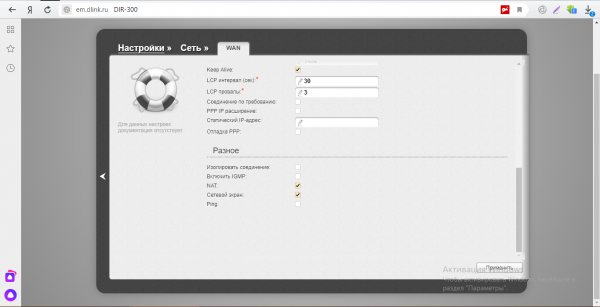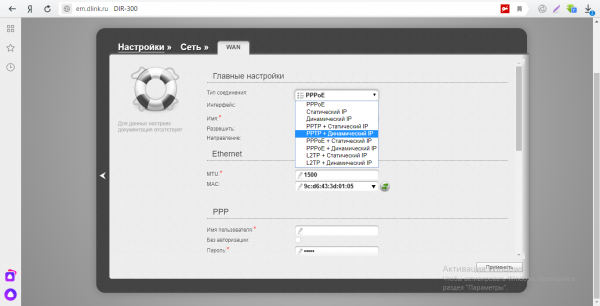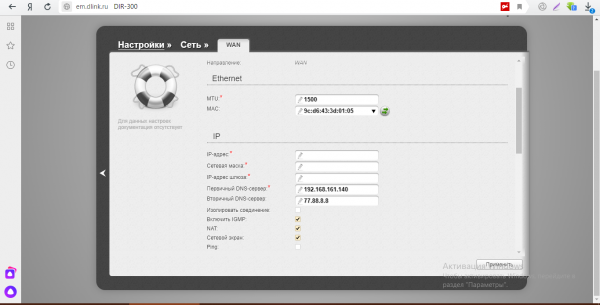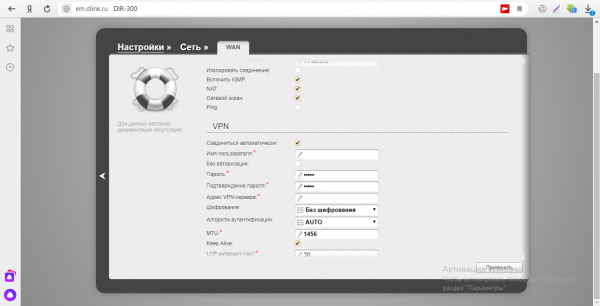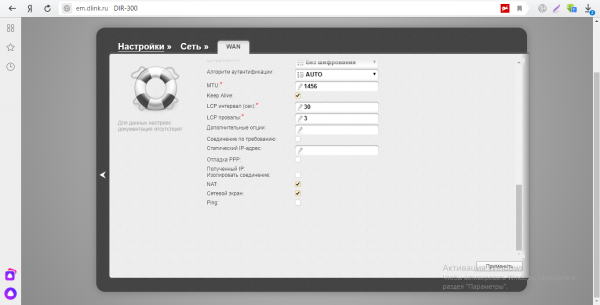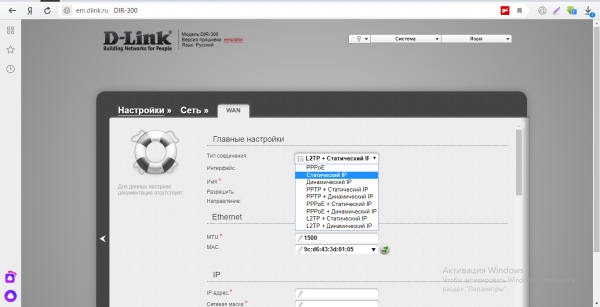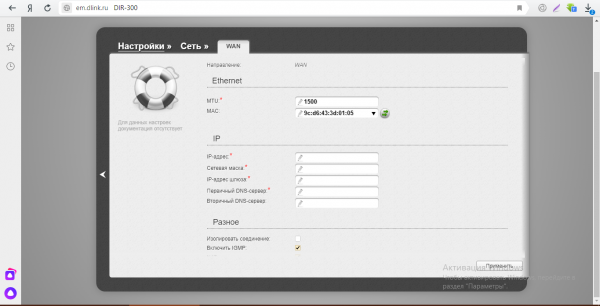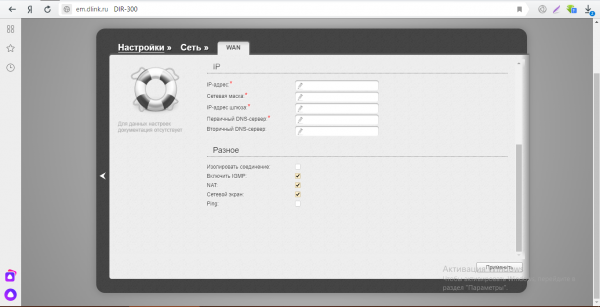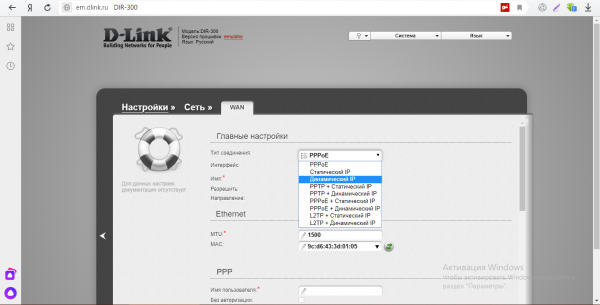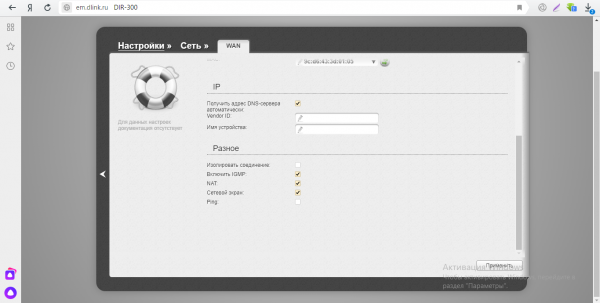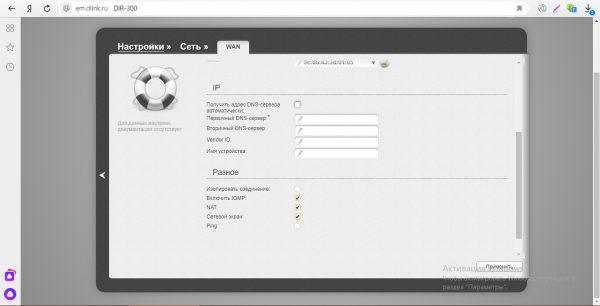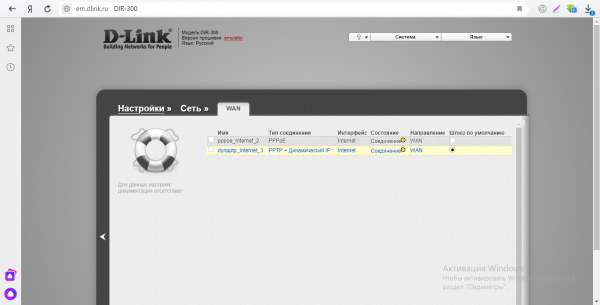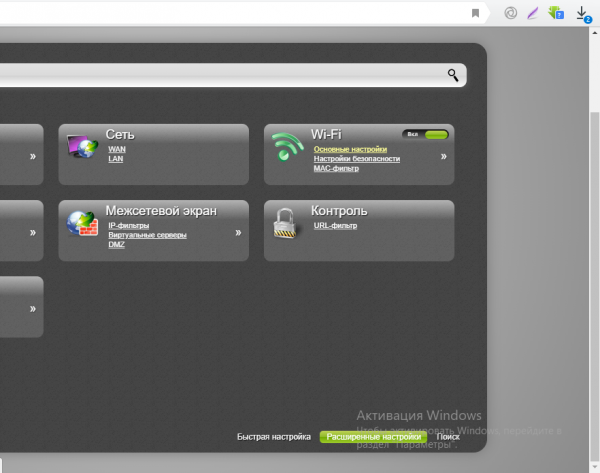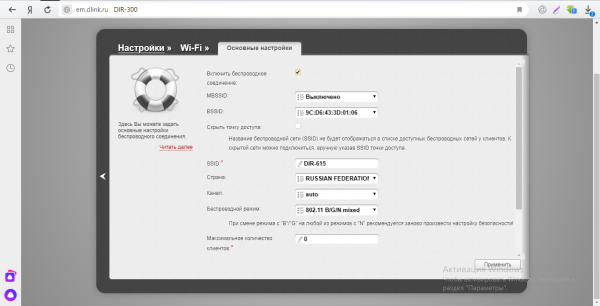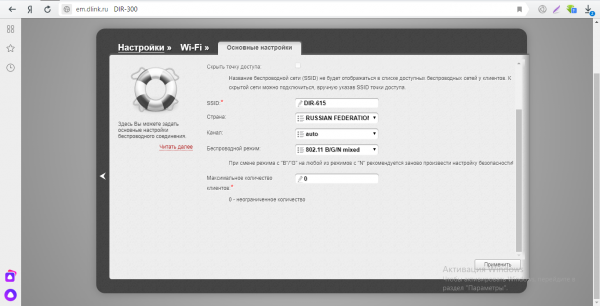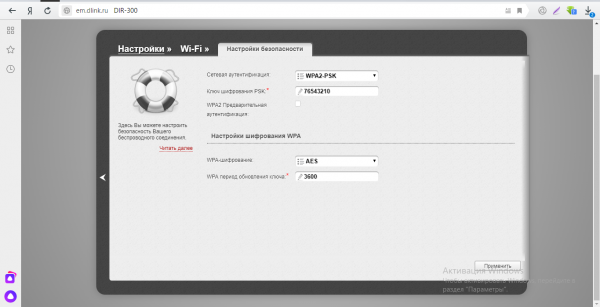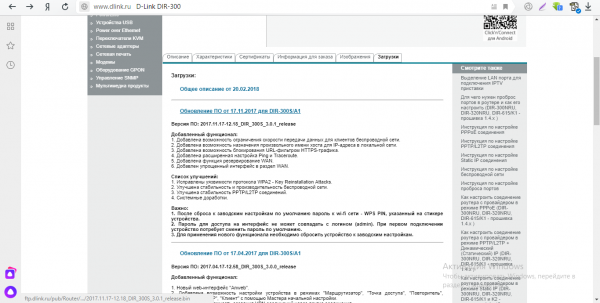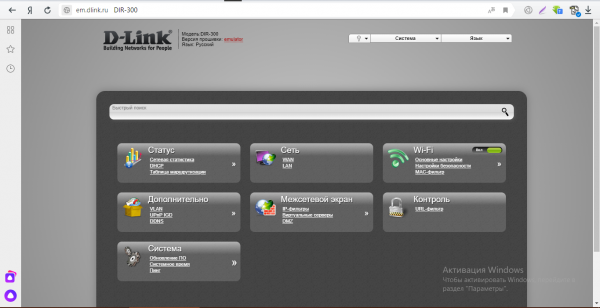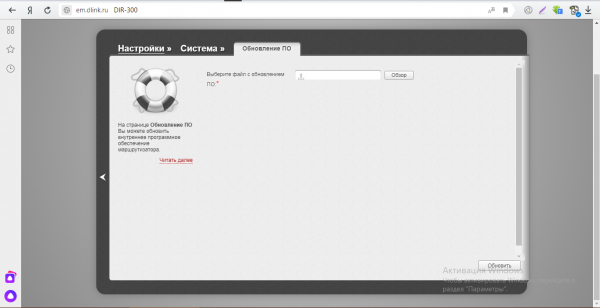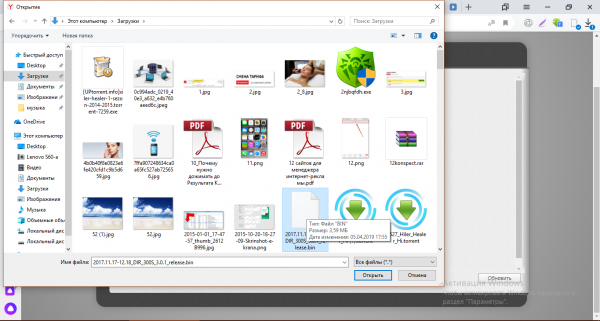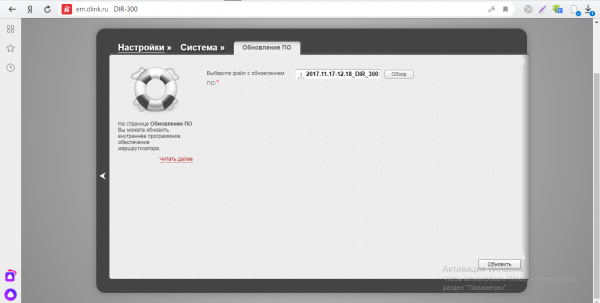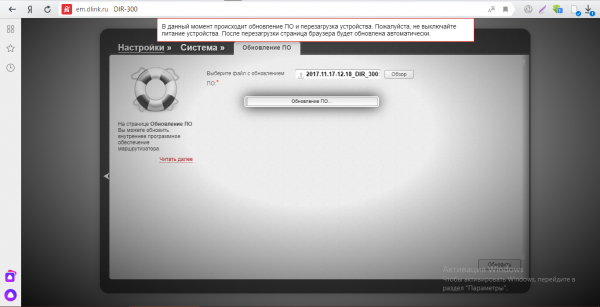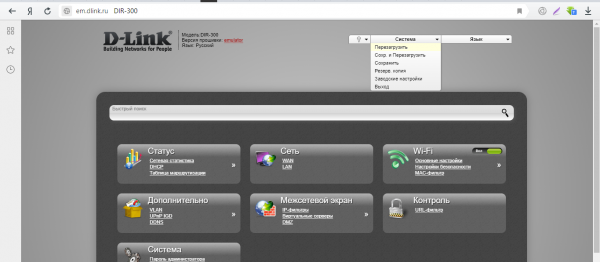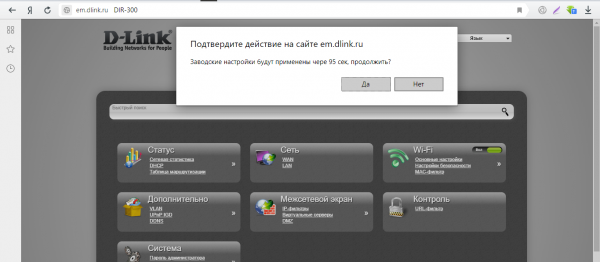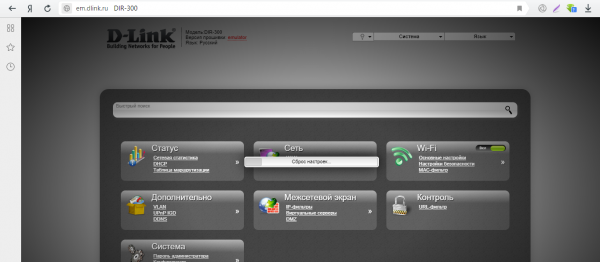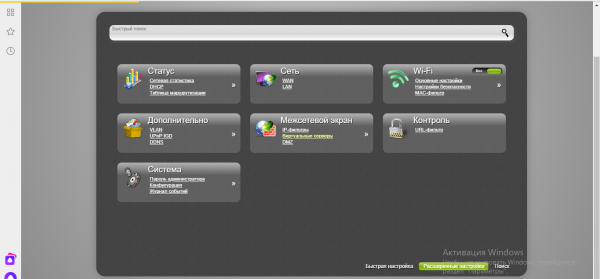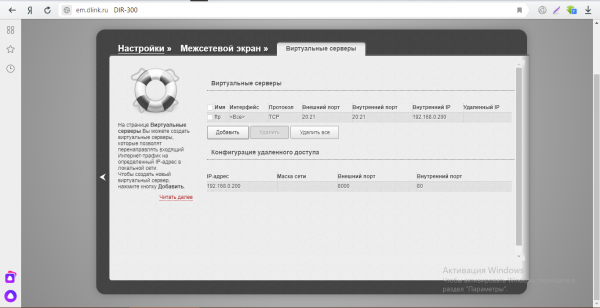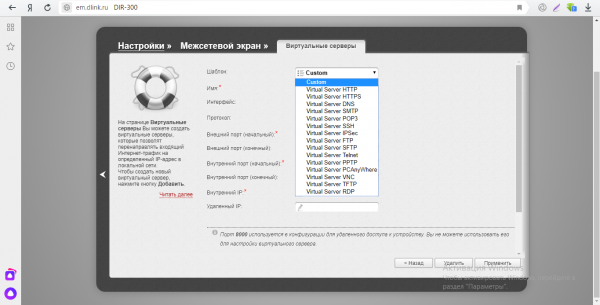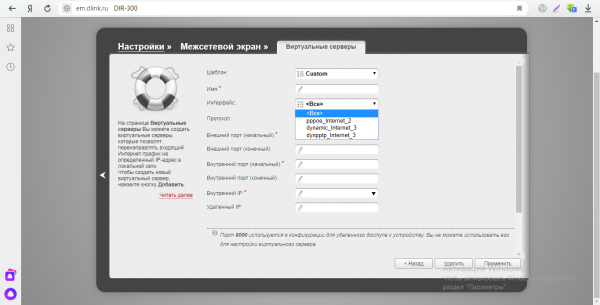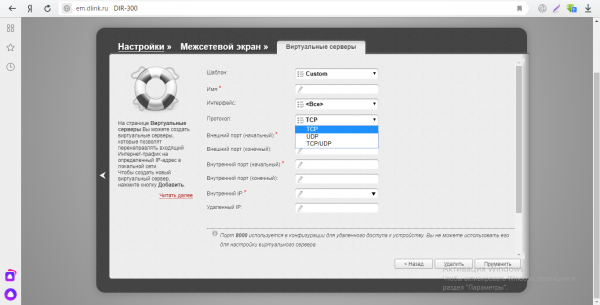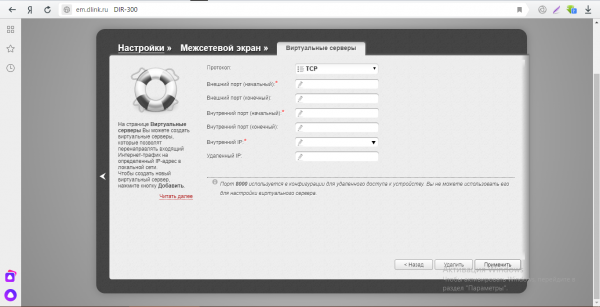- Настройка оборудования
- Блог о модемах, роутерах и gpon ont терминалах.
- Настройка роутера
- Инструкции:
- Схема подключения:
- Как настроить роутер — алгоритм действий:
- Шаг 1. Заходим в веб-интерфейс.
- Шаг 2. Настраиваем подключение к Интернету (WAN).
- Шаг 3. Локальная сеть (LAN).
- Шаг 4. Беспроводная сеть WiFi.
- Как настроить роутер етайп
- PPTP статический, провайдер ETYPE нужна помощь
- Пошаговая настройка роутера Wi-Fi: как справиться самостоятельно
- Где поставить роутер в квартире: советы по размещению
- Подключение роутера к компьютеру
- Подготовка к настройке роутера
- Где находятся настройки роутера: вход в веб-оболочку
- Как поменять пароль настроек роутера
- Настройка через встроенный мастер в веб-интерфейсе — подойдёт новичкам
- Настройка роутера вручную — уверенным пользователям
- Настройка интернета
- PPPoE-подключение
- L2TP или PPTP-соединение
- Статический IP
- Динамический IP
- Настройка беспроводной сети (точки доступа)
- Видео: поэтапная настройка роутера D-Link DIR-300
- Перепрошивка роутера
- Как сбросить настройки до заводских
- Как выполнить проброс портов
Настройка оборудования
Блог о модемах, роутерах и gpon ont терминалах.
Настройка роутера
Инструкции:
Настройка роутеров — как ADSL, так и беспроводных Wi-Fi маршрутизаторов — дело весьма несложное при условии понимания своих действий. Для многих пользователей широкополосного доступа в сеть Интернет этот представляется сложным, запутанным и малопонятным шаманским действием. На самом деле не так страшен черт, как его малюют.
На этой странице я приведу инструкции и ссылки для самых распространенных моделей маршрутизаторов для дома и офиса.
Схема подключения:
Общая схема подключения такая:
Провод провайдера, приходящий в квартиру включается в WAN-порт WiFi-роутера, который подключается к сети провайдера и раздает интернет подключенным устройствам — компьютерам, ТВ-приставкам, телевизорам и сетевым хранилищам по проводному соединению, а ноутбукам, планшетам и смартфонам — через WiFi.
Первым делом, настоятельно рекомендую проверить правильность подключения устройства, как это описано в инструкции здесь.
Вкратце, смысл её в том, LAN-кабель от компьютера или ноутбука Вы должны подключить в один из LAN-портов устройства. К WAN-порту подключаться нет смысла:
Ещё один очень важный момент — не нужно включать кабель провайдера в LAN-порт роутера — это не правильно. У некоторых провайдеров это может даже привести к сбою работы домовой сети. Замечу, что как правило WAN-порт отличается от LAN-портов даже по цвету, а так же он обычно подписан как Internet или WAN. В своей практике я встречал настройщиков у нескольких крупных провайдеров, которые просто включали WAN-кабель в LAN-порт и настраивал соединение на компьютере, делая из роутера простой бестолковый коммутатор. Это неправильно и так быть не должно!
Как настроить роутер — алгоритм действий:
Любое действие должно быть обдумано, любая операция должна иметь свой алгоритм. Нет, конечно можно действовать «от фонаря» и как попало, но тогда можно просто добиться того, что в результате таких действий устройство будет работать нестабильно, терять сеть и т.п. Я приведу свою последовательность действий, которую делаю сам.
Шаг 1. Заходим в веб-интерфейс.
Для простоты настройки на всех современных роутерах SOHO-уровня сделан специальный интерфейс, который многие называют «Сайт модема». Чтобы попасть в веб-интерфейс, Вам нужно запустить веб-браузер (лучше всех Internet Explorer или Google Chrome). В адресной строке набираем IP-адрес маршрутизатора в локальной сети. Как правило, это — 192.168.1.1. Исключение составляют устройства от D-Link, Tenda и некоторые модели TP-Link — их IP 192.168.0.1. Если веб-интерфейс недоступен — изучите вот эти статьи: для 192.168.1.1 и для 192.168.0.1. Если же он доступен, но войти по стандартному логину admin и паролю по-умолчанию admin или 1234 не получается — поможет вот эта статья.
Шаг 2. Настраиваем подключение к Интернету (WAN).
Все основные параметры подключения к сети Интернет находятся в разделе веб-интерфейса под названием «WAN» или «Интернет»:
Для соединения с провайдером необходимо в этом разделе указать тип подключения — PPPoE, PPTP, L2TP или IPoE (Динамический или Статически IP). Если Вы не знаете какой тип у Вас используется — это можно уточнить в технической поддержке своего провайдера, т.к. они обязаны предоставлять такие данные. Если используется тип подключения PPPoE, PPTP или L2TP — тогда у Вас должна быть карточка с логином и паролем на доступ в Интернет. Если у Вас их нет данных для авторизации, то дальнейшие действия выполнять бессмысленно — сначала Вам придется идти в абонентский отдел провайдера и восстанавливать реквизиты. Так же, в большинстве случаев надо ставить галочки «Enable WAN Service», «Enable NAT» и «Enable Firewall».
Пример настройки маршрутизатора D-Link DIR для Ростелеком по PPPoE:
Пример для Билайн — L2TP + Dynamic IP:
По завершении настроек подключения к Интернету — нажмите кнопку Применить (Apply) или Save (Сохранить).
Шаг 3. Локальная сеть (LAN).
Базовая настройка локальной сети обычно уже сделана по умолчанию. А именно: прописан IP-адрес (192.168.1.1 или 192.168.0.1) и включен DHCP сервер для простоты подключения компьютеров, ноутбуков, планшетов и компьютеров к Вашей локальной сети. Параметры локальной сети можно найти в разделе LAN или Локальная сеть:
Фактически, менять в этом разделе ничего не нужно — надо всего лишь проверить включен ли DHCP-сервер. Иногда нужно использовать альтернативные DNS-серверы — в этом случае их тоже надо прописать в настройках DHCP-сервера и тогда они будут выдаваться устройствам при подключении.
Пример конфигурации локальной сети на маршрутизаторе Asus:
По завершении — нажмите кнопку Применить (Apply) или Save (Сохранить).
Шаг 4. Беспроводная сеть WiFi.
Весь процесс настройки сети WiFi на современном роутере сейчас сведена к тому, что Вам нужно просто изменить имя беспроводной сети — SSID и прописать свой пароль (ключи сети) WiFi. Эти параметры, как правило, находятся в одноименном разделе веб-интерфейса — Wi-Fi или Wireless:
Чаще всего базовая конфигурация беспроводной сети разделена на 2 части. Первая часть настроек находиться в разделе «Основные настройки (Basic Wireless Settings)», а вторая — в параметрах безопасности беспроводной сети (Wireless Security). В базовой части надо указать имя беспроводной сети — SSID, выбрать страну (регион) использования (в нашем случае Россия или Европа), используемый режим (mode) и канал (channel). Режим лучше всего выбирать смешанный — 802.11 b/g/n, а канал — 1,6, 11 или auto.
Конфигурация основных параметров WiFi на роутерах TP-Link:
В настройках безопасности роутера надо выбрать тип сертификата безопасности . На текущий момент самый надежный в плане взлома — это WPA2-PSK. Затем надо в поле Network Key или PSK Password прописать ключ безопасности сети. Им может быть буквенная, цифирная или смешанная последовательность не короче 8 символов. Для сохранения параметров нужно нажать кнопку Применить (Apply) или Сохранить (Save).
Параметры безопасности WiFi на TP-Link:
Источник
Как настроить роутер етайп
Бесплатный чек-лист
по настройке RouterOS
на 28 пунктов
PPTP статический, провайдер ETYPE нужна помощь
Правила форума
Как правильно оформить вопрос.
Прежде чем начать настройку роутера, представьте, как это работает. Попробуйте почитать статьи об устройстве интернет-сетей. Убедитесь, что всё, что Вы задумали выполнимо вообще и на данном оборудовании в частности.
Не нужно изначально строить Наполеоновских планов. Попробуйте настроить простейшую конфигурацию, а усложнения добавлять в случае успеха постепенно.
Пожалуйста, не игнорируйте правила русского языка. Отсутствие знаков препинания и неграмотность автора топика для многих гуру достаточный повод проигнорировать топик вообще.
1. Назовите технологию подключения (динамический DHCP, L2TP, PPTP или что-то иное)
2. Изучите темку «Действия до настройки роутера».
viewtopic.php?f=15&t=2083
3. Настройте согласно выбранного Вами мануала
4. Дочитайте мануал до конца и без пропусков, в 70% случаев люди просто не до конца читают статью и пропускают важные моменты.
5. Если не получается, в Winbox открываем терминал и вбиваем там /export hide-sensitive. Результат в топик под кат, интимные подробности типа личных IP изменить на другие, пароль забить звездочками.
6. Нарисуйте Вашу сеть, рисунок (схему) сюда. На словах может быть одно, в действительности другое.
PPTP статический, провайдер: ETYPE
от провайдера имеем:
IP адрес: 172.16.39.186
Маска подсети: 255.255.255.252
Gatewey IP addres: 172.16.39.185
PPTP Server IP addres: 192.168.5.218
DNS:
195.135.212.6
195.135.212.5
имя пользователя: ETYPE
пароль: ETYPE
роутер: Mikrotik RB2011L-IN
как побороть мне этот роутер, настраивал его по инструкциям и по видео всяким, в инете полно.
нехочет меня пускать в инет, при этом в PPTP видно что подключен и даже сайт провайдера открывается а вот дальше непускает, пиги на ya.ru непроходят, NAT настроен :
/ip firewall nat add src-address=192.168.88.0/24 chain=srchat action=masquerade
кто может мне помочь
Источник
Пошаговая настройка роутера Wi-Fi: как справиться самостоятельно
Настройкой роутеров обычно занимаются специалисты провайдера при подключении интернета. Однако бывают ситуации, когда вызвать мастера возможности нет. Можно ли справиться с настройкой самому? Как войти в настройки роутера и какие именно параметры нужно поменять, чтобы появился интернет?
Где поставить роутер в квартире: советы по размещению
Придерживайтесь вот каких правил при выборе места для устройства у себя в доме:
- Не ставьте роутер рядом с металлическими конструкциями, зеркалами, трубами отопления (чтобы девайс не перегревался), резервуарами с водой, а также рядом с бытовой техникой (холодильник, микроволновка и т. д.). Всё это будет блокировать сигнал от роутера в той или иной мере.
- Выберите место в центре квартиры: чтобы расстояние от роутера до всех комнат квартиры было равным. Например, это может быть прихожая. В этом случае не будет «мёртвых» зон (где «Вай-Фай» не ловит). Если не получается поставить ближе к центру, выберите комнату, в которой вы чаще всего «сёрфите» в интернете.
Поставьте роутер в той комнате, в которой работаете за компьютером
Повесьте роутер на стену — как можно выше, чтобы сигнал от него распространялся максимально далеко
Если у вас большой дом или квартира и после настройки роутера оказалось, что он достаёт не до всех комнат, приобретите дополнительно репитер Wi-Fi. Это небольшой адаптер, который вставляется в розетку. Он подхватывает сеть роутера и передаёт её в «мёртвые» зоны — зона покрытия значительно увеличивается.
Репитер поможет увеличить зону покрытия вашего маршрутизатора
Для поиска места можно использовать специальные программы. Например, бесплатное приложение NetSpot. Как оно работает? Вы загружаете в программу схему своей квартиры, указываете, где вы сейчас находитесь, и выбираете свою сеть «Вай-Фай» в списке, а она строит для вас карту покрытия.
Специальные программы помогут сделать визуализацию действующей зоны покрытия вашего роутера и понять, где есть «мёртвые» точки в квартире
Подключение роутера к компьютеру
Перед настройкой установите связь между компьютером, на котором вы собираетесь настроить «Вай-Фай», и роутером. Соединение может быть через кабель Ethernet (он идёт обычно в комплекте с роутером, но не всегда) или по Wi-Fi (устройство начинает раздавать сигнал уже после включения, даже если к нему не подключён кабель провайдера). Лучше выбрать подключение через шнур — так надёжнее:
- Кабель, который провёл вам в квартиру провайдер, вставляем в разъём WAN. Он может называться Internet или DSL (если подключение идёт через телефонную линию). Выход находится на роутере сзади — обычно его размещают отдельно от локальных выходов (LAN). Часто окрашен с синий цвет. Кабель должен быть плотно закреплён — вы услышите щелчок штекера.
Синий разъём WAN презназначен для кабеля провайдера
На ноутбуках сетевой выход находится на одной из боковых панелей
Всего к роутеру вы должны подключить три кабеля: адаптер питания, локальный шнур от ПК и кабель от провайдера
Подготовка к настройке роутера
Настройки роутера находятся, как правило, на странице в браузере — веб-интерфейсе. Чтобы получить доступ к этой странице, в системе Windows нужно сделать следующее:
- Жмём на кнопки Windows и R на клавиатуре одновременно — в строчке вбиваем слово на английском control. Чтобы выполнить команду, кликаем по ОК.
Выполните команду control в небольшом окошке
Зайдите в центр управления сетями и общим доступом
Перейдите к изменению параметров адаптера
Раскройте свойства локального подключения или соединения Ethernet
Щёлкните по IPv4 и нажмите на «Свойства» под перечнем
Укажите в настройках, что ПК должен получать данные автоматически
Где находятся настройки роутера: вход в веб-оболочку
Соединение между ПК и роутером установлено и настроено — пора переходить в настройки роутера. Сейчас и в последующих инструкциях для примера будем использовать роутер D-Link DIR-300:
- Скопируйте с помощью Ctrl + C один из локальных адресов: 192.168.0.1 или 192.168.1.1. В новой вкладке любого браузера на ПК вставьте его в строчку сверху и нажмите на «Энтер». Мы дали два адреса, так как только один из них будет рабочим для вашего роутера.
Интерфейс вашего роутера может находится по одному из адресов: 192.168.0.1 или 192.168.1.1
Ознакомьтесь внимательно с информацией на этикетке роутера
Используйте admin в качестве логина и пароля для входа в настройки роутера
Как поменять пароль настроек роутера
Измените пароль, чтобы никто, кроме вас, не смог зайти в веб-оболочку и изменить параметры вашей сети:
- После входа, скорее всего, в интерфейсе появится сообщение с предложением поставить новый пароль на веб-интерфейс. Согласитесь на смену.
- Если сообщения нет, зайдите в расширенные настройки (панель справа внизу). На плитке «Система» нажмите на «Пароль администратора».
Зайдите в раздел «Пароль администратора»
Напишите дважды новый ключ безопасности
Настройка через встроенный мастер в веб-интерфейсе — подойдёт новичкам
В веб-оболочках роутеров обычно есть мастеры быстрой настройки, которые просят указать только самые важные параметры. Если вы начинающий юзер, используйте такой мастер. Возьмём для примера опять же оболочку D-Link:
- Во вкладке «Быстрая настройка». Щёлкните по ссылке на плитке «Сеть».
Откройте раздел «Быстрая настройка», а в нём блок «Сеть»
Вставьте кабель в разъём WAN и нажмите на «Далее»
Правильно укажите тип соединения, который использует ваш провайдер
Чтобы роутер смог войти в сеть провайдера, напишите данные для авторизации из договора
При необходимости поменяйте название подключения
Нажмите на «Применить» в правом нижнем углу
В качестве режима работы поставьте «Точка доступа»
Вбейте название сети или же оставьте имя по умолчанию
Поставьте обязательно защиту на точку доступа
Примените изменения, которые только что внесли в настройки точки доступа
Настройка роутера вручную — уверенным пользователям
Если вы более опытный юзер ПК, можете переходить сразу к ручной настройке роутера (расширенным параметрам).
Настройка интернета
Первая задача — установить тип подключения, который использует ваш провайдер. Если у вас нет такой информации, ознакомьтесь внимательно с договором либо свяжитесь с поддержкой провайдера. Также узнайте у оператора, нужна ли привязка по адресу MAC.
PPPoE-подключение
Сначала рассмотрим протокол PPPoE:
- В разделе с расширенными настройками на плитке «Сеть» кликните по WAN.
Перейдите в раздел WAN через плитку «Сеть»
Щёлкните по кнопке «Добавить» в правом нижнем углу
Выберите PPPoE в качестве типа подключения
Напишите информацию для авторизации в сети вашего провайдера
Отметьте NAT и «Сетевой экран» и сохраните настройки
L2TP или PPTP-соединение
Эти два протокола относятся к сетям VPN (частным сетям). Настройка у них идентичная:
- Снова зайдите в WAN через плитку «Сеть». Нажмите на «Добавить». Выберите в меню PPTP или L2TP — с учётом вида IP (динамический или статический). Обычно идёт статический — не все покупают дополнительную услугу «Статический IP» у провайдера.
Укажите один из двух протоколов — PPTP или L2TP
Если того требует провайдер, активируйте копирование MAC-адресов
Заполните анкету VPN данными из договора
Установите «Авто» для алгоритма и щёлкните по «Применить»
Статический IP
Если интернет вам поставляют по протоколу «Статический IP», настроить роутер нужно следующим образом:
- Щёлкните по «Добавить» в разделе WAN. В типе соединения выберите второй пункт «Статический IP». Галочку рядом с «Разрешить» оставьте. Имя можно не менять, как и MTU.
Выделите в меню строчку «Статический IP»
Нужно указать не только IP-адрес, но и маску вместе со шлюзом и адресами DNS
После заполнения анкеты не забудьте сохраниться
Динамический IP
Чаще всего провайдеры подключают интернет по технологии «Динамический IP». Это соединение настраивать проще всего, так как никаких данных указывать не нужно в большинстве случаев:
- Перейдите к созданию нового подключения в разделе WAN. В типе укажите «Динамический IP».
Поставьте «Динамический IP» в выпадающем меню
Поля для имени девайса и Vendor ID можно оставить пустыми
Впишите два адреса DNS
Выделите строчку «Динамический IP» в списке
Настройка беспроводной сети (точки доступа)
Тип подключения определили — пора изменить некоторые настройки вашей точки доступа «Вай-Фай»:
- В расширенных настройках на плитке Wi-Fi щёлкните по ссылке «Основные настройки».
На плитке «Вай-Фай» выберите основные настройки
Поменяйте, если нужно, название вашего «Вай-Фая»
Укажите смешанный стандарт сети, если ваш роутер поддерживает несколько
Задайте сложный пароль для сети
Видео: поэтапная настройка роутера D-Link DIR-300
Перепрошивка роутера
В работе роутера могут возникать проблемы из-за того, что на нём стоит неактуальная версия прошивки (ПО). В этом случае нужно обновить её. Как сделать апдейт на D-Link DIR-300:
- Перейдите на официальный сайт компании по этой ссылке — сразу попадёте на страницу с моделью DIR-300. Если у вас другая модель или другой производитель, переходите на главную страницу компании и с помощью поиска на сайте ищите свою модель.
Загрузите последнюю версию прошивку для вашего роутера с сайта производителя
Перейдите к разделу «Обновление ПО»
Нажмите на «Обзор», чтобы запустился «Проводник» с файлами
Выделите файл и нажмите на «Открыть»
Запустите апдейт прошивки
Не выключайте устрйоство — дождитесь завершения апдейта
Как сбросить настройки до заводских
Сброс нужен в разных ситуациях: когда вы забыли пароль от веб-интерфейса с настройками или когда исчез доступ к интернету. После сброса происходит повторная настройка роутера.
Есть два способа вернуть исходные настройки роутера: с помощью кнопки Reset (или Default) на задней панели роутера либо через веб-интерфейс. Зажмите клавишу на 5 – 10 секунд. Скорее всего, вам понадобится тонкий заострённый предмет по типу иголки, так как часто производители помещают клавишу вглубь устройства, чтобы до неё было непросто добраться.
Удерживайте кнопку Reset в течение нескольких секунд
Мигание индикаторов будет означать завершение сброса — роутер перезагрузится уже с заводскими параметрами. Как сделать возврат через веб-оболочку D-Link:
- Наведите стрелку на меню «Система» в самом верху справа.
На панели «Система» справа сверху выберите «Заводские настройки»
Кликните по «Да» в диалоговом окне
Подождите, пока система сбросит всё до исходных параметров
Как выполнить проброс портов
Настраивают проброс, когда нужно получить удалённый доступ к какому-либо устройству в локальной сети, например, компьютеру, видеокамере и т. д. Как сделать проброс портов на D-Link:
- На плитке «Межсетевой экран» кликните по ссылке «Виртуальные серверы».
Перейдите в раздел «Виртуальные серверы»
Перейдите к созданию нового интерфейса
Укажите необходимый шаблон в первом же меню
Поставьте интерфейс из списка для проброса
Выделяем нужный протокол в меню
Определите диапазон портов
Настроить роутер можно без посторонней помощи. Основное, что нужно сделать, — указать тип подключения и при необходимости данные для входа в сеть провайдера. Они все должны быть прописаны в вашем договоре с провайдером. Далее меняется пароль на точку доступа, чтобы никто не смог проникнуть в вашу локальную сеть без разрешения. Если у вас пропал доступ к интернету, вы можете попробовать сбросить параметры устройства до заводских с помощью кнопки Reset и настроить его повторно.
Источник