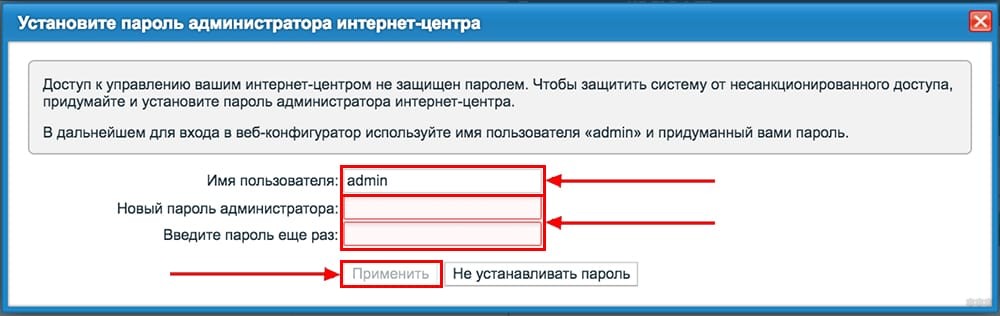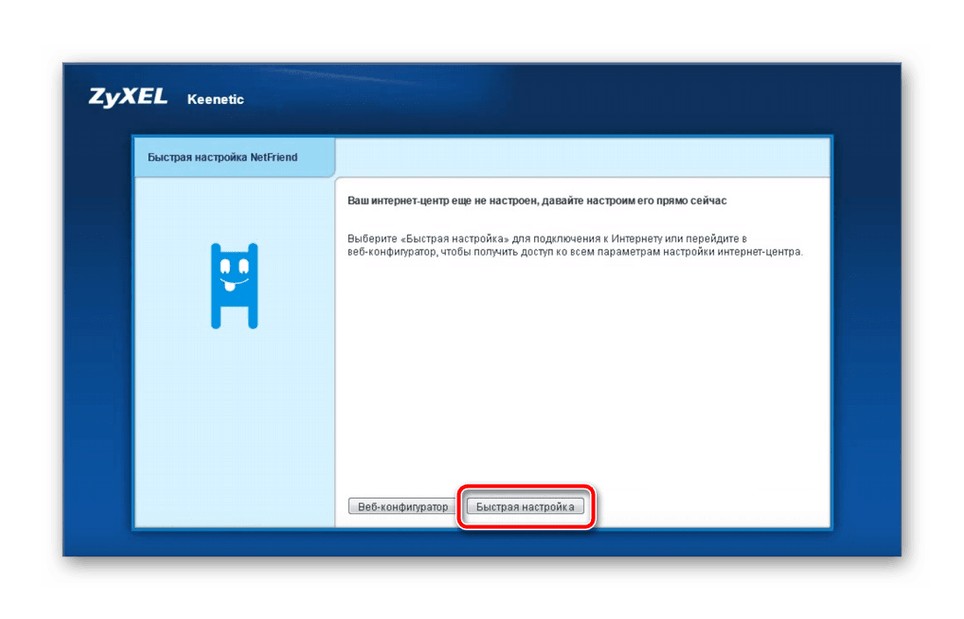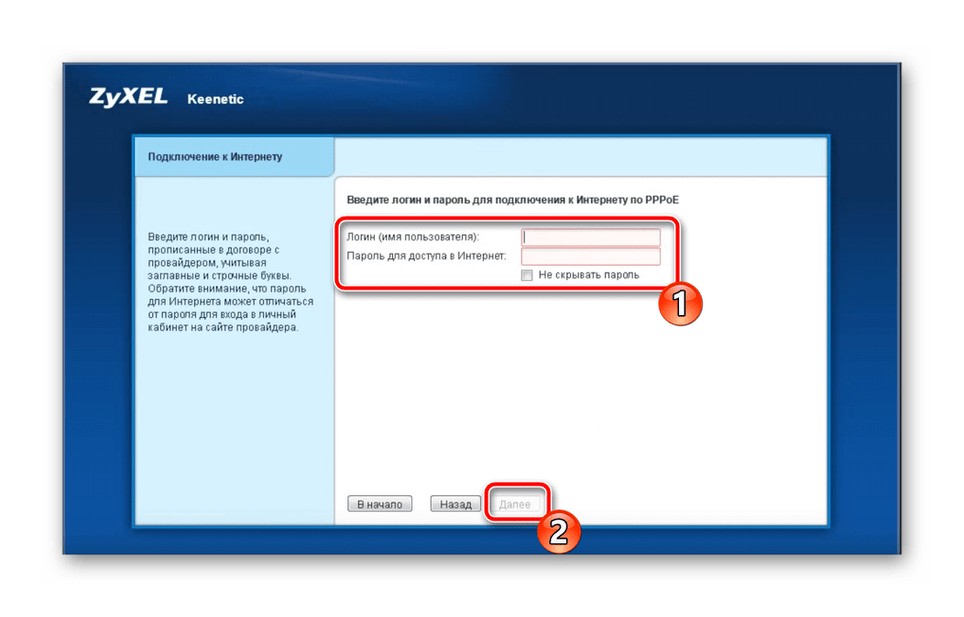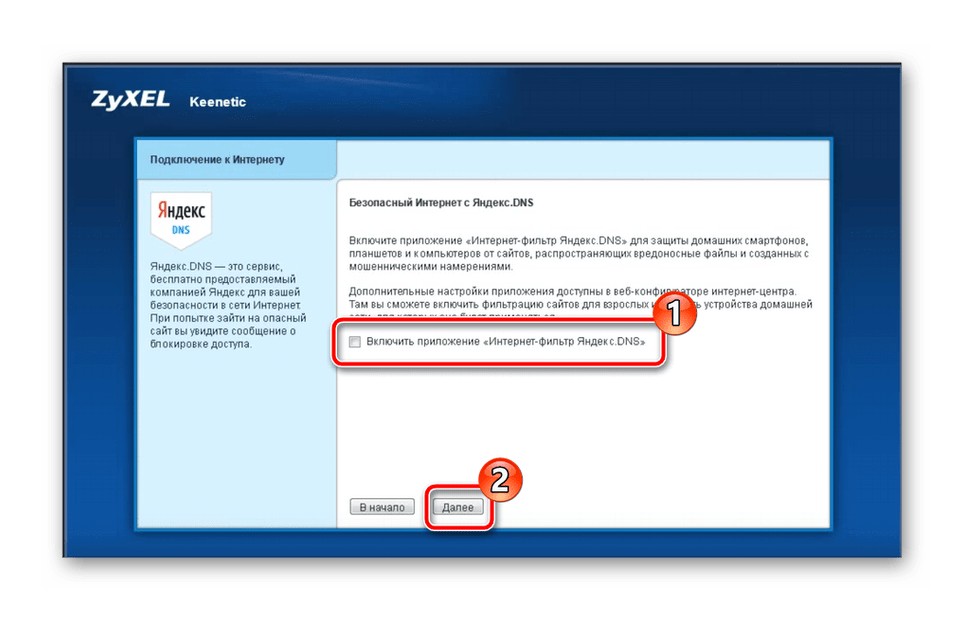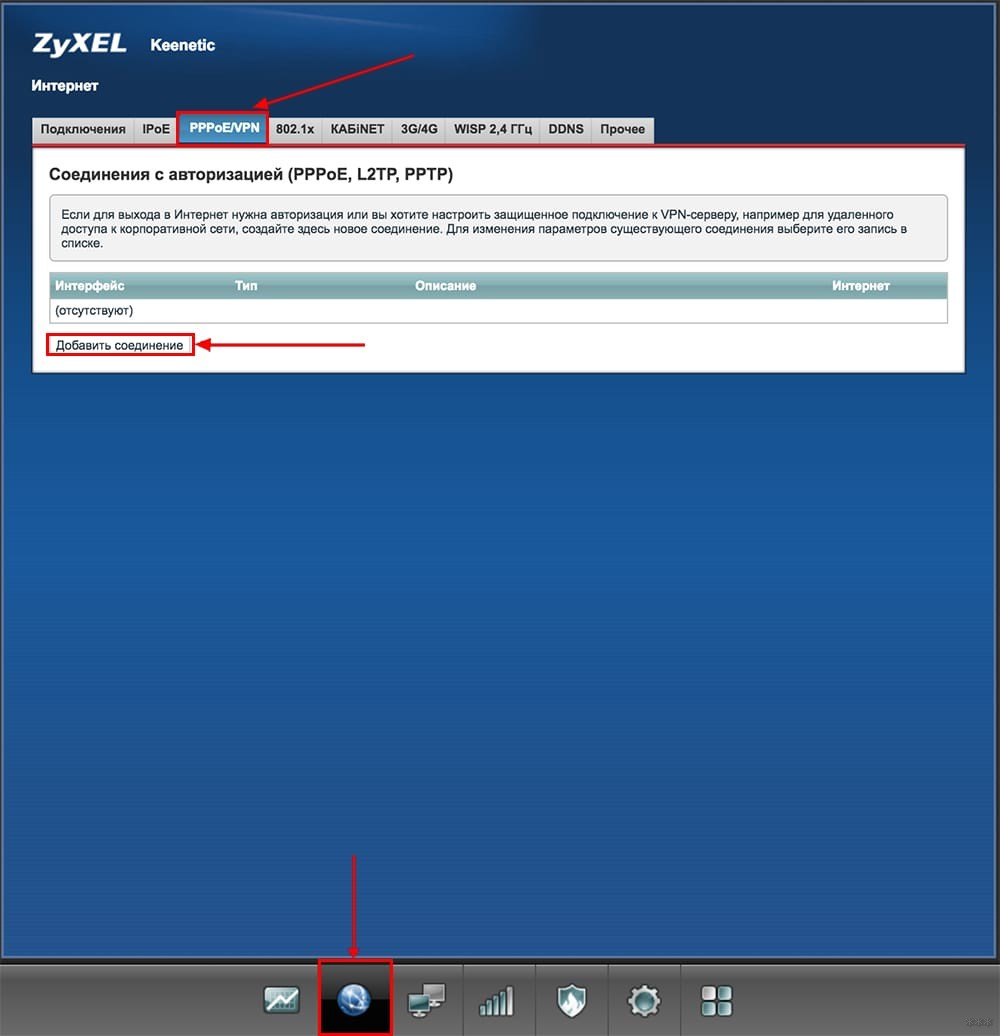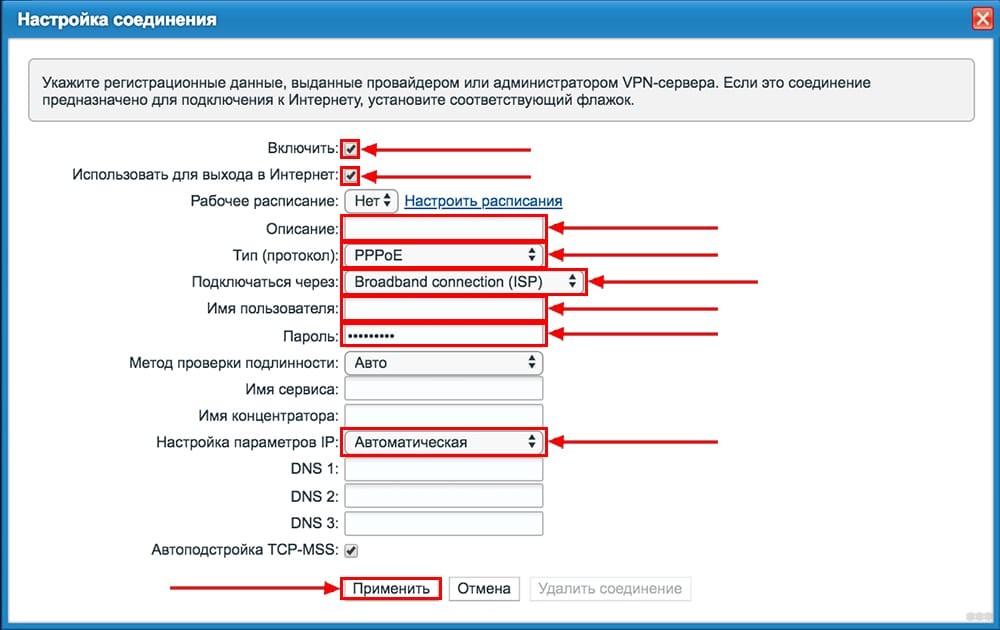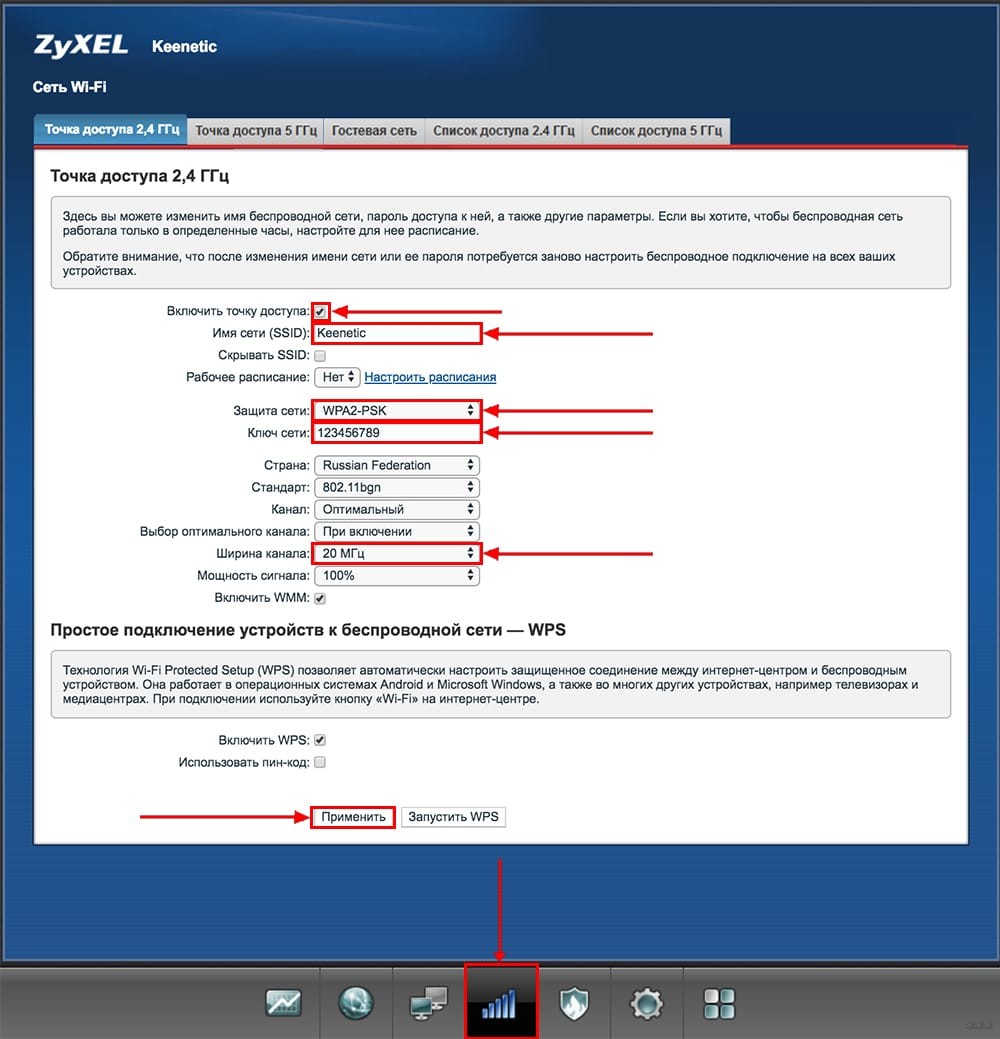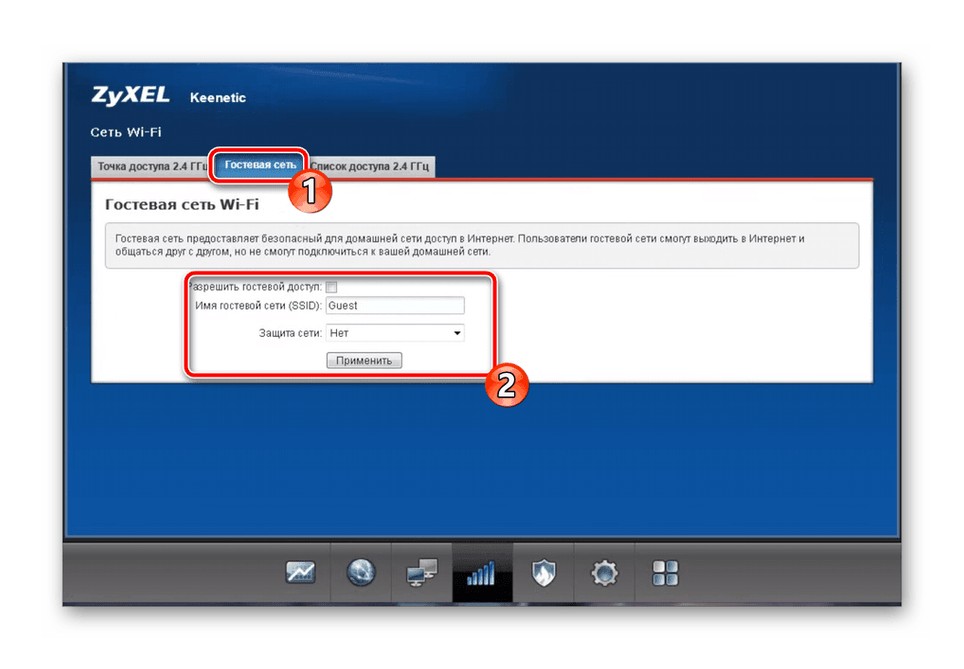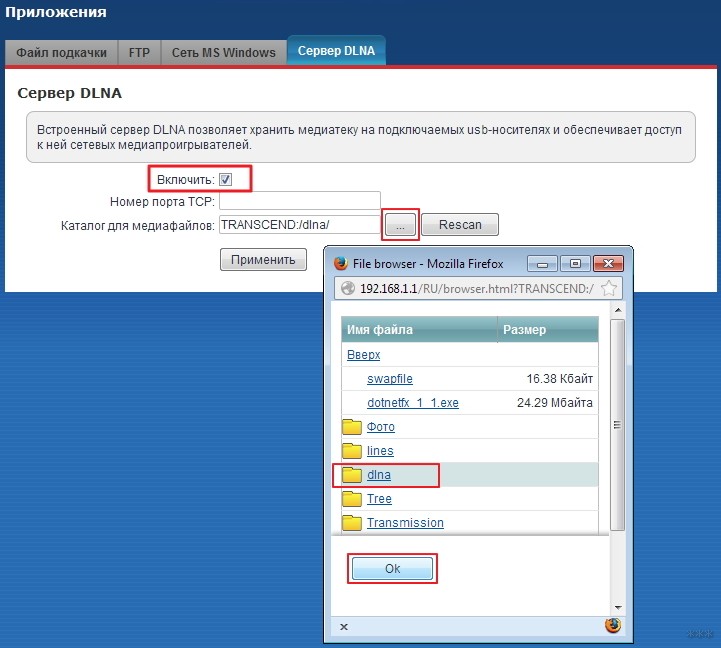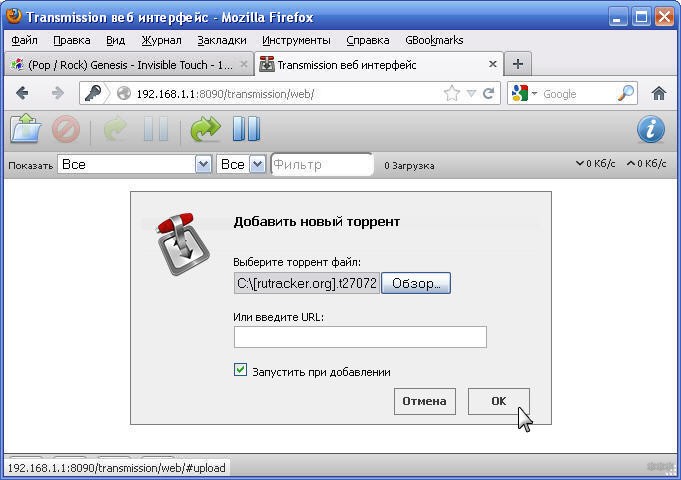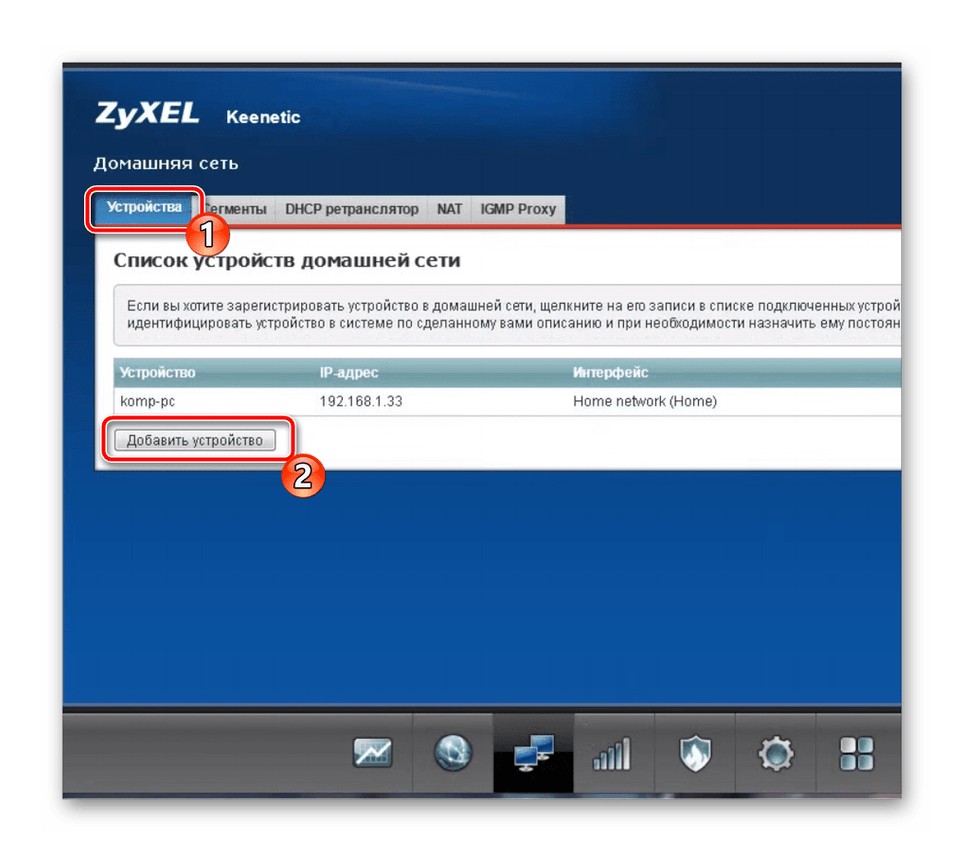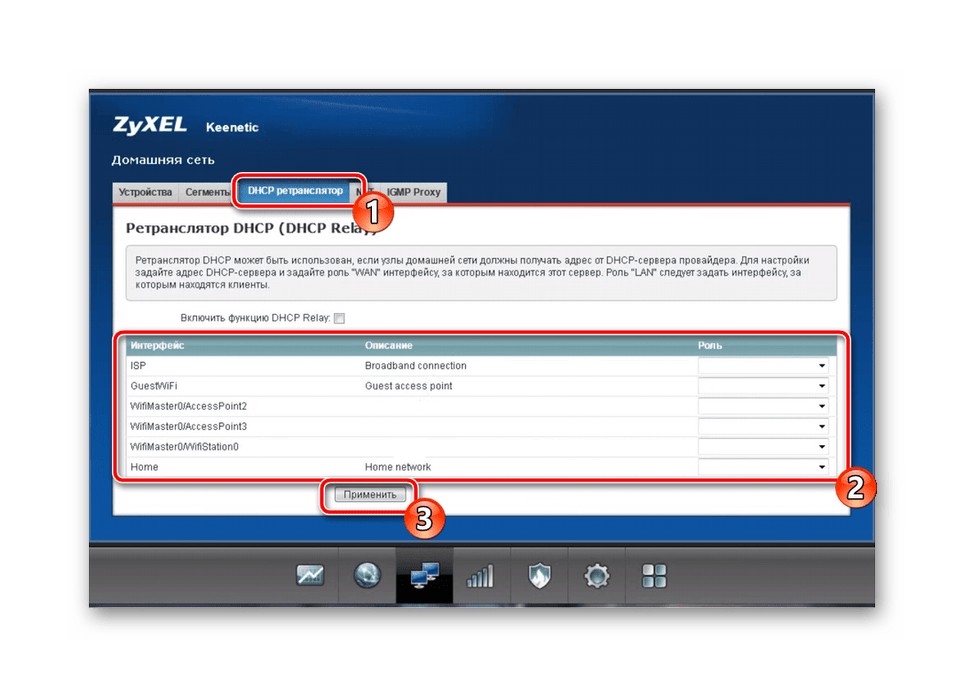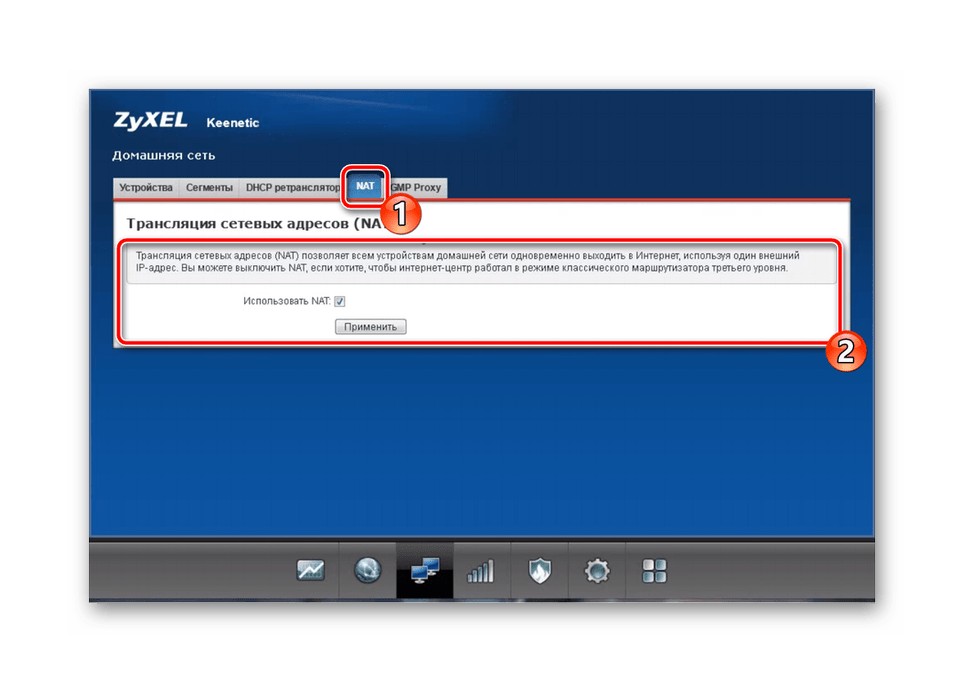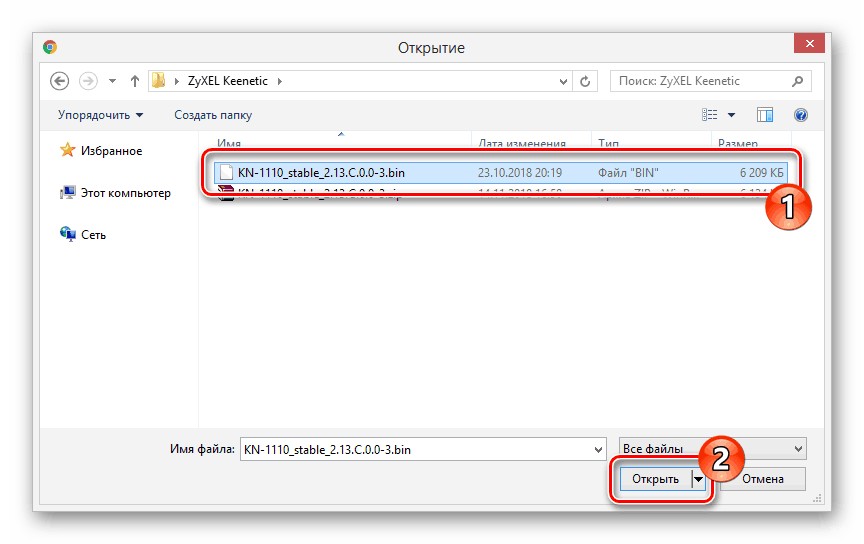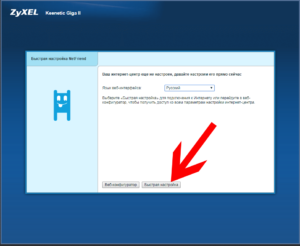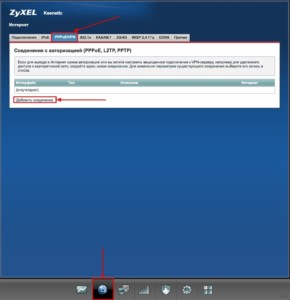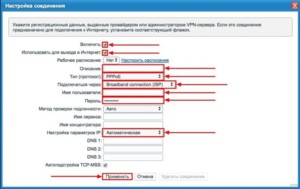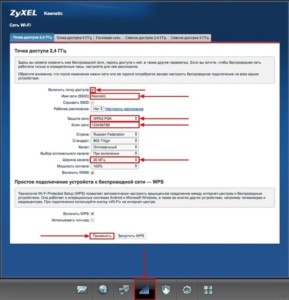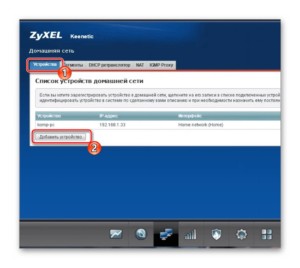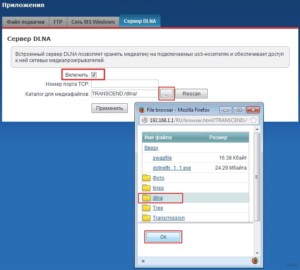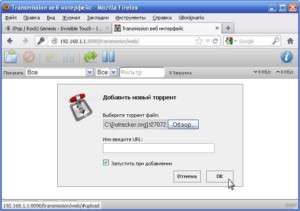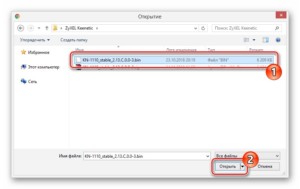- ZyXEL Keenetic Extra: простая и расширенная настройка Wi-Fi роутера
- Упрощенная автоматическая настройка
- Простая настройка
- Ручная настройка
- Кабельное подключение PPPoE
- Беспроводное подключение Wi-Fi
- 3G/4G-интернет
- Запуск и настройка BitTorrent-клиента
- Домашняя группа
- Обновление прошивки
- Как настроить и подключить маршрутизатор Keenetic Extra
- Упрощенная автоматическая настройка
- Простая настройка
- Ручная настройка
- Кабельное подключение PPPoE
- Беспроводное подключение Wi-Fi
- 3G/4G-интернет
- Запуск и настройка BitTorrent-клиента
- Домашняя группа
- Посмотреть кто подключен к роутеру
- Обновление прошивки
ZyXEL Keenetic Extra: простая и расширенная настройка Wi-Fi роутера
Не так давно на рынке сетевого оборудования появился новый маршрутизатор Zyxel Keenetic Extra. У этого роутера неплохие технические характеристики, и он подходит для небольших офисов, а также для дома. Подключить к маршрутизатору с помощью патч-корда можно не более 4 компьютеров, а вот количество беспроводных подключений по Wi-Fi у Zyxel Keenetic Extra не ограничено (хотя вы можете установить лимит вручную).
Также у роутера имеется ряд вспомогательных полезных функций – поддержка беспроводного вещания на частоте 5 ГГц, IPTV, DLNA, поддержка 3G/4G-модемов, вспомогательный BitTorrent-клиент и так далее.
Но как осуществляется настройка нового роутера Zyxel Keenetic Extra? Можно ли активировать роутер автоматически, если лень разбираться в ручной настройке? И можно ли подключить интернет не через Ethrenet-кабель, а с помощью 4G-модема? Ниже мы узнаем ответы на эти вопросы.
Упрощенная автоматическая настройка
Перед настройкой маршрутизатора необходимо убедиться, что к нему в синее гнездо на задней стороне подключен внешний интернет-кабель, а сам роутер с помощью адаптера подключен к сети (на передней стороне активируется соответствующая лампочка-индикатор). Чтобы выполнить настройку Keenetic Extra, необходимо подключиться к роутеру с помощью патч-корда, либо через беспроводную сеть Wi-Fi.
Всего существует два способа настройки маршрутизатора – автоматический и ручной. Первый позволяет активировать все основные функции за минимальное количество действий, однако, эта методика не позволяет настроить некоторые функции устройства (3G/4G-модем, сложное шифрование передачи сигнала, DLNA и так далее).
Ручной способ удобен тем, что он позволяет выполнить настройку всех функций роутера на тонком уровне, что позволит «выжать» из устройства максимум возможностей.
Простая настройка
Давайте сперва рассмотрим, как сделать упрощенную автоматическую настройку маршрутизатора Zyxel Keenetic Extra:
- Подключите компьютер к роутеру через патч-корд или по сети Wi-Fi, а потом запустите какой-либо браузер (Opera, Google Chrome, Internet Explorer и т. д).
- В адресной строке браузера введите адрес маршрутизатора – по умолчанию это 192.168.1.1.
- Перед вами откроется окошко авторизации – и в строку Login, и в строку Password введите значение admin.
- Теперь перед вами откроется непосредственно консоль настроек – для настройки роутера в автоматическом режиме по упрощенному алгоритму нажмите кнопку «Быстрая настройка».
- Чтобы получить настройки автоматически, вам нужно выбрать параметры своего интернет-доступа – страна проживания, название провайдера, технические настройки + логин и пароль подключения (в качестве способа подключения обычно используется метод PPPoE, вся важная информация должна быть в договоре с провайдером). После этого маршрутизатор будет настроен в автоматическом режиме.
- Также вам нужно принять или отказаться от активации функции Яндекс-DNS (в случае активации этого параметра роутер будет автоматически фильтровать противоправную информацию и контент «для взрослых», без активации трафик фильтроваться не будет).
- В конце настройки консоль скорее всего предложит вам придумать новый логин и пароль для получения доступа к роутеру – рекомендуется это сделать, поскольку стандартные admin/admin можно легко взломать.
Краткий обзор и настройку модели можно посмотреть в следующем видео:
Ручная настройка
Также можно выполнить настройку роутера вручную. Данный способ является более предпочтительным, поскольку он позволяет активировать ряд важных функций, упрощающих работу с интернетом (тогда как при автоматической настройке активируется лишь базовый доступ).
Ручную настройку рекомендуется делать уже после автоматического запуска интернета (если вы хотите самостоятельно настроить даже внешнее подключение, то после получения доступа к консоли настроек выберите кнопку «Веб-конфигуратор» вместо «Быстрая настройка»).
Кабельное подключение PPPoE
Основным способом подключения к роутеру является кабельное подключение с помощью протокола PPPoE. Инструкция выглядит так:
- В консоли настройки нажмите иконку в виде земного шара, а потом выберите вкладку PPPoE/VPN;
- Нажмите кнопку «Добавить соединение»;
- Поставьте галочки в пунктах «Включить» и «Использовать»;
- В строке «Тип (протокол)» выберите пункт PPPoE;
- В строках «пароль» и «логин» укажите соответствующие данные (указаны в договоре с провайдером);
- В конце нажмите кнопку «Применить».
Если ваш провайдер использует другой тип подключения, выберите его из списка и заполните нужные строки (смотрите договор).
Беспроводное подключение Wi-Fi
Руководство по активации Wi-Fi на роутере Zyxel Keenetic Extra выглядит так:
- В консоли выберите иконку в виде лесенки;
- Активируйте вкладку «Точка доступа» 2,4 ГГц;
- Поставьте птичку рядом с пунктом «Активировать»;
- Придумайте название для своей сети и укажите его в строке «Имя (SSID)»;
- Выберите способ шифрования (лучший вариант WPA2-PSK), а также придумайте и укажите пароль в одноименной строке;
- Выберите стандарт вещания (рекомендовано 802.11bgn);
- Нажмите кнопку «Применить».
Обратите внимание, что вы можете также создать параллельное гостевое подключение – для этого активируйте вкладку «Гостевая сеть» и выполните настройку подключения с помощью стандартного алгоритма, указанного выше.
С помощью гостевой сети обычно создаются вспомогательные точки доступа с ограниченными правами – к этой сети обычно дается доступ гостям, тогда как домашние пользователи и ваши друзья получают доступ к стандартной сети).
Также можно использовать роутер для создания IPTV-подключений. Настройка в данном случае будет очень простой:
- нажмите кнопку в виде окошка, которое разбито на 4 отсека (самая крайняя справа),
- откройте вкладку UDPXY,
- поставьте галочку рядом со стройкой «Включить»,
- нажмите кнопку «Применить».
С помощью дополнительных строк вы можете выполнить более тонкую настройку IPTV-подключений.
DLNA – это специальная технология, для подключения к роутеру флешки или USB-накопителя, к которым получат доступ все устройства, подключенные к роутеру (компьютеры, DLNA-совместимые телевизоры и т. д.). Перед активацией DLNA запишите на флешку какие-либо файлы, а потом вставьте ее в USB-разъем на тыльной стороне роутера. После этого выполните настройку функции DLNA на маршрутизаторе:
- В консоли нажмите кнопку в виде окошка, которое разбито на 4 отсека (самая крайняя справа);
- Выберите вкладку DLNA;
- Поставьте галочку рядом с пунктом «Включить»;
- Укажите название флешки, либо нажмите кнопку в виде трех точек и укажите директорию, к которой вы хотите разрешить доступ;
- Нажмите кнопку «Применить».
3G/4G-интернет
Подключиться к интернету вы можете не только через Ethernet-кабель, но и с помощью 3G/4G-модема. Для этого надо вставить модем в USB-разъем на тыльной стороне роутера и подождать пару секунд, пока произойдет автоматическая синхронизация.
Никаких дополнительных настроек производить не нужно, хотя вы можете проверить активность подключения модема следующим образом – в консоли нажмите иконку в виде графика функций, выберите вкладку 3G/4G и ознакомьтесь с технической информацией о подключении.
Запуск и настройка BitTorrent-клиента
Маршрутизатор также позволяет запустить BitTorrent-клиент, который будет скачивать файлы и сохранять их на USB-накопитель, подключенный к устройству. Обратите внимание, что программа BitTorrent является полностью автономной, поэтому она будет работать и при выключенном компьютере.
Настройка клиента осуществляется следующим образом:
- Убедитесь, что вы подключили к маршрутизатору USB-накопитель и активировали его с помощью функции DLNA;
- Зайдите в консоль устройства, нажмите кнопку в виде окошка (крайняя справа) и откройте вкладку «Клиент BitTorrent»;
- Поставьте птичку рядом с пунктом «Включить»;
- В строке «Каталог» убедитесь, что указан путь к вашей флешке (либо нажмите кнопку в виде трех точек и укажите путь к подключенному USB-носителю). В конце нажмите кнопку «Применить»;
- Теперь нужно настроить BitTorrent-клиент. Для этого откройте какой-либо браузер и в адресной строке вбейте значение 192.168.1.1:8090 – перед вами откроется вспомогательное окно для работы с торрентами. Чтобы добавить новый торрент, нажмите кнопку в виде папки с файлами со стрелкой вверх, нажмите «Обзор», выберите торрент-файл, кликните «Ок» и дождитесь завершения загрузки.
Домашняя группа
Для удобства вы можете объединить несколько своих компьютеров в домашнюю группу, чтобы оптимизировать обмен данными друг с другом и сетью:
- Откройте консоль и нажмите кнопку в виде двух мониторов;
- Откройте вкладку «Устройства» – здесь вы можете указать весь список компьютеров, которые вы хотите объединить в группу. Например, чтобы добавить новое устройство, нажмите соответствующую кнопку и в открывшемся списке выберите все устройства;
- С помощью вкладки «DHCP-ретранслятор» вы можете упорядочить некоторые IP-параметры, которые нужны для подключения устройств к внешним сайтам;
- Если вы используете несколько устройств для одновременного выхода в интернет, то вы может получить конфликт IP-адресов, что значительно замедлит доступ к интернету. Чтобы избавиться от этого недостатка, откройте вкладку NAT и активируйте одноименную функцию, которая стандартизирует IP для всех подключенных устройств.
Обновление прошивки
Прошивка – это совокупность программ и утилит, которые определяют функциональные возможности маршрутизатора на программном уровне. Производители оборудования регулярно выпускают новые версии прошивки, чтобы добавить различные вспомогательные функции, улучшить функционирование оборудования и исправить различные ошибки.
Маршрутизатор Zyxel Keenetic Extra обновлять нужно следующим образом:
- Зайдите в консоль управления и нажмите кнопку, имеющую вид графика функций. Активируйте вкладку «Система» и найдите справа таблицу «Информация о системе» и посмотрите на строку «Версия NDMS» – там будет указана версия прошивки на вашем устройстве в данный момент;
- В интернете зайдите на главный сайт Zyxel, откройте вкладку «Поддержка» и узнайте версию актуальной прошивки для вашего устройства Keenetic Extra. Если на сайте есть более новая версия – скачайте ее (в противном случае скачивать ничего не нужно, поскольку у вас стоит актуальная версия);
- После скачивания пакета обновлений распакуйте архив, опять зайдите в консоль управления, нажмите кнопку в виде шестеренки и откройте вкладку «Файлы». Нажмите «Обзор» и выберите все разархивированные файлы, которые вы скачали с официального сайта Zyxel. После этого роутер загрузит новые файлы и произведет перезагрузку устройства с новой версией прошивки (при загрузке устройство предложит заменить некоторые файлы – нажмите кнопку «Да»).
Обратите внимание, что при обновлении прошивки настройки пользователя в большинстве случаев «сбрасываются» до заводских. Иначе говоря, вам придется заново настраивать свой маршрутизатор. Поэтому лучше установить новую версию прошивки сразу же после выполнения автоматической первичной настройки, когда устройство еще не настроено.
Основные пункты мы рассмотрели. Если по ходу чтения возникли вопросы или нужна помощь, обязательно напишите в комментарии! До новых встреч!
Источник
Как настроить и подключить маршрутизатор Keenetic Extra
Недавно на рынке сетевых устройств появился новый роутер от ZyXEL — Keenetic Extra. Он обладает неплохими техническими характеристиками и идеально подходит для небольших домов или офисов. С помощью патч-корда к нему можно подключить 4 проводных ПК, а количество беспроводных подключений никак не ограничивается. В связи с появлением новинки многие новички интересуются, как настроить роутер Кинетик Экстра. В сегодняшнем материале будет подробным образом рассказано, как выполняется упрощенная и ручная настройка роутера keenetic extra.
Упрощенная автоматическая настройка
Маршрутизатор имеет ряд функций, выделяющий его на фоне других аналогичных устройств. Среди них: поддержка IPTV, DLNA подключения, работа на частоте 5 Ггц. Помимо этого устройство поддерживает как 3G, так и 4G модемы, дополнительные клиенты для Bit Torrent. Все это нуждается в конфигурировании, которое может быть автоматическим и ручным. В данном разделе рассмотрен именно автоматический режим быстрой настройки.
Перед самим этапом настройки важно убедиться, что к синему гнезду роутера подсоединен кабель от интернет-провайдера, а в любое из белых или желтых — патч-корд, соединяющий роутер с персональным компьютером. Если все готово, то роутер можно включить устройство в электрическую сеть с помощью адаптера питания. При правильном подключении на передней части корпуса загорятся лампочки.
Важно! Как и для настройки беспроводного роутера любого другого производителя, необходимо подключиться к нему либо с помощью патч-корда, либо через беспроводную сеть, которую он создает.
Как уже было сказано, есть два способа настройки роутера: автоматический и ручной. Первый способен запустить все главные функции за короткий промежуток времени и без участия человека. Но есть и недостатки: невозможность настроить модем, шифрование и прочие моменты. Ручной способ позволяет конфигурировать роутер так, как нужно человеку, включать только то, что нужно ему и задавать тонкие параметры.
Запустить автоматическую настройку можно из веб-интерфейса роутера, если подключение к нему осуществлено впервые или вставив диск с «Мастером настройки» и проследовав всем инструкциям.
Простая настройка
Конкретно на данном устройстве быстрая настройка делается следующим образом:
- Подключить персональный компьютер к маршрутизатору с помощью патч-корда или по беспроводной сети, если ПК имеет специальный адаптер;
- Открыть любой браузер. Им может быть Хром, Опера, Сафари, Мозила и так далее;
- Вписать в адресную строку адрес расположения веб-интерфейса. В случае с Кинетик Экстра это 192.168.1.1;
- Дождаться загрузки окна и ввести авторизационные данные для входа: логин и пароль, которые по умолчанию равны admin:admin;
- Выполнить вход в конфигуратор и перейти к «Быстрой настройке»;
- Выбрать свою страну проживания, провайдера, логин и пароль в зависимости от типа подключения;
- Дождаться автоматической настройки и выбрать DNS сервер. В качестве примера будет предложен сервис от Яндекса;
- Придумать новые данные для входа в конфигуратор, если это необходимо.
Ручная настройка
Помимо этого вида настройки, выполнить ее можно и вручную. Это поможет запустить ряд важных для пользователя функций, которые упрощают работу и не активируются «Мастером». Специалисты рекомендуют выполнять такой тип конфигурирования уже после быстрого, чтобы иметь доступ в сеть.
Кабельное подключение PPPoE
Самым популярным подключением является PPPoE c помощью кабеля. Инструкция по его настройке выглядит так:
- В веб-конфигураторе перейти во вкладку «Интернет» и выбрать «PPPoE/VPN»;
- Добавить новое подключение;
- Установить птички напротив «Включить» и «Использовать»;
- Выбрать тип протокола передачи;
- Указать логин и пароль от провайдера. Узнать их можно в договоре или позвонив на горячую линию;
- Нажать «Применить».
Важно! Если оператор использует любой другой тип подключения, то его необходимо выбрать в пункте «Тип (протокол)» и заполнить необходимые данные.
Беспроводное подключение Wi-Fi
Пошаговое руководство по настройке беспроводной сети на Зухел Кинетик Экстра таково:
- Выбрать значок беспроводной сети в конфигураторе;
- Активировать функцию точки доступа на 2.4 ГГц;
- Придумать надежный пароль и имя сети SSID;
- Обязательно выбрать тип шифрования. Лучше всего — WPA2-PSK;
- Стандарт сигнала желательно выбирать 802.11 b/g/n;
- Нажать на «Примерить», сохранив тем самым настройки.
Роутер позволяет создавать и гостевой доступ, то есть отдельное подключение для гостей, из которого нельзя будет попасть в основную сеть и навредить ей.
Прибор также может быть использован для просмотра интернет-телевиденья IPTV, если оператор данных предоставляет такую возможность. Конфигурирование в данном случае очень просто:
- Нажать на кнопочку с четырьмя квадратиками для вызова дополнительных настроек;
- Выбрать вкладку «UDPXY» и установить птичку напротив параметра «Включить»;
- Нажать кнопку применения.
Выделять порты роутера для подключения приставки или тюнера можно в более тонком меню настроек.
Представляет собой технологию, позволяющую подключать к маршрутизатору флеш-накопитель или другое USB-устройство. К подключенному девайсу будет осуществляться доступ изо всех домашних приборов, которые подключены к роутеру или находятся в его беспроводной сети. Перед установкой параметров необходимо записать на накопитель данные, вставить его в специальный порт на тыльной стороне прибора. После этого можно приступать:
- Нажать на кнопку в виде четырех квадратов;
- Выбрать вкладку «DLNA»;
- Установить галочку напротив параметра «Включить»;
- Указать наименование флеш-накопителя или указать директорию, к которой планируется предоставить доступ;
- Сохранить и активировать функцию кнопкой «Применить».
3G/4G-интернет
Подключение к глобальной сети может осуществляться не только по кабелю. Можно использовать еще и модем (3G или 4G) для доступа к мобильным данным. Для того, чтобы расширить сеть модема, его необходимо вставить в USB-порт роутера и дождаться автоматической синхронизации. В некоторых случаях устройства оказываются несовместимы и не могут взаимодействовать, но такое случается редко.
Важно! Больше ничего делать не нужно, но проверить работу модема можно. Делается это в конфигураторе при нажатии на кнопку в виде графика. Там выбирается вкладка «3G/4G» и происходит ознакомление со всей доступной информацией.
Запуск и настройка BitTorrent-клиента
Роутер позволяет работать с БитТоррент клиентом, скачивающим и сохраняющим файлы на накопитель ЮСБ. Стоит помнить, что БитТоррент — автономная программа и функционирует даже тогда, когда компьютер выключен. Настроить его можно так:
- Подключить к роутеру накопитель и активировать его с помощью действий, описанных в пункте про DLNA;
- Перейти в конфигуратор и зайти в уже известное меню в виде квадратиков;
- Найти вкладку с клиентом и перейти в нее;
- Активировать работу программы;
- Указать путь к накопителю или убедиться, что он установится самостоятельно;
- Нажать «Применить» для сохранения настроек.
После этого настраивается сам клиент. Для этого в любом браузере в строке поиска вбивается адрес 192.168.1.1:8090. По нажатию клавиши Ввод выведется окно, позволяющее работать с торрентами. Добавление нового торрент осуществляется путем выбора файла на кнопку «Обзор».
Домашняя группа
Есть возможность и объединения нескольких ПК и ноутбуков в одну домашнюю группу. Это позволяет оптимизировать обмен данными между ними. Создается группа следующим образом:
- Переходят в веб-интерфейс настроек;
- Нажимают на значок двух компьютеров;
- Выбирают вкладку «Устройства» и указывают весь список персональных компьютеров, которые должны быть объединены в одну домашнюю группу;
- На второй вкладе ретранслятора можно задать некие параметры айпи адресов;
- Во избежание конфликта адресов открывается вкладка NAT, где активируется функция по стандартизации IP для любого подключенного устройства.
Посмотреть кто подключен к роутеру
При подозрении того, что кто-то пользуется интернетом и подключается со стороны, можно проверить это. Для этого выбирается «Домашняя сеть» и вкладка «Устройства». Здесь будет показано, какие именно приборы в данный момент времени подключены к сети и потребляют ее трафик.
Обновление прошивки
Обновление прошивки важный пункт всей настройки, так как на устаревшем ПО не будут работать некоторые важные функции роутера. Находясь в магазине, прибор не может обновляться, в то время как производители выпускают все новые и новые версии прошивок. Обновить версию можно самостоятельно:
- Перейти в конфигуратор и выбрать иконку с графиком;
- Найти вкладку «Система» и просмотреть информацию о системе;
- Найти и скачать последнюю версию прошивки для прибора с официального сайта производителя Зухел;
- Распаковать архив и вернуться в настройки, где открыть вкладку фалов и путем нажатия на кнопку «Обзор» выбрать распакованный файл и нажать «Да»;
- Дождаться обновления и перезагрузки прибора.
Важно! После обновления все настройки сбрасываются до начальных и придется все заново устанавливать. Именно поэтому актуальная версия ПО ставится сразу же после его включения и перехода в веб-интерфейс параметров.
Таким образом, было рассказано, как настроить роутер keenetic extra для раздачи Wifi просто. Для этого не требуется никаких специальных знаний. Зиксель также просты в настройке, как и TP-link, D-link и дургие.
Источник