- Настраиваем маршрутизатор ZTE
- Характеристики и особенности устройства
- Как подключить маршрутизатор
- Пошаговая настройка роутера МГТС GPON ZTE F660
- Как скачать и установить прошивку на роутер
- Видео по теме:
- Как настроить роутер ZTE ZXHN F670
- Как настроить роутер ZTE ZXHN F670 от Ростелеком
- Обзор характеристик
- Вход в роутер Ростелеком ZTE F670
- Базовая настройка
- Ручная настройка сети
- Настройка IPTV
- Правильная настройка роутеров ZTE
- Подготовительные меры
- Поэтапная настройка роутеров ZTE
- Шаг 1: Настройка сети
- Шаг 2: Настройка беспроводной точки доступа
- Шаг 3: Редактирование параметров защиты
- Шаг 4: Настройка встроенных сервисов и приложений
- Шаг 5: Завершение настройки
Настраиваем маршрутизатор ZTE
ZTE F660 – маршрутизатор, использующий технологию GPON для подключения к сети интернет. Помимо стандартных функций по раздаче интернета для устройств, подключенных к маршрутизатору через кабель, либо через Wi-Fi, ZTE-роутер способен обеспечить своих владельцев IP-телефонией и предоставляет возможность для создания локальных WEB-серверов.
От прочих маршрутизаторов, приобретаемых для домашнего использования, ZTE F660 отличает наличие передовых разработок связи xPON. Еще одна важная черта роутера – устройство многофункционально. Помимо стандартных четырех портов PJ-45 и возможности подключения клиентов по Wi-Fi, у аппарата имеется возможность подключения электронных носителей USB стандарта 2.0 и устройств по IPTV.
Характеристики и особенности устройства
- Частота работы – 2,4 ГГц
- Передача данных по Wi-Fi работает со скоростью 300 Мбит/сек
- Реализована техническая поддержка 4 SSID с единовременным подключением 128 пользователей к каждой из сетей
- Поддержка режима WPS для увеличения покрытияWi-Fi других коммутаторов.
На задней стороне маршрутизатора расположены:
- Кнопки управления функциями WLAN и WPS
- Один порт для подключения USB-устройств
- POTS разъёмы (2 шт.)
- Порты для подключения LAN (4 шт.)
- Для сброса настроек оптического модема ONT ZTE ZXHN F660 до заводских, на задней стороне имеется кнопка RESET, расположенная в углублении корпуса.
- Разъем для блока питания от сети устройства.
- Кнопка для включения и выключения
Как подключить маршрутизатор
После установки и включения маршрутизатора, необходимо произвести настройку данного оборудования для полноценного использования.
- Подключить оптоволоконный кабель к розетке и к гнезду маршрутизатора.
- Подключить LAN-кабель к сетевой карте компьютера или ноутбука. Второй конец кабеля подключить к любому LAN-разъему роутера маршрутизатора.
- Проверьте, что индикатор активности LAN горит.
После настройки проводного соединения, необходимо настроить доступ через Wi-Fi.
Пошаговая настройка роутера МГТС GPON ZTE F660
- в адресной строке браузера набрать ip адрес «http://192.168.0.1
- на странице настройки маршрутизатора ввести: логин – «admin», пароль — «admin».
- Если услуги по предоставлению роутера осуществляется с помощью провайдера МГТС, попробуйте ввести в строке логина –«mgts», в строке пароля – «mtsoao».
- После идентификации, в открывшемся окне можно будет увидеть технические характеристики роутера: модель, серийный номер, версия прошивки, версия чипа устройства, а также пароль роутера.
- Для подключения беспроводного доступа по Wi-Fi, необходимо перейти во вкладку «Network», расположенной в верхней части. Далее открыть подменю «WLAN» в левой части окна, и найти подраздел «Basic».
- В первой графе «Wireless RF Mode» выставить значение «Enabled»
- В строке «mode» выбрать «Mixed (802.11b)»
- Регион – Russia
- Строка «Chanel» — режим «Auto».
- В «Transmitting power» выбрать «100%».
- Нажать кнопку для сохранения введенных настроек — «Submit».
- Далее открыть подменю «Multi-SSID Settings» (рис.3)
- В строке «SSID Name» необходимо придумать и вписать название сети, после нажать кнопку «Submit».
- Открыть подменю «Security» и вставить следующие значения:
- Вписать в строке «WPA Passphrase» ранее придуманный пароль, который будет ключом сети. Для обеспечения безопасности сети и избежания несанкционированного доступа,пароль должен содержать не менее 8-10 символов латинского алфавита, желательно использовать символы как верхнего, так и нижнего регистра, а также цифры.
- Для сохранения нажать на кнопку «Submit».
Если все указанные действия выполнены правильно, и устройство находится в рабочем состоянии, можно подключать различные девайсы к Wi-Fi доступу.
Если вы решите вернуть свой маршрутизатор к заводским настройкам, нужно выполнить сброс пользовательских настроек следующим образом:
- При включенном маршрутизаторе необходимо удерживать нажатой кнопку сброса настроек «Reset» в течение 30 секунд
- Продолжая удерживать кнопку, отключите питание от сети, и удерживайте кнопку еще 30 секунд.
- Снова подключите устройство к сети, и продержите кнопку зажатой еще 30 секунд.
Если все выполнено верно, маршрутизатор должен вернуться к заводским настройкам.
Как скачать и установить прошивку на роутер
При появляющихся ошибках на роутере, например, при регулярных отключениях Wi-Fi, без видимых на то причин, маршрутизатор можно перепрошить. Но делается это на свой страх и риск, так как при этом теряется заводская гарантия. По договору МГТС маршрутизатор принадлежит компании-провайдеру, а не пользователю. И в случае неудачной прошивки пользователь должен будет оплатить стоимость маршрутизатора.
Для того, чтобы прошить роутер, необходимо скачать официальную версию с сайта производителя оборудования ZTE, либо обратиться к технической поддержке МГТС.
Видео по теме:
Источник
Как настроить роутер ZTE ZXHN F670
Как настроить роутер ZTE ZXHN F670 от Ростелеком
Оптический модем ONT ZTE ZXHN 670 представляет собой сетевое оборудование для скоростного интернета в частный дом, сочетающее функции оптического терминала, модема и беспроводного Wi-Fi маршрутизатора. Эта модель станет оптимальным вариантом для интернета или небольшого офиса. Технические возможности роутера обеспечивают пользователя мощным интернет-сигналом по оптоволоконному кабелю и хорошей скоростью передачи данных Wi-Fi пространству, а также дают возможность резервного подключения через телефонную линию. Рассмотрим, как настроить роутер ZTE ZXHN F670 Ростелеком и в чем его основные особенности.
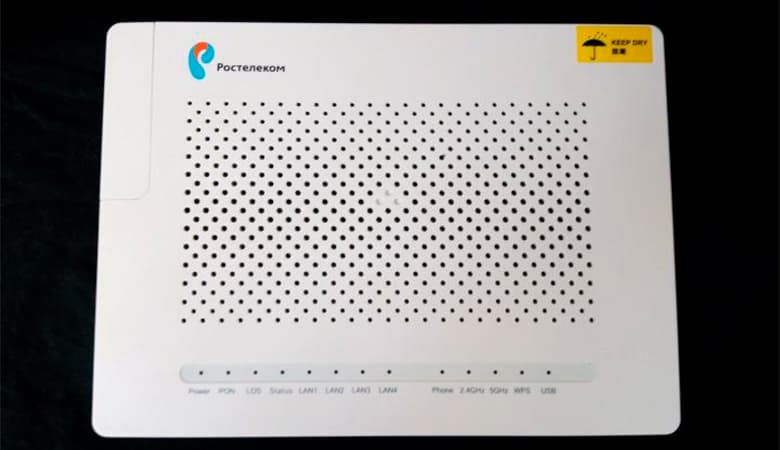
Обзор характеристик
Основные особенности роутера:
- 3 антенны, обеспечивающие пользователя беспроводным Wi-Fi пространством на частоте 2,4 и 5 ГГц;
- USB-порт, предназначенный для подключения внешних накопителей и сетевых принтеров;
- 2 телефонных входа, один вход для оптоволоконной линии, 4 LAN-порта для подключения кабеля стандарта Ethernet.
Роутер ZXHN F670 может использоваться как:
- стандартный беспроводной маршрутизатор;
- оптический терминал для сетей GPON;
- модем;
- VoIP-терминал.
В устройстве предусмотрен VOIP шлюз для прямого соединения сетевого оборудования и телефона.
К особенностям этого роутера относят:
- обеспечение стабильной связи на скорости 500 Мбит/с;
- возможность настройки подключения ТВ, телефонии, а также системы охраны;
- прошивка позволяет подключиться и настроить сервер через роутер ZTE F670, предоставляя возможность просмотра, управления данными в хранилище через веб-интерфейс.
Первое включение роутера активирует работу сразу 2 беспроводных Wi-Fi сетей. Пользователь может самостоятельно выбрать желаемый диапазон частоты с помощью кнопки, расположенной на боковой панели устройства. Благодаря продуманной аппаратной части роутер используют для подключения высокоскоростного интернета, где скорость соединения находится в пределах 200 Мбит/с – 1 Гбит/с.
Вход в роутер Ростелеком ZTE F670
Для настройки оптического роутера пользователю необходимо правильно подключить его к ПК.
Выполняется соединение по такой схеме:
- один конец патч-корда подсоединить к порту на роутере;
- второй разъем этого кабеля вставить в разъем сетевой карты ПК;
- подключить кабель провайдера к оптическому порту устройства;
- подключить роутер к питанию через блок, идущий в комплекте поставки.
После этого нужно попасть в веб-меню устройства с помощью браузера, установленного на ПК пользователя:
- в адресной строке указать 192.168.1.1;
- на странице авторизации ввести корректные значения логина и пароля;
- приступить к настройке оборудования.
Сведения о данных авторизации можно уточнить, изучив информационную наклейку на нижней панели маршрутизатора.
В случае ее отсутствия пользователю нужно воспользоваться одной из стандартных комбинаций:
- для имени используют значение admin, а поле пароля оставляют пустым;
- для логина и пароля берут значение admin;
- в поле логина указывают комбинацию символов admin, а для пароля используют значение password;
- в поле логин вписывают admin, а в поле пароль указывают числовую комбинацию 1234.
Если эти пароли от роутера F670 не дают положительного результата, пользователю надо выполнить сброс настроек до первоначальной конфигурации. На задней панели устройства предусмотрена специальная кнопка Reset. Ее следует нажать и удерживать в течение 5-10 секунд. Для перехода ПО к заводским настройкам маршрутизатор должен быть подключенным к питанию.
Базовая настройка
Быстрая настройка роутера Ростелеком ZTE F670 с помощью Мастера автоматической настройки производится так:
- Выбрать регион предоставления услуг, город, используемый тариф.
- Настройка параметра WAN напрямую зависит от рабочего типа подключения. Провайдер Ростелеком предоставляет услуги по протоколу PPPoE. На этой странице следует указать логин и код доступа из договора. Эта инструкция применима для всех типов прокола.
- Для IPTV указать определенный LAN-порт, через который будет подключаться телевизор.
- Указать параметры работы беспроводных точек доступа.
- Проверить корректность введенных данных.
- Сохранить настройки с помощью кнопки и дождаться автоматической перезагрузки роутера.
Ручная настройка сети
Для того чтобы настроить конфигурацию WAN вручную, нужно:
- Зайти в административную панель устройства через браузер.
- В верхнем меню открыть раздел «Интернет».
- Перейти в меню «WAN».
- Зайти в пункт протокола, по которому предоставляются услуги.
- Заполнить данные.
Далее нужно подтвердить введенную информацию с помощью соответствующей кнопки. Этот метод настройки роутера ZXHN F670 подходит для всех операторов, в том числе МГТС. В случае предоставления интернет-услуг по протоколу DHCP пользователю нет необходимости вносить вручную IP-адреса и маски подсети, достаточно просто переключить протокол и включить автоматическое получение параметров.
Настройка IPTV
Для настройки IPTV на модеме ZXHN F670 нужно:
- Через интернет-обозреватель зайти в административную панель маршрутизатора.
- Открыть вкладку «Интернет».
- Перейти в раздел «Ethernet», нажать «Создать новый элемент».
- Для имени указать значение IPTV.
- Для типа соединения выбрать «Мост».
- Деактивировать работу VLAN.
Далее нужно сохранить изменения и выполнить проброс портов. Для этого:
- Зайти в раздел «Привязка портов».
- Выбрать нужный элемент, определить рабочий LAN-порт.
- В разделе «Multicast» активировать работу IGMP.
- В сгенерированном системой окне «Соединение с интернет» указать значение IPTV.
Обязательно сохранить настройки нажатием кнопки и отправить роутер на перезагрузку. После перезапуска системы новая конфигурация вступит в силу.
Источник
Правильная настройка роутеров ZTE
Маршрутизаторы от компании ZTE предлагают многие провайдеры в разных странах, соответственно, у покупателей таких устройств возникает необходимость их настройки для обеспечения корректного соединения с интернетом. Сегодня на примере одной из моделей мы продемонстрируем этот процесс, детально разобрав каждый этап.
Подготовительные меры
Для начала уделим немного времени подготовительным действиям, которые необходимо выполнить перед переходом к веб-интерфейсу роутера. Если вы еще не распаковали устройство и не соединили его с компьютером, сейчас самое время это сделать. При выборе места расположения маршрутизатора учитывайте будущую прокладку кабелей от провайдера и обеспечения локальной сети. Толстые стены и наличие активно работающих электроприборов, например, микроволновой печи, могут повлиять на качество сигнала беспроводной сети, поэтому при выборе места для продукции от ZTE берите и эти аспекты во внимание.
Теперь, когда оборудование установлено в оптимальном месте в доме или квартире, посмотрите на его заднюю панель. Кабель от провайдера подключите к разъему с надписью «WAN» или «ADSL», а провода локальной сети — в один из четырех доступных портов, которые чаще всего отмечены желтым цветом. Подсоедините кабель питания и нажмите на «Power» для включения.
Перед входом в веб-интерфейс на главном компьютере следует проверить некоторые настройки, чтобы в процессе конфигурирования не вызвать конфликтов сети. Относится это к методам получения IP-адреса и DNS-серверов. Вам нужно открыть параметры адаптера и убедиться, что эти данные получаются в автоматическом режиме. Более детальные сведения по этому поводу ищите в отдельном руководстве на нашем сайте, кликнув по ссылке ниже.
Поэтапная настройка роутеров ZTE
К сожалению, у большинства существующих прошивок устройств от ZTE отсутствует режим автоматической настройки, поэтому все дальнейшие действия будут производиться в ручном режиме. При использовании конкретных моделей внешний вид интернет-центра может незначительно отличаться от того, который вы увидите на изображениях ниже. Не стоит пугаться, ведь вам необходимо лишь освоиться в нем, отыскав пункты меню, которые мы и будем обсуждать при разборе каждого шага. Перед началом первого этапа потребуется войти в веб-интерфейс. Для этого откройте браузер и напишите в адресной строке 192.168.1.1 или 192.168.0.1 , что зависит от используемой модели.
Отобразится форма входа, в которой нужно вписать имя пользователя и пароль. По умолчанию каждое имеет значение admin, поэтому нужно лишь указать его в обеих строках и нажать на «Login», чтобы авторизоваться в веб-интерфейсе.
После появления нового окна с информацией о состоянии сети переходите к первому шагу, начав тем самым ручное конфигурирование устройства.
Шаг 1: Настройка сети
Первоочередно требуется обеспечить корректный прием интернета от провайдера. Для этого осуществляется настройка WAN или ADSL, что зависит от типа подключенного кабеля. Каждый поставщик интернет-услуг должен выдать своим клиентам бланк с информацией об указании правильных параметров или выложить эту информацию на своем официальном сайте, ведь именно от нее надо отталкиваться при осуществлении дальнейших действий.
- В веб-интерфейсе ZTE переместитесь к разделу «Network».
Для начала рассмотрим самый популярный тип соединения — WAN. Если это ваш тип подключения, откройте категорию «WAN Connection». Выберите первый профиль или создайте новый в случае его отсутствия. Если IP-адрес получается автоматически и от провайдера не поступало никаких указаний по изменению стандартных параметров, оставьте все значения по умолчанию. Обладателям типа подключения PPPoE потребуется ввести логин и пароль, чтобы авторизоваться в сети. Эти сведения поставщик интернет-услуг выдает сразу же после приобретения тарифного плана. Дополнительно обратите внимание на опцию NAT. Она включается, если задействуются виртуальные сети.
Обладателям ADSL следует переключиться в соответствующую категорию, где выбирается только тип модуляции. Как уже понятно, эта информация тоже предоставляется провайдером. Если у вас не получилось отыскать ее самостоятельно, свяжитесь со службой поддержки компании.
Теперь переместитесь в раздел «LAN», чтобы задать стандартные параметры для локальной сети. Здесь первая категория имеет название «DHCP Server» и отвечает за получение уникального IP-адреса для каждого подключенного устройства. Вам нужно лишь убедиться в том, что стандартный LAN IP имеет привычный вид, как это показано на изображении ниже, а затем отметить маркером пункт «Enable DHCP Server». Стандартные значения сервера, которые будут проставлены автоматически, подходят для большинства пользователей, поэтому изменять их не нужно.
Если требуется, переместитесь в «DHCP Port Service», чтобы здесь включить или активировать DHCP для конкретных портов и беспроводных точек доступа.
Больше никакие параметры для локальной сети и проводного подключения настраивать или менять не нужно. Сохраните все изменения и проверьте, появился ли доступ к интернету. Если он отсутствует, следует перепроверить правильность конфигурации и при необходимости обратиться к поддержке провайдера, чтобы решить возникшую проблему.
Шаг 2: Настройка беспроводной точки доступа
Во многих домах и квартирах имеется несколько ноутбуков и смартфонов, подключаемых к интернету через Wi-Fi. По умолчанию такой тип соединения не будет доступен для обладателей роутеров ZTE, поэтому его придется настраивать отдельно, предварительно включив саму точку доступа. Осуществляется эта процедура следующим образом:
- Переместитесь к разделу «WLAN», где выберите категорию «Basic». В ней от вас требуется только включить «Wireless RF Mode» и убедиться в том, что установлен правильный канал связи. Мы не будем вдаваться в подробности различия между 2.4 ГГц и 5 ГГц, а лишь отметим, что некоторые маршрутизаторы позволяют создать две точки доступа с разной герцовкой, поэтому учитывайте эту особенность при настройке. По умолчанию «Channel» установлен в режиме «Auto». Если вы в будущем собираетесь использовать роутер в режиме моста, потребуется поменять канал на статичный, выбрав любую цифру из выпадающего списка.
Далее перейдите к разделу «SSID Settings». Здесь осуществляются стандартные настройки точки доступа. Если их доступно несколько, потребуется задать параметры для каждой в случае активации. Сейчас вам нужно лишь указать оптимальное имя SSID, которое и будет отображаться в списке доступных сетей Wi-Fi.
Самые важные манипуляции происходят в категории «Security», где рекомендуется поменять пароль на более надежный или запомнить существующий, ведь он будет использован при подключении к сети. Дополнительно установите «Authentication Type» в режим «WPA/WPA2-PSK», что позволит выбрать наиболее надежный алгоритм защиты беспроводной точки доступа.
При желании в разделе «Access Control List» может контролироваться доступ определенных устройств беспроводной сети. Ограничение или разрешение устанавливается путем добавления соответствующего MAC-адреса в таблицу. Если вы не знаете адрес оборудования, зайдите в категорию о состоянии сети и посмотрите список подключенного оборудования.
В завершение хотим поговорить о «WPS». Это протокол защиты, позволяющий быстро подключаться к маршрутизатору при помощи QR-кода или заранее установленного PIN-кода. Просто активируйте эту функцию, если хотите в будущем использовать ее.
Все изменения будут применены сразу же после нажатия по кнопке «Submit», поэтому мы рекомендуем сделать это и проверить работоспособность беспроводной сети, подключившись к ней с любого удобного устройства.
Шаг 3: Редактирование параметров защиты
Многие пользователи просто не обращают внимания на присутствующие в веб-интерфейсе маршрутизатора параметры защиты и обходят их стороной, оставляя значения по умолчанию. Однако здесь имеется несколько интересных пунктов, позволяющих предотвратить взломы, установить фильтры по URL-адресам MAC или IP.
- Для этого воспользуйтесь разделом «Security», где выберите первую же категорию «Firewall». Установите галочку возле пункта «Enable Anti-Hacking Protection» и выберите один из уровней защиты. Ниже разработчики дают детальные описания каждому уровню защиты. Ознакомьтесь с ними, чтобы подобрать оптимальный для своей сети.
Переместитесь в «IP-Filter». Здесь вы можете самостоятельно задать диапазон или конкретный IP-адрес, который нужно блокировать или разрешать при попытке предоставления входящего или исходящего трафика. Для этих целей предусмотрена большая таблица с разными пунктами. Заполните их в соответствии с личными требованиями и примените изменения. Все правила защиты будут отображаться на отдельном листе, который просматривается в этой же категории.
Примерно то же касается и «MAC Filter». Однако здесь имеется меньше пунктов для заполнения. Вы лишь выбираете тип правила и задаете сам адрес, введя его вручную или скопировав из списка подключенного оборудования. Все добавленные правила отображаются в отдельной таблице. Их можно не только просматривать, но и редактировать или вовсе удалять.
Последняя категория под названием «URL Filter» предназначена для установки ограничений или разрешений доступа к конкретным сетевым адресам. Это можно назвать неким подобием родительского контроля, где вы сами выбираете, какие именно сайты заблокировать.
Все эти изменения производятся исключительно по личным предпочтениям и принцип добавления правил зависит лишь от сложившейся ситуации. Мы только предоставили общие сведения о каждой такой настройке, а вам остается выставить их под себя или вообще пропустить.
Шаг 4: Настройка встроенных сервисов и приложений
Каждая модель маршрутизаторов от ZTE имеет собственный набор приложений, которые могут включаться и настраиваться в зависимости от нужд. Давайте вкратце рассмотрим основные из них, чтобы знать, в каких именно ситуациях следует обращаться к разделу «Application» и изменять присутствующие там параметры.
- Первая категория раздела называется «DDNS». Данная технология подключается отдельно через сторонние ресурсы и позволяет обновлять DNS-адреса в режиме реального времени. Те пользователи, которым эта функция нужна, точно знают, как именно ее настроить и для чего она применяется в глобальном понимании, поэтому мы не будем детально останавливаться на этом моменте.
Далее идет сервис «Port Forwarding». Именно сюда следует обращаться тем юзерам, которые заинтересованы в открытии закрытых портов. Таблица правил заполняется точно так же, как и в любом другом веб-интерфейсе, а по завершении остается лишь нажать по кнопке «Add». Правило сразу будет добавлено в таблицу и отобразится там.
Сам DNS-сервер, если это требуется, можно задать в соответствующей категории, где для этого отведено сразу несколько пунктов. В большинстве случаев этот параметр остается по умолчанию и адреса DNS получаются автоматически, поэтому перейдем к следующему разделу.
Если у используемой модели маршрутизатора сзади имеется USB-разъем, значит, к нему можно подключить модем, жесткий диск, флешку или принтер. В зависимости от типа обнаруженного оборудования, приложение выведет на экран разный перечень настроек. Здесь вы сможете предоставить общий доступ для принтера, посмотреть файлы съемного устройства или настроить интернет через модем.
Обладателям FTP-серверов следует заглянуть в категорию «FTP Application». Прошивка роутеров ZTE позволяет подключиться к существующему серверу и начать управление им, следя за имеющимися файлами и общими параметрами через это же окно веб-интерфейса.
Шаг 5: Завершение настройки
Только что вы ознакомились с четырьмя этапами основного и дополнительного конфигурирования маршрутизаторов от ZTE. Теперь осталось завершить настройку, мы же хотим сделать акцент на нескольких важных пунктах, которыми часто пренебрегают рядовые пользователи.
- Переключитесь в раздел «Administration», где выберите первую категорию «User Management». Здесь рекомендуется поменять стандартное имя пользователя и пароль, чтобы исключить возможность несанкционированного доступа к оборудованию. Однако если вы забудете ключ доступа и не сможете его вспомнить, придется сбрасывать настройки роутера, чтобы вернуть их к значениям по умолчанию.
В следующей категории «System Management» вы можете отправить устройство на перезагрузку после завершения настроек или вернуть его в заводское состояние, если какие-то параметры были заданы неправильно.
Особое внимание уделите пункту «User Configuration Management». Здесь имеется интересная кнопка под названием «Backup Configuration». Нажатие по ней сохраняет текущие настройки роутера в виде файла на компьютере или съемном носителе. При надобности вы можете вернуться в это меню и восстановить их, загрузив этот же объект. Актуальной такая опция будет для тех, кто задал множество разных пользовательских параметров в веб-интерфейсе и боится, что все они будут сброшены.
Теперь вы знаете все о правильной настройке маршрутизаторов ZTE. Как уже было сказано ранее, при различии во внешнем виде интернет-центров просто придерживайтесь общих инструкций, находя нужные пункты в меню, и изменяйте их в соответствии с предложенными рекомендациями.
Помимо этой статьи, на сайте еще 12336 инструкций.
Добавьте сайт Lumpics.ru в закладки (CTRL+D) и мы точно еще пригодимся вам.
Отблагодарите автора, поделитесь статьей в социальных сетях.
Источник
































