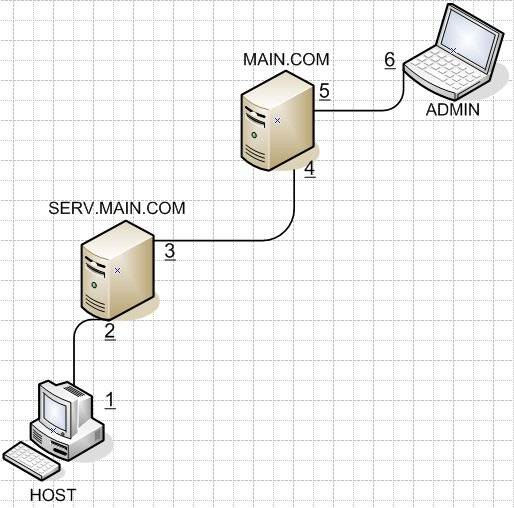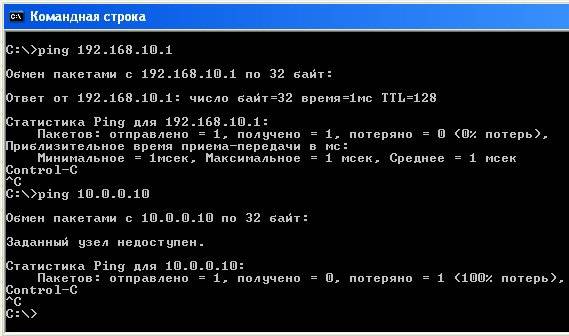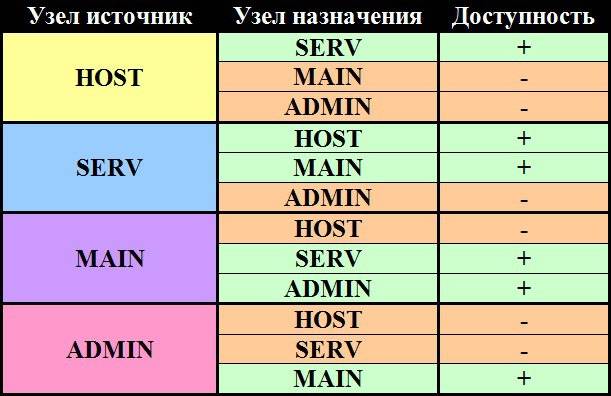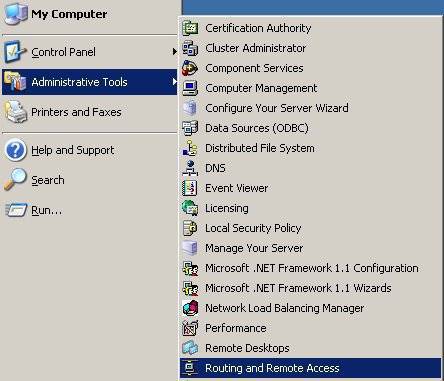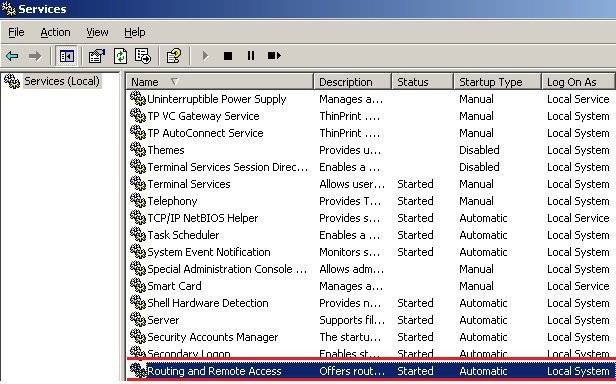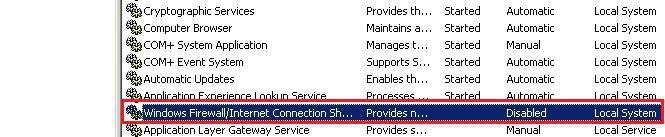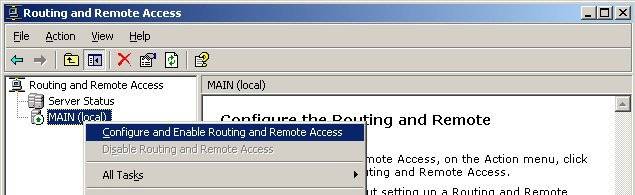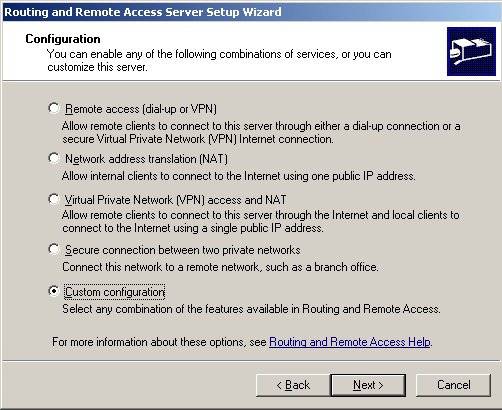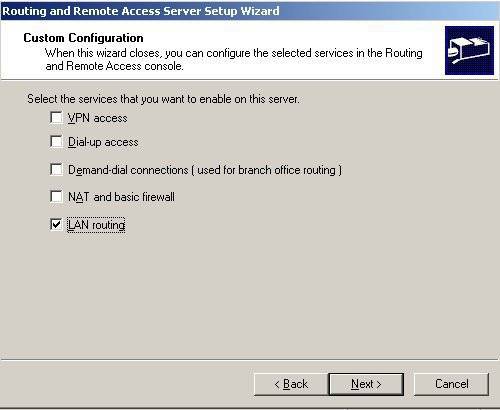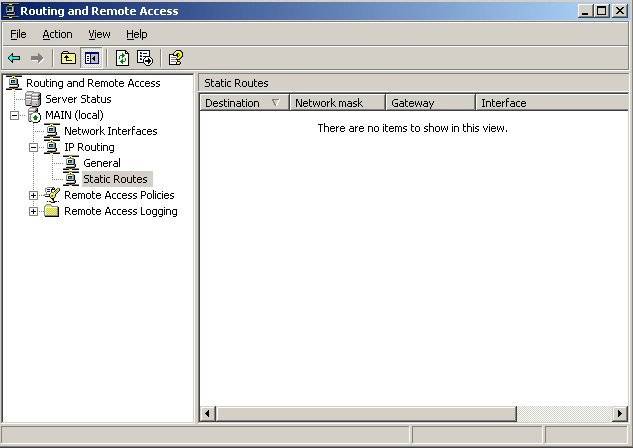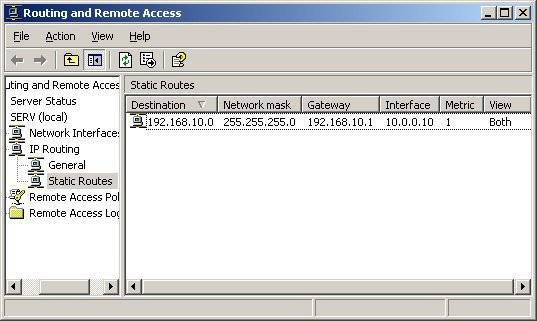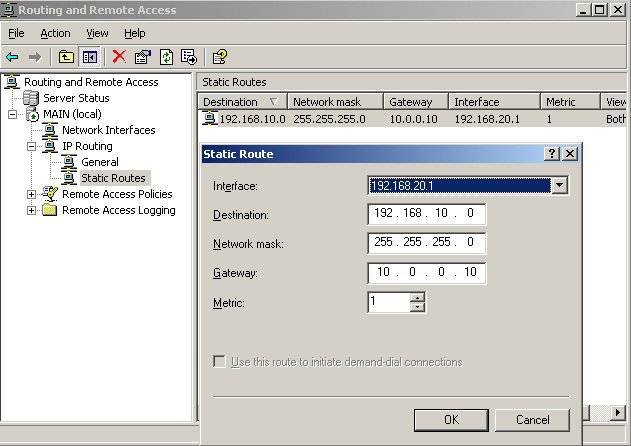- Урок 27. Настройка статической маршрутизации
- Как настроить статическую маршрутизацию на беспроводном роутере?
- Маршрутизация между нашими подсетями в Windows
- Доступность узлов в сети
- Прописываем маршруты Route
- Маршрутизация и удалённый доступ в Windows Server 2003
- [Routing] Шпаргалка про роутинг в Windows
- Синтаксис
- Параметры
- Примечания
- Примеры
Урок 27. Настройка статической маршрутизации
Чтобы лучше понять принцип маршрутизации настроим статическую маршрутизацию на основе нескольких примеров. Для настройки подключимся к консоли маршрутизатора посредством консольного (rollover) кабеля, а после установки IP адреса можно подключаться через Telnet/SSH.
После включения питания оборудование проходит диагностику, называемую POST (Power On Self Testing). Если оборудование и система в порядке, то загружается операционная система IOS (Internetwork Operating System).
Если система не содержит конфигурацию, то система запустит мастера первоначальной настройки, с помощью которого можно настроить порты, пароль к системе и т.д.:
Рекомендую пропустить данный этап и настроить необходимые параметры самостоятельно.
Но прежде повторим какие режимы доступны для настройки:
Теперь настроим сеть, указанную на рисунке:
Необходимо настроить маршрутизацию так, чтобы все компьютеры были друг другу доступны.
Приведем настройки для маршрутизатора A_Router. Настройки для маршрутизатора B_Router аналогичны за исключением IP адресов.
Ввод в режим глобальной конфигурации:
Router# confgiure terminal
Меняем имя маршрутизатора:
Router(config)# hostname A_Router
A_Router(config)# — имя поменялось с Router на A_Router
Назначаем IP адрес и маску для интерфейса FastEthernet 0/0, подключенного к локальной сети:
A_Router(config)# interface fastethernet0/0
A_Router(config-if)# ip address 172.16.0.1 255.255.0.0
Затем включаем интерфейс:
A_Router(config-if)# no shutdown
Для информативности можно добавить комментарий к каждому интерфейсу:
A_Router(config-if)# description Connected to LAN as default gateway
То же самое проделаем и с другим интерфейсом, подключенному к маршрутизатору В. Настрой там сеть 10.1.1.0/30. Подобные интерфейсы еще называют WAN (Wide Area Network) интерфейсами.
Теперь настроим статическую маршрутизацию к сети 192.168.1.0/24:
A_Router(config)# ip route 192.168.1.0 255.255.255.0 fastethernet0/1 — через
этот интерфейс доступна сеть 192.168.1.0/24
либо можно ввести IP адрес интерфейса вместо его названия:
A_Router(config)# ip route 192.168.1.0 255.255.255.0 10.0.0.1
Подобные настройки с учетом IP адресов необходимо выполнить и на другом маршрутизаторе.
Вот как выглядит конфигурация на обоих маршрутизаторах:
Теперь выполни команду ping 192.168.1.100 с любого компьютера маршрутизатора A_Router. Если результат выглядит примерно так
то, все настроено правильно.
Поздравляю, статическая маршрутизация выполнена. Теперь каждый маршрутизатор будет доступен с любого компьютера.
Напомню, что данная конфигурация хранится в оперативной памяти, поэтому сохраним ее в энергонезависимой памяти для последующего использования:
A_Router# copy running-config startup-config
Destination filename [startup-config]?
Нажми Enter и конфигурация из оперативной памяти будет скопирована в энергонезависимую.
Running-config — текущая конфигурация в оперативной памяти
Startup-config — сохраненная конфигурация в энергонезависимой памяти NVRAM. Именно этот файл будет загружен в оперативную память маршрутизатора при включении питания.
Чтобы просмотреть текущую конфигурацию введи:
A_Router# show running-config
Чтобы увидеть таблицу маршрутизации введи:
A_Router# show ip route
Ты увидишь новый маршрут обозначенный буквой S, то есть статический (static):
Чтобы увидеть список всех интерфейсов введи:
A_Router# show ip interface brief
Теперь немного усложним задачу. Между маршрутизаторами поставим третий маршрутизатор:
Конфигурация маршрутизатора A_Router не изменилась, а в B_Router необходимо изменить адрес WAN интерфейса.
Вот как будет выглядеть конфигурация C_Router:
Таблицы маршрутизации A_Router и B_Router также не изменились. А в C_Router выглядит так:
А теперь еще больше усложним сеть, добавив четвертый маршрутизатор:
Теперь у нас имеется альтернативный маршрут через маршрутизатор D, который подключен к сети посредством серийных интерфейсов со скоростью передачи в 56 Кбит/с (настройку и принцип работы серийных интерфейсов мы рассмотрим в одном из последующих уроков).
Добавим новый маршрут в A_Router и B_Router. Настроем D_Router аналогично C_Router с учетом адресации.
Теперь таблицы маршрутизации будут выглядеть так:
Запустим утилиту Ping на одном из хостов, чтобы убедиться, что маршрутизация работает правильно.
По какому же маршруту передаются пакеты?
Пакеты передаются одновременно по двум маршрутам, так как по умолчанию на маршрутизаторах Cisco включена балансировка нагрузки.
С одной стороны все выглядит хорошо. Имеется запасной маршрут, повышающий надежность связи. Однако в этом кроется и потенциальная опасность.
В данном примере один маршрут является более медленным по сравнению с другим маршрутом, что может привести к значительным задержкам при передаче пакетов. Это крайне нежелательно при передаче медиатрафика (видео, голос). Для такого типа трафика необходим постоянный маршрут с минимальными задержками, то есть оптимальным решением является использовать быстрый маршрут для всего трафика, а второй — в качестве резервного на случай отказа первого.
Рассмотрим другую ситуацию. Подключим к сети коммутатор:
Конфигурация прежняя. Таблицы маршрутизации на A_Router и B_Router тоже не изменились. Пакеты свободно проходят по двум маршрутам.
Теперь отключим C_Router и проверим как будет работать связь:
В чем же дело? Ведь у нас же есть работающий маршрут.
Взглянем на таблицу маршрутизации A_Router:
Ничего не изменилось. Маршрутизатор считает, что C_Router все еще работает и продолжают передавать через него часть пакетов. Поэтому почти половина пакетов потеряна.
Если мы отключим интерфейс Fast Ethernet 1/0 на A_Router, то запись о маршруте исчезнет из таблицы маршрутизации и все пакеты будут приняты:
Здесь оптимальным решением было бы использовать более медленный маршрут в качестве основного либо изменить топологию сети (данный пример лишь показательный).
Это лишь частные случаи, которые необходимо учитывать в каждой сети.
Какое же решение существует в данных примерах?
Решение простое: в таблицу маршрутизации поместить один (основной) маршрут, который удаляется из таблицы в случае потери связи на канальном уровне. Альтернативный маршрут добавляется в таблицу сразу после удаления основного из таблицы.
Достигается это с помощью установки определенных приоритетов, которые называются административное расстояние (administrative distance).
Административное расстояние показывает насколько надежным является маршрут по сравнению с другими маршрутами и принимает значения от 1 до 255. Чем ниже значение, тем более надежен маршрут. Статические маршруты по умолчанию всегда имеют административное расстояние равным 1. При наличии двух и более маршрутов до одной и той же сети в таблицу маршрутизации помещается маршрут с наименьшим административным расстоянием. То же самое касается и маршрутов, вычисленных динамическими протоколами маршрутизации RIP, OSPF, EIGRP. Каждый из них имеет определенное значение административного расстояния:
Из этого следует, что если в маршрутизаторе работают одновременно 2 и более протоколов маршрутизации, то в таблицу маршрутизации попадут маршруты протокола с более низким административном расстоянием (EIGRP) при условии, что эти протоколы вычислили маршруты до одной и той же сети назначения.
Вот как настраивается административное расстояние для статических маршрутов:
Router(config)# ip route сеть маска исходящий_интерфейс (адрес следующего хопа) административное_расстояние
Следует быть внимательным и аккуратным при использовании статической маршрутизации.
Где используется статическая маршрутизация?
Чаще всего на маршрутизаторах клиентов, подключенных к провайдерам. В большинстве случаев такие маршрутизаторы имеют 2 интерфейса, поэтому достаточно пересылать пакеты до любых сетей через WAN интерфейс.
Неужели в этом случае для каждой сети нужно настраивать отдельный маршрут?
Нет, достаточно ввести такую команду:
Router(config)# ip route 0.0.0.0 0.0.0.0 интерфейс (адрес следующего хопа )
Данная запись означает все сети, то есть образуют единый маршрут для всех сетей. Поэтому нет необходимости настраивать маршруты для каждой отдельной сети.
Router(config)# ip route 82.23.56.1 255.255.255.255 fastethernet1/0
означает маршрут до конкретного хоста, а не сети. С помощью маски и технологии VLSM можно объединять несколько маршрутов в один общий, если они проходят через один и тот же интерфейс или маршрутизатор.
Источник
Как настроить статическую маршрутизацию на беспроводном роутере?
Маршрутизация между нашими подсетями в Windows
С чем обязательно придётся столкнуться при сопряжении разных подсетей – это маршрутизация. Ох, сколько раз я задумчиво чесал затылок не понимая, почему узел назначения оставался недоступным. Ну чтож, попробуем это чётко спланировать, чтобы не ошибиться.
Я немного перерисовал исходную схему, чтобы было понятно, как будет проходить маршрутизация и какой интерфейс с каким адресом. Вот план нашей задачи (немного преобразованый):
Подпишу сетевые интерфейсы:
Всё просто. Шлюзы внутри с адресом .1, снаружи – по номеру подсети .10 – 10-ая подсеть, .20 – 20-ая подсеть. А хосты с адресом .2. Думаю, с этим вопросов не возникло. Чтож, проверим маршрутизацию сейчас. Для этого с каждого узла пропингуем все остальные хосты.
Доступность узлов в сети
Как мы видим, доступность есть только у узлов, непосредственно связанных виртуальным сетевым кабелем. Будем это исправлять!
Маршруты будем добавлять с помощью команды ROUTE командной строки. Что нам нужно добавить? Смотрим в табличку и добавляем те назначения, которые мы НЕ видим. И прописываем тот узел, который является следующим шагом для пакета на этом пути. Вот подробности:
- Для HOST:
-
- назначение – 10.0.0.0/24 направляем на 192.168.10.1
- назначение – 192.168.20.0/24 направляем на 192.168.10.1
- Для SERV:
-
- назначение – 192.168.20.0/24 направляем на 10.0.0.20
- Для MAIN:
-
- назначение – 192.168.10.0/24 направляем на 10.0.0.10
- Для ADMIN:
-
- назначение – 192.168.10.0/24 направляем на 192.168.20.1
- назначение – 10.0.0.0/24 направляем на 192.168.20.1
Прописываем маршруты Route
Как добавляются маршруты для рабочих станций? Утилита route
Синтаксис примерно такой:
route add MASK
Покажем на примере. Узел host . Передавать пакеты на узел serv.main.com . Пробуем послать ping, пакеты не доходят. (см. скриншот выше). Почему? Да потому что наш компьютер не знает, куда передавать пакеты в неизвестную подсеть (узел 10.0.0.10). Это не наша подсеть, поэтому теряемся в догадках.
Задача маршрутизации – обеспечить передачу пакетов в другие сети. Если бы у нас был установлен основной шлюз (default gateway), то все пакеты с неизвестным адресом сети назначения передавались бы именно на него “Пусть сами разбираются”, но такой параметр у нас не указан.
Итак, настраиваем узел host.
route add 10.0.0.0 mask 255.0.0.0 192.168.10.1
Все пакеты, адрес назначения которых стоит “подсеть 10.0.0.0/8” будут отправляться на 192.168.10.1. Что происходит при этом на 192.168.10.1? 192.168.10.1 – это узел serv.main.com , который имеет второй сетевой интерфейс 10.0.0.10. Пакеты на этот интерфейс, посланные с host – дойдут без проблем, так как маршрут до узла мы прописали.
Вот такая занимательная маршрутизация. Итак, маршрут до 10.0.0.10 у нас есть. Сделаем аналогичным образом маршруты до подсети 192.168.20.0/24. Всё-всё-всё посылаем на 192.168.10.1 (так как – это наш единственный “выход” с узла host).
Пришла пора настраивать узел serv.main.com , который стал полновесным маршрутизатором.
Идём в управление сервером и смотрим, чтобы была установлена роль “Маршрутизация и удалённый доступ” (Routing and remote access). Если всё ОК, входим в “Администрирование” в эту оснастку.
Маршрутизация и удалённый доступ в Windows Server 2003
Или устанавливаем её. Для этого отключаем службу Windows Firewall
После добавления роли “Маршрутизация и удалённый доступ” мы видим следующую оснастку. Открываем конфигурирование.
Начинаем конфигурирование. Настраивать будем всё вручную, чтобы лучше разобраться в маршрутизации.
А в этом окне мастера настройки маршрутизации и удалённого доступа выбираем “маршрутизацию между сетями”. Как раз то, что нужно.
И у нас появилось вот такое дерево в консоли MMC. Интересует нас “статические маршруты”.
И добавим вот такой маршрут. В общем-то это похоже на графическую оболочку утилиты route, поэтому объясню лишь то, что мы сделали. Для сети 192.168.10.0/24 мы указали адрес следующего прыжка 192.168.10.1 для пакетов, пришедших с интерфейса 10.0.0.10 (т.е. те пакеты, которые идут извне к нам, например от узла MAIN.COM или ADMIN.MAIN.COM
Подобную ситуцию сделаем и на MAIN.COM
В общем виде – то же самое. Указываем “ОТКУДА”, “КУДА” и “КУДА ПОСЫЛАТЬ”. На метрику внимания не обращаем, это для приоретизации одних маршрутов перед другими, когда из одной точки можно добраться в другую разными путями.
Маршруты настроили. Простая проверка PING доказывает. Все узлы доступны друг для друга!
Друзья! Вступайте в нашу группу Вконтакте, чтобы не пропустить новые статьи! Хотите сказать спасибо? Ставьте Like, делайте репост! Это лучшая награда для меня от вас! Так я узнаю о том, что статьи подобного рода вам интересны и пишу чаще и с большим энтузиазмом!
Также, подписывайтесь на наш канал в YouTube! Видео выкладываются весьма регулярно и будет здорово увидеть что-то одним из первых!
Статический маршрут — это заранее определенный путь, по которому должна следовать информация в сети, чтобы достичь определенного хоста или сети.
Вот два типичных сценария, в качестве примеров, когда требуется статический маршрут, рассмотрим их.Сценарий 1: 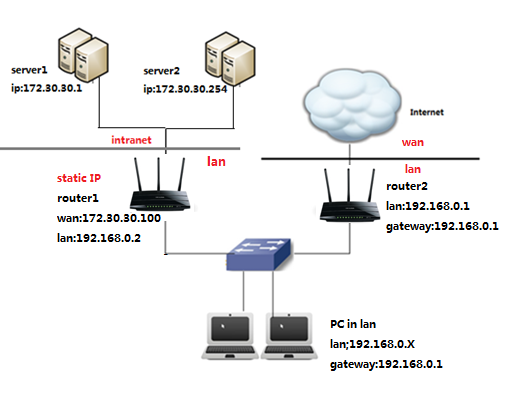
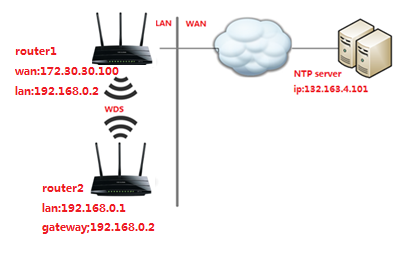
Для этого в адресной строке браузера наберите 192.168.0.1 
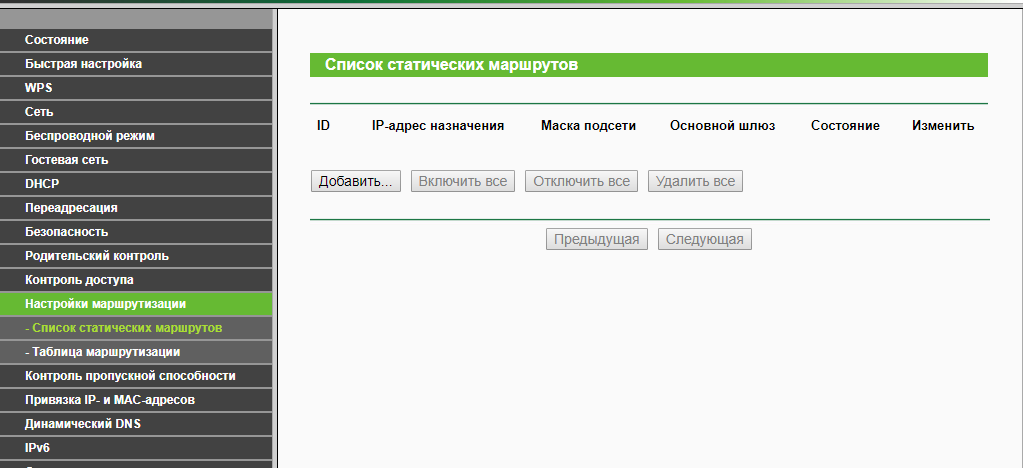
В первом поле введите IP-адрес назначения.
В втором поле введите маску подсети.
В третьем поле IP-адрес шлюза, который должен находиться в том же сегменте локальной сети, что и роутер. Пример ввода параметров для Сценария 1: Пример ввода параметров для Сценария 2: Если у Вас возникнуть какие либо сложности с настройкой, обратитесь в техническую поддержку TP-LinkЧтобы получить подробную информацию о каждой функции и настройке оборудования, перейдите на страницу Загрузки для загрузки руководства пользователя к вашей модели устройства.
[Routing] Шпаргалка про роутинг в Windows
Привет, %username% ! Поскольку часто приходится настраивать ВПНы на чужих машинах и предоставлять доступ к каки-либо ресурсам нашей сети, а чаще всего это просто конкретные машины, то надо записать себе шпаргалку по добавлению статических маршрутов в ОСях семейства Windows (XP/7/8/8.1). Все элементарно и просто.
Синтаксис
Параметры
-f — Очищает таблицу маршрутизации от всех записей, которые не являются узловыми маршрутами (маршруты с маской подсети 255.255.255.255 ), сетевым маршрутом замыкания на себя (маршруты с конечной точкой 127.0.0.0 и маской подсети 255.0.0.0 ) или маршрутом многоадресной рассылки (маршруты с конечной точкой 224.0.0.0 и маской подсети 240.0.0.0 ). При использовании данного параметра совместно с одной из команд (таких, как add , change или delete ) таблица очищается перед выполнением команды.
-p — При использовании данного параметра с командой add указанный маршрут добавляется в реестр и используется для инициализации таблицы IP-маршрутизации каждый раз при запуске протокола TCP/IP. По умолчанию добавленные маршруты не сохраняются при запуске протокола TCP/IP. При использовании параметра с командой print выводит на экран список постоянных маршрутов. Все другие команды игнорируют этот параметр. Постоянные маршруты хранятся в реестре по адресу HKEY_LOCAL_MACHINESYSTEMCurrentControlSetServicesTcpipParametersPersistentRoutes
команда — Указывает команду, которая будет запущена на удаленной системе.
Список допустимых параметров:
| Команда | Назначение |
|---|---|
| add | Добавление маршрута |
| change | Изменение существующего маршрута |
| delete | Удаление маршрута или маршрутов |
| Печать маршрута или маршрутов |
конечная_точка — Определяет конечную точку маршрута. Конечной точкой может быть сетевой IP-адрес (где разряды узла в сетевом адресе имеют значение 0), IP-адрес маршрута к узлу, или значение 0.0.0.0 для маршрута по умолчанию.
mask Указывает маску сети (также известной как маска подсети) в соответствии с точкой назначения. Маска сети может быть маской подсети соответствующей сетевому IP-адресу, например 255.255.255.255 для маршрута к узлу или 0.0.0.0 . для маршрута по умолчанию. Если данный параметр пропущен, используется маска подсети 255.255.255.255 . Конечная точка не может быть более точной, чем соответствующая маска подсети. Другими словами, значение разряда 1 в адресе конечной точки невозможно, если значение соответствующего разряда в маске подсети равно 0.
шлюз — Указывает IP-адрес пересылки или следующего перехода, по которому доступен набор адресов, определенный конечной точкой и маской подсети. Для локально подключенных маршрутов подсети, адрес шлюза — это IP-адрес, назначенный интерфейсу, который подключен к подсети. Для удаленных маршрутов, которые доступны через один или несколько маршрутизаторов, адрес шлюза — непосредственно доступный IP-адрес ближайшего маршрутизатора.
metric — Задает целочисленную метрику стоимости маршрута (в пределах от 1 до 9999) для маршрута, которая используется при выборе в таблице маршрутизации одного из нескольких маршрутов, наиболее близко соответствующего адресу назначения пересылаемого пакета. Выбирается маршрут с наименьшей метрикой. Метрика отражает количество переходов, скорость прохождения пути, надежность пути, пропускную способность пути и средства администрирования.
if — Указывает индекс интерфейса, через который доступна точка назначения. Для вывода списка интерфейсов и их соответствующих индексов используйте команду route print . Значения индексов интерфейсов могут быть как десятичные, так и шестнадцатеричные. Перед шестнадцатеричными номерами вводится 0х . В случае, когда параметр if пропущен, интерфейс определяется из адреса шлюза.
/? — Отображает справку в командной строке.
Примечания
- Большие значения в столбце metric таблицы маршрутизации — результат возможности протокола TCP/IP автоматически определять метрики маршрутов таблицы маршрутизации на основании конфигурации IP-адреса, маски подсети и стандартного шлюза для каждого интерфейса ЛВС. Автоматическое определение метрики интерфейса, включенное по умолчанию, устанавливает скорость каждого интерфейса и метрики маршрутов для каждого интерфейса так, что самый быстрый интерфейс создает маршруты с наименьшей метрикой. Чтобы удалить большие метрики, отключите автоматическое определение метрики интерфейса в дополнительных свойствах протокола TCP/IP для каждого подключения по локальной сети.
- Имена могут использоваться для параметра , если существует соответствующая запись в файле базы данных Networks , находящемся в папке *системный_корневой_каталог*System32DriversEtc . В параметре можно указывать имена до тех пор, пока они разрешаются в IP-адреса с помощью стандартных способов разрешения узлов, таких как запрос службы DNS, использование локального файла Hosts , находящегося в папке *системный_корневой_каталог*system32driversetc , или разрешение имен NetBIOS.
- Если команда — print или delete , параметр опускается и используются подстановочные знаки для указания точки назначения и шлюза. Значение может быть подстановочным значением, которое указывается звездочкой ( * ). При наличии звездочки ( * ) или вопросительного знака ( ? ) в описании конечной точки, они рассматриваются как подстановки, тогда печатаются или удаляются только маршруты, соответствующие точке назначения. Звездочка соответствует любой последовательности символов, а вопросительный знак — любому одному символу. 10.*.1 , 192.168.* , 127.* и *224* являются допустимыми примерами использования звездочки в качестве подстановочного символа.
- При использовании недопустимой комбинации значений конечной точки и маски подсети (маски сети) выводится следующее сообщение об ошибке: Маршрут: неверная маска подсети адреса шлюза . Ошибка появляется, когда одно или несколько значений разрядов в адресе конечной точки равно 1, а значения соответствующих разрядов маски подсети — 1. Для проверки этого состояния выразите конечную точку и маску подсети в двоичном формате. Маска подсети в двоичном формате состоит из последовательности единичных битов, представляющей часть сетевого адреса конечной точки, и последовательности нулевых битов, обозначающей часть адреса узла конечной точки. Проверьте наличие единичных битов в части адреса точки назначения, которая является адресом узла (как определено маской подсети).
- Параметр -p поддерживается в команде route только в операционных системах Windows NT 4.0, Windows 2000, Windows Millennium Edition и Windows XP. Этот параметр не поддерживается командой route в системах Windows 95 и Windows 98.
- Эта команда доступна, только если в свойствах сетевого адаптера в объекте Сетевые подключения в качестве компонента установлен протокол Интернета (TCP/IP).
Примеры
Чтобы вывести на экран все содержимое таблицы IP-маршрутизации, введите команду:
Чтобы вывести на экран маршруты из таблицы IP-маршрутизации, которые начинаются с *10.* , введите команду:
Чтобы добавить маршрут по умолчанию с адресом стандартного шлюза 192.168.12.1 , введите команду:
Чтобы добавить маршрут к конечной точке 10.41.0.0 с маской подсети 255.255.0.0 и следующим адресом перехода 10.27.0.1 , введите команду:
Чтобы добавить постоянный маршрут к конечной точке 10.41.0.0 с маской подсети 255.255.0.0 и следующим адресом перехода 10.27.0.1 , введите команду:
Чтобы добавить маршрут к конечной точке 10.41.0.0 с маской подсети 255.255.0.0 и следующим адресом перехода 10.27.0.1 и метрикой 7 , введите команду:
Чтобы добавить маршрут к конечной точке 10.41.0.0 с маской подсети 255.255.0.0 и следующим адресом перехода 10.27.0.1 и использованием индекса интерфейса 0х3 , введите команду:
Чтобы удалить маршрут к конечной точке 10.41.0.0 с маской подсети 255.255.0.0 , введите команду:
Чтобы удалить все маршруты из таблицы IP-маршрутизации, которые начинаются с *10.* , введите команду:
Чтобы изменить следующий адрес перехода для маршрута с конечной точкой 10.41.0.0 и маской подсети 255.255.0.0 с 10.27.0.1 на 10.27.0.25 , введите команду:
Источник