Как подключить роутер к интернету?
Вопрос «как подключить роутер к интернету?», периодически возникает у многих собственников жилых, офисных помещений. Организация высокоскоростного доступа в Сеть возможна при условии прокладки кабеля, установки маршрутизатора Wi-Fi. Первоначальный монтаж, настройку техники выполняет провайдер. Если роутер сломался, нуждается в замене, произвести данные работы можно своими силами.
В большинстве случаев подключить новый роутер к интернету может любой пользователь, даже при отсутствии специальных знаний и опыта. Установка Wi-Fi-модема должна выполняться в центре помещения. В таком случае обеспечивается равномерная зона покрытия по квартире или дому. Быстро и безошибочно подключить роутер к сети Интернет можно по следующему алгоритму:
1. С обратной стороны устройства есть порт WAN или Интернет. В него требуется вставить кабель с разъемом, предоставленный провайдером услуг.
2. Далее требуется настроить проводное или беспроводное подключение к компьютеру. В первом случае используется сетевой провод, во втором— соединение Wi-Fi. Пользователь заходит в окно сетевых подключений, выбирает протокол IPv4, переключается на автоматическое определение IP-адреса.
3. В окне любого браузера набрать адрес 192.168.0.1 или 192.168.1.1. Пользователь видит приглашение ввести логин, пароль.
4. Узнать эти данные и подключить Wi-Fi роутер к интернету можно, если прочитать информацию на задней или боковой стороне устройства. При правильном вводе комбинации «логин + пароль», пользователь попадает в меню быстрой настройки.
5. Далее требуется последовательно ввести данные, предоставленные провайдером. Обычно это тип соединения, логин, пароль для входа в сеть Интернет, в некоторых случаях шлюз. Обязательно прописывается наименование беспроводной сети, пароль доступа к ней. Желательно задать сложную комбинацию из букв, цифр, служебных символов. В таком случае посторонний человек не сможет подобрать пароль.
После сохранения изменений, в некоторых случаях перезагрузки оборудования, пользователь получает доступ к Сети. Если предполагается проводное подключение компьютера или принтера, достаточно скоммутировать кабель от устройства к портам LAN на задней стороне модема.
Для того чтобы правильно подключить роутер к интернету, необходимо скоммутировать сетевые провода, подключиться к устройству, запустить первоначальную настройку. В некоторых случаях можно поменять дополнительные параметры модема. К новому роутеру (модему) можно подключаться двумя способами: с использованием или без сетевых проводов. В первом варианте к технике подключается персональный компьютер или ноутбук. Выполняется проверка IP-адресов, подключение осуществляется при помощи популярных браузеров.
Второй вариант еще проще. Адрес маршрутизатора и первоначальный пароль указаны на крышке. Пользователь может настроить технику со смартфона, планшета, любого другого беспроводного устройства. Для этого также используется стандартный браузер. Возможно подключение с помощью командной строки.
Технология настройки маршрутизатора с использованием компьютера для многих пользователей кажется более простой. Обычно требуется включить модем в электрическую розетку, скоммутировать сетевые провода в разъемы WAN и LAN патчкордами и запустить мастера первоначальной настройки. Если компьютер не видит модем, потребуется сброс настроек до заводских параметров. Для этой цели на задней панели устройства присутствует кнопка «Reset», которую необходимо нажать и удерживать в течение нескольких секунд. В отдельных моделях кнопка для сброса утоплена в корпус. Для ее нажатия и удержания можно использовать скрепку.
Если в квартире или доме присутствуют только беспроводные устройства, подключить роутер к интернету без компьютера также просто. Технология практически не отличается. Wi-Fi на модеме активирован по умолчанию или включается нажатием соответствующей кнопки. Пользователь с мобильного устройства набирает IP-адрес модема и запускает первоначальную настройку. В большинстве случаев подключить роутер к интернету через Wi-Fi можно в течение нескольких минут. Если настройки и пароли утеряны, поможет сброс модема к первоначальным параметрам.
Источник
Как настроить роутер телеком сервис
Справочник абонента
Интернет
Телефония
Телевидение
Топ статей
Настройка WiFi маршрутизатора TP Link
Веб интерфейс роутеров TP Link различных моделей схож, за основу инструкции приведена универсальная.
Подключение роутера Извлеките роутер из коробки, установите в удобном для вас месте. Подключите адаптер питания из комплекта в соответствующий разъём на задней панели роутера и в розетку на 220В. Основной сетевой кабель (тот, который вам провели в квартиру при подключении к сети компании К-Телеком) подключите в порт «INTERNET» или «WAN», а сетевой кабель из комплекта одним концом подключите в один из пронумерованных портов LAN на задней панели роутера, а другим — в сетевую плату компьютера. Установочный диск, идущий в комплекте с роутером, Вам не понадобится.
Важно: Не подключайте основной сетевой кабель в пронумерованные порты LAN! Это приведет к нарушению подачи услуги связи во всем доме.
Настройка роутера
Откройте отдельную вкладку в браузере, в адресной строке введите адрес 192.168.0.1 и нажмите клавишу Enter на клавиатуре. Зайдя на этот адреc, видим окно для ввода логина и пароля на авторизацию при входе в веб-интерфейс роутера. В поле «User Name» вводим «admin». В строку «Password» — также, «admin» латинскими (английскими) маленькими (прописными) буквами без кавычек. Затем нажимаем «Log In» на экране, либо на клавишу Enter на клавиатуре.
После корректного ввода символов перед Вами появится окно с настройками роутера, представленное на рисунке 2.
Для того чтобы настроить интернет-соединение на роутере необходимо выбрать пункт «Сеть», далее «WAN». В появившемся окне выбираем в поле «Тип WAN соединения» – «L2TP/Россия L2TP» (рисунок 3).
Все оставшиеся поля в данном окне заполняются согласно представленным данным на рисунке 4.
После ввода настроек нажмите на кнопку «Сохранить». Для того чтобы все изменения корректно вступили в силу необходимо немного подождать. Если все данные были введены корректно, то в окне будет указно «Подключено!» (рисунок 5).
Настройка WI-FI Для того чтобы настроить беспроводное подключение, необходимо выбрать пункт «Беспроводной режим», подпункт – «Настройка беспроводного режима». Поле «Имя сети» — это название Вашей беспроводной сети (здесь вы можете ввести любое для Вас удобное название, главное, чтобы оно содержало только латинские символы и/или цифры). После ввода, нажмите на кнопку «Сохранить» (рисунок 6).
Чтобы обезопасить свою беспроводную сеть от посторонних подключений нужно настроить параметры безопастности. Первоначально выбираем «Беспроводной режим», потом «Защита беспроводного режима», в появившемся окне точку поставьте на пункт «WPA-Personal/WPA2-Personal (Рекомендуется)». «Пароль PSK» – это пароль от Вашей беспроводной сети (здесь вы можете ввести любое для Вас удобное значение, главное, чтобы оно содержало только латинские символы и/или цифры и их было больше 8). Для сохранения введенных настроек нажмите на кнопку «Сохранить» (рисунок 7).
Настройка IP-TV. Для настройки IP-TV нужно вернутся в пункт «Сеть», там выбрать «IP-TV» и выбрать «Включить» в поле «IGMP Proxy», после этого нажать на кнопку «Сохранить». Если же используется IP TV приставка, рекомендуется включить ее в LAN порт№4 на роутере, далее выбрать «Мост» в поле «Режим» и выбрать «LAN 4» в поле «Порт для IPTV»(рисунок 8).
На этом настройка роутера завершается, но для успешного сохранения всех параметров и корректной работы устройства необходимо выполнить его перезагрузку. Для этого выбираем пункт «Системные инструменты», подпункт – «Перезагрузка», далее необходимо нажать на кнопку «Перезагрузка» (рисунок 9).
После этого перед Вами появится окно, в котором необходимо нажать на кнопку «Ок» (рисунок 10).
Источник
Настройка роутера ASUS RT-N12 C1
Подключение к компьютеру.
Подключите роутер к компьютеру, как написано в инструкции к роутеру.
Авторизация.
Для того, что бы попасть в веб-интерфейс роутера, необходимо открыть ваш Интернет браузер и в строке адреса набрать http://192.168.1.1, User Name — admin, Password — admin (при условии, что роутер имеет заводские настройки, и его IP не менялся). 
Настройка Wi-Fi на роутере.
В интерфейсе роутера необходимо выбрать вкладку слева «Дополнительные настройки», в открывшемся списке выбираем «Беспроводная сеть», вкладка «Общие».
Выставляем параметры следующим образом:
1. Поле «SSID»: вводим название беспроводной сети.
2. Поле «Метод проверки подлинности»: WPA2-Personal.
3. Поле «Предварительный ключ WPA»: вводим любой набор цифр, длиной от 8 до 63. Их необходимо запомнить, чтобы Вы могли указать их при подключении к сети.
4. Нажимаем кнопку «Применить». 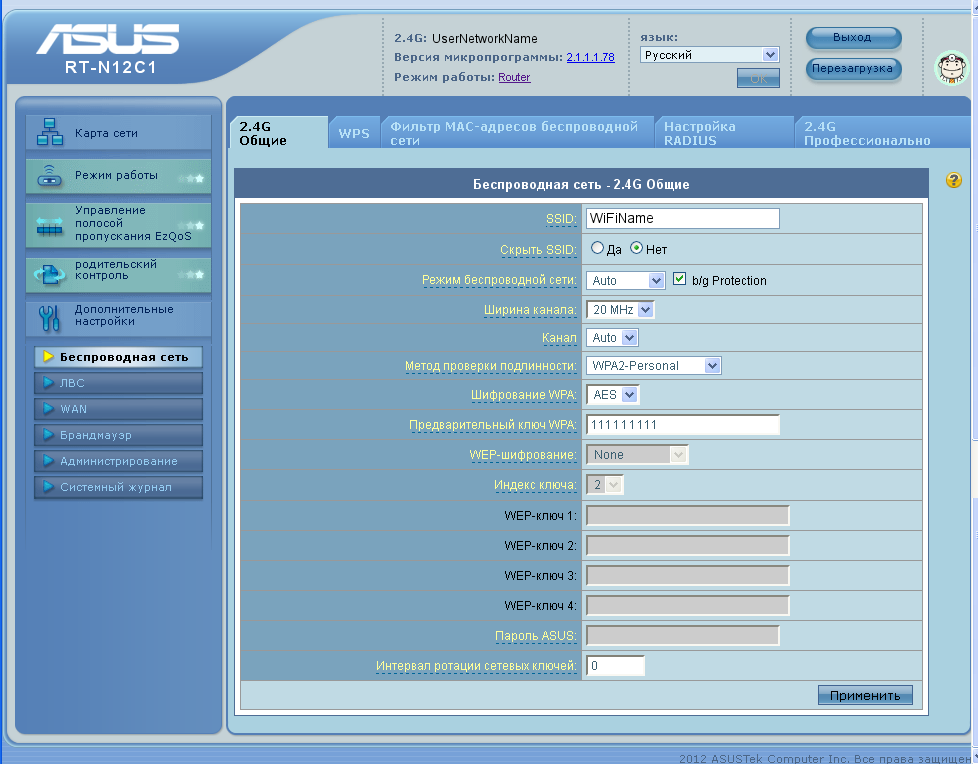
Настройка подключения к Интернет.
Настройка PPPoE подключения.
1. Выбираем пункт WAN, вкладка «Интернет-соединение»
2. Тип WAN-подключения: PPPoE
3. Имя пользователя: Ваш логин из договора
4. Пароль: Ваш пароль из договора
5. Нажимаем кнопку «Применить».


 НАШИ КОНТАКТЫ
НАШИ КОНТАКТЫ
- С понедельника по четверг
с 09 до 18 часов - В пятницу с 9 до 17 часов
- Обед с 13 до 14 часов
- +7 (495) 590-38-82
Техническая поддержка
- С понедельника по пятницу
с 09 до 21 часа - В субботу и воскресенье
с 10 до 17 часов - +7 (495) 12-77-247
- +7 (498) 676-06-06
- support@g2.ru
Почтовый адрес:
143090, Московская область,
г. Краснознаменск,
ул. Краснознаменная, д. 23, а/я 28
Офис:
Московская область, г. Краснознаменск,
ул. Шлыкова, д. 3, офис 109
(вход при наличии паспорта),
телефон/факс: +7 (495) 590-38-82,
e-mail для смены тарифного плана: tarif@g2.ru
e-mail: tservis@g2.ru
Источник
Как подключить интернет через кабель?
Возникают ситуации, когда невозможно организовать беспроводной доступ в интернет: приходится прибегать к прокладыванию кабельных линий. Данные через проводное соединение передаются с меньшим количеством потерь, с малыми задержками. Такой тип подключения оптимален как для смарт-телевизоров, домашних файловых хранилищ, так и для компьютеров.
Для подключения к интернету используется сетевой кабель различных категорий, называемый в обиходе «витой парой». Рассмотрим основные моменты, которые важны при выборе кабеля:
● длина линии не должна превышать 100-метровый предел;
● при монтаже рядом с источниками электромагнитных помех используется экранированная витая пара;
● при монтаже вне помещений желательно использовать уличный тип кабеля, защищенный от воздействий внешней среды.
Для домашних линий подойдет кабель категории 5E. Он обеспечит соединение на скорости 100/1000 мегабит в секунду. Этого достаточно для мультимедиа-устройств, компьютеров. Для подключения к порту устройства необходим специальный разъем RJ-45, который присутствует на обоих концах провода. Разъем размером 1 см устанавливается на кабель при помощи специального инструмента (кримпер) и не является съемным. Все это нужно учитывать при монтаже кабельной линии. Если кабель не планируется прокладывать через небольшие отверстия, труднодоступные места, то есть смысл приобрести уже готовый к подключению вариант — патч-корд. Это кабель с установленными разъемами на обоих концах. При прокладывании кабеля лучше рассчитывать длину с небольшим запасом: лишняя уберется, а вот нарастить сетевой кабель уже сложнее. Использовать «скрутки» в сетях передачи данных крайне нежелательно, так как это скажется на увеличении потерь информации, задержек и разрывов соединений.
Подключаем компьютер к интернету
Чтобы подключить компьютер к кабельному интернету, необходимо правильно подключить кабель к порту сетевой карты (на задней стороне системного блока). Далее следует произвести программную настройку соединения на компьютере (если используется соединение без роутера) или настроить маршрутизатор. Чтобы выполнить настройку подключения, нужно уточнить у поставщика услуг связи следующие данные:
● логин и пароль для доступа в сеть;
● тип подключения (чаще это IPoE- или PPPoE-соединение).
Провайдер обязан предоставить эту информацию при заключении договора.
Настройка подключения в ОС Windows
Развертывание Gpon и подключение абонентов предполагает установку специализированного оборудования. Техника предлагается несколькими производителями, характеристики устройств варьируются в больших пределах.
Логика настройки одинакова во всех операционных системах. В этом примере будет использована 10 версия системы Windows. При подключении по технологии IPoE достаточно просто вставить кабель в порт сетевой карты и компьютер автоматически получит все настройки. Однако при подключении PPPoE придется приложить немного усилий. Нажимаем на значок поиска рядом с кнопкой меню «Пуск» и вводим слово «control»:

Нас интересует пункт «Панель управления», выбираем его:
Открывается главное окно панели управления. Находим раздел «Сеть и Интернет», нажимаем на эту надпись. Далее следует быбрать пункт «Центр управления сетями и общим доступом», затем «Создание и настройка нового подключения или сети». Открывается новое окно, необходимо выбрать «Подключение к интернету», нажать «Далее».

Нажимаем на «Высокоскоростное подключение».

В окне ввода логина и пароля вбиваем данные, предоставленные провайдером. Ставим галочку на «Запомнить этот пароль», чтобы не вводить его при каждом подключении к сети. В графе «Имя подключения» можно ввести любое название, удобное для вас:

Этот способ актуален, если не используется домашний маршрутизатор. Если интернет-кабель провайдера сначала подключен к роутеру, а уже от него проброшена линия до домашнего ПК, то дополнительная настройка подключения не требуется. Устройства сами получают сетевые параметры из маршрутизатора.
Подключение ноутбука к интернету
Портативные компьютеры точно так же подключаются к проводной сети, как и их «большие братья». Самый главный нюанс, который стоит выяснить при покупке ноутбука, — наличие порта для подключения интернет-кабеля. На современных моделях этим портом часто жертвуют в угоду минимальной толщине самого устройства. Зачастую он расположен рядом с гнездом для штекера зарядного устройства. Подключение на ноутбуке настраивается, как на обычном ПК. Если вы смогли правильно настроить интернет на домашнем компьютере, то без труда справитесь и с ноутбуком. Отличий никаких нет.
Другие домашние устройства
«Умные» телевизоры лучше подключать посредством кабельного соединения, чтобы избежать задержек и рывков при просмотре видео в Blue-Ray-качестве. Игровые консоли, если планируете играть в онлайн-игры, тоже рациональнее подключать через шнур. Это уменьшит задержки при передаче данных, что критично в играх. Сетевые принтеры работают стабильнее, если подключать их через кабель. Это актуально при печати больших объемов документов, коллективном использовании одного принтера, печати больших фотографий и PDF-файлов.
Источник














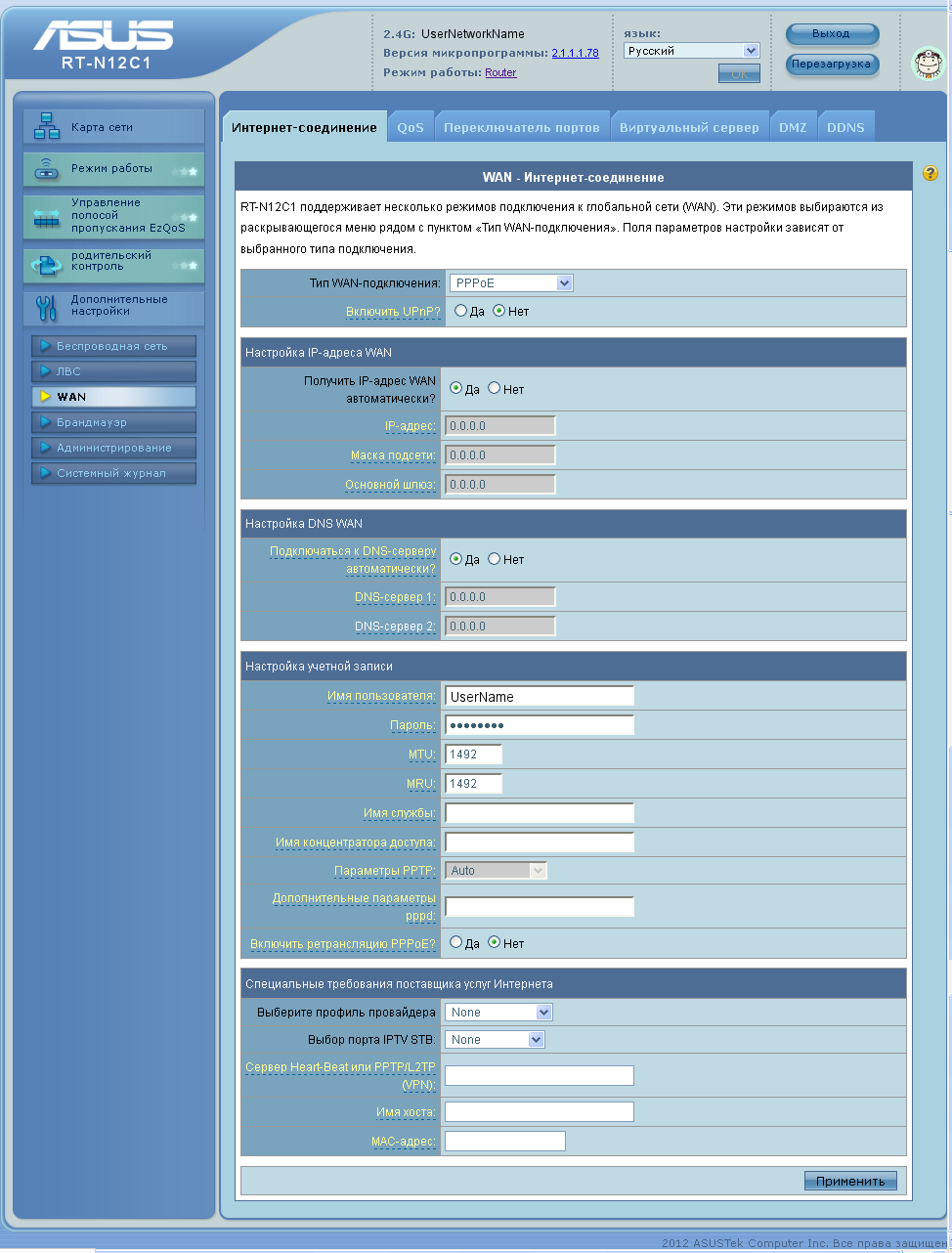

 НАШИ КОНТАКТЫ
НАШИ КОНТАКТЫ





