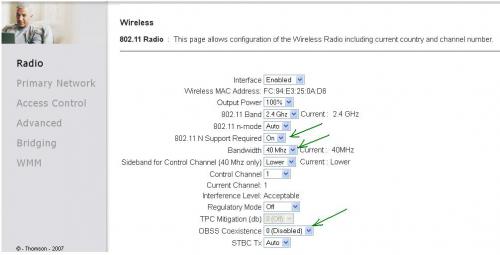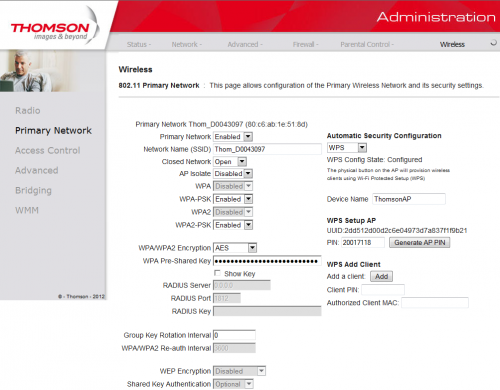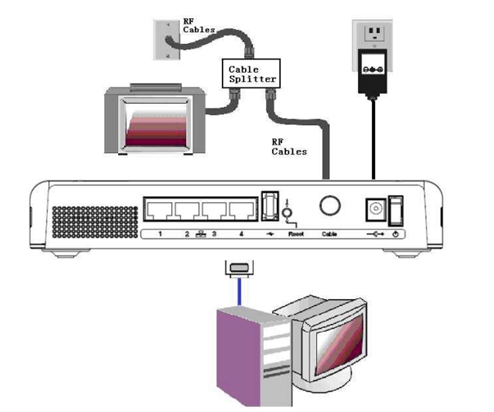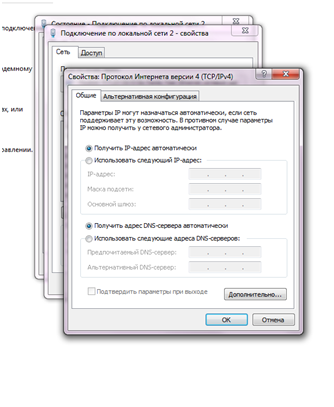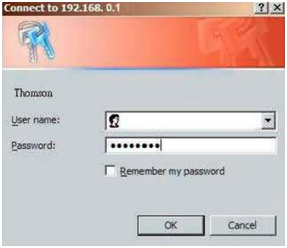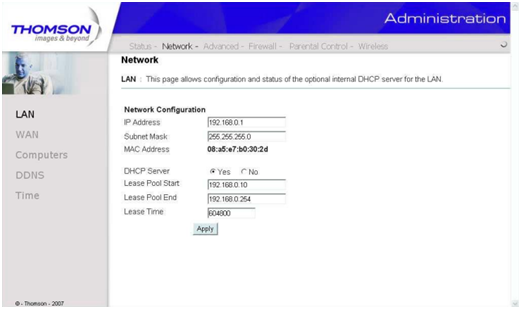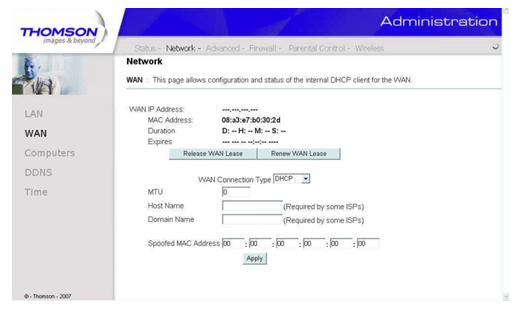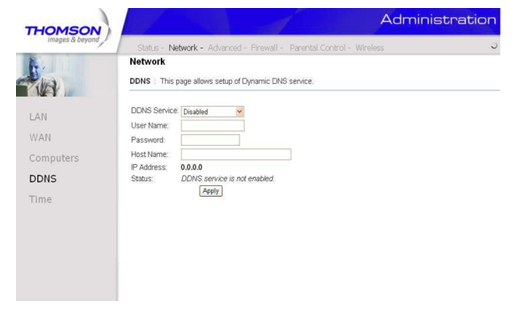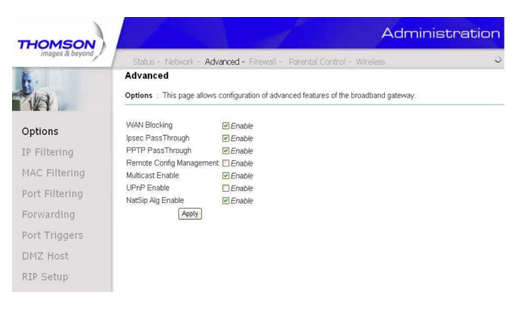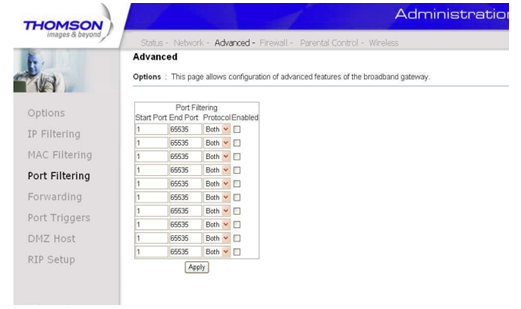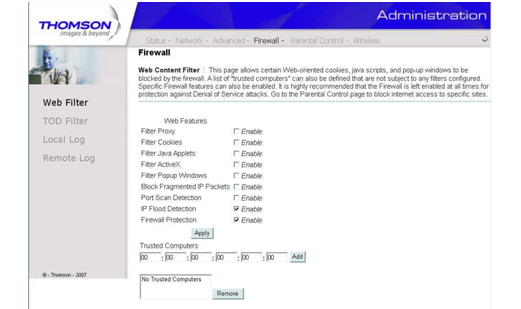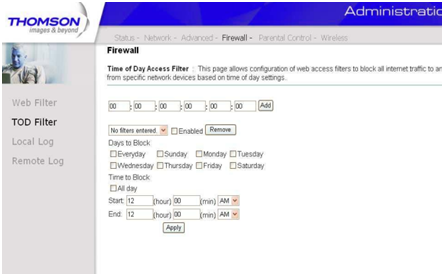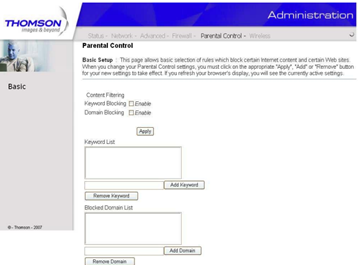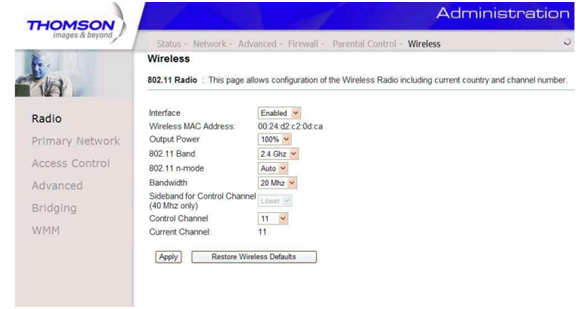- 4. Thomson TCW770 EuroDOCSIS3.0 Wifi роутер
- #2576 hirdmann
- 4. Thomson TCW770 EuroDOCSIS3.0 Wifi роутер
- #1 Д’ Артаньян
- Безупречный роутер
- Немного об устройстве
- Описание начала процесса настройки
- Получение доступа к веб-конфигурации
- Теперь, когда ваш хост-компьютер настроен, выполняем следующие действия:
- Схема веб-менеджера
- Рассмотрим возможности группы Status (информационный раздел):
- Основные настройки роутера
- Network
- Advanced
- Firewall
- Parental Control
- Wireless
- Thomson Router MEO Root Access
4. Thomson TCW770 EuroDOCSIS3.0 Wifi роутер
#2576 hirdmann

Друзья, братья, коллеги, абоненты Акадо (нужное подчеркнуть). По периодически встречающимся на форуме просьбам, я решил написать краткую (но информативную) инструкцию по настройкам Thomson TCW770 из коробки. Скриншоты не делал, но и без них, по-моему, все написано понятно и просто (сложные моменты снабжены пояснениями). Инструкция является обобщающей и основной задачей преследует облегчение жизни форумчан, которым лень читать 170+ страниц в этой теме. Наслаждайтесь:
I. Достаем роутер из коробки и подключаем:
1) Прикручиваем антенный кабель;
2) Втыкаем в роутер штекер от блока питания;
3) Блок питания втыкаем в розетку ( обязательно напрямую, без сетевого фильтра);
4) Жмем кнопку включения роутера и ждем загрузки.
II. Настраиваем:
1) Подключаемся к роутеру по Wi-Fi или по шнурку (если по Wi-Fi, то имя сети по умолчанию и пароль к ней содержаться на этикетке в инструкции в коробке с девайсом);
2) В адресной строке браузера вбиваем: 192.168.0.1; роутер запросит логин и пароль — поле логин оставляем пустым, в поле пароль вбиваем admin;
3) Роутер перебросит на страницу, где надо задать новые логин и пароль; делаем это, после роутер попросит ввести новые логин и пароль, вводим;
4) Идем Network -> Time и напротив Enable SNTP ставим отметку Yes, внизу жмем кнопку Apply;
5) Идем Advanced -> Options и там ставим все галочки, кроме Remote Config Management (здесь тоже можно поставить галку, если роутером хочется управлять удаленно не из дома; для обращения к нему удаленно в адресной строке вбиваем свой домашний IP, двоеточие и 8080, например, 127.0.0.1:8080), жмем кнопку Apply;
6) Идем Firewall -> Web Filter и снимаем все галочки, параметр Firewall Protection переключаем на Off и жмем Apply;
7) Идем Wireless -> Radio и выставляем/проверяем следующие параметры:
Interface — Enabled;
Output — 100%;
802.11 Band — 2.4 Ghz ( можно поставить 5 Ghz, если вы уверены , что все ваши устройства поддерживают работу на частоте 5 гигагерц, для проверки — в инструкции к устройствам на странице с описанием беспроводных возможностей должно быть написано, что они работают с сетями стандартов 802.11a/b/g/n );
802.11 N Mode — Auto;
802.11 N Support Required — Off (переключение в On будет позволять к домашней сети подключаться только устройствам, поддерживающим стандарт 802.11n, но лучше оставить в Off , потому что на своем опыте я заметил, что даже устройства с поддержкой могут испытывать сложности с подключением; на скорость соединения по Wi-Fi не влияет);
Bandwidth — 40 Mhz;
OBSS Coexistence — Off;
жмем Apply;
* На странице Wireless -> Radio я намеренно не описал параметры Sideband for Control Channel и Control Channel (если вы новичок, объяснить зачем они нужны и как настраиваются будет долго и сложно; если знаток — сами разберетесь);
8) Идем Wireless -> Primary Network и здесь выставляем/меняем/проверяем параметры:
Primary Network — Enabled;
Network Name (SSID) — тут можно задать имя своей беспроводной сети ( латинские символы );
Closed Network — Open;
AP Isolate — Disabled (ставим Enabled, если вам нужны, чтобы все устройства, подключенные к Wi-Fi друг друга не видели);
WPA-PSK — Enabled;
WPA2-PSK — Enabled;
WPA/WPA2 Encruption — TKIP+AES;
WPA Pre-Shared Key — задаем свой пароль для беспроводной сети;
жмем Apply;
9) Идем Wireless -> Advanced и здесь изменяем/проверяем параметры:
XPress Technology — Enabled;
802.11n Protection — Auto;
Short Guard Interval — Auto;
Basic Rate Set — All;
DTIM Interval — 1 ( ставьте 6 , если у вас к Wi-Fi подключаются устройства от Apple );
жмем Apply.
На этом настройка роутера Thomson TCW770 заканчивается.
ВНИМАНИЕ:
1) При работе по Wi-Fi на частоте 2,4ГГц скорость скачивания из интернета может сильно отличаться от скорости, предоставляемой по тарифу . Причиной этому является засоренность эфира на этой частоте (сейчас только ленивый не обзавелся Wi-Fi-оборудованием, да еще и МГТС теперь всех переключает на свой оптоволоконный кабель, а подключенные точки оставляет со включенным Wi-Fi, даже если он абонентам не нужен);
2) Редко при отключении электричества в квартире Thomson TCW770 может забывать свои настройки и возвращаться к заводским установкам;
3) USB-хаб , расположенный на задней стенке роутера не работает (по информации из англоязычного интернета, он используется для диагностики в сервис-центрах — инфа не 100%);
4) Кнопкой WPS на правой стенке роутера для отключения/включения Wi-Fi лучше не пользоваться (у одним абонентов она работает нормально, у других — иногда глючит);
5) Роутер даже при холостом простаивании ощутимо греется, это нормально .
Камнями сильно не бросайтесь, это мой первый опыт написания инструкций.
Сообщение отредактировал hirdmann: 23 января 2014 — 11:41
Источник
4. Thomson TCW770 EuroDOCSIS3.0 Wifi роутер
#1 Д’ Артаньян

Собственно вот новость про новую железяку Thomson TCW770 http://www.akado.ru/. ws_id=739956871
1. Сколько стоит эта коробочка?
2. Как узнать, в моем районе сеть HFC или не HFC?
3. И вообще хочется побольше информации о данном устройстве.
Спасибо. Хороших выходных.
Основная информация будет добавляться в первый пост.
© Администрация форума
Последняя версия прошивки для TCW770 — STB06.07.06 STB06.07.05 
Настройка Wifi на максимальную производительность в для клиентов с поддержкой Wifi N и AES:
Если настраиваем роутер на 2.4 Ггц, то параметр Bandwidth — выставляем 20.
Если настраиваем роутер на 5 Ггц, то параметр Bandwidth — выставляем 40.
Краткая, но информативная инструкция по настройкам — Thomson TCW770 — из коробки, написанная пользователем — hirdmann.
I. Достаем роутер из коробки и подключаем:
1) Прикручиваем антенный кабель;
2) Втыкаем в роутер штекер от блока питания;
3) Блок питания втыкаем в розетку (напрямую, без сетевого фильтра);
4) Жмем кнопку включения роутера и ждем загрузки.
II. Настраиваем:
1) Подключаемся к роутеру по Wi-Fi или по шнурку (если по Wi-Fi, то имя сети по умолчанию и пароль к ней содержаться на этикетке в инструкции в коробке с девайсом);
2) В адресной строке браузера вбиваем: 192.168.0.1; роутер запросит логин и пароль — поле логин оставляем пустым, в поле пароль вбиваем admin;
3) Роутер перебросит на страницу, где надо задать новые логин и пароль; делаем это, после роутер попросит ввести новые логин и пароль, вводим;
4) Идем Network -> Time и напротив Enable SNTP ставим отметку Yes, внизу жмем кнопку Apply;
5) Идем Advanced -> Options и там ставим все галочки, кроме Remote Config Management (здесь тоже можно поставить галку, если роутером хочется управлять удаленно не из дома; для обращения к нему удаленно в адресной строке вбиваем свой домашний IP, двоеточие и 8080, например, 127.0.0.1:8080), жмем кнопку Apply;
6) Идем Firewall -> Web Filter и снимаем все галочки, параметр Firewall Protection переключаем на Off и жмем Apply;
7) Идем Wireless -> Radio и выставляем/проверяем следующие параметры:
Interface — Enabled;
Output — 100%;
802.11 Band — 2.4 Ghz ( можно поставить 5 Ghz, если вы уверены , что все ваши устройства поддерживают работу на частоте 5 гигагерц, для проверки — в инструкции к устройствам на странице с описанием беспроводных возможностей должно быть написано, что они работают с сетями стандартов 802.11a/b/g/n );
802.11 N Mode — Auto;
802.11 N Support Required — Off (переключение в On будет позволять к домашней сети подключаться только устройствам, поддерживающим стандарт 802.11n, но лучше оставить в Off , потому что на своем опыте я заметил, что даже устройства с поддержкой могут испытывать сложности с подключением; на скорость соединения по Wi-Fi не влияет);
Bandwidth — 40 Mhz;
OBSS Coexistence — Off;
жмем Apply;
* На странице Wireless -> Radio я намеренно не описал параметры Sideband for Control Channel и Control Channel (если вы новичок, объяснить зачем они нужны и как настраиваются будет долго и сложно; если знаток — сами разберетесь);
8) Идем Wireless -> Primary Network и здесь выставляем/меняем/проверяем параметры:
Primary Network — Enabled;
Network Name (SSID) — тут можно задать имя своей беспроводной сети ( латинские символы );
Closed Network — Open;
AP Isolate — Disabled (ставим Enabled, если вам нужны, чтобы все устройства, подключенные к Wi-Fi друг друга не видели);
WPA-PSK — Enabled;
WPA2-PSK — Enabled;
WPA/WPA2 Encruption — TKIP+AES;
WPA Pre-Shared Key — задаем свой пароль для беспроводной сети;
жмем Apply;
9) Идем Wireless -> Advanced и здесь изменяем/проверяем параметры:
XPress Technology — Enabled;
802.11n Protection — Auto;
Short Guard Interval — Auto;
Basic Rate Set — All;
DTIM Interval — 1 ( ставьте 6 , если у вас к Wi-Fi подключаются устройства от Apple );
жмем Apply.
На этом настройка роутера Thomson TCW770 заканчивается.
ВНИМАНИЕ:
1) При работе по Wi-Fi на частоте 2,4ГГц скорость скачивания из интернета может сильно отличаться от скорости, предоставляемой по тарифу . Причиной этому является засоренность эфира на этой частоте (сейчас только ленивый не обзавелся Wi-Fi-оборудованием, да еще и МГТС теперь всех переключает на свой оптоволоконный кабель, а подключенные точки оставляет со включенным Wi-Fi, даже если он абонентам не нужен);
2) Редко при отключении электричества в квартире Thomson TCW770 может забывать свои настройки и возвращаться к заводским установкам;
3) USB-хаб , расположенный на задней стенке роутера не работает (по информации из англоязычного интернета, он используется для диагностики в сервис-центрах — инфа не 100%);
4) Кнопкой WPS на правой стенке роутера для отключения/включения Wi-Fi лучше не пользоваться (у одним абонентов она работает нормально, у других — иногда глючит);
5) Роутер даже при холостом простаивании ощутимо греется, это нормально .
При тестировании скорости по Wifi на сматрфонах отключайте bluetooth, иначе содиненте произойдет не на 40Mhz а только на 20Mhz


Источник
Безупречный роутер
Вы задумались над созданием собственной локальной сети? Хотите иметь надежность работы и хорошие скоростные показатели? Для этого нужно выбрать самый главный элемент сети – это роутер.
Сейчас рынок может предложить широчайший выбор различных маршрутизаторов на любой вкус и кошелек. Но в этой статье хотелось бы поговорить о таком устройстве для создания сети, как thomson роутер. И остановить ваше внимание на интересной модели – THOMSON-UM-TCW770. Данная модель подойдет тем людям, у кого доступ к интернет осуществляется по телевизионному кабелю.
Немного об устройстве
Основные особенности роутера THOMSON-UM-TCW770:
- Поддержка сертификации CableLabs DOCSIS/EuroDOCSIS 1.0/1.1/2.0/3.0 .
- Наличие 4-х портов RJ-45 с возможностью автоматического согласования и поддержкой функции MDIX.
- Наличие Wi-Fi стандарта 802.11n, с возможность работы на частотах 2,4 ГГц или 5 ГГц.
- Вход USB.
- Поддержка алгоритмов шифрования RSA и 56-битного DES.
- Управление сетью через протокол SNMP.
- Возможность загрузки микропрограммного обеспечения в рамках удаленного доступа.
- Работа с журналом сервера удаленного доступа.
Описание начала процесса настройки
Данный роутер предлагает возможности по локальному управлению при помощи встроенного HTTP-сервера и удобный веб-интерфейс для проведения диагностики и настройки. Вы можете настроить параметры на веб-странице и применить их на устройство.
Получение доступа к веб-конфигурации
Для начала работы подсоединяем ваш роутер к компьютеру при помощи Ethernet-кабеля.
Теперь, когда ваш хост-компьютер настроен, выполняем следующие действия:
- Запускаем веб-браузер и заходим на адрес – 192.168.0.1
- Проходим авторизацию: имя пользователя оставляем пусто, а пароль – admin.
- После успешной авторизации должна появиться главная страница.
Схема веб-менеджера
Основной экран должен выглядеть следующим образом:
Рассмотрим возможности группы Status (информационный раздел):
- В разделе Software (Состояние) можно посмотреть время работы роутера с последнего включения, а также состояние подключения к интернет.
- Connection – эта страничка сообщает о текущем состоянии подключения, включая процедуру запуска, состояние получения и отправки данных, онлайн информацию о кабельном модеме и др.
- Password – здесь можно поменять пароль для доступа к веб-страницам роутера.
- Diagnostics – эта страница предлагает основные средства диагностики для случая, когда возникнут проблемы подключения.
- Event Log – журнал событий протокола SNMP.
- Initial Scan – страничка для ускорения первого подключения через модем.
- Backup/Restore здесь можно сохранить текущее настройки или восстановить ранее сохраненные настройки.
Основные настройки роутера
Network
Зайдите в подменю LAN, здесь можно активировать функцию DHCP-сервера для вашей локальной сети. Для этого в строке «IP-адрес» введите адрес, предоставленный вашим провайдером, и тогда ваш роутер предоставит адреса, для всех компьютеров вашей сети автоматически начиная с введенного вами адреса.
Для любителей «пошалить» на этой странице можно ввести ложный МАС-адрес. И тогда сетевой стек вашего роутера будет использовать этот МАС-адрес для установления соединения.
В общем, в этом подменю можно ничего не менять.
Advanced
В этом меню выполняются расширенные настройки вашей сети. Рассмотрим основные возможности. В подменю Options выполняются отключение/включение некоторых функций беспроводного маршрутизатора (возможность «пингования», разрешение к удаленному доступу в настройки роутера и др.)
Firewall
В подменю Web Filter вы можете включить, отключить или настроить различные функции брандмауэра, связанные с веб-браузером. Все разрешения включаются путем установки галочки напротив нужной функции.
Parental Control
В этом меню осуществляются настройки «родительского контроля». Например, если вы не хотите чтобы ваш ребенок заходил на сайты, где встречаются непристойные выражения, то вы их просто вводите в окошке настроек и если они окажутся на сайте, то роутер заблокирует к нему доступ. Также здесь можно осуществить блокировку по имени домена – просто перечисляете имена неугодных вам доменов, и роутер их блокирует.
Wireless
Группа страниц «Беспроводная связь» позволяет использовать целый ряд параметров, которые обеспечивают безопасную и надежную беспроводную связь даже для самых требовательных и технически подкованных пользователей. Рассмотрим лишь основные.
- Производительность – здесь можно менять номер канала, если скорость беспроводного соединения кажется вам низкой.
- Аутентификация – позволяет ограничить доступ к роутеру «чужим» компьютерам
- Безопасность – защищает и зашифровывает сообщения, проходящие в беспроводной сети.
Thomson Router MEO Root Access
Источник