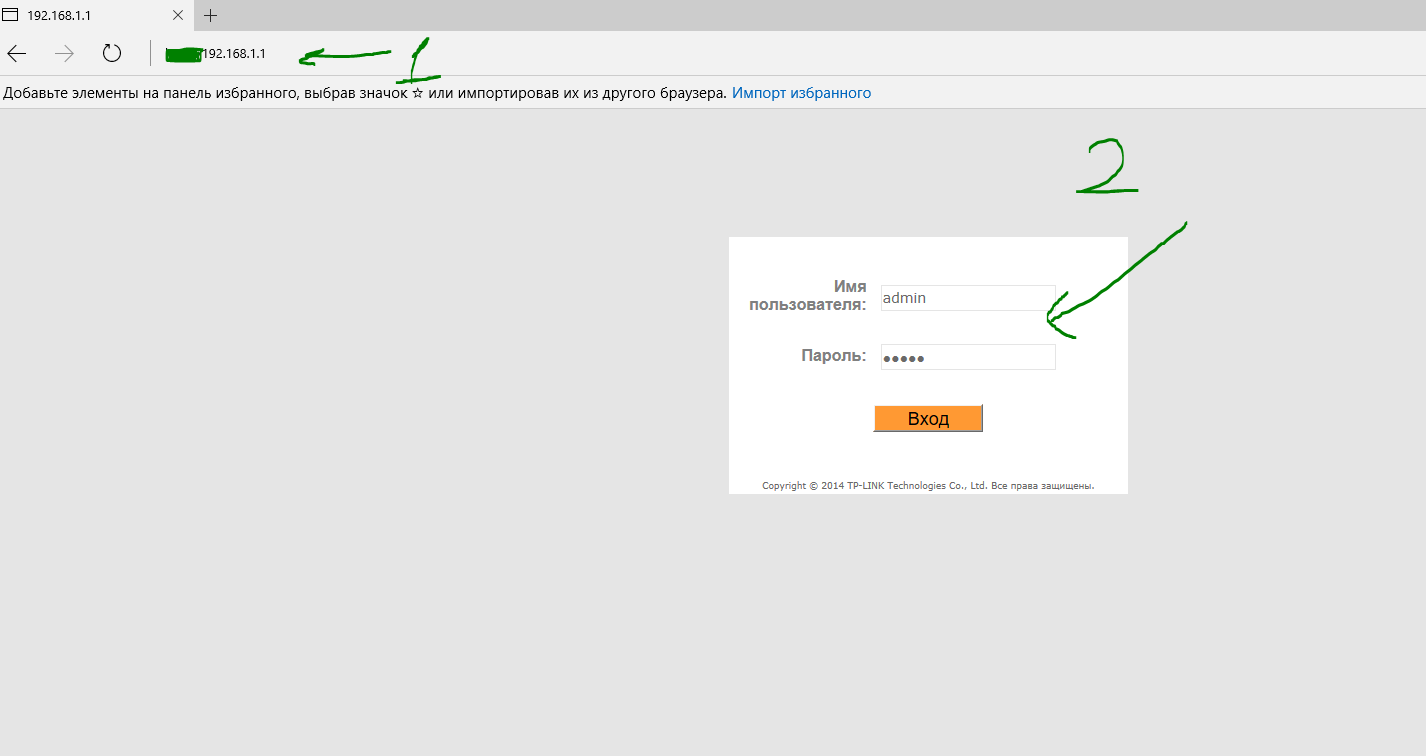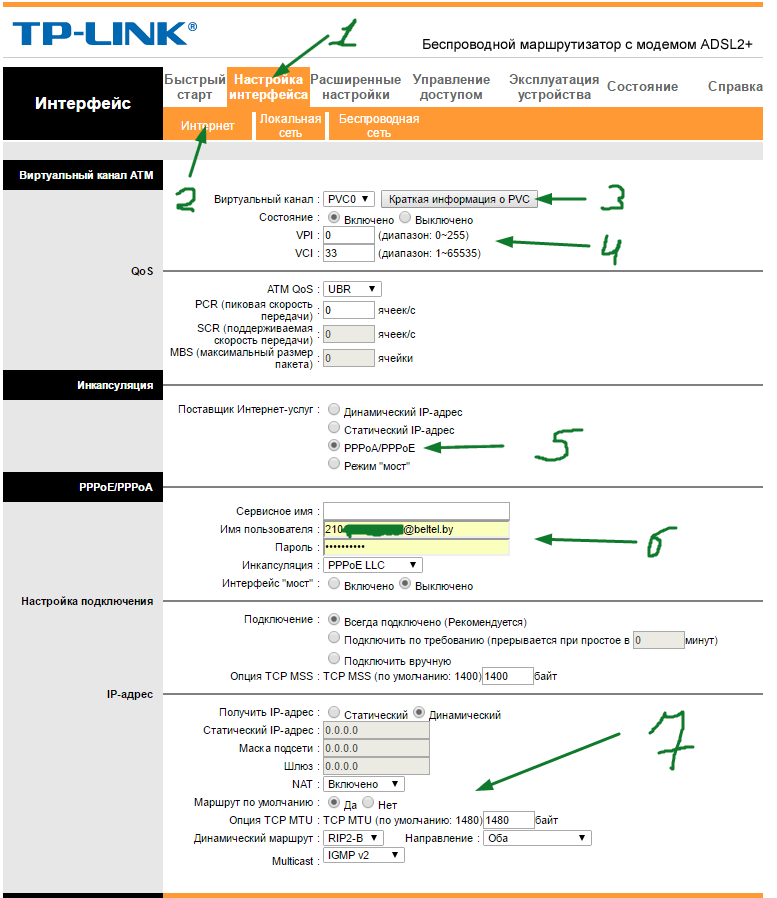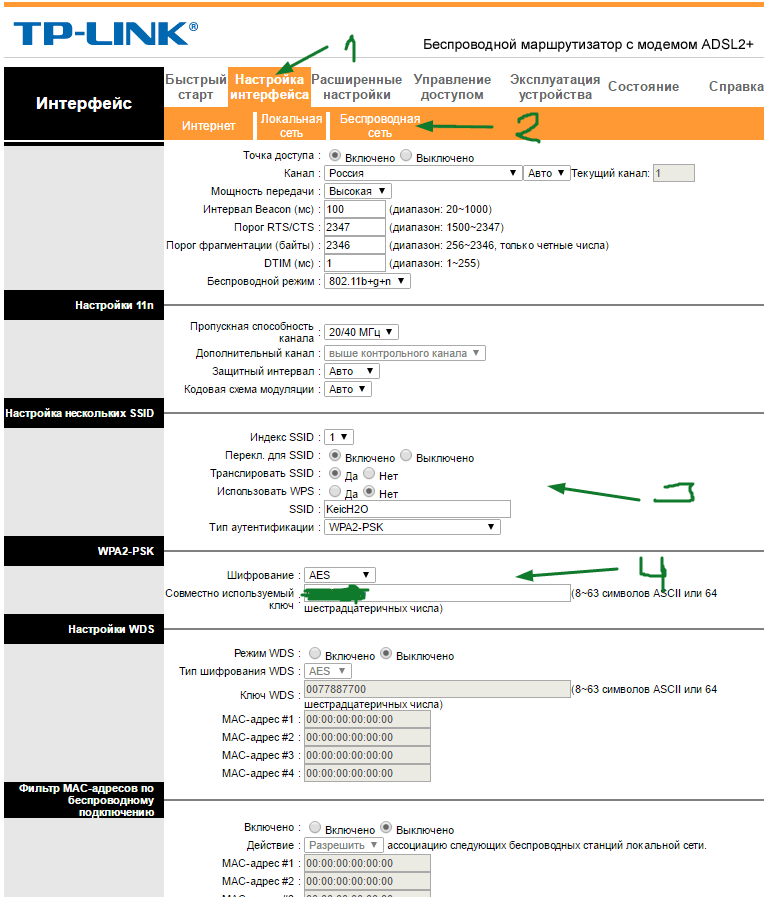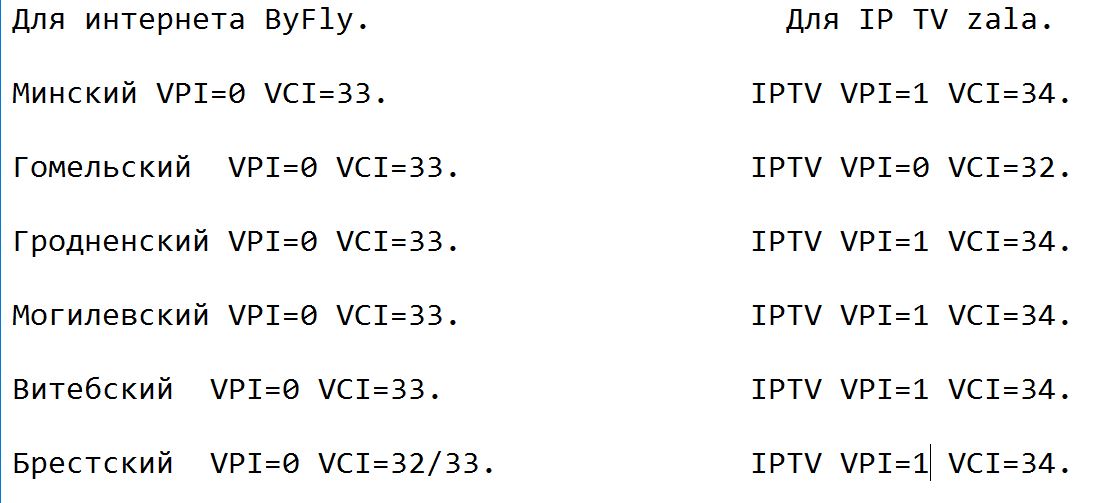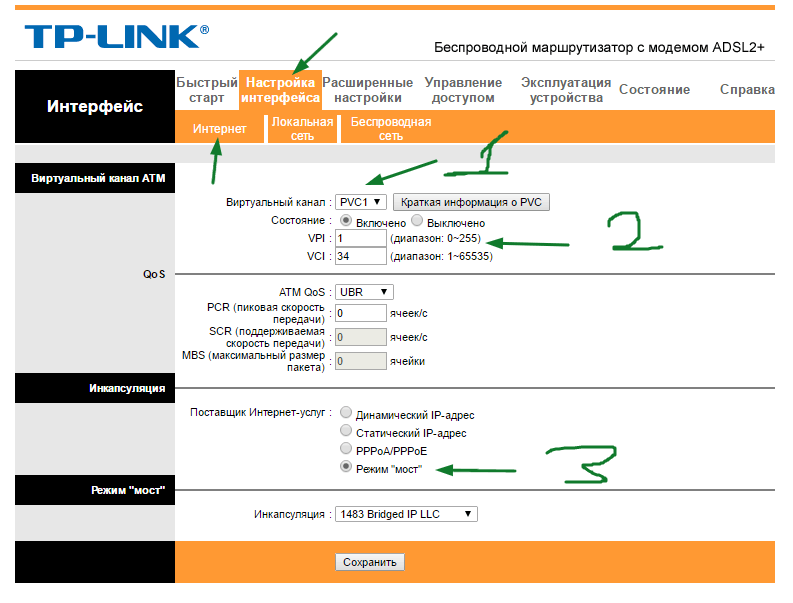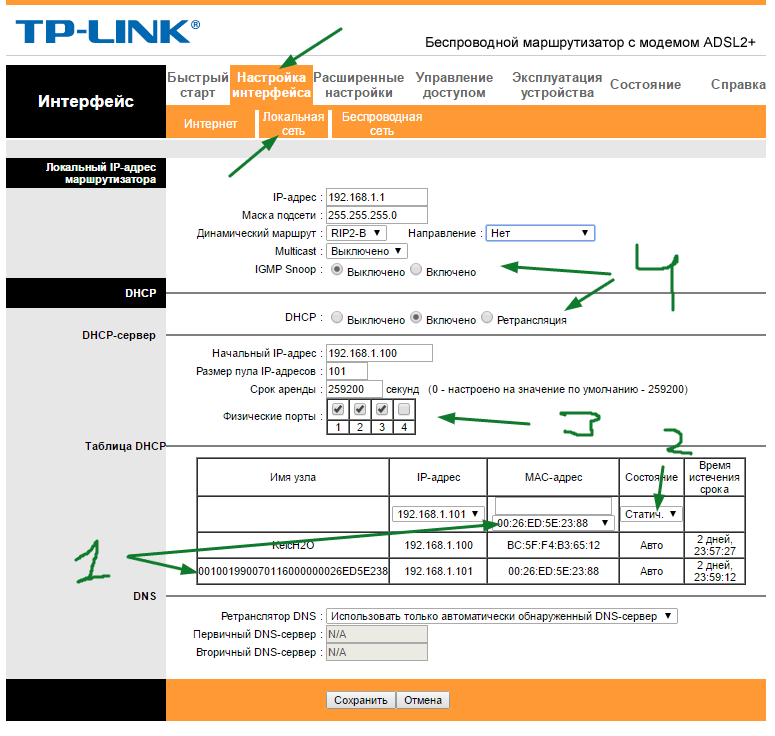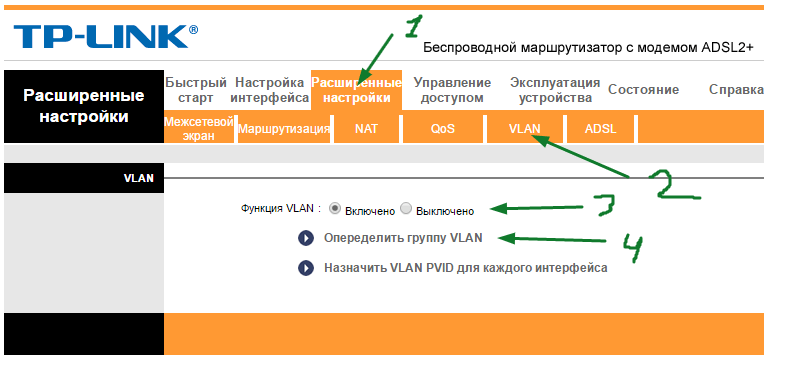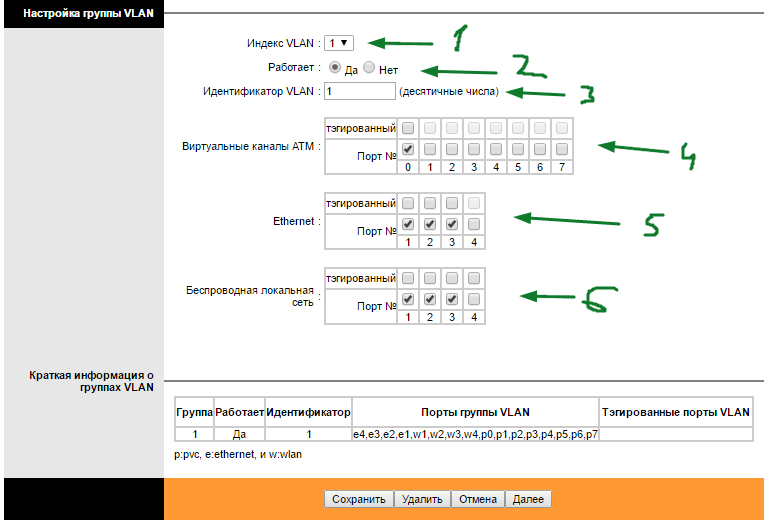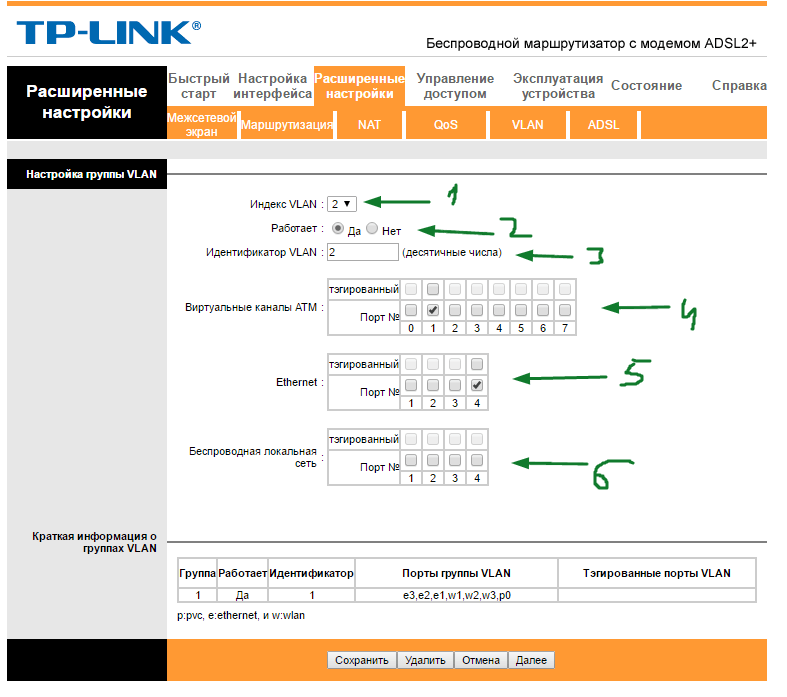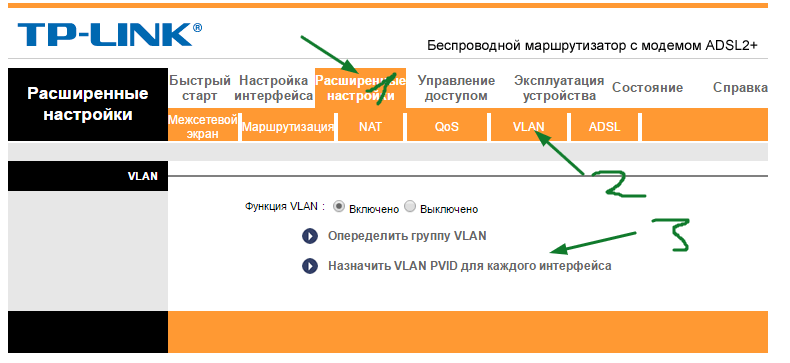- Настройка модема TP-LINK TD-W8961ND (IPTV,интернет,WiFi)
- Настройка модема TP-LINK TD-W8961ND подключаем интернет
- Настройка модема TP-LINK TD-W8961ND WiFi
- Настройка модема TP-LINK TD-W8961ND (IP TV, ZALA-ByFly)
- Как настроить aDSL модем W8961NB и W8961ND: полная инструкция
- Подключение и вход в конфигуратор
- Настройка
- Более детальная конфигурация интернета
- Новая прошивка
- Старая прошивка
- Детальная настройка Wi-Fi
- Новая прошивка
- Старая прошивка
- Роутер TP-LINK TD-W8961N: плюсы, минусы и пошаговая настройка
- Индикаторы и разъемы
- Как подключить роутер TP-Link?
- Подключение
- Вход в настройки роутера
- Как исправить ошибки, появившиеся после настройки
- Быстрая автоматическая настройка
- Ручная настройка
- Параметры безопасности беспроводной сети
- Подключение IP TV
- Возможные трудности
- Обновление прошивки
- Смена учетной записи на доступ к настройкам
Настройка модема TP-LINK TD-W8961ND (IPTV,интернет,WiFi)
Настройка модема TP-LINK TD-W8961ND очень проста. Инструкция подойдет и к другим моделям tp link. Настроим IP TV ZALA, интернет, WiFi. Разделю процедуру на три пункта: 1. Настроим интернет. 2. Подключим WiFi. 3. Наладим IpTv (Zala). Пример буду проводить для ByFly провайдера. Можете посмотреть видео инструкцию .
Настройка модема TP-LINK TD-W8961ND подключаем интернет
Открываем любой браузер и вводим:
- В адресной строке браузера напишите 192.168.1.1 и нажмите Enter.
- В появившимся окне введите логин и пароль. Имя—admin пароль—admin.
Переходим к наладке internet:
- Вкладка «Настройка интерфейса«.
- Выбрать пункт «Интернет«.
- Нажмите краткую информацию и удалите все каналы PVC. (выберите после просмотра канал, удалите в самом низу кнопка. После удаление задействованных канал выберите канал pvc0—его и будем настраивать).
- Узнать у провайдера VPI, VCI. Я пишу 0-33 для ByFly.
- Ставим режим PPPoE.
- Вбиваем имя и пароль который дал провайдер или прописан в договоре при заключении.
- Делаем как на картинке Rip2-b, img v2. Не забываем нажать сохранить. Вот мы настроили интернет для Белорусского провайдера ByFly «Белтелеком».
Настройка модема TP-LINK TD-W8961ND WiFi
Начну сразу с третьего пункта, настраиваем по картинке:
- 3. Введите имя сети WiFi.
- 4. Придумайте пароль. Не забываем сохранить.
Вот настроили WiFi для раздачи с роутер.
Настройка модема TP-LINK TD-W8961ND (IP TV, ZALA-ByFly)
Переходим к настройкам, как до этого настраивали интернет. Интерфейс, интернет:
- Выбрать свободный канал PVC1. Хочу напомнить, что pvc0 у нас был настроен интернет, выбираем другой. Не забываем, состояние должно быть включенным.
- Узнать у провайдера или в google значение вашего vpi. Зависит от региона. Ниже я добавлю значения для Белоруссии.
- Выбрать режим bridge (мост).
Переходим в локальную сеть. Нужно подключить Zala к модему и включить приставку.
- Подключили Ip Tv Zala, появилось Имя узла «00100199. «. Нужно выбрать «mac-adres» залы в таблице DHCP.
- Поставить статистический режим.
- Отключить четвертый порт.
- Настройте как на скриншоте.
- Переходим в расширенные настройки.
- Клацаем на VLAN.
- Включаем функцию VLAN.
- Нажимаем на «Определить группу».
Настройка портов VLAN для интернета:
- Выбрать индекс один.
- Режим работы включен.
- Идентификатор ставим что и индекс «1».
- Отключаем те порты на которых мы не настраивали PVC. То бишь у нас интернет был настроен на PVC0 ( посмотреть где настраивали ).
- Отключаем четвертый порт, он для zala.
- Отключаем в том случае, если у вас телевизор не на wifi.
Настройка портов VLAN для Ip Tv:
- Выбрать индекс два
- Включить.
- Идентификатор ставим что и индекс «2».
- Мы ставили IPTV на PVC1 ( посмотреть где ставили ). Отключаем все порты.
- Назначаем порт четыре для телевидения.
- Если есть WiFi в телевизоре, включаем порт «4».
Возвращаемся и тыкаем «Назначить VLAN PVID для каждого интерфейса«.
Теперь нам нужно назначить PVID. Смотрите так как мы под идентификатор «2» настраивали порты для Zala. Виртуальный канал это наш PVC1. Ставим наш индекс два для телевидения. Не забываем что в четвертом порте тоже ставим два. Ну и естественно, для Bssid#4—ставим «2» в случае wifi на телевизоре.
Источник
Как настроить aDSL модем W8961NB и W8961ND: полная инструкция
Всем привет, товарищи! Сегодня мы будем производить настройку TP-Link TD W8961n. К слову, у маршрутизатора есть несколько аппаратных версий, который настраиваются также: W8961ND, W8961NB и W8961N. Для начала давайте его правильно подключим, если вы пока этого не сделали. Вытащите все из коробки, если он новый и установите рядом с телефонным кабелем или розетку, которую установил провайдер.
Посмотрите внимательно на заднюю панель, где установлены все порта. В самый первый вход, нужно вставить блок питания. Можете сделать это. После, идёт кнопка включения и выключения. После этого кнопка WPS – для быстрого подключения по Wi-Fi по PIN коду, а не по паролю. Далее едёт дырочка «Reset». На самом деле это кнопка сброса до заводских конфигураций – пока не трогаем её, после я расскажу для чего она нужна. После этого кнопка Wi-Fi, которая включает и выключает беспроводную сеть.
4 желтых LAN порта – для локального подключения, компьютера и самый последний порт aDSL. Возьмите кабель от провайдера и вставьте в «аДСЛ» вход, находящийся справа. Включите интернет-центр. Теперь мы посмотрим, как сконфигурировать этот aDSL модем и WiFi роутер.
Подключение и вход в конфигуратор
Для подключения я буду использовать LAN порт, я просто возьму сетевой кабель и вставлю его в один из LAN портов (4 желтых). Но можно подключиться к сети аппарата через Wi-Fi. Посмотрите на индикаторы. Должны гореть все три этих лампочки.
Если Wi-Fi не горит, то нажмите на туже кнопку на задней панели, чтобы включить беспроводную сеть. Если не горит ADSL лампочка, то посмотрите, чтобы кабель был подключен правильно и плотно сидел в порту.
Чтобы подключиться с телефона, планшета или ноутбука по вай-фай, нужно перевернуть его кверху пузом и посмотреть на этикетку. Там должно быть имя беспроводной сети и пароль от неё. Имя сети должно повторять наименование модели. А пароль может быть цифирным и состоять из 8 цифр (ищем эти цифры). Далее просто подключаемся к этой сети.
ВНИМАНИЕ! Если пароль не подойдет – нужно будет сбросить его до заводских настроек. Для этого находим дырочку «reset» и зажимаем её на 10 секунд.
После удачного подключения нужно открыть любой браузер и вписать в адресную строку один из двух адресов:
Настройка
- Теперь вас должны попросить ввести логин и пароль. По умолчанию это: «admin» – без кавычек, нужно будет ввести в обе строки;
- Нужно выбрать правильный часовой пояс. Можете посмотреть его на компьютере в параметрах времени или на телефоне;
- Вам нужно выбрать тип подключения, а также ввести дополнительные настройки. Для этого нужно посмотреть в договор от провайдера. Если его нет, то можно позвонить по телефону горячей линии. Чаще всего используется PPPoE подключения, который я и выбрал. После надо будет ввести имя пользователя и пароль из договора. А также обязательно указать VPI и VCI. Вроде если мне память не изменяет для Ростелеком значения VPI – 0, а для VCI – 35, но лучше уточнить. Нажимаем «Далее»;
- Теперь останется ввести имя беспроводной сети в строку «SSID». Также указываем тип аутентификации как WPA2-PSK, так как он самый надежный. И в самом низу вписываем пароль от Wi-Fi;
Более детальная конфигурация интернета
Более детально настроить интернет можно через обычный конфигуратор. Для этого заходим в «Дополнительные настройки» – «Сеть» – «Интернет». Там уже будет старое подключение, его можно будет удалить и добавить новое. Далее просто вводим необходимые данные и сохраняемся.
Новая прошивка
Старая прошивка
Переходим в «Настройки интерфейса» и далее выбираем «Интернет». После, аналогично выбираем нужные данные и вводим дополнительную информацию из договора. Если какой-то информации нет, то просто пропускаете и оставляйте поля со значениями по умолчанию.
Детальная настройка Wi-Fi
Новая прошивка
Переходим в «Дополнительные настройки» – «Беспроводной режим». Теперь просто переходим по вкладкам. WPS – если он вам не нужен, советую выключить. Также тут можно поменять имя сети и пароль.
Старая прошивка
«Настройка интерфейса» – «Беспроводная сеть». Останется ввести имя, и пароль, для новой сети.
Источник
Роутер TP-LINK TD-W8961N: плюсы, минусы и пошаговая настройка




Рекомендации, приведенные ниже, будут актуальны для следующих моделей:
- 8961n
- w8151n
- w8901n
- w8968
- 8960n
- td 8816
- wr841n
Список не является полным и включает в себя наиболее распространенные устройства компании ТП-Линк.
Индикаторы и разъемы
На передней панели ADSL роутера, слева направо, находятся такие индикаторы:
- Питание. Если индикатор горит, значит, маршрутизатор включен в электрическую сеть;
- ADSL. Включенный индикатор говорит о том, что соединение установлено, если он мигает, значит идет подключение роутера к ADSL;
- Internet. Этот индикатор загорается при подключении к всемирной сети;
- WLAN. Горит, когда Wi-Fi включен, но данные не передаются, мигающий индикатор говорит, что в данный момент происходит передача данных;
- WPS, данный индикатор загорается после подключения к нему другого устройства с помощью WPS, через 5 минут он погаснет. Мигающий индикатор сигнализирует о том, что сейчас происходит подключение мобильного гаджета к маршрутизатору;
- четыре индикатора, которые показывают состояние LAN портов.
На задней панели ADSL роутера находится:
- разъем «POWER», который предназначен для подключения источника питания;
- кнопка ON/OFF включает и отключает питание;
- кнопка WPS используется для настройки WPS;
- кнопка RESET отвечает за сброс настроек к стандартным. Чтобы вернуться к исходным параметрам, нужно при включенном маршрутизаторе удерживать эту кнопку в течение 5 секунд;
- с помощью переключателя Wi-Fi можно включить или выключить беспроводную сеть;
- порты LAN 1, 2, 3, 4 используются для подключения роутера к ПК и другим устройствам;
- порт ADSL используется для подключения гаджета к телефону.

Задняя панель
Как подключить роутер TP-Link?
- Power — сюда подключается сетевой адаптер
- Power On/Off — Кнопка включения/выключения устройства
- Wireless — Кнопка включения/выключения Wi-Fi
- Internet — сюда подключаем провод от провайдера
- Ethernet порты 1,2,4 — Для подключения к компьютеру
- Ethernet порт 3 — Мы настроим для подключения к IPTV приставке Ростелеком
Подключение
Подключение TP-LINK TD-W8961ND можно производить в таком порядке:
- подключаем маршрутизатор к телефонной линии. Для этого соединяем порт ADSL, расположенный на задней панели устройства, с разъемом MODEM сплиттера;
- соединяем один конец кабеля Ethernet к сетевому разъему компьютера, а другой к одному из 4 разъемов LAN роутера;
- включите ПК;
- воткните адаптер питания в разъем POWER и включите его в розетку;
- после этого нажмите кнопку ON/OFF.

Схема подключения ADSL роутера.








Вход в настройки роутера
Для того зайти в настройки роутера, нужно ввести в адресной строке браузера https://tplinkmodem.net. Можно также использовать адрес IP 192.168.1.1. После этого откроется окно, в котором нужно ввести логин и пароль. По умолчанию имя пользователя и пароль совпадают и состоят из слова admin. Эти данные находятся на этикетке, которая наклеена на дне маршрутизатора.
Если пароль не подходит, значит, он был изменен, и настройки TP-LINK TD-W8961ND нужно сбросить до заводских. Для этого нужно при включенном роутере нажать кнопку RESET и подождать 5 секунд. После этого можно войти в админ-панель маршрутизатора с паролем по умолчанию.










Как исправить ошибки, появившиеся после настройки
Проблемы с соединением, входящей скоростью, трафиком и другими неполадками могут возникать из-за различных причин: ошибок в настройках или прошивке устройства, проблем у провайдера, неверно вписанных данных. В таких случаях нужно обратиться за помощью к оператору Ростелеком, позвонив по номеру, и описать, какие действия были совершены до ошибки и что происходит с компьютером на данный момент.
Настройка ТП-Линк роутера для Ростелеком – простой процесс, особенно если абонент решает воспользоваться автоматической программой. В случае ручной настройки все необходимо делать по инструкции, чтобы избежать непредвиденных ошибок в будущем. Применяя перечисленные рекомендации по установке и обновлению устройств ТП-Линк от Ростелекома, можно настроить и использовать большинство популярных моделей роутеров.
Быстрая автоматическая настройка
В модели ADSL роутера TP-LINK TD-W8961ND настройка может быть произведена автоматически.
- Для того, чтобы ее запустить, нужно выбрать пункт меню «Быстрый старт» и кликнуть по нему, чтобы открылось начальное окно;

Начальное окно быстрой настройки.
- В окне «Часовой пояс» можно установить свой часовой пояс;
- В следующем окне выбирается тип подключения к провайдеру. Чаще всего это РРРоЕ/РРРоА. В договоре с провайдером можно узнать тип подключения.
- В новом окне нужно ввести сведения об интернет-соединении, которые можно узнать у своего провайдера, посмотрев в договоре;
- В появившемся окне вводятся сведения о параметрах сети Wi-Fi.

Настройка Wi-Fi.
- Следующее окно является конечным. Чтобы закончить настройку, нажмите кнопку «Далее».
Ручная настройка
Ручная настройка TP-LINK TD-W8961ND состоит из ввода параметров интернет-соединения и Wi-Fi.
Чтобы настроить Internet, требуется:
- Войти в меню «Настройка интерфейса»;
- Зайти в подменю «Интернет»;
- Выберите канал PCV0;
- Укажите значение параметров VPI и VCI, предоставленное поставщиком интернет;
- Устанавливаем режим PPPoA/PPPoE или другой;
- Вводим имя пользователя и пароль, указанные провайдером.
Параметры безопасности беспроводной сети
Как уже говорилось выше, после сброса параметров к заводскому состоянию доступ к вновь созданной Wi-Fi сети возможен без ввода пароля. Если не стоит задача безвозмездно раздавать интернет всем желающим, нужно изменить параметры защиты беспроводного соединения. Сделать это можно через админ-панель как по проводу, так и через Вай-Фай.
Настроить безопасность Wi-Fi соединения можно в разделе «Защита беспроводного режима». На изображении снизу указаны оптимальные параметры, за исключением значения password в поле «Пароль PSK». Пароль должен быть не менее 8 символов и включать в себя цифры (в обязательном порядке), буквы разного регистра, знаки (типа @&$).
Чтобы поменять название и другие опции сети нужно перейти в раздел «Беспроводной режим», где в соответствующем поле надо вписать любое имя латиницей (также можно использовать цифры).
Подключение IP TV
Роутер поддерживает технологию IPTV. Для того, чтобы ее подключить, нужно:
- Зайти в меню «Настройка интерфейса» подменю «Беспроводная сеть» и в строке «Виртуальный канал» выбрать PVC1;
- Установить значения VPI/VCI, которые необходимо уточнить у поставщика услуг Internet;
- В строке «ATM QoS» выбираем значение UBR;
- Выбираем тип соединения – мост;
- В строке инкапсуляция выбираем значение 1483 Bridged IP LLC.
Теперь нужно настроить LAN порты. Для этого:
- Заходим в меню «Расширенные настройки», подменю «VLAN». Проверяем, чтобы функция VLAN была включена;
- Выбираем строку «Определить группу VLAN»;

Окно VLAN.
- В новом окне выставляем параметры, как на рисунке. После этого нажимаем кнопку «Сохранить» и «Далее»;

Первое окно с настройками VLAN.
В появившемся окне снова устанавливаем параметры с картинки и жмем «Сохранить», «Далее»;
- В следующем окне в строке «Виртуальный канал №1» меняем значение на 2, в строке «Порт 4» устанавливаем то же значение;
Теперь через 4й порт LAN можно подключать интерактивное телевидение.
Возможные трудности
Иногда пользователи сталкиваются с непонятным запросом данных о мультикасте. В этом случае может оказаться бессильна даже техподдержка. Суть в том, что в большинстве типовых конфигураций трафик приходит к пользователю без тега, а для работы мультикаста IPTV такой параметр необходим.
Поэтому, даже если сделать все «по правилам», нормально посмотреть IPTV не выйдет. Что нужно сделать: в меню роутера найти позицию «Идентификатор VLAN для использования IP-телефона», где указать полученный у провайдера VLAN ID. Далее следует LAN-порт (любой, например, 4) перевести в режим IP-телефона. Если в веб-интерфейсе маршрутизатора присутствует строка «IGMP Proxy», там указывается позиция «Включено».
Могут закапризничать некоторые старые модели TP-Link (TL WR, WR, TL-WR741, TL-WR 740N, 741 ND, 841N, 940N). Для них желательно обновить ПО. «Арчеры» C2, C5, C7, C20, C50 настраивать под IPTV проще.
Обновление прошивки
Прежде чем менять прошивку, нужно скачать последнюю версию с официального сайта и сохранить его на свой компьютер. После этого зайдите в меню «Эксплуатация устройства» -> «Встроенное ПО». Откроется такое окно:
Перед тем, как выполнять обновление ПО, рекомендуется сделать копию текущего состояния роутера. Для этого нажмите кнопку «Сохранить файл с настройками» и сохраните файл на жесткий диск.
После этого можно приступать к обновлению. В строке «Расположение файла с новым встроенным ПО» есть кнопка «Обзор». Нажмите ее и выберите скачанный с официального сайта файл с последней версией прошивки. После этого загрузите старые настройки.
Смена учетной записи на доступ к настройкам
После того как Вы полностью настроили роутер, нужно обязательно сменить пароль на вход в WEB интерфейс.
В меню слева выбираем Системные инструменты, затем Пароль. Вводим старые admin/admin, затем новый логин и два раза новый пароль. Я логин оставил старым admin, а вот пароль заменил. Рекомендую установить достаточно сложный пароль, а не 123456789 состоящий как минимум из 10 символов (большие буквы+маленькие буквы+цифры+спец символы) на пример такой [email protected]
Источник