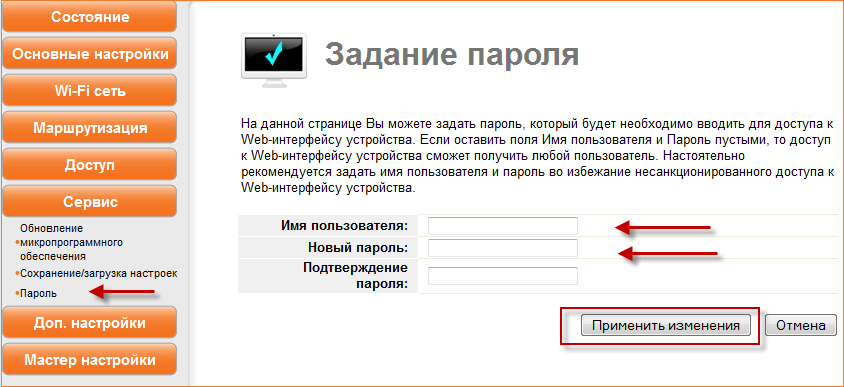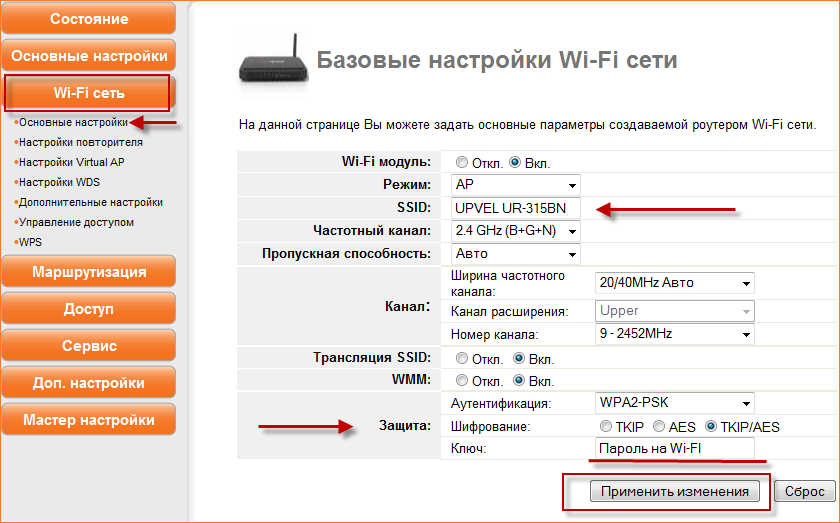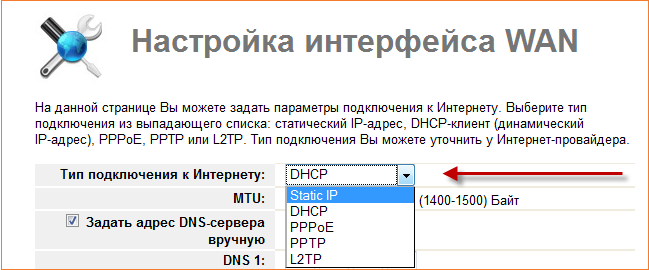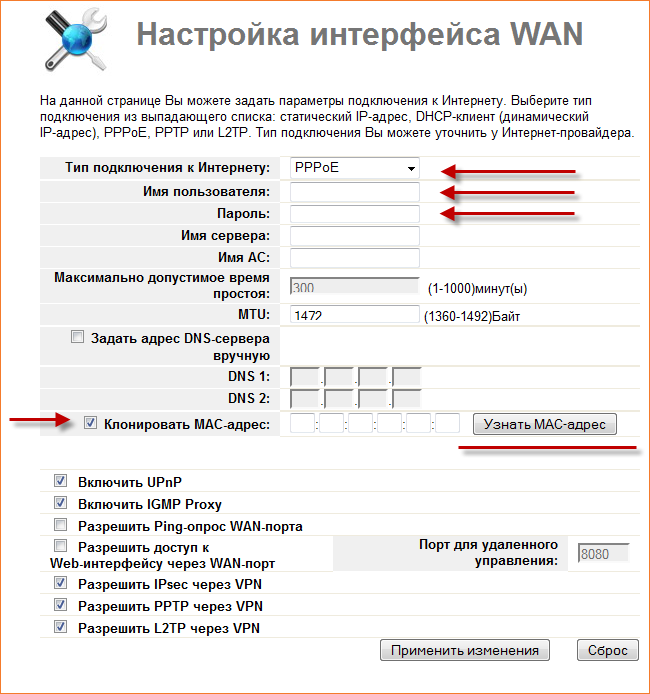- Как настроить роутер Upvel
- Характеристики роутеров
- Инструкция по настройке маршрутизатора Upvel
- Авторизация и установка пароля
- Параметры Wi-Fi
- Параметры сети
- Параметры IPTV
- Прочие возможности
- Настройка роутера Upvel в режиме репитера, или клиента Wi-Fi сети
- Как настроить роутер upvel 300
- Настройка сетевого интерфейса компьютера
- Подключение роутера и модема
- Перепрошивка роутера
- Настройка модема через веб-интерфейс роутера
- МТС 3G
- МТС LTE/4G
- Мегафон 3G
- Мегафон LTE/4G
- Билайн
- TELE2
- Модемы, требующие от пользователя дополнительных действий
- Возможные проблемы при подключении модемов к роутеру
Как настроить роутер Upvel
Upvel — американская компания, предлагающая широкий ассортимент оборудования для выхода в интернет. Тесно сотрудничает со многими провайдерами, которые в комплекте подключения часто предлагают в аренду или рассрочку роутер Upvel. Оборудование не уступает по характеристикам аналогам более известных брендов и имеет доступную цену.
Наиболее популярными являются бюджетные модели UpvelUR-315BN и UR-325BN. Они подходят под технические возможности большинства операторов, поэтому получили широкое распространение. Обычно в комплекте поставляется диск быстрой установки, но и ручная настройка роутера Upvel не вызовет сложностей. Достаточно получить данные параметров сети у провайдера и приступить к изучению инструкции.
Характеристики роутеров
Модели UR-315BN и UR-325BN практически не отличаются в цене и похожи по характеристикам.
Роутер Upvel UR-315BN:
- частота 2,4 ГГц, стандарт 802.11n;
- максимальная скорость Wi-Fi 150 Мбит/сек.;
- шифрование WEP, WPA, WPA2, 802.1x;
- мощность передатчика 13 dBM;
- одна антенна 2dBi;
- 4 порта LAN 100 Мбит/сек.;
- радиус действия на улице 300 метров, в помещении до 100 метров;
- поддержка режима моста, репитера, технологии WDS;
- наличие межсетевого экрана, NAT, DHCP,динамических DNS, статической маршрутизации;
- поддержка всех используемых в РФ протоколов связи;
- 32 мегабайта оперативной памяти;
- поддержка VLAN и IPTV.
Роутер Upvel UR-325BN:
- частота 2,4 ГГц, стандарт 802.11n;
- максимальная скорость Wi-Fi 300 Мбит/сек.;
- поддержка MIMO;
- шифрование WEP, WPA, WPA2, 802.1x;
- мощность передатчика 13 dBM;
- радиус действия на улице 300 метров, в помещении до 100 метров;
- 4 порта LAN 100 Мбит/сек.;
- поддержка режима моста, репитера, технологии WDS;
- поддержка протоколов связи, используемой в РФ, наличие статической и динамической маршрутизации, межсетевого экрана.
- 2 антенны по 2 dBi;
- 32 мегабайта оперативной памяти;
- поддержка VLAN и IPTV.
Как видно, основная разница в количестве антенн и максимально возможной скорости беспроводного соединения. Роутеры обладают очень приличными характеристиками для своей ценовой категории, из явных плюсов стоит отметить поддержку VLAN.
Инструкция по настройке маршрутизатора Upvel
Перед тем как настроить роутер, его нужно правильно подключить и установить параметры сетевой карты. В разъём WLAN на обратной стороне корпуса нужно включить интернет-кабель провайдера, заведённый в помещение. Сетевую карту компьютера нужно подключить к одному из портов LAN. Если вы будете пользоваться приставкой IPTV, то её тоже нужно присоединить к одному из этих портов.
В настройках сетевой карты в свойствах протокола TCP/IP должны стоять галочки автоматического получения DNS и IP. Обычно в Windows они так и стоят по умолчанию, но лучше всё же проверить, чтобы потом не возвращаться к этому вопросу.
Настройка роутера Upvel включает следующие этапы:
- Авторизация и смена пароля.
- Настройка Wi-Fi.
- Настройка сети.
- Настройка
- Параметры портов и сброс настроек.
Авторизация и установка пароля
Перед началом работы нужно войти в web-интерфейс маршрутизатора и установить свой пароль доступа. Это необходимо для того, чтобы исключить проникновение и воровство трафика злоумышленниками. Для этого выполните следующие действия:
- Откройте используемый вами интернет-браузер и введите в строке 192. 168.10.1.
- Чтобы выполнить вход в систему, введите в качестве имени пользователя admin и пароль admin.
- После этого вы попадёте в интерфейс, где нужно найти вкладку «Сервис», подпункт «Задание пароля».
- Теперь вы можете задать свои логин и пароль для доступа к настройкам маршрутизатора.
- Нажмите «Сохранить изменения».
Параметры Wi-Fi
Теперь зайдём на вкладку «Wi-Fi сеть» и посмотрим, какие возможности там предложены. Пункты «Частота» и SSID можно оставить без изменения. Роутер работает на 2,4 ГГц, а SSID — это просто имя сети, которое видят все, кто находится в зоне покрытия антенны. Можно ввести любое слово, какое нравится. И также не стоит менять ширину канала — это параметр, стандартный для всего оборудования.
А вот с номером канала в будущем можно будет поэкспериментировать. При первой настройке можно поставить автовыбор, тогда роутер сам будет находить оптимальный по своему мнению. Это не всегда хорошо работает, поэтому при нестабильном или медленном соединении вы можете скачать специальное приложение для сканирования Wi-Fi, оно позволит узнать, какой канал лучше использовать. После этого вы сможете изменить параметр в web-интерфейсе Upvel.
Важный пункт — метод шифрования. Рекомендуется поставить WPA-mixed, в наборе шифров поставить обе галочки TKIP и AES, метод аутентификации частный, формат ключа поставить «пароль» и ввести набор цифр, который будет использоваться в качестве пароля. Этот набор нужно запомнить или где-то записать, без него доступ к Wi-Fi будет невозможен.
Параметры сети
Открыв вкладку «Настройки», вы увидите там подпункты «Интерфейс LAN», «Интерфейс WAN», «Интерфейс VLAN», «Дата и время». С последним пунктом всё понятно, нужно просто установить актуальные значения. В первом пункте тоже возможностей немного: можно просто поменять адрес маршрутизатора в сети. То есть осуществлять вход в web-интерфейс нужно не через адрес 192. 168.10.1, а тот, что вы сами придумаете.
Разберём, как происходит настройка интерфейса WAN. Вам понадобятся данные, предоставленные провайдером.
Прежде всего, тип соединения может быть DHCP, PPPoE, PPTP, L2TP в зависимости от оператора.
С DHCP просто выбираете этот тип соединения и больше ничего не меняете. Можно клонировать MAC-адрес, это физический адрес оборудования. Но лишний раз трогать эти настройки не стоит, по крайней мере, без согласования с провайдером.
Если ваш тип связи PPPoE, то введите данные имени пользователя и пароля, предоставленные поставщиком услуг. Как правило, они указываются в договоре.
При типе соединения L2TP выберите динамический IP, введите доменное имя сервера (данные от провайдера), логин и пароль (также смотрим в договоре), постоянный тип подключения, DNS автоматически.
Интерфейс VLAN позволит настроить работу с IPTV-приставкой.
Параметры IPTV
Подключите приставку к четвёртому порту LAN на корпусе. В настройках предыдущего раздела (Интерфейс WAN) должны быть отмечены следующие пункты:
- Разрешить uPNP;
- Разрешить IGMP-прокси;
- Разрешить эхо-запросы через WAN.
После этого перейдите в настройки VLAN и поставьте галочку «Активировать». В строке Ethernetport 4 должна стоять галочка и параметр Bridge, приоритет 3.
Страница позволяет управлять параметрами виртуальных локальных сетей, но для первой настройки этого не требуется.
Прочие возможности
Роутер также позволяет выполнить перенастройку портов, если вы хотите сделать в локальной сети какой-то сервер, тогда Upvel будет перенаправлять запросы с определённых сервисов на локальный хост за межсетевым экраном. Если включить эту функцию, то нужно указать IP, на который будет перенаправление, диапазон портов и протокол.
Если ничего подобного вам не требуется, просто не трогайте этот пункт.
И наконец, последний пункт позволяет:
- Сохранить текущие параметры роутера в файл на случай переустановки или ещё каких-либо проблем. Тогда в будущем вам не придётся вручную ставить галочки, достаточно будет лишь загрузить файл настроек.
- Загрузить из файла — пункт, позволяющий установить одним кликом все необходимые параметры. Если вы покупали роутер у провайдера, то, скорее всего, он предоставит вам файл с настройками.
- Установить настройки по умолчанию — сброс параметров оборудования до заводских.
Таким образом, можно вручную настроить роутер Upvel, а также запустить автоматическую установку параметров. Любые неполадки связи или изменения ключевых параметров нужно обсуждать с технической поддержкой оператора. Если вы берёте маршрутизатор в аренду или рассрочку вместе с подключением к тарифному плану, то, скорее всего, он уже будет готов к работе. Тем не менее полезно уметь устанавливать параметры под свои предпочтения, особенно это касается сети Wi-Fi.
Источник
Настройка роутера Upvel в режиме репитера, или клиента Wi-Fi сети
Здравствуйте. В прошлый раз (год назад) я писал (комментарий от 15.06.2017) как соединил роутеры Upvel UR-315BN в одноранговую сеть в целях увеличения площади покрытия WiFi одного SSID. Сейчас обстоятельства коренным образом изменились. Захотелось поделиться опытом.
Итак. Мы имеем, в пределах досягаемости, доступную нам WiFi сеть. Задача – получить интернет посредством беспроводного подключения для «расшаривания» в нашей внутренней сети. Для этого нам понадобится один из роутеров (Upvel UR-315BN) превратить в клиент (репитер).
Заходим в настройки роутера через браузер компьютера, подключённого патчкордом к испытуемому нами устройству, введя его собственный IP-адрес в строке и набрав ранее установленный нами, в целях безопасности, логин и пароль доступа к интерфейсу. Сразу же после этого открываем вкладку «Режим работы» и меняем «галку» на «Беспроводное WAN-подключение».
Обязательно сохраняем изменения кнопочкой внизу и переходим на вкладку «Основные настройки WiFi». Здесь меняем режим работы на «Клиент» и вводим SSID (имя сети) к которой мы намерены подключиться.
Делаем всё как на скриншоте ниже, помня о том, что канал и способ шифрования на точке доступа и нашем репитере должны быть идентичны (поэтому выставлен номер канала «авто»). О шифровании немного из надписей на рисунке. Обязательно не забываем сохранить изменения кнопочкой внизу (иначе все наши телодвижения были напрасны).
Далее нажимаем на кнопку «Поиск WiFi сетей» и попадаем на страницу, собственно, поиска сетей. Здесь жмём «Поиск» (странно, как было не догадаться?!) и перед нами предстаёт таблица с доступными в нашей местности сетями.
Находим необходимую нам сеть, помечаем её «галкой» и нажимаем «Подключиться» внизу. Нам предложат ввести SSID и пароль. Вводим имя и пароль сети к которой мы подключаемся. Сохраняем.
В зависимости от прошивки, либо роутер начинает перезагружаться сам, либо нам нужно нажать кнопочку «перезагрузить» на странице «состояние» (в самом начале интерфейса).
После этого роутер какое-то время думает (при этом настоятельно просит не выключать и не перезагружать его). После минутного ожидания, вас скорее всего снова попросят ввести логин и пароль доступа к интерфейсу роутера (но не факт — никто не может быть уверен что у него на уме). Итак, смотрим вкладку «Состояние».
Если в списке «Настройки WiFi» -> «Состояние» появилась надпись «Connected», значит всё Ok и мы подключились к удалённой точке доступа.
Можно сразу же в браузере проверить наличие интернета, открыв какой-нибудь сайт. Ну, и для любителей cmd конечно: ping, tracert, pathping. Если такой надписи, о соединении, не появляется слишком долго, то процедуру следует повторить с самого начала.
Итак, после того как один из наших роутеров (в нашем случае это Upvel) превратился в репитер, то теперь к нему можно подключать остальные посредством витой пары из LAN репитера в WAN доступа нашей сети.
Я уже говорил в прошлый раз о том, как настроены остальные и по этому повторяться не буду. Лишь отмечу, что они работают в режиме «шлюз», а в настройках WAN интерфейса стоит DHCP клиент (то есть подключён к выделенной линии не предполагающей ввода логина и пароля провайдера).
Вот пожалуй и всё. Смотрим скорость.
Не супер скоростная точка доступа нам попалась, конечно, но на безрыбье. Да, ещё, в каждый из роутеров можно попасть из каждого устройства, подключённого к любой точке доступа сети, введя в строке браузера его IP и набрав логин и пароль безопасности данного роутера. Может быть кому то пригодится.
Большое спасибо Ивану, который поделился этой полезной информацией по настройке роутера Upvel в режиме репитера (клиента).
Источник
Как настроить роутер upvel 300
В этой статье мы расскажем, как подключить роутер UPVEL к Интернету при помощи беспроводных модемов с интерфейсом USB.
Данная инструкция подходит для следующих моделей роутеров:
Статья состоит из следующих разделов:
- Настройка сетевой платы компьютера на автоматическое получение IP-адреса (перейти);
- Подключение роутера и модема (перейти);
- Обновление прошивки роутера на последнюю версию (перейти);
- Собственно, конфигурирование роутера через веб-интерфейс (перейти).
- Возможные проблемы при работе с USB-модемами и способы их устранения (перейти).
После подключения роутера мы настоятельно рекомендуем вам перепрошить его.
Даже после того, как роутер попадает на прилавки магазинов, наши инженеры работают над его дальнейшим усовершенствованием. Каждая следующая прошивка делает роутер ещё стабильнее, быстрее и удобнее. Кроме того, каждая новая прошивка увеличивает количество поддерживаемых моделей модемов (особая ситуация возникает только с модемами Yota, с некоторыми из которых следует установить определённую версию прошивки, даже если она не является последней; подробности см. ниже).
Если это возможно, ещё до начала процедуры подключения роутера перейдите на страницу http://downloads.upvel.ru, выберите вашу модель роутера и скачайте последнюю версию прошивки.
Если вы не знаете модель и версию вашего роутера, переверните устройство и найдите стикер на нижней стороне корпуса. Помимо прочей информации, на нём указана модель и аппаратная версия роутера (если таковая есть).
Настройка сетевого интерфейса компьютера
Перед подключением и настройкой роутера необходимо настроить сетевую плату компьютера на автоматическое получение IP-адреса и адреса DNS-сервера.
Настройте сетевой интерфейс.
В Windows 8 и 7 — в системном трее рабочего стола (в правом нижнем углу экрана) щёлкните правой кнопкой мыши на значке сетевого подключения. В появившемся контекстном меню выберите «Центр управления сетями и общим доступом».
Затем перейдите в «Изменение параметров адаптера».




Выберите пункты «Получить IP-адрес автоматически» и «Получить адрес DNS-сервера автоматически».
Нажмите кнопку «ОК».

Вы также можете посмотреть наши видеоинструкции на Youtube.com, в которых мы показываем, как это делается.
Подключение роутера и модема
После того, как сетевой интерфейс настроен, перейдите к подключению роутера.
- Подключите поставляемый в комплекте сетевой кабель UTP («витую пару») к сетевой плате компьютера и к одному из портов LAN вашего роутера.
- Подключите 3G/LTE/4G-модем к порту USB на задней панели роутера.
Подключите штекер блока питания к разъему POWER роутера и затем подключите блок питания к розетке.
Если ваша модель роутера имеет кнопку включения питания, нажмите её.
Модели UR-312N4G и UR-322N4G имеют внутренний блок питания и штепсельную вилку. Роутеры этих моделей нужно просто включить в розетку.
Перепрошивка роутера
Перед началом настройки 3G/LTE/4G-подключения мы настоятельно рекомендуем вам обновить прошивку вашего роутера.
Процедура обновления программного обеспечения маршрутизатора не представляет собой ничего сложного и не требует каких-либо специальных знаний. Чтобы свести риски к возможному минимуму, запомните главное правило: не прошивайте роутер, подключившись к нему по беспроводной сети! Проводите перепрошивку, подключив ваш компьютер сетевым кабелем, как рекомендовано выше.
Для обновления прошивки роутера сделайте следующее:
- Распакуйте архив с прошивкой.
- Если вы ещё не подключили роутер, сделайте это сейчас. После подключения откройте браузер, в адресную строку введите адрес 192.168.10.1 и затем введите «admin» в качестве логина и пароля.
- Выберите язык.
- Перейдите во «Все настройки».
- Перейдите в раздел «Администрирование» — «Загрузить прошивку». В разделе «Update Firmware» («Обновить прошивку») выберите разархивированный файл прошивки и нажмите «Apply» («Применить»).
- В завершение процедуры необходимо сбросить роутер на заводские настройки. Для этого перейдите в раздел «Администрирование» — «Управление настройками». В меню «Восстановление заводских настроек» нажмите одноимённую кнопку, после чего подожите несколько десятков секунд, пока роутер обновляет прошивку и перезагружается.
Процедура перепрошивки универсальных роутеров UPVEL также наглядно продемонстрированна в нашей видеоинструкции.
Настройка модема через веб-интерфейс роутера
Итак, ваш модем подключен к роутеру, роутер подключен к компьютеру, а прошивка роутера обновлена до последней версии.
Самое время приступить к настройке Интернет-соединения через беспроводной USB-модем.
Значения настройки роутера зависят от оператора связи (МТС, Мегафон etc) и от модели модема. Как правило, модель модема написана либо на стикере на корпусе модема, либо на стикере под крышкой модема.
- Откройте веб-интерфейс роутера (по адресу 192.168.10.1, логин и пароль по умолчанию: «admin»).
- Выберите язык.
- Нажмите кнопку «Интернет».
Дальнейшие действия будут производиться в этом меню. В данной статье ниже найдите вашего оператора и модем — и действуйте согласно указаниям.
МТС 3G
Модемы, работающие с данными настройками:
- Alcatel 410D;
- Huawei E3121 (320S, 320D, 321S);
- Huawei E3131 (420S, 420D) — обратите внимание, требуются дополнительные действия;
- Huawei E3531 (423S);
- Huawei E171 Qualcomm;
- Huawei E171 Balong;
- Huawei E392;
- ZTE MF 112;
- ZTE MF 658;
- ZTE MF 627;
- ZTE MF 667,752 (430D);
- ZTE MF 192 White;
- ZTE MF 192 Black.
Выберите тип подключений — «3G», в выпадающем списке «USB 3G модем» выберите «МТС».
Нужные настройки должны автоматически появиться в нужных полях.
Вот эти настройки:
- Имя точки доступа (APN) — internet.mts.ru
- Номер — *99#
- Имя пользователя — mts
- Пароль — mts
Чтобы настройки вступили в силу, нажмтие кнопку «Применить».

МТС LTE/4G
Модемы МТС, работающие с данными настройками, приведены в таблице ниже.
В выпадающем списке «Тип подключения к Интернету» выберите «4G/LTE«.
В поле APN введите internet.mts.ru.
Значение «UI Interface Port» возьмите из таблицы ниже.
После ввода настроек нажмите кнопку «Применить».
| Модель | UI |
|---|---|
| Huawei E3272 — 824FT | 1 |
| Huawei E3276 — 822FT | 1 |
| Huawei E150 | 0 |
| ZTE MF 825 (830FT) | 0 |
| ZTE 832FT | 0 |
| Модель | UI |
|---|---|
| Huawei E3276 (M100-2, М150-1) | 1 |
| Huawei E3272 (M100-4) | 1 |
| ZTE MF 823 (M100-3) | 0 |