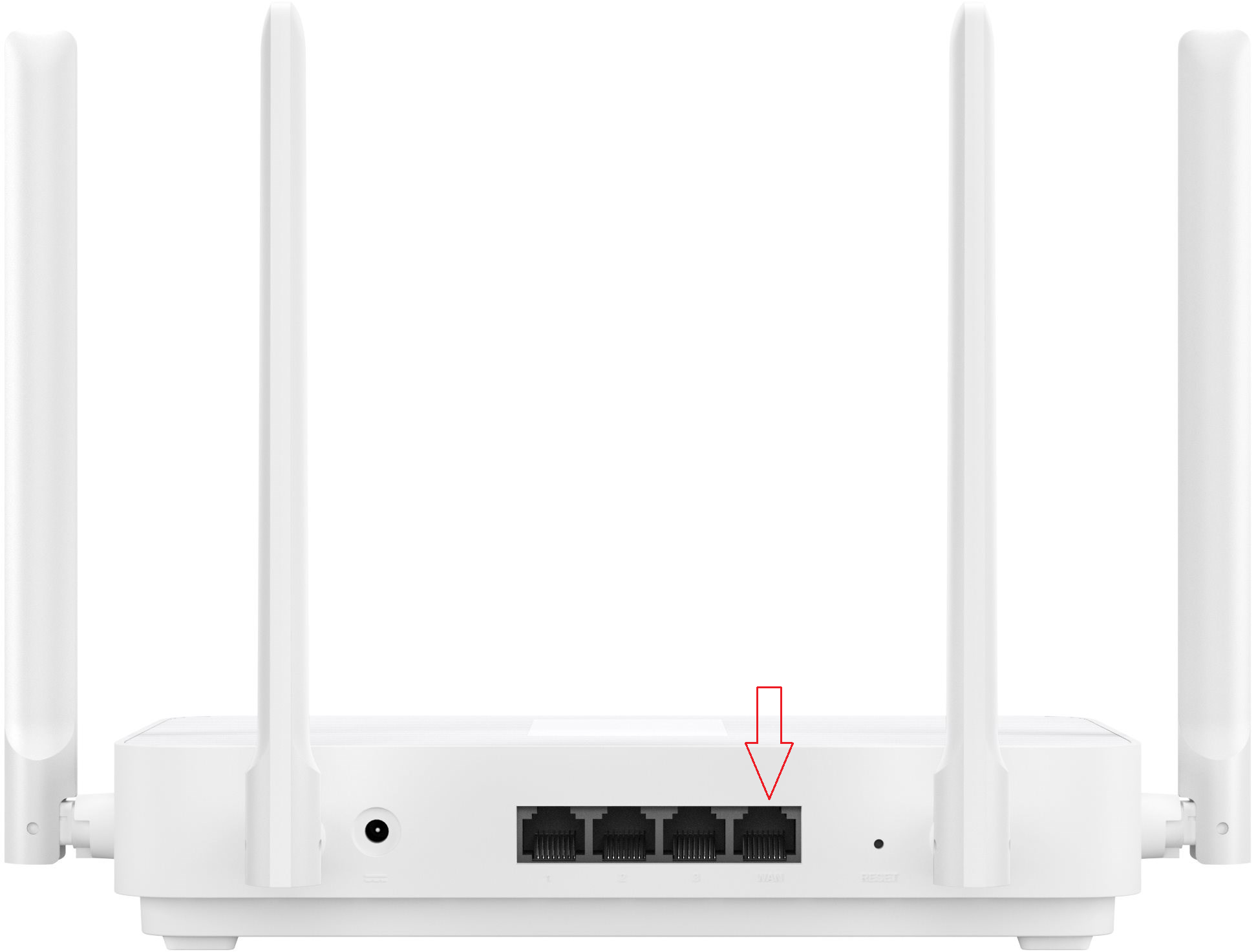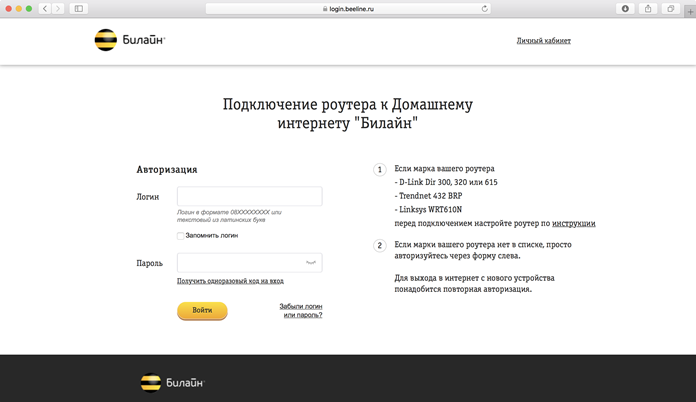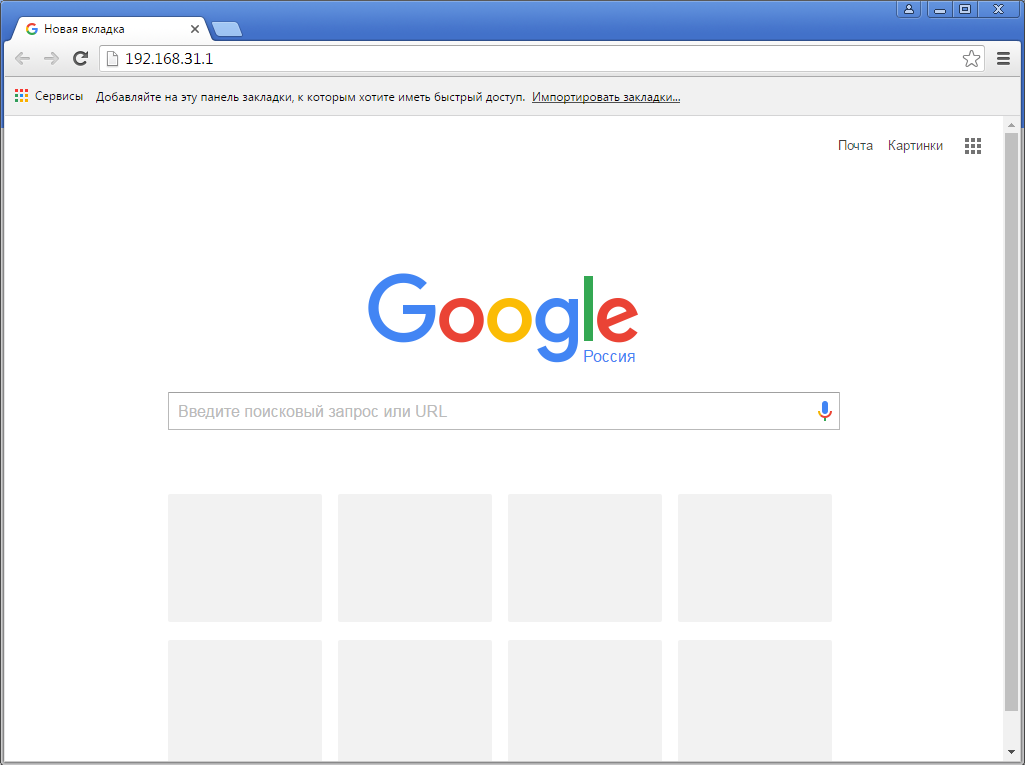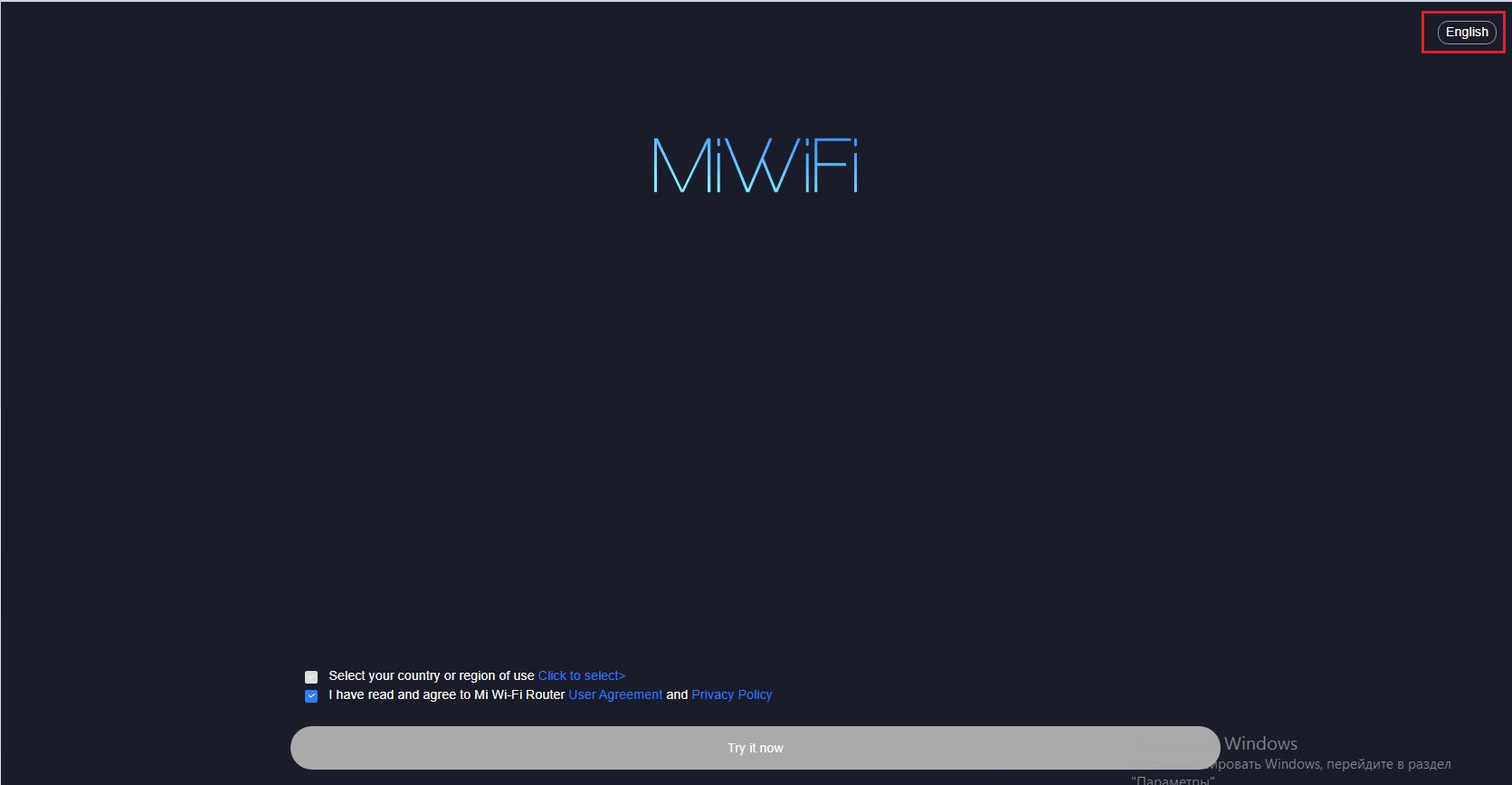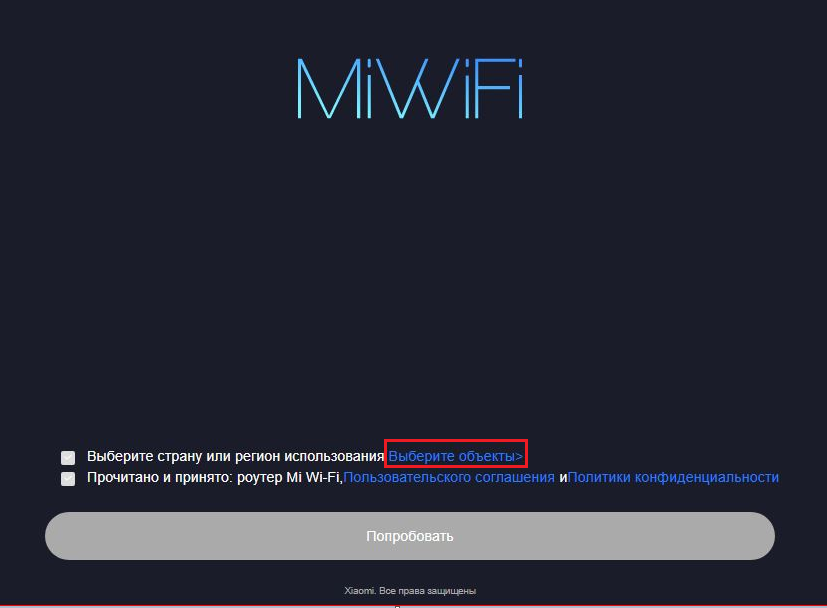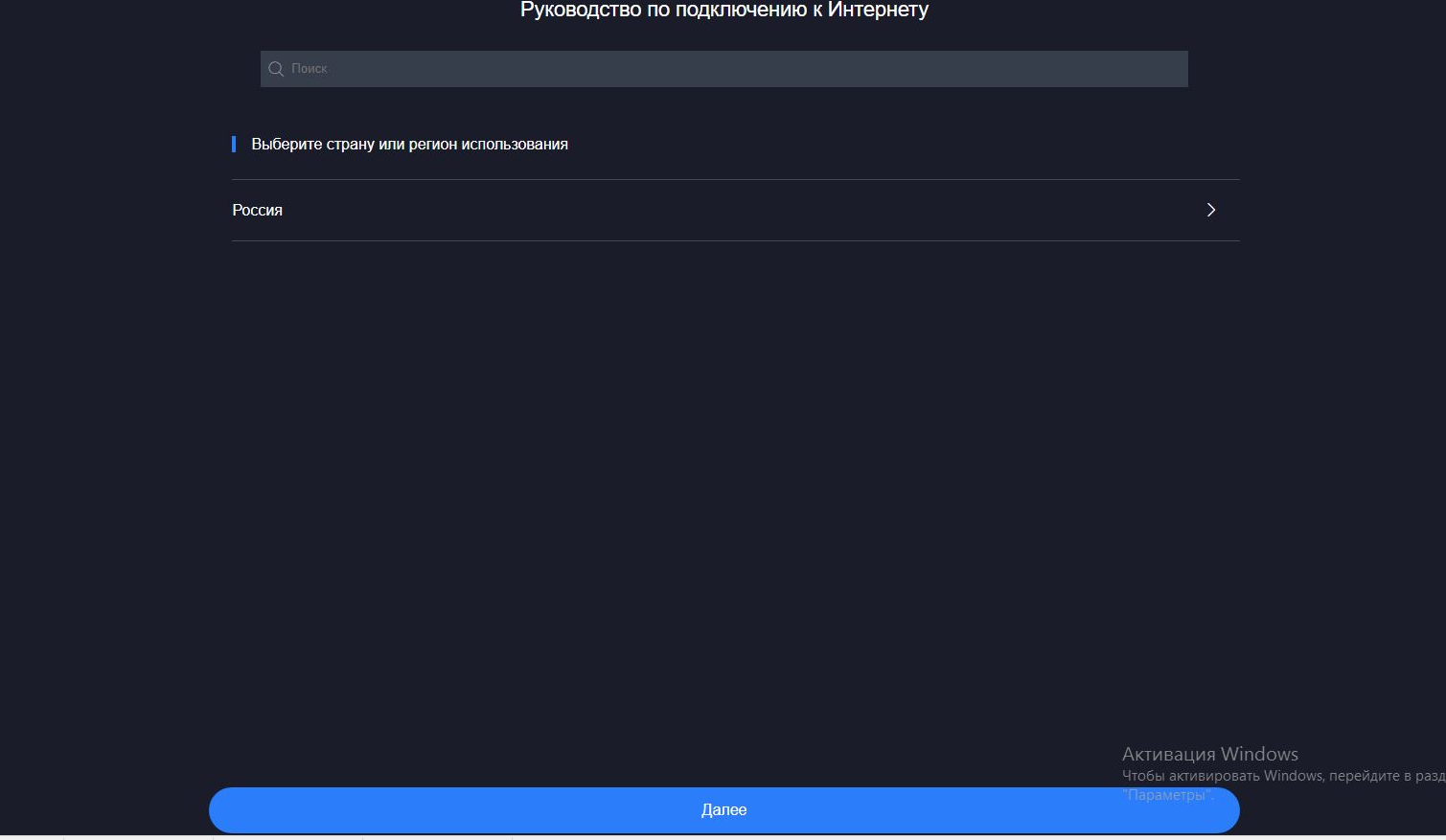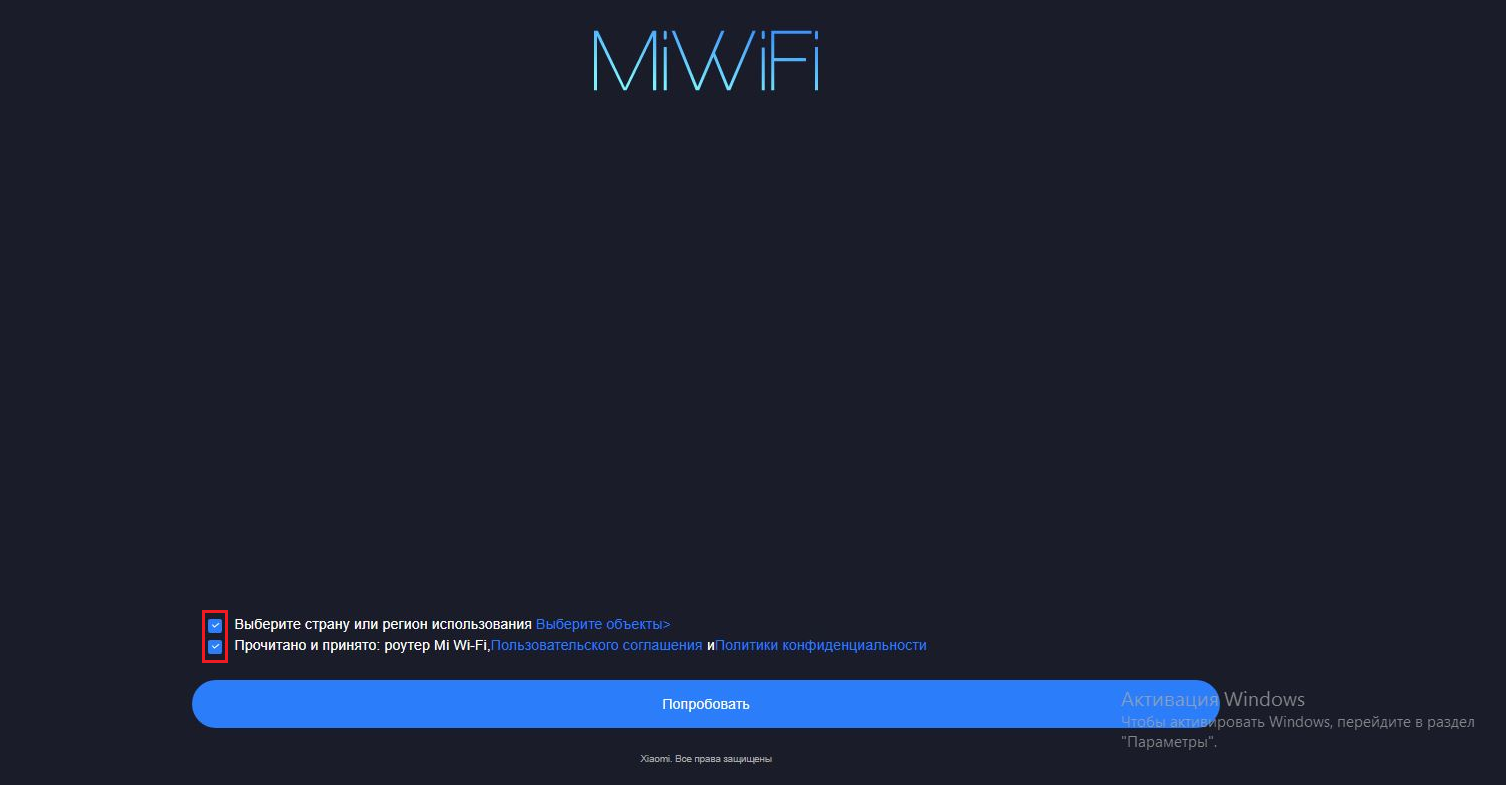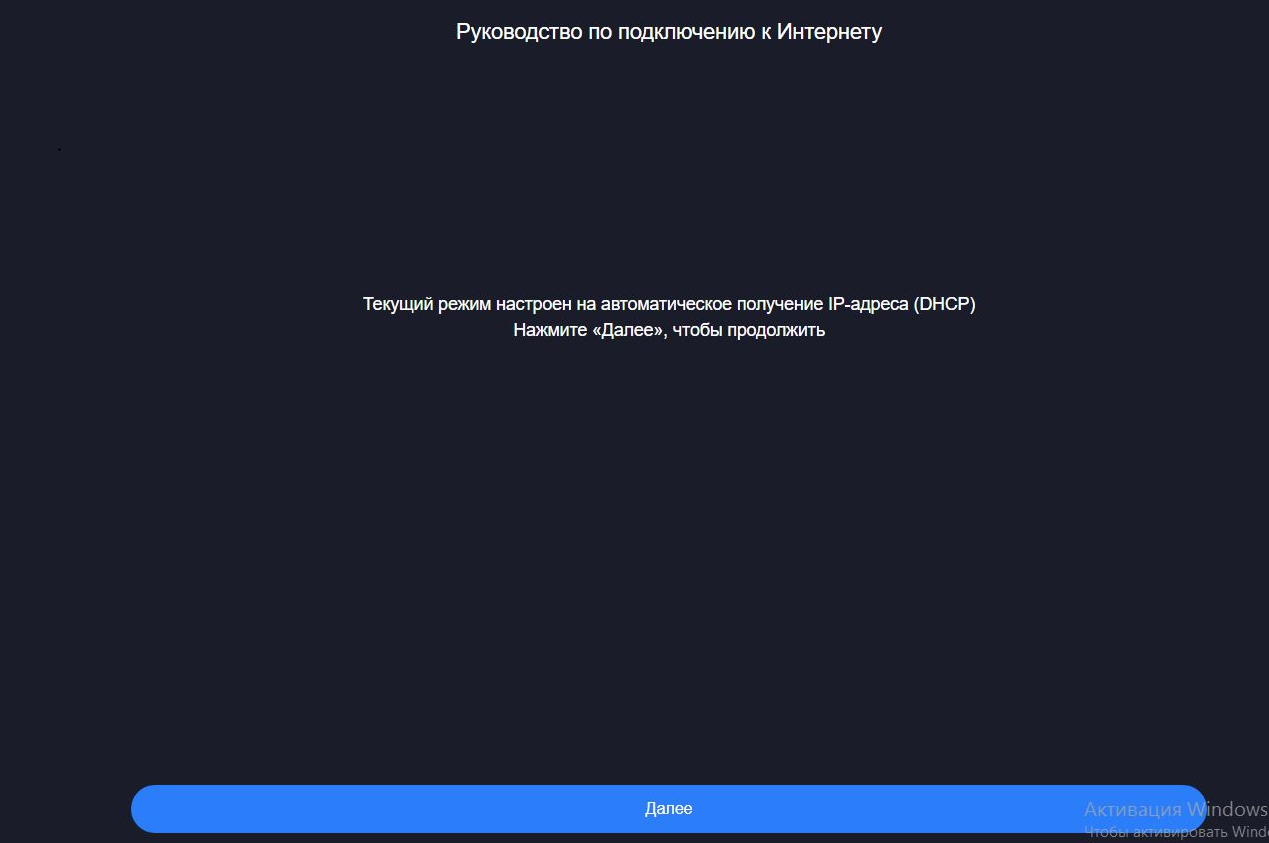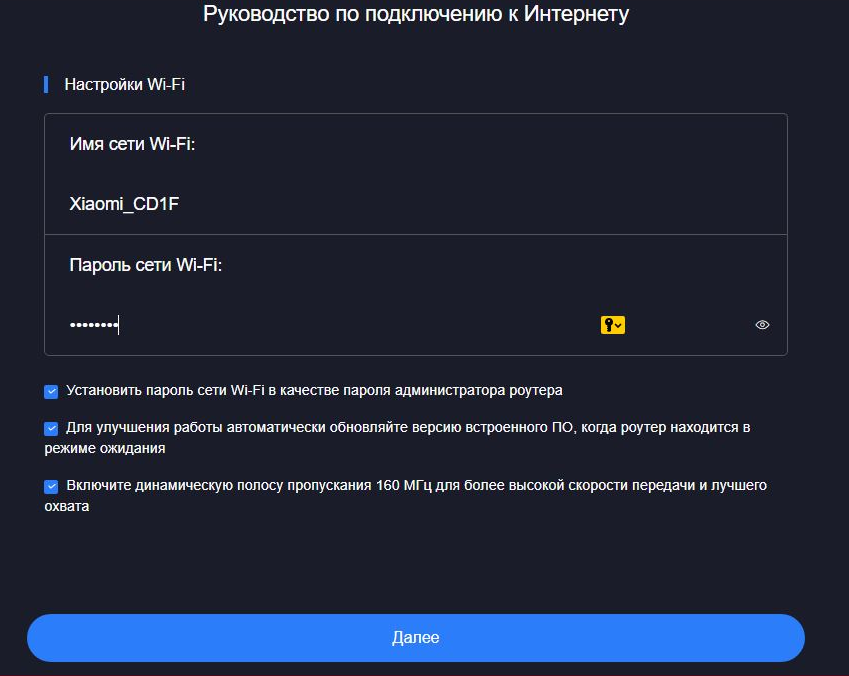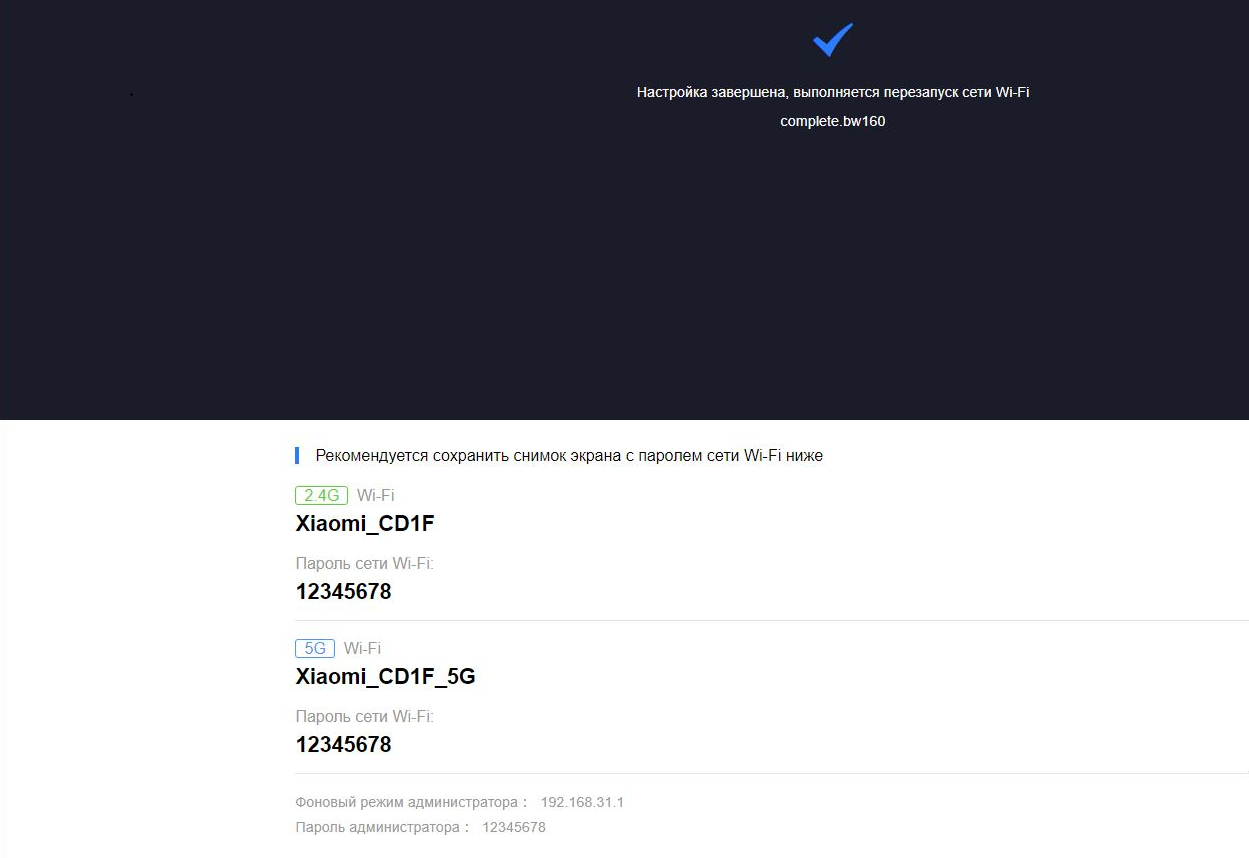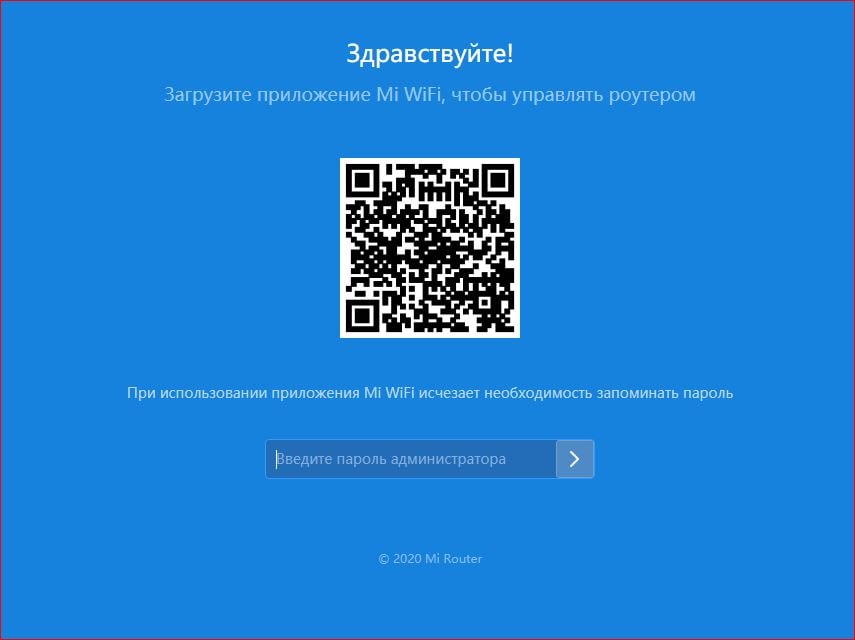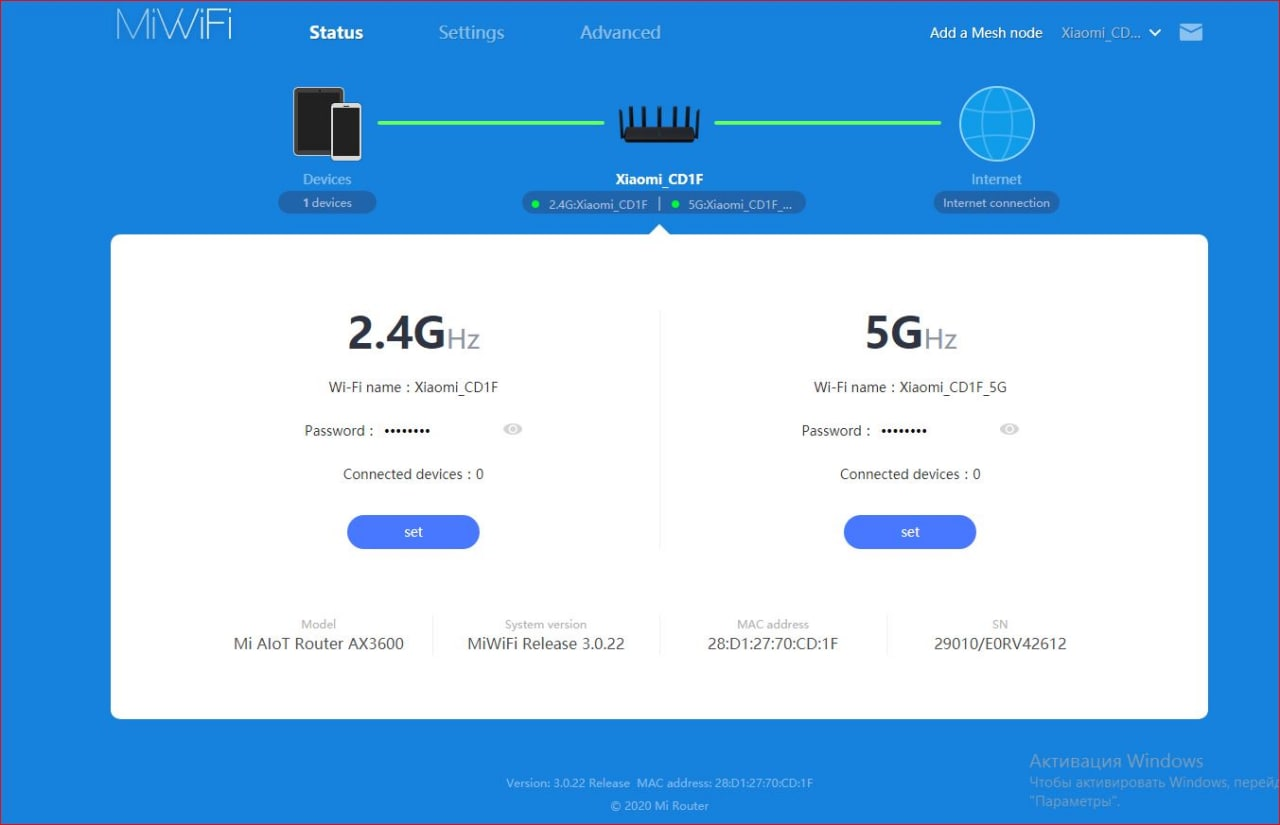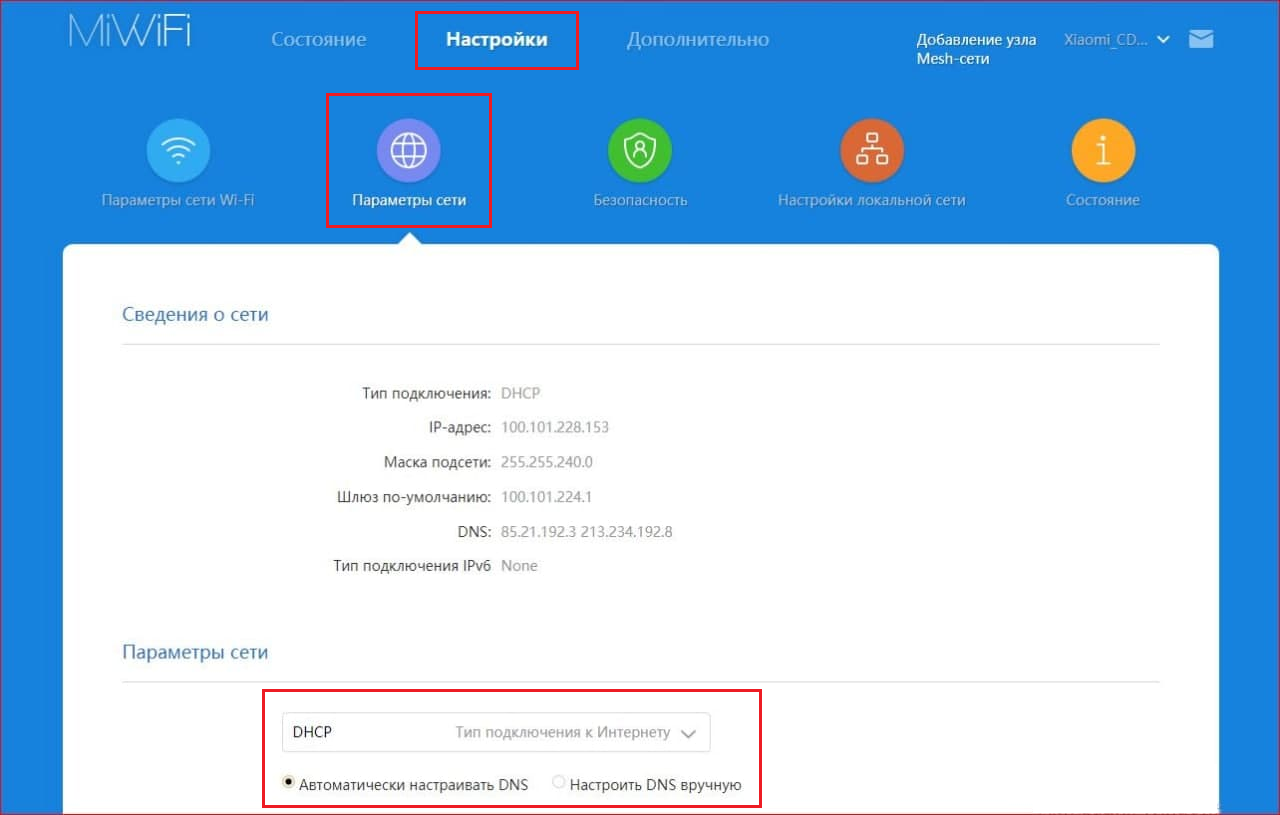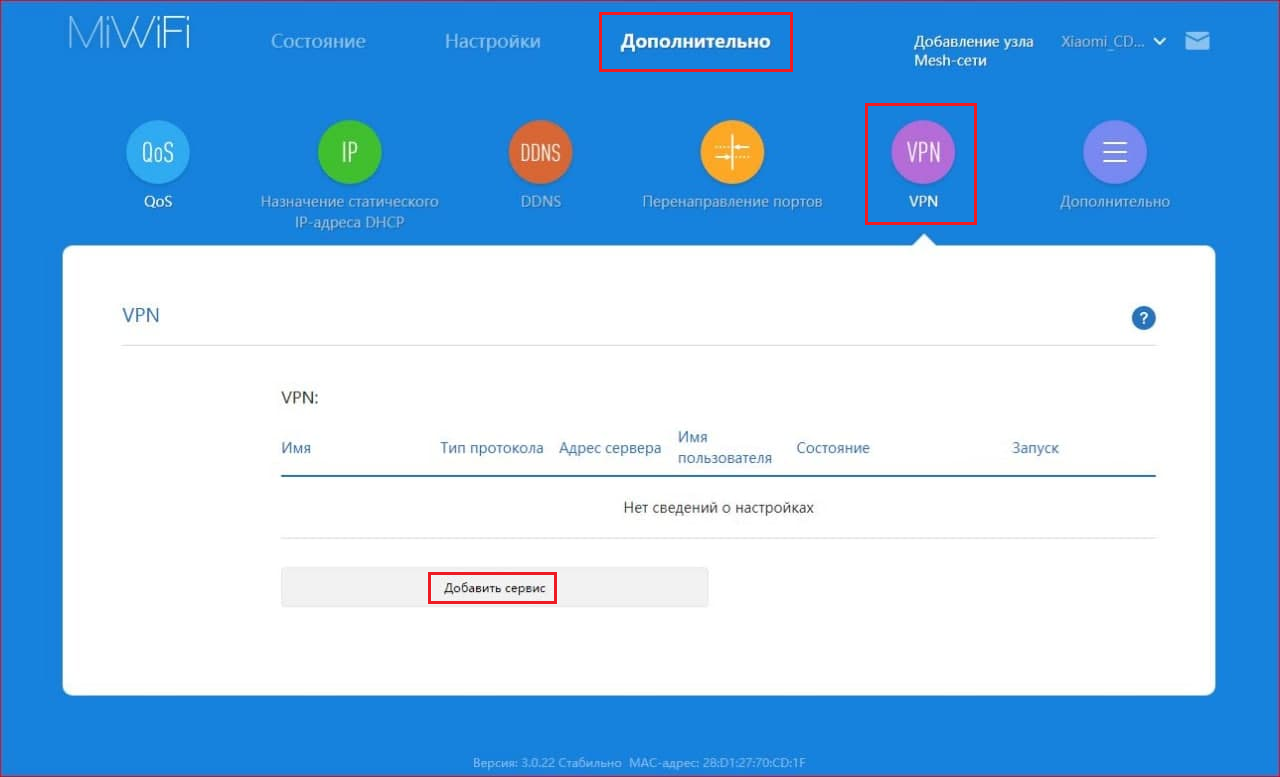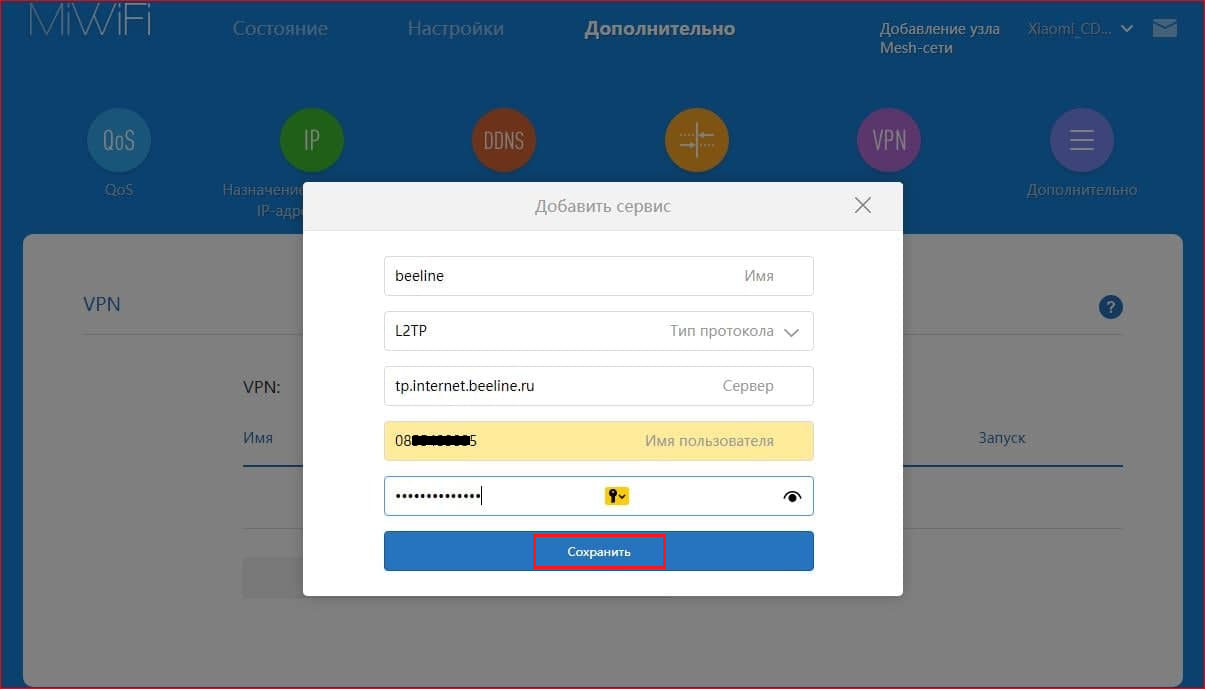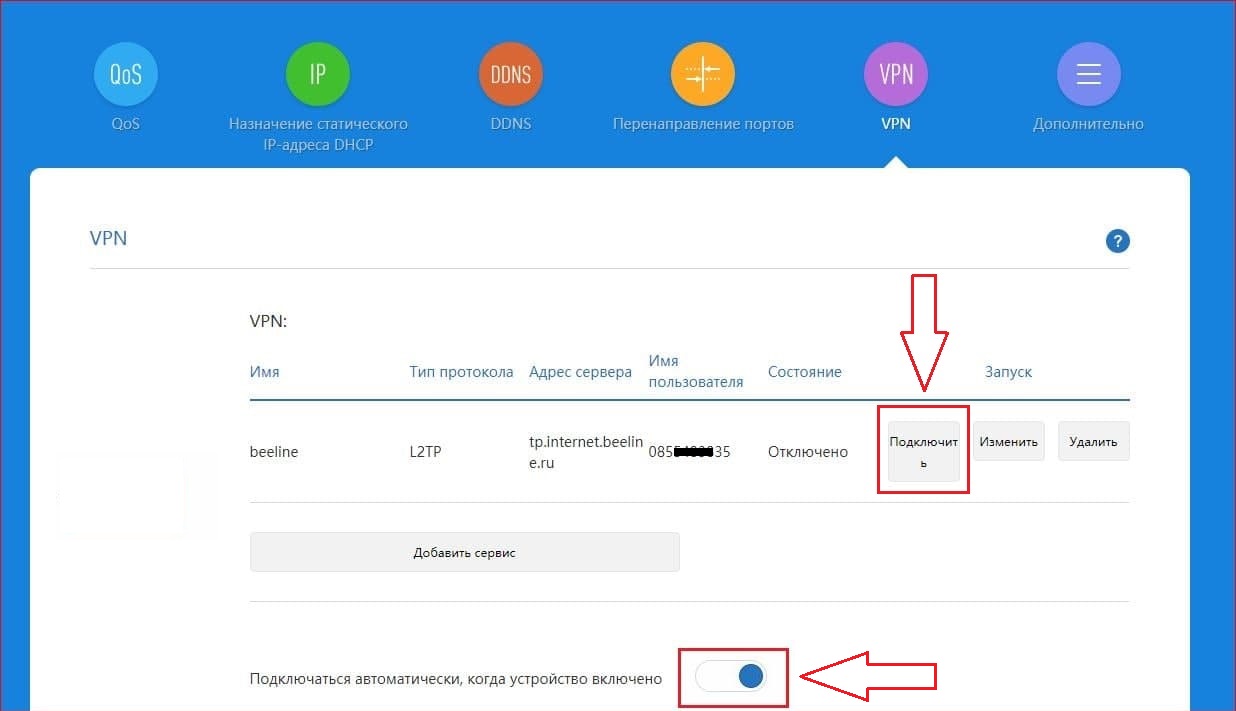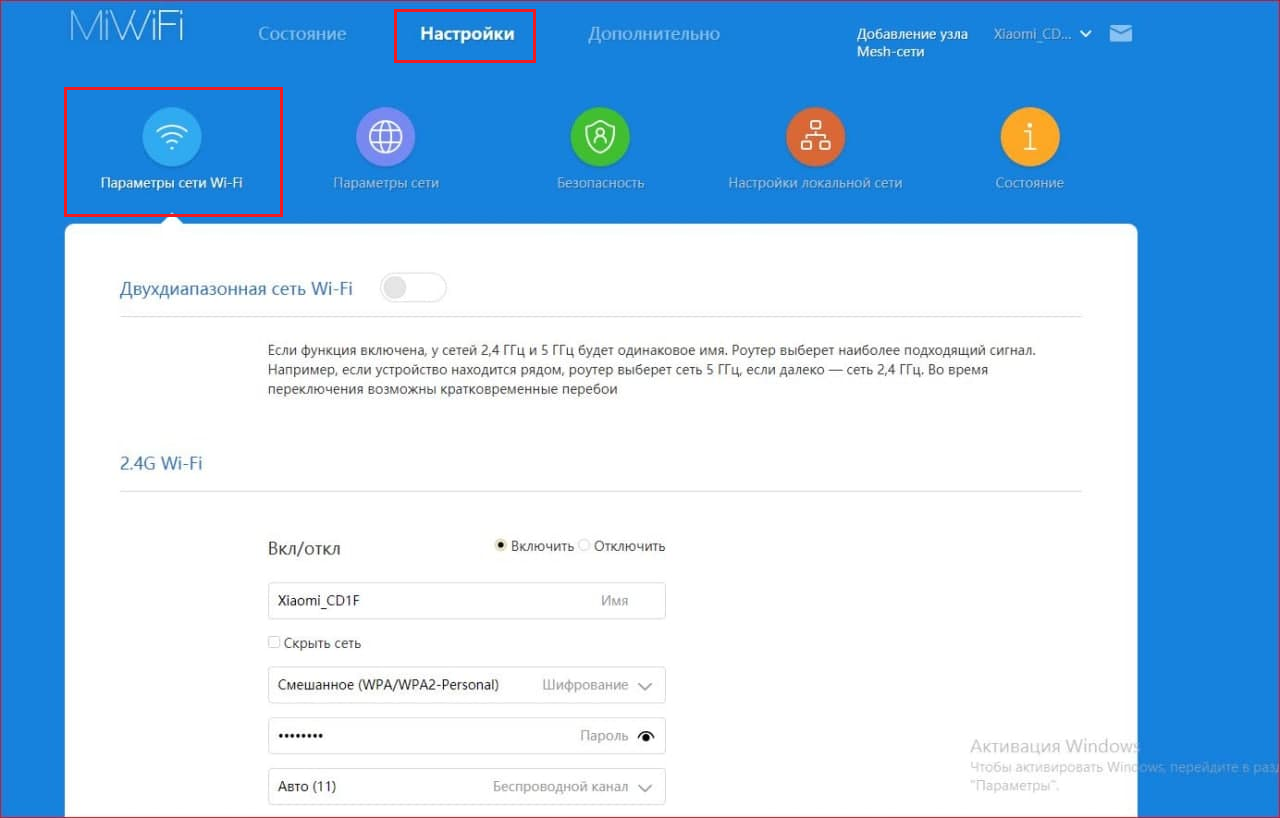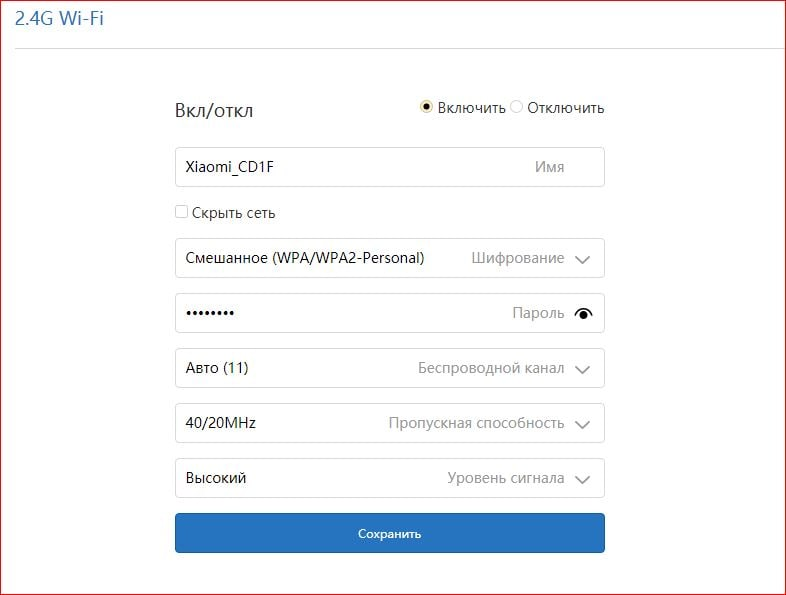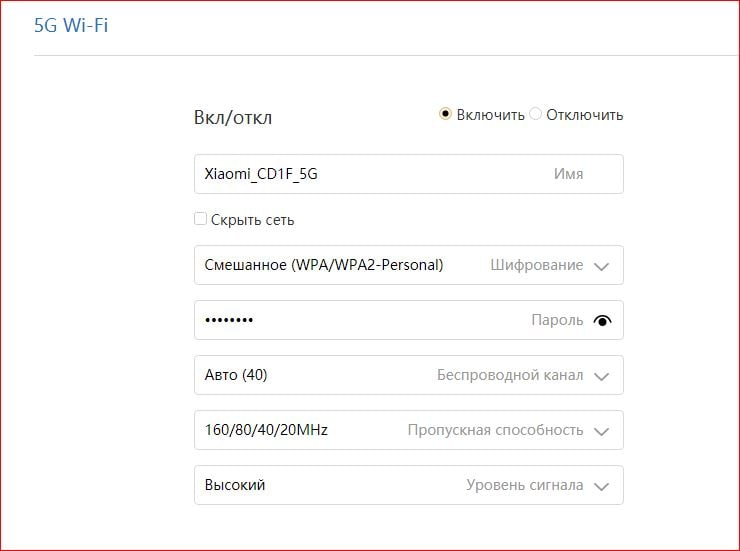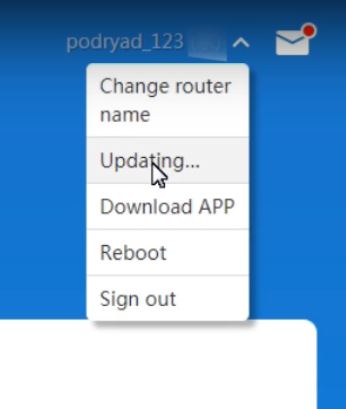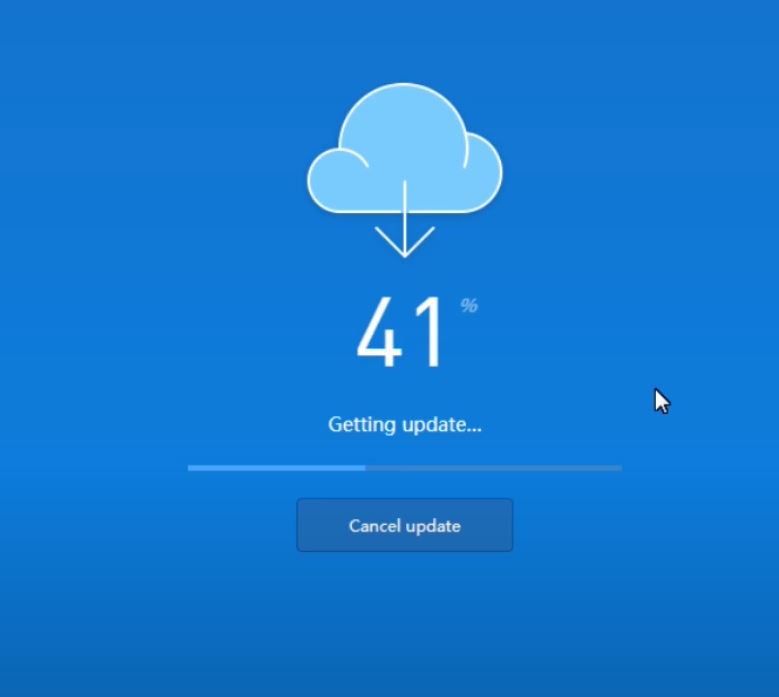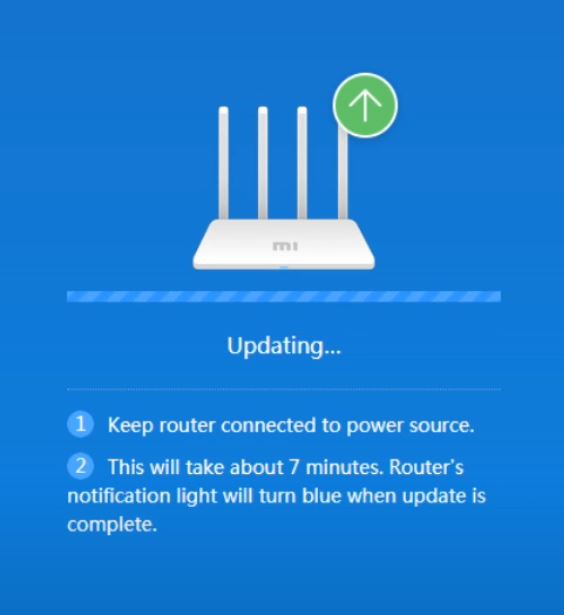Роутер Xiaomi AX1800
Имя беспроводной (SSID) и пароль сети по умолчанию
Указаны на дне роутера
miwifi.com или 192.168.31.1
Доступ на веб-интерфейс
Логин — не требуется
Пароль — устанавливается при первичной настройке
Вставляем кабель, который вам провели в квартиру наши монтажники, в порт WAN, а компьютер — в любой из LAN-портов. Вы можете соединить компьютер с роутером по беспроводной сети, но на первичном этапе настройки лучше использовать кабель.
Пробуем открыть любую страницу в браузере или ввести в адресную строку login.beeline.ru или 83.102.180.167 — откроется страница авторизации, на которой нужно указать данные:
- в поле «Логин» — имя пользователя по договору (089/085);
- в поле «Пароль» — пароль от домашнего интернета.
Отобразится информация, что вы успешно прошли авторизацию и что осталось подождать 10 минут, чтобы установить соединение.
Шаг 1 из 7
Открываем браузер, в адресной строке пишем miwifi.com или 192.168.31.1, нажимаем Enter.
Шаг 2 из 7
Если роутер пока не настроен, откроется страница Mi WiFi. Меняем язык кликом по кнопке в верхнем правом углу.
Шаг 3 из 7
Нажимаем «Выберите объекты».
Затем выбираем «Россия» и жмём «Далее».
Шаг 4 из 7
Проставляем галочки в строках, как на рисунке ниже, и нажимаем «Попробовать».
Шаг 5 из 7
Ждём, пока система проверит подключение к интернету. Нажимаем «Далее».
Шаг 6 из 7
На следующей странице вносим данные:
- в поле «Имя Сети Wi-Fi» — новое название сети;
- в поле «Пароль сети Wi-Fi» — пароль для подключения. Он послужит паролем для доступа и к роутеру на веб-интерфейсе.
Шаг 7 из 7
Появится финальная страница с введёнными параметрами. Чтобы продолжить настройку, нужно повторно зайти на miwifi.com или на адрес 192.168.31.1.
Шаг 1 из 2
Открываем браузер, в адресной строке набираем адрес роутера 192.168.31.1, нажимаем Enter. Нужно авторизоваться с паролем от Wi-Fi. Кликаем по стрелке справа от введённого пароля или используем клавишу Enter.
Шаг 2 из 2
Откроется главное меню роутера.
Шаг 1 из 1
В пункте «Настройки» раздела «Параметры сети» должны стоять: DHCP, «Автоматически настраивать DNS».
Если вы проходили авторизацию на IPoE, инструкцию «Настройка на L2TP» пропустите, она вам не нужна.
Шаг 1 из 3
Открываем вкладку «Дополнительно» → VPN, жмём «Добавить сервис».
Шаг 2 из 3
- имя — beeline;
- тип протокола — L2TP;
- сервер — tp.internet.beeline.ru;
- имя пользователя — логин от домашнего интернета (может начинаться на 085 или 089);
- пароль — пароль от домашнего интернета.
Шаг 3 из 3
Нажимаем кнопку «Подключить», сдвигаем ползунок «Подключаться автоматически, когда устройство включено» вправо.
Шаг 1 из 3
Находим в пункте «Настройки» раздел «Параметры сети Wi-Fi».
Шаг 2 из 3
Спускаемся до раздела 2.4G Wi-Fi:
- вкл./откл. — включить;
- имя — так сеть будет отображаться на устройствах в списках сетей. Можете придумать любое имя сети, но на латинице;
- шифрование — выставляем WPA2-Personal;
- пароль — с помощью него выполнится подключение к Wi-Fi. Он должен быть не менее 8 символов.
Шаг 3 из 3
Спускаемся до раздела 5G Wi-Fi:
- вкл./откл. — включить;
- имя — так сеть будет отображаться на устройствах в списках сетей. Можете придумать любое имя сети, но на латинице;
- шифрование — выставляем WPA2-Personal;
- пароль — с помощью него выполнится подключение к Wi-Fi. Он должен быть не менее 8 символов.
Шаг 1 из 4
Вверху, справа, рядом с названием сети, нажимаем на стрелку, выбираем «Обновление/Updating».
Шаг 2 из 4
Если у прошивки есть новая версия, появится кнопка «Обновить/Update». Жмём на неё, чтобы запустить обновление.
Шаг 3 из 4
Обновление автоматически скачается из интернета.
Шаг 4 из 4
И автоматически установится. Роутер сам перезагрузится в течение 7 минут.
Используем аппаратный сброс настроек, если нужно:
- настроить устройство заново (удалить все пользовательские установки);
- нет доступа к веб-странице интерфейса настроек роутера;
- после настройки роутера интернет-соединение не установилось или пароль доступа к нему потерялся.
Внимание! Аппаратный сброс настроек откатит все пользовательские установки до заводских.
На корпусе устройства имеется углублённая кнопка «СБРОС» (RESET, RESTORE), которая позволяет сбросить настройки до заводских. Её найдёте на той же стороне, где и остальные разъёмы и кнопки. В редких случаях она может находиться на дне роутера.
Чтобы сбросить настройки роутера до заводских:
- включите питание роутера и дождитесь полной загрузки устройства;
- нажмите на кнопку «СБРОС» (RESET, RESTORE) при помощи тонкого заострённого предмета, например скрепки, удерживайте 30 секунд, затем отпустите.
После этого роутер перезагрузится с установками по умолчанию (заводскими настройками). Потребуется повторная настройка устройства.
После настройки роутера проверьте работу интернета, открыв любую веб-страницу
Посещая сайт beeline.ru вы предоставляете согласие на обработку данных о посещении вами сайта beeline.ru (данные cookies и иные пользовательские данные), сбор которых автоматически осуществляется ПАО «ВымпелКом» (Российская Федерация, 127083, г. Москва, ул. 8 Марта, д. 10, стр. 14, далее — билайн) на условиях Политики обработки персональных данных. Компания также может использовать указанные данные для их последующей обработки системами Google Analytics, Яндекс.Метрика, MyTarget, Monkey и др., а также передавать / привлекать к обработке данных третьих лиц, перечень которых размещен здесь. Обработка осуществляется с целью функционирования сайта www.beeline.ru и с целью продвижения товаров, работ, услуг билайн и третьих лиц.
ПАО «ВымпелКом» раскрывает информацию, раскрытие которой предусмотрено законодательством РФ о ценных бумагах также на странице в сети Интернет ООО «Интерфакс-ЦРКИ» – информационного агентства, аккредитованного ЦБ РФ на раскрытие информации. Информация доступна по ссылке
Вставляем кабель, который вам провели в квартиру наши монтажники, в порт WAN, а компьютер — в любой из LAN-портов. Вы можете соединить компьютер с роутером по беспроводной сети, но на первичном этапе настройки лучше использовать кабель.
Пробуем открыть любую страницу в браузере или ввести в адресную строку login.beeline.ru или 83.102.180.167 — откроется страница авторизации, на которой нужно указать данные:
\n
- \n
- в поле «Логин» — имя пользователя по договору (089/085); \n
- в поле «Пароль» — пароль от домашнего интернета.
\n
Отобразится информация, что вы успешно прошли авторизацию и что осталось подождать 10 минут, чтобы установить соединение.
Шаг 1 из 7
Открываем браузер, в адресной строке пишем miwifi.com или 192.168.31.1, нажимаем Enter.
Шаг 2 из 7
Если роутер пока не настроен, откроется страница Mi WiFi. Меняем язык кликом по кнопке в верхнем правом углу.
Шаг 3 из 7
Нажимаем «Выберите объекты».
Затем выбираем «Россия» и жмём «Далее».
Шаг 4 из 7
Проставляем галочки в строках, как на рисунке ниже, и нажимаем «Попробовать».
Шаг 5 из 7
Ждём, пока система проверит подключение к интернету. Нажимаем «Далее».
Шаг 6 из 7
На следующей странице вносим данные:
\n
- \n
- в поле «Имя Сети Wi-Fi» — новое название сети; \n
- в поле «Пароль сети Wi-Fi» — пароль для подключения. Он послужит паролем для доступа и к роутеру на веб-интерфейсе.
\n
Шаг 7 из 7
Появится финальная страница с введёнными параметрами. Чтобы продолжить настройку, нужно повторно зайти на miwifi.com или на адрес 192.168.31.1.
Шаг 1 из 2
Открываем браузер, в адресной строке набираем адрес роутера 192.168.31.1, нажимаем Enter. Нужно авторизоваться с паролем от Wi-Fi. Кликаем по стрелке справа от введённого пароля или используем клавишу Enter.
Шаг 2 из 2
Откроется главное меню роутера.
Шаг 1 из 1
В пункте «Настройки» раздела «Параметры сети» должны стоять: DHCP, «Автоматически настраивать DNS».
Если вы проходили авторизацию на IPoE, инструкцию «Настройка на L2TP» пропустите, она вам не нужна.
Шаг 1 из 3
Открываем вкладку «Дополнительно» → VPN, жмём «Добавить сервис».
Шаг 2 из 3
\n
- \n
- имя — beeline; \n
- тип протокола — L2TP; \n
- сервер — tp.internet.beeline.ru; \n
- имя пользователя — логин от домашнего интернета (может начинаться на 085 или 089); \n
- пароль — пароль от домашнего интернета.
\n
Шаг 3 из 3
Нажимаем кнопку «Подключить», сдвигаем ползунок «Подключаться автоматически, когда устройство включено» вправо.
Шаг 1 из 3
Находим в пункте «Настройки» раздел «Параметры сети Wi-Fi».
Шаг 2 из 3
Спускаемся до раздела 2.4G Wi-Fi:
\n
- \n
- вкл./откл. — включить; \n
- имя — так сеть будет отображаться на устройствах в списках сетей. Можете придумать любое имя сети, но на латинице; \n
- шифрование — выставляем WPA2-Personal; \n
- пароль — с помощью него выполнится подключение к Wi-Fi. Он должен быть не менее 8 символов.
\n
Шаг 3 из 3
Спускаемся до раздела 5G Wi-Fi:
\n
- \n
- вкл./откл. — включить; \n
- имя — так сеть будет отображаться на устройствах в списках сетей. Можете придумать любое имя сети, но на латинице; \n
- шифрование — выставляем WPA2-Personal; \n
- пароль — с помощью него выполнится подключение к Wi-Fi. Он должен быть не менее 8 символов.
\n
Шаг 1 из 4
Вверху, справа, рядом с названием сети, нажимаем на стрелку, выбираем «Обновление/Updating».
Шаг 2 из 4
Если у прошивки есть новая версия, появится кнопка «Обновить/Update». Жмём на неё, чтобы запустить обновление.
Шаг 3 из 4
Обновление автоматически скачается из интернета.
Шаг 4 из 4
И автоматически установится. Роутер сам перезагрузится в течение 7 минут.
Используем аппаратный сброс настроек, если нужно:
\n
- \n
- настроить устройство заново (удалить все пользовательские установки); \n
- нет доступа к веб-странице интерфейса настроек роутера; \n
- после настройки роутера интернет-соединение не установилось или пароль доступа к нему потерялся.
\n
Внимание! Аппаратный сброс настроек откатит все пользовательские установки до заводских.
На корпусе устройства имеется углублённая кнопка «СБРОС» (RESET, RESTORE), которая позволяет сбросить настройки до заводских. Её найдёте на той же стороне, где и остальные разъёмы и кнопки. В редких случаях она может находиться на дне роутера.
Чтобы сбросить настройки роутера до заводских:
\n
- \n
- включите питание роутера и дождитесь полной загрузки устройства; \n
- нажмите на кнопку «СБРОС» (RESET, RESTORE) при помощи тонкого заострённого предмета, например скрепки, удерживайте 30 секунд, затем отпустите.
\n
После этого роутер перезагрузится с установками по умолчанию (заводскими настройками). Потребуется повторная настройка устройства.
После настройки роутера проверьте работу интернета, открыв любую веб-страницу
Билайн — интернет-провайдер, который стремится предоставлять самый быстрый беспроводной интернет.
—\tВам перезвонят в течение 20 минут с 9:00 до 22:00 по московскому времени.
—\tОператор подберёт удобный и выгодный тариф и расскажет, как работает та или иная услуга.
—\tВместе вы согласуете удобное время визита специалиста — интервал до двух часов с 10:00 до 21:00 ежедневно.
— Наш специалист позвонит вам за час до приезда.
— Привезёт всё необходимое и запасное оборудование.
— Аккуратно подключит Домашний интернет.
— Передаст ваш экземпляр договора и попросит подписать наш.
Выезд специалиста, подключение и настройка оборудования — бесплатно.
После того как вам подключили Домашний интернет:
—\tспециалист настроит роутер и дополнительные устройства;
—\tвыдаст логин и пароль для Домашнего интернета;
—\tрасскажет, как воспользоваться услугой «Доверительный платёж», чтобы интернет функционировал до оплаты.
Он не уедет, пока у вас не заработает быстрый Домашний интернет.
Оплатить услуги провайдера за подключение Домашнего интернета можно несколькими способами:
—\tсо счёта мобильного телефона;
—\tв офисах продаж и обслуживания Билайн;
—\tчерез терминалы или банкоматы.
Если настроить услугу «Автооплата», то ваш баланс всегда будет положительным: с вашей банковской карты станет автоматически списываться сумма, необходимая для оплаты следующего расчётного периода, а интернет всегда останется активным.
В личном кабинете вы можете сменить тариф и подключить услуги, которые расширят возможности и упростят жизнь:
—\tувеличить скорость беспроводного интернета;
—\tполучить статический IP-адрес и многое другое.
Мы добавили полезные опции, чтобы Домашний интернет стал ещё функциональнее и удобнее.
Источник