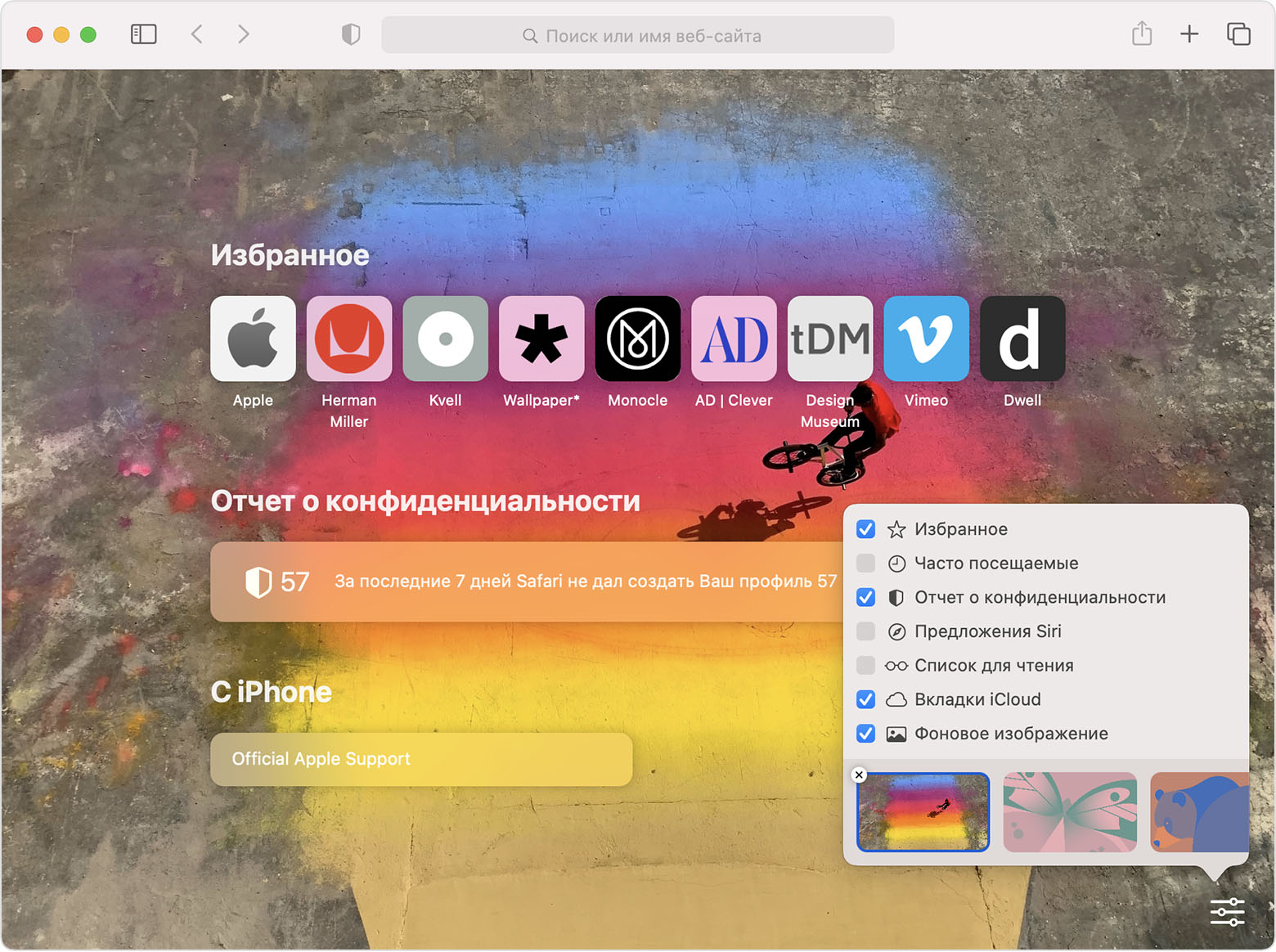- Настройка загрузки одной и той же веб-страницы при каждом открытии Safari
- Настройка основных параметров системы
- Настройка параметров Safari
- Если в Safari постоянно открывается не та домашняя страница
- Как сделать Яндекс главной поисковой системой в Safari?
- Этапы установки Yandex по умолчанию на старых моделях iPhone и iPad
- Этапы установки Яндекса по умолчанию на новых моделях iPhone и iPad
- Настройте начальную страницу в Safari
- Настройка параметров поиска в Safari на компьютере Mac
- Выбор поисковой машины
- Отключение предложений поисковой машины
- Отключение поиска по сайту из поля смарт-поиска
- Отключение предложений Safari из Музыки, Карт и других приложений
- Запрет предварительной загрузки топ-результата поиска
- Отключение отображения значков Ваших избранных веб-сайтов под полем смарт-поиска
- Изменение настроек Safari на компьютере Mac
Настройка загрузки одной и той же веб-страницы при каждом открытии Safari
Узнайте, как автоматически отображать одну и ту же веб-страницу при каждом открытии Safari на компьютере Mac, и что делать, если в браузере постоянно открывается не та домашняя страница.
Настройка основных параметров системы
Перейдите в меню Apple > «Системные настройки», затем щелкните «Основные» и убедитесь, что флажок «Закрывать окна при завершении программы» установлен. Если этот флажок не установлен, то указанная вами страница будет открываться при запуске Safari только в том случае, если она была открыта при завершении последнего сеанса работы с Safari. Узнайте больше об автоматическом открытии нужных окон, программ и документов на компьютере Mac.
Настройка параметров Safari
Откройте браузер Safari, перейдите в меню Safari > «Настройки» и щелкните «Основные». Настройте следующие параметры:
- При запуске Safari открывать: выберите любой вариант, кроме «Все окна из последнего сеанса». Если это меню не отображается, убедитесь, что выполнены все инструкции из предыдущего раздела.
- В новых окнах открывать: выберите «Домашняя страница».
- Домашняя страница: введите URL-адрес страницы, которую требуется отображать при открытии Safari. Чтобы использовать URL-адрес текущей страницы, щелкните «Текущая страница».
Если в Safari постоянно открывается не та домашняя страница
Если несмотря на выполнение указанных выше действий в Safari сохраняется нежелательная домашняя страница или поисковая система, возможно, вы установили неизвестное или подозрительное ПО при посещении фишингового веб-сайта.
Если вы полагаете, что на вашем компьютере Mac могут присутствовать вредоносные или рекламные программы, выполните обновление до последней версии macOS. Если на компьютере Mac уже установлена последняя версия, перезапустите ее. В macOS есть встроенный инструмент, удаляющий известное вредоносное ПО при перезапуске компьютера Mac.
Если домашняя страница остается прежней, проверьте все программы, расширения браузера или файлы конфигурации системы и удалите неизвестные или подозрительные, а также узнайте, как управлять настройками безопасности программ на компьютере Mac.
- Чтобы удалить программы, откройте папку «Программы» на компьютере Mac и перетащите все подозрительные программы в Корзину. Выберите Finder > «Очистить корзину».
- Чтобы удалить расширения браузера, откройте настройки Safari и щелкните «Расширения». Выделите все подозрительные расширения и нажмите кнопку «Удалить».
- Чтобы удалить профили конфигурации системы*, перейдите в меню Apple > «Системные настройки» и щелкните «Профили». Найдите все неизвестные вам или подозрительные профили. Связь профиля с домашней страницей, которую требуется изменить, может быть неочевидна. Щелкните подозрительный профиль, чтобы выделить его, затем нажмите кнопку «Удалить» (-) под списком профилей. Щелкните «Удалить» для подтверждения. Перезапустите компьютер Mac, затем снова попробуйте изменить домашнюю страницу в настройках Safari.
* Если компьютер Mac принадлежит учебному заведению или организации, перед удалением профилей посоветуйтесь с системным администратором.
Информация о продуктах, произведенных не компанией Apple, или о независимых веб-сайтах, неподконтрольных и не тестируемых компанией Apple, не носит рекомендательного или одобрительного характера. Компания Apple не несет никакой ответственности за выбор, функциональность и использование веб-сайтов или продукции сторонних производителей. Компания Apple также не несет ответственности за точность или достоверность данных, размещенных на веб-сайтах сторонних производителей. Обратитесь к поставщику за дополнительной информацией.
Источник
Как сделать Яндекс главной поисковой системой в Safari?
Браузер Safari , придуманный корпорацией Apple, постоянно улучшается. 6 лет назад увеличили количество поисковых систем, доступных в настройках – добавились Yahoo, Bing, DuskDusk GO и другие. Начинка браузера стала более продвинутой, реализовались все возможности больших экранов. Поэтому появление среди списка Яндекса нельзя назвать удивительным – большая часть России и СНГ пользуются им, и разработчикам приходится с этим считаться.
Но по умолчанию во всех смартфонах стоит Google. Для стран СНГ — это не очень удобно, ведь большинство пользуется Yandex. Поэтому ниже будет рассказано, как изменить установленную по умолчанию поисковую систему на российскую.
Этапы установки Yandex по умолчанию на старых моделях iPhone и iPad
Поисковые машины работают примерно по одинаковому принципу, выдавая похожие, по ключевым словам, сайты. Но если проще работать именно с Яндексом, то необходимо проделать следующие шаги (для моделей 4S и ниже – смартфоны, Ipad mini и 4 поколения и ниже – планшеты):
- Коснитесь кнопки «Home», расположенной в нижней части телефона, и на экране выберите пункт «Настройки» (Settings).
- Свайпом прокрутите открывшееся окно вниз до четвертого блока управления.
- Нажмите на подпункт «Сафари» (Safari).
- В верхней части экрана есть кнопка «Поисковая машина» (Search Engine), который нам и нужен.
- Среди появившихся систем найдите «Яндекс» (Yandex).
- Вернитесь на рабочий стол, нажав на кнопку «Домой», и включите Safari. Браузер откроется с русской строкой поиска.
Этапы установки Яндекса по умолчанию на новых моделях iPhone и iPad
Гаджеты Apple, произведенные позже 2012-2013 годов, имеют обновленный интерфейс, но в целом порядок настройки схож с тем, что выше:
- Откройте «Настройки».
- В первом блоке управления внизу выберите «Safari».
- На панели «Основные» нажмите на «Поисковые машины»
- В открывшемся списке появится «Яндекс». Он нам и понадобится.
Этот метод подойдет для моделей с iOS7 и выше. Ранее 2013 года для пользователей были доступны лишь 3 места поиска – Google, Bing (принадлежащий Microsoft) и Yahoo!. В данное время список пополнился, однако «Яндекс» доступен только в некоторых странах.
Помимо обновленной категории поисковых машин в браузере появились и другие новые фишки:
- Теперь можно открывать неограниченное число вкладок (но это количество почему-то все равно ограничено, но число заоблачное для телефона – 500).
- Обновлена технология iCloudChain, с помощью которой повышается безопасность ваших платежных данных – карточек, онлайн-кошельков.
- Изменен механизм поиска и добавлен полноэкранный режим.
Надеемся, указанная инструкция помогла вам сделать Яндекс основной поисковой системой в Сафари!
Ставь лайк, если нравится материал и подписывайся на наш Дзен канал!
Источник
Настройте начальную страницу в Safari
Настройте содержимое новых вкладок и окон начальной страницы Safari и получите удобный персонализированный дизайн.
Чтобы увидеть начальную страницу, откройте новое окно или вкладку в Safari 14 или более поздней версии.
Чтобы настроить стартовую страницу, нажмите кнопку настройки в правом нижнем углу экрана. Затем выберите один из следующих вариантов.
Избранное: отображение добавленных в избранное веб-страниц. Если вы переместите избранную страницу или удалите ее, это изменение отразится на панели «Избранное».
Часто посещаемые: отображение веб-сайтов, которые вы часто посещали в течение дня. Чтобы удалить отдельную веб-страницу из списка «Часто посещаемые», перетащите ее из окна. Чтобы удалить сразу все страницы, очистите историю браузера.
Отчет о конфиденциальности: отображение сведений о том, как Safari защищал ваши данные на веб-сайтах, которые вы просматривали. Нажмите «Отчет о конфиденциальности» для получения дополнительных сведений.
Предложения Siri: отображение списка веб-сайтов, которые могут быть вам интересны.
Вкладки iCloud: доступ к открытым вкладкам на всех устройствах. При наведении указателя мыши на этот раздел отображается список всех устройств и кнопка показа большего числа вкладок (если она доступна).
Обои: возможность выбрать изображение из коллекции или добавить свое. Прокрутите вправо, чтобы увидеть больше изображений, или нажмите кнопку (+), чтобы добавить свое.
Если стартовая страница не отображается, выберите Safari > «Настройки», нажмите «Основные», затем выберите «Стартовая страница» в меню «В новых окнах открывать» или «В новых вкладках открывать».
Информация о продуктах, произведенных не компанией Apple, или о независимых веб-сайтах, неподконтрольных и не тестируемых компанией Apple, не носит рекомендательного или одобрительного характера. Компания Apple не несет никакой ответственности за выбор, функциональность и использование веб-сайтов или продукции сторонних производителей. Компания Apple также не несет ответственности за точность или достоверность данных, размещенных на веб-сайтах сторонних производителей. Обратитесь к поставщику за дополнительной информацией.
Источник
Настройка параметров поиска в Safari на компьютере Mac
Поиск в интернете — это один из эффективных способов найти нужную Вам информацию. В Safari можно выбрать поисковую систему, которую Вы хотите использовать.
Выбор поисковой машины
В приложении Safari 
Нажмите значок лупы 
Во время поиска в интернете некоторые Ваши данные передаются поисковой машине. Например, при вводе фразы «золотистый ретривер» в смарт-поле поиска поисковая машина узнает и запоминает, что Вас интересует информация о собаках этой породы, даже если Вы не нажимаете клавишу «Ввод», чтобы начать поиск. У поисковых машин разные политики конфиденциальности относительно данных, введенных пользователем.
Отключение предложений поисковой машины
В приложении Safari 
Выключите параметр «Включать предложения поисковой машины».
Если этот флажок снят, Safari не будет отправлять поисковой машине Ваши частичные поисковые запросы по мере их ввода, и поисковая машина не будет отправлять Safari предложения для отображения в списке результатов под полем поиска и адреса.
Отключение поиска по сайту из поля смарт-поиска
В приложении Safari 
Нажмите «Поиск» и снимите флажок «Включить быстрый поиск веб-сайтов».
Отключение предложений Safari из Музыки, Карт и других приложений
В приложении Safari 
Выключите параметр «Включить Предложения Safari».
Если этот флажок снят, Safari не будет показывать предложения Safari.
Запрет предварительной загрузки топ-результата поиска
В приложении Safari 
Выключите параметр «Предварительно загружать топ-результат в фоновом режиме».
Если этот флажок снят, при вводе поискового запроса в поле смарт-поиска Safari не начинает загружать страницу, которая считается топ-результатом исходя из Ваших закладок и истории работы в интернете.
Отключение отображения значков Ваших избранных веб-сайтов под полем смарт-поиска
В приложении Safari 
Источник
Изменение настроек Safari на компьютере Mac
Можно изменить настройки Safari для более удобной работы в интернете.
В приложении Safari 
Основные Задайте адрес домашней страницы, выберите, что будет отображаться при открытии окна или вкладки, установите длительность хранения истории просмотра, выберите закладки, отображаемые в разделе «Избранное», и укажите, куда сохранять загруженные файлы и как долго их нужно хранить.
Вкладки. Укажите, когда нужно открывать страницы во вкладках, включите сочетания клавиш и выберите, нужно ли показывать значки веб-сайтов во вкладках.
Автозаполнение. Укажите, нужно ли автоматически вставлять ранее сохраненную контактную информацию в формы, автоматически вводить ранее сохраненные имена пользователей и пароли при повторном посещении веб-сайтов, а также автоматически вводить ранее сохраненную информацию кредитных карт на веб-страницах.
Пароли. Вы можете просмотреть, добавить, изменить, удалить и передать имена пользователей и пароли, сохраненные для входа на веб-сайты.
Поиск. Выберите поисковую машину, которую хотите использовать при поиске в интернете через Safari, и настройте использование поля смарт-поиска для более удобного поиска.
Безопасность. Укажите, нужно ли предупреждать при посещении потенциально фишингового веб-сайта и могут ли веб-сайты использовать JavaScript.
Конфиденциальность. Укажите, нужно ли запретить поставщикам стороннего контента отслеживать Вас, запретить сохранение файлов cookie на Вашем Mac, удалить некоторые или все файлы cookie, сохраненные на Вашем Mac, разрешить веб-сайтам проверять, включена ли у Вас функция Apple Pay, а также разрешить веб-сайтам и приложениям Apple проверять наличие Apple Card на Вашем Mac.
Веб‑сайты. Заблокируйте рекламу и всплывающие окна, запретите воспроизведение видео и задайте другие ограничения для отдельных веб-сайтов.
Расширения. Добавьте настраиваемые элементы управления, измените внешний вид веб-контента и внесите другие изменения, установив расширения Safari из Mac App Store.
Дополнения. Укажите, нужно ли показывать полные адреса веб-сайтов в поле смарт-поиска, установите минимальный размер шрифта для веб-страниц, включите автоматическое сохранение статей для чтения в режиме офлайн, включите доступ к инструментам разработки веб-сайтов через меню «Разработка» и задайте другие настройки.
Для получения дополнительной информации о параметрах в панели нажмите кнопку «Справка» 
Источник