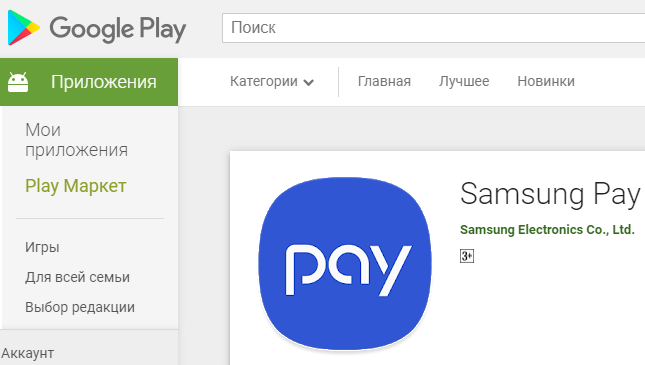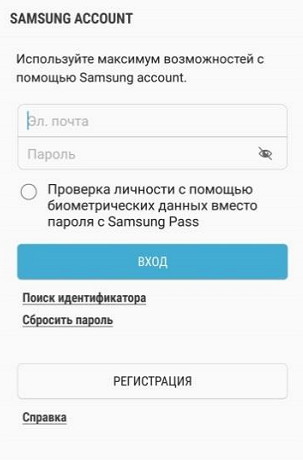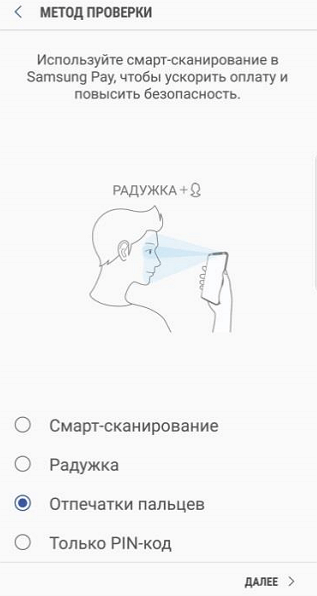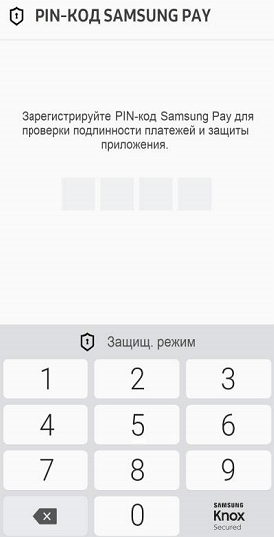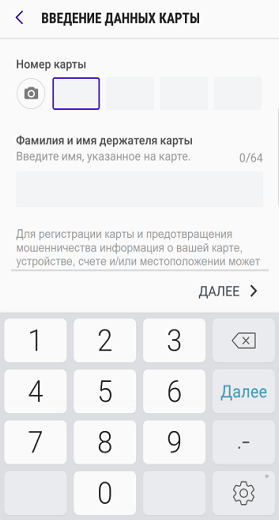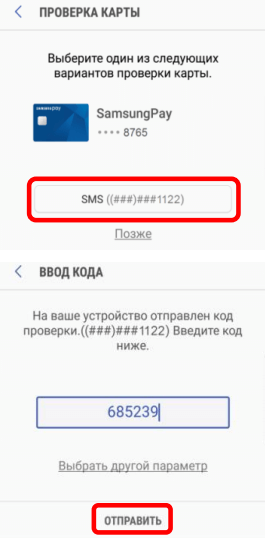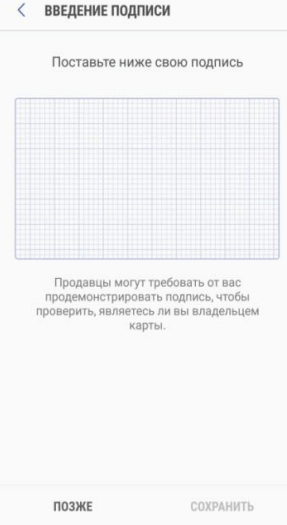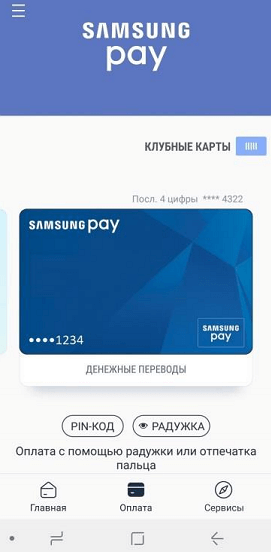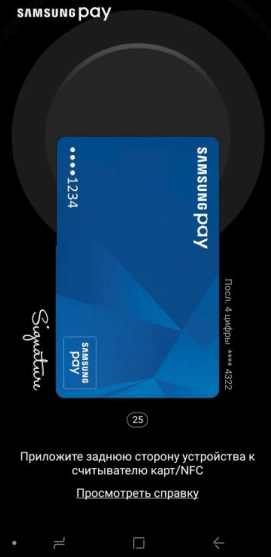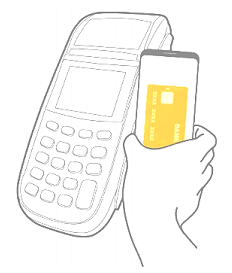- Как пользоваться Samsung Pay
- Samsung Pay: что это за программа
- Как установить Samsung Pay
- Какие телефоны поддерживают Samsung Pay
- Какие карты поддерживает Samsung Pay
- Как настроить Samsung Pay
- Как работает Samsung Pay
- Как настроить NFC на Samsung Galaxy A51
- Настройка Samsung Pay (настройка NFC)
- Регистрация карт
- Осуществление платежей
- Отмена платежей
- NFC и оплата смартфоном Samsung Galaxy A51
- Считывание сведений с тегов NFC
- Осуществление платежей с помощью функции NFC
- Передача данных с помощью функции NFC
- Как начать пользоваться Samsung Pay
- Что нужно для работы Samsung Pay на смартфоне
- Как начать пользоваться Samsung Pay на смартфоне
Как пользоваться Samsung Pay
В одном из прошлых материалов мы уже рассказывали о сервисе мобильных платежей Google Pay от компании Google. В этот раз речь пойдет об аналогичном решении от компании Samsung. Сейчас вы узнаете, что такое Samsung Pay, как его установить, настроить и как им пользоваться.
Samsung Pay: что это за программа
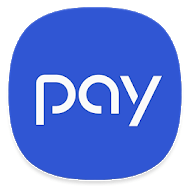
Одним из главных отличий Samsung Pay от конкурентов является то, что он поддерживает не только платежи через NFC, но и платежи с использованием технологии электромагнитной передачи (MST). Это позволяет выполнять оплату даже на старых терминах, которые поддерживают только карты с магнитной лентой.
Технология «Магнитной защищённой передачи данных» или «Magnetic Secure Transmission» (MST) производит передачу информации о платежной карте прямо в отверстие для проведения пластиковой карты. Это обманывает терминал и заставляет его думать, что была проведена реальная карта.
Для обеспечения работы сервиса Samsung Pay используется приложение с таким же названием.
Как установить Samsung Pay
Если у вас телефон от Samsung, то данное приложение должно быть у вас предустановлено. Если же его нет, то вы можете установить его из магазина приложений Google Play. Для этого просто зайдите в Google Play, воспользуйтесь поиском и установите Samsung Pay.
После установки приложение Samsung Pay нужно будет настроить, добавив в него платежные карты. После чего Samsung Pay будет готов для оплаты покупок.
Какие телефоны поддерживают Samsung Pay
В отличие от Google Pay, который работает на любом современном смартфоне с NFC, платежный сервис Samsung Pay доступен только пользователям смартфонов от компании Samsung. При этом поддерживаются только относительно свежие модели. Ниже мы приводим полный список устройств, на которых можно использовать данный сервис.
Galaxy S10 (SM-G973F)
Galaxy S10+ (SM-G975F)
Galaxy S9 (SM-G960F)
Galaxy S9+ (SM-G965F)
Galaxy S8 (SM-G950F)
Galaxy S8+ (SM-G955F)
Galaxy S7 edge (SM-G935F)
Galaxy S7 (SM-G930F)
Galaxy S6 Edge+ (SM-G928F)
Galaxy S6 (SM-G920F) — только NFC
Galaxy S6 Edge (SM-G925) — только NFC
Galaxy Note8 (SM-N950F)
Galaxy Note5 (SM-N920C)
Galaxy A70 (SM-A705F)
Galaxy A50 128 Гб (SM-A505FM)
Galaxy A50 64 Гб (SM-A505FN) — только NFC
Galaxy A40 (SM-A405F)
Galaxy A30 (SM-A305F) — только NFC
Galaxy A20 (SM-A205F) — только NFC
Galaxy A9 2018 (SM-A920F) — только NFC
Galaxy A7 2018 (SM-A750FN) — только NFC
Galaxy A8 (SM-A530F)
Galaxy A8+ (SM-A730F)
Galaxy A6+ (SM-A605F) — только NFC
Galaxy A7 2017 (SM-A720F)
Galaxy A5 2017 (SM-A520F)
Galaxy A3 2017 (SM-A320F)
Galaxy A7 2016 (SM-A710F)
Galaxy A5 2016 (SM-A510F)
Galaxy J6+ (SM-J610FN) — только NFC
Galaxy J4+ (SM-J415F) — только NFC
Galaxy J5 2017 (SM-J530F)
Gear S3 classic (SM-R770) | frontier (SM-R760)
Gear Sport (SM-R600) — только NFC
Galaxy Watch (SM-R800N, SM-R810N) — только NFC
Galaxy Watch Active (SM-R500) — только NFC
Также нужно отметить, что Samsung Pay не будет работать на устройствах, где пользователь получил root-права. При этом восстановление стандартной прошивки не поможет. Устройства с root-правами навсегда теряют возможность работать с Samsung Pay.
Какие карты поддерживает Samsung Pay
Для того чтобы сервис бесконтактной оплаты Samsung Pay работал он должен поддерживаться не только телефоном, но и банком пользователя. На данный момент к сервису можно подключить следующие платежные карты:
- «Альфа-Банк» (MasterCard и Visa);
- «Тинькофф Банк» (MasterCard и Visa);
- «ВТБ24» (MasterCard и Visa);
- «Рокетбанк» и «Точка» (MasterCard);
- «Яндекс» (MasterCard);
- «Райффайзенбанк» (MasterCard и Visa);
- «МТС-Банк» (MasterCard и Visa);
- «Сбербанк» (MasterCard и Visa, кроме серии Electron);
- «Банк Санкт-Петербург» (MasterCard);
- «Русский Стандарт» (MasterCard);
- «Открытие» (MasterCard и Visa);
- «БИНБАНК» (карты «МДМ Банк»)
В дальнейшем список банков и карт будет расширяться. Обратитесь в поддержку вашего банка, для того чтобы получить подробную информацию о поддержке данного сервиса.
Как настроить Samsung Pay
Чтобы оплата через Samsung Pay заработала, ее нужно предварительно настроить. Для этого запустите приложение Samsung Pay, войдите по вашей учетной записи Samsung и согласитесь с условиями использования.
После этого настройте удобный для вас способ разблокировки телефона. Для работы с сервисом Samsung Pay могут использоваться только надежный способы разблокировки. Например, сканирование радужки глаза или отпечаток пальца.
Также приложение попросит ввести отдельный PIN-код для Samsung Pay. Данный PIN-код будет использоваться только в этом приложении и отличается от основного PIN-кода, который используется для разблокировки телефона.
После этого вы попадете в основной интерфейс приложения Samsung Pay. Здесь нужно перейти в раздел «Оплата» и нажать на кнопку «Добавить карту».
Для добавления карты ее достаточно просто отсканировать при помощи камеры телефона.
Если со сканированием возникают трудности, то можно нажать на кнопку «Ввести вручную» и заполнить данные карты самостоятельно.
После ввода данных платежной карты приложение потребует выполнить проверку при помощи SMS сообщения. На ваш телефон придет SMS с кодом, который нужно будет ввести в специальное поле.
Последний этап настройки Samsung Pay – ввод собственной подписи в специальное поле на экране.
На этом настройка завершена. Подождите около 10 минут для того, чтобы ваша карта успешно зарегистрировалась в Samsung Pay. После этого телефон можно будет использовать для оплаты покупок.
Как работает Samsung Pay
После того как все настроено, сервис Samsung Pay готов к работе. Для оплаты покупок нужно сказать кассиру, что вы будете оплачивать с помощью карты, после чего провести пальцем вверх от нижнего края экрана. Этот жест автоматически запустит приложение Samsung Pay и подготовит его к работе.
После запуска приложения нужно будет авторизоваться одним из настроенных способов. Это может быть сканирование радужки глаза, проверка отпечатка или ввод PIN-кода. После авторизации телефон нужно поднести платежному терминалу.
Для оплаты при помощи технологии NFC телефон нужно подносить к верхней части терминала.
Если терминал не поддерживает бесконтактную оплату с помощью NFC, то телефон нужно подносить к считывателю магнитной полосы (в правой части терминала). В этом случае оплата будет выполнена с использованием технологии Samsung MST (Magnetic Secure Transmission), которая эмулирует работу магнитной полосы платежной карты.
После этого терминал должен зафиксировать оплату, а на телефоне должно появиться соответствующее сообщение.
Источник
Как настроить NFC на Samsung Galaxy A51
Настройка Samsung Pay (настройка NFC)
При первом запуске этого приложения, а также после сброса настроек следуйте инструкциям на экране для завершения начальной настройки.
1 Запустите приложение Samsung Pay.
2 Войдите в свою учетную запись Samsung.
3 Ознакомьтесь и примите условия использования.
4 Зарегистрируйте отпечаток пальца для использования при осуществлении платежей.
5 Создайте PIN-код для использования при осуществлении платежей.
Данный PIN-код будет использоваться для подтверждения различных действий в Samsung Pay, таких как осуществление платежей и разблокировки приложения.
Регистрация карт
Можно легко зарегистрировать карты, создав их снимки с помощью камеры.
Можно проверить наличие поддержки картами данной функции на веб-сайте Samsung Pay (www.samsung.com/samsung-pay).
Откройте приложение Samsung Pay и следуйте инструкциям на экране для завершения регистрации карты.
Осуществление платежей
1 Нажмите и удерживайте изображение карты внизу экрана, а затем перетащите его вверх. Также можно запустить приложение Samsung Pay. Затем в списке карт проведите влево или вправо, чтобы выбрать нужную карту.
2 Отсканируйте свой отпечаток пальца.
Или введите PIN-код для оплаты, заданный во время настройки Samsung Pay.
3 Прикоснитесь задней поверхностью устройства к картридеру.
После распознавания информации терминалом оплата будет выполнена.
✓ Оплата может не осуществиться из-за проблем с подключением к сети.
✓ Способ проверки платежей может зависеть от терминалов.
Отмена платежей
Можно отменить оплату непосредственно на месте ее осуществления.
В списке карт проведите влево или вправо, чтобы выбрать использованную карту. Отмените оплату, следуя инструкциям на экране.
NFC и оплата смартфоном Samsung Galaxy A51
Устройство позволяет считывать теги NFC (Near Field Communication — коммуникация ближнего поля), содержащие сведения о продуктах. После загрузки необходимых приложений эту функцию можно также использовать для осуществления платежей и покупки билетов на транспорт и различные мероприятия.
В устройство встроена антенна NFC. Соблюдайте осторожность при обращении с устройством, чтобы не повредить антенну NFC.
Считывание сведений с тегов NFC
Функция NFC позволяет считывать информацию о продуктах с тегов NFC.
1 На экране настроек выберите пункт Подключения и коснитесь переключателя NFC и оплата, чтобы включить соответствующую функцию.
2 Приложите устройство областью антенны NFC на задней панели к тегу NFC.
На экране устройства отобразятся сведения, полученные из тега.
Убедитесь, что экран устройства включен и разблокирован. В противном случае устройство не сможет считать теги NFC или получить данные.
Осуществление платежей с помощью функции NFC
Перед использованием функции NFC для платежей необходимо зарегистрироваться в службе мобильных платежей. Для регистрации или получения дополнительных сведений об этой службе обратитесь к своему поставщику услуг мобильной связи.
1 На экране настроек выберите пункт Подключения и коснитесь переключателя NFC и оплата, чтобы включить соответствующую функцию.
2 Прикоснитесь областью антенны NFC на задней панели устройства к NFC-кардридеру.
Чтобы указать приложение, которое будет использоваться для оплаты по умолчанию, откройте экран настроек и выберите пункт Подключения → NFC и оплата → Бесконтактные платежи → ОПЛАТА, а затем выберите приложение.
В списке сервисов оплаты могут быть указаны не все доступные приложения оплаты.
Передача данных с помощью функции NFC
Смартфон Samsung Galaxy A51 позволяет передавать данные, такие как изображения и контакты, на другие устройства — достаточно поднести антенны NFC двух устройств к друг другу.
1 На экране настроек выберите пункт Подключения → NFC и оплата и коснитесь переключателя, чтобы включить соответствующую функцию.
2 Коснитесь переключателя Android Beam, чтобы включить соответствующую функцию.
3 Выберите элемент и прикоснитесь вашей антенной NFC к антенне NFC другого устройства.
4 При появлении на экране значка Прикоснитесь, чтобы передать. коснитесь экрана, чтобы отправить элемент.
Если оба устройства будут пытаться передать данные одновременно, то возможен сбой передачи данных.
Источник
Как начать пользоваться Samsung Pay
Что нужно для работы Samsung Pay на смартфоне
Как начать пользоваться Samsung Pay на смартфоне
- Обновите прошивку смартфона до последней версии.
Найдите в меню приложение Samsung Pay и запустите его.
Если приложения нет на смартфоне, установите его из из Galaxy Store.
Если приложения нет в Galaxy Store:
а) возможно, ваш смартфон не предназначен для российского или белорусского рынка;
Для подробной информации по поддержке сервиса Samsung Pay на вашем устройстве обратитесь в службу поддержки Samsung .
б) на смартфоне стоит неоригинальная прошивка;
в) смартфон не поддерживает Samsung Pay.
В Samsung Pay нажмите «Вход».
Войдите с учетной записью Samsung Account.
Если у вас нет учетной записи, нажмите «Регистрация» и создайте её.
Нажмите «Не сейчас».
Настройте способ подтверждения операций – по отпечатку пальца, радужке глаз (если поддерживается смартфоном) или по PIN-коду Samsung Pay.
Источник