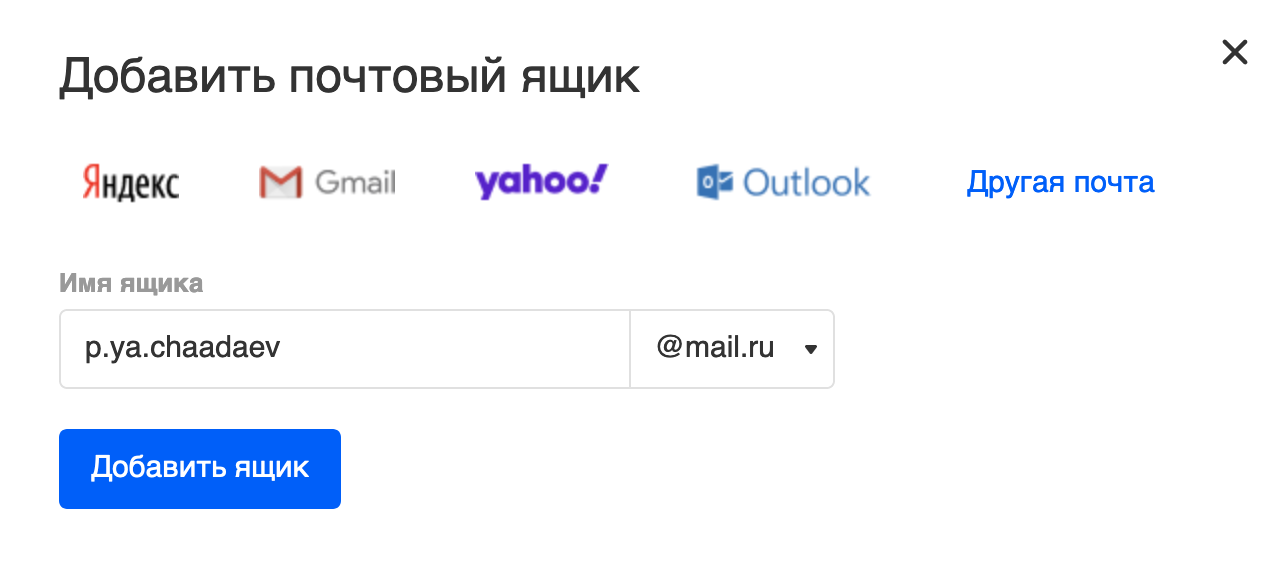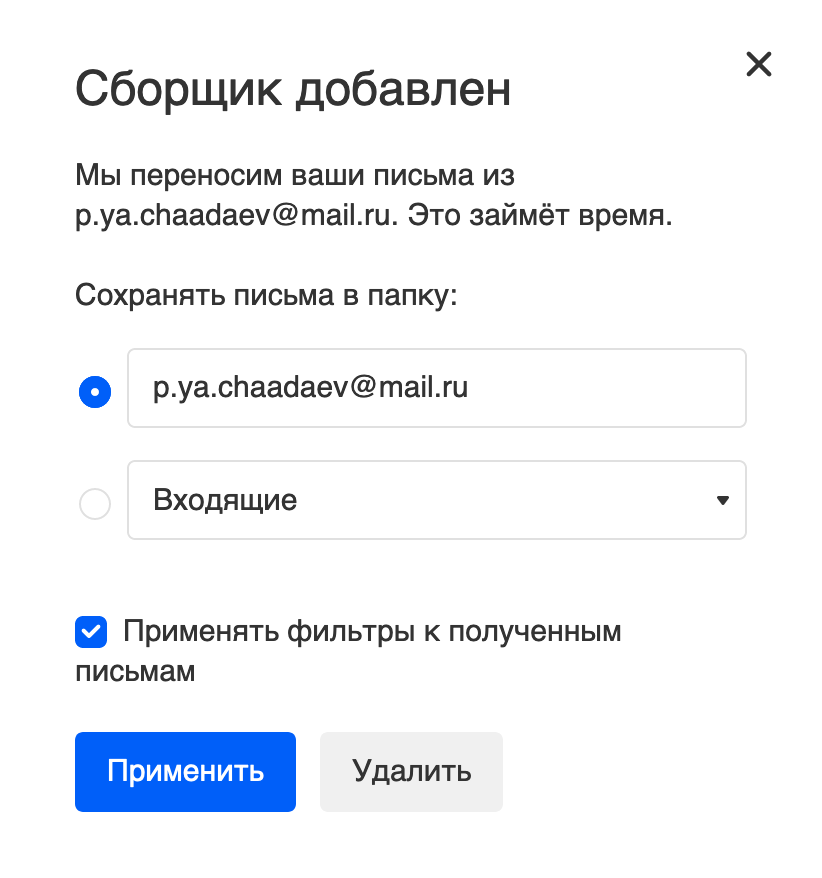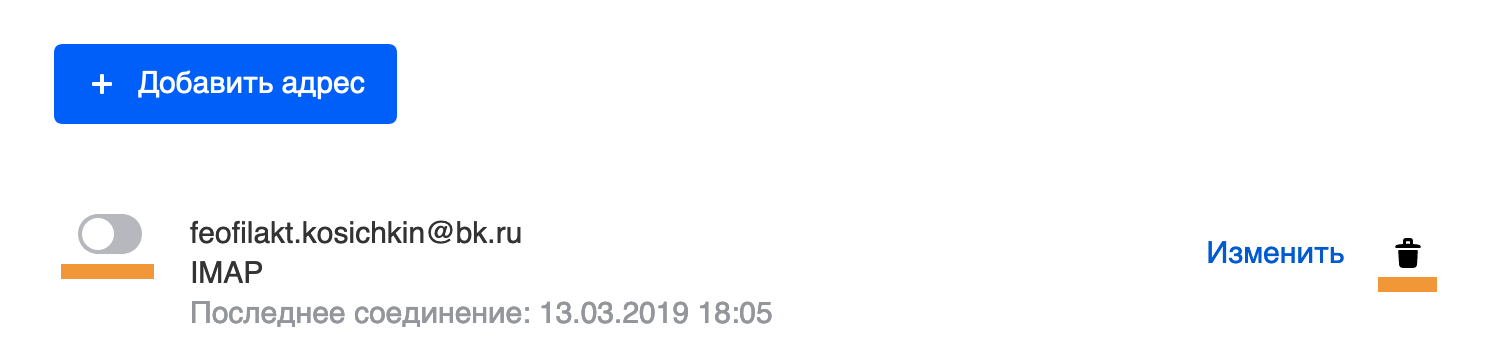- Настройка сборщика почты в яндексе
- Шаг 1
- Шаг 2
- Шаг 3
- Шаг 4
- Шаг 5
- Как настроить сбор почты на Яндекс с любых других ящиков?
- Процесс настройки сбора почты в сервисе Яндекс.
- Как посмотреть отдельно все письма, собираемые из подключенной почты?
- Как изменить настройки или отключить сбор почты с определённого ящика?
- Заключение.
- Как настроить сбор почты с другого ящика
- Включить сборщик писем
- Отключить и удалить сборщик
- Настройка сбора писем на почте Mail.ru!
- Процесс настройки сбора почты в сервисе Mail.ru
- Как отдельно увидеть все письма с подключенной почты?
- Настройка созданного сборщика писем, его отключение и включение
- Заключение
Настройка сборщика почты в яндексе
Шаг 1
Для того, чтобы настроить сбор почты со стороннего почтового ящика требуется зайти в почтовый ящик, в котором будет настроен сборщик. Далее кликните по кнопке «Настройка» (находится в верхнем правом углу).
Шаг 2
В открывшей странице кликните по кнопке «Сбор почты с другого ящика» .
Шаг 3
В открывшейся странице требуется заполнить поля для настройки сбора почты.
Пункт «Забирать почту из ящика»
В поле «E-mail» введите полностью имя почтового ящика, с которого будет забираться письма, в поле «Пароль» соответствующий пароль для этого ящика.
Пункт «параметры вашего почтового сервера»
в поле «логин» введите тоже значение, что и в поле «E-mail», то есть имя почтового ящика,
в поле «Сервер» введите pop3.megagroup.ru (в случае, если почтовый ящик располагается на почтовом сервере Megagroup.ru),
в поле «Порт» введите значение 110.
Далее кликните по кнопке «Включить сборщик».
Обратите внимание, регистр символов очень важен! Поэтому адрес электронной почты, нужно вводить маленькими буквами. Особенно важно соблюдать регистр, при вводе пароля. Если в пароле, (например: a8sH3mH0f) имеются большие буквы, то написание маленькими буквами (например: a8sh3mh0f) недопустимо!
Шаг 4
Если все значение введены верно, то откроется страница, на которой Вы можете настроить параметры сбора. Данные параметры настраиваются индивидуально, как Вам удобнее. После этого кликните на кнопку «Сохранить изменения» .
Шаг 5
После этого у Вас должна открыться страница, на которой будет отображаться подключенный почтовый ящик.
Источник
Как настроить сбор почты на Яндекс с любых других ящиков?
В прошлый раз я начал серию статей о сборе почты с нескольких различных ящиков, созданных даже на разных сервисах, в один основной ящик, который пользователь постоянно контролирует и ему проще работать только с ним одним, нежели чем отдельно просматривать все свои электронные ящики. Подробнее о необходимости сбора почты и о её реализации на сервисе GMail, читайте вот здесь.
Эту серию статей я планирую пока что на 3 статьи. Сегодня расскажу о настройке сбора почты в не менее известном почтовом сервисе — Яндекс.
Сбор почты с других аккаунтов в Яндекс настраивается так же просто как и в других сервисах.
Процесс настройки сбора почты в сервисе Яндекс.
Чтобы подключить возможность собирать всю почту в ваш ящик на Яндекс с любых ваших аккаунтов на этом же или других почтовых сервисах в первую очередь войдите в свой аккаунт на Яндекс, который будет являться основным. Именно в него будете собирать почту с других ящиков.
Откройте раздел настроек почты и выберите “Сбор почты с других ящиков”.
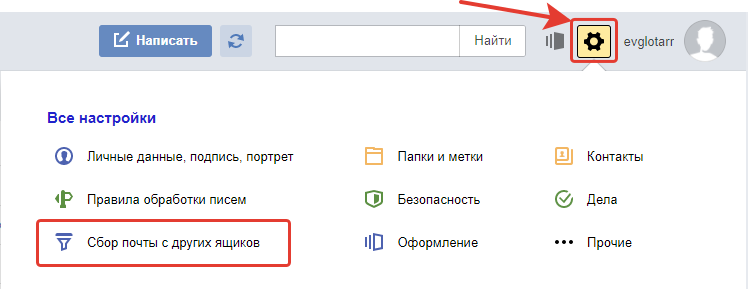
Собирать почту вы можете с любых ящиков, расположенных на любых почтовых сервисах, а не только с ваших почт, расположенных на том же сервисе Яндекс!
В примере для этой статьи будет показан процесс сбора писем с почты Mail.ru.
Введите полный адрес электронной почты, откуда будете собирать письма и пароль от неё, после чего нажмите “Включить сборщик”.
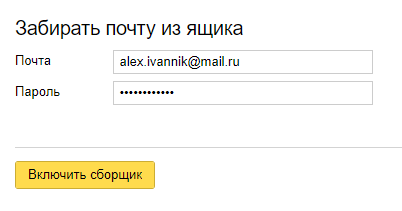
Если вы указали верные логин и пароль от почты, то в следующем окне появится сообщение об успешном соединении и здесь можно произвести некоторые настройки сбора писем. К примеру, вы можете присвоить собираемым письмам метку, а также отображать старые пересылаемые письма как прочтённые. Отметьте нужные вам опции после чего внизу укажите ещё раз пароль [1] от вашей второй почты и нажмите “Сохранить изменения” [2]. Почта начнёт собираться минут через 10.
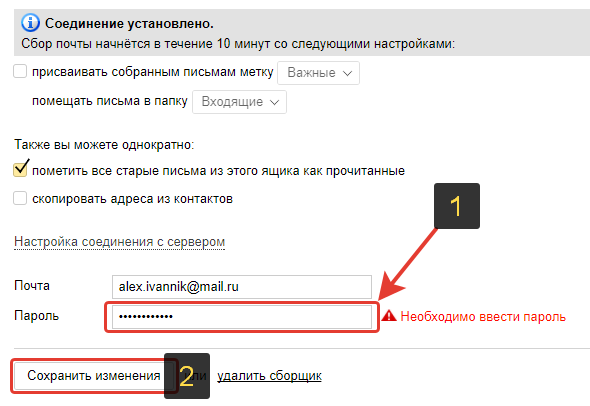
В этом окне настроек у вас не получится выбрать отдельную папку для сбора писем с подключённого ящика. Изначально будет указана папка “Входящие” и она не меняется. Это связано с тем, что изначально почта собирается по протоколу IMAP и этот протокол копирует полностью структуру папок с подключенной вами почты.
Если 2 варианта заставить всё-таки собираемую почту сортироваться по папкам:
Изменить настройки сбора почты и поставить протокол POP3, вместо IMAP (который задаётся изначально);
Настроить позже фильтрацию писем, т. е. создать условие, при котором получаемая почта будет попадать в нужную вам папку, минуя “Входящие”.
Второй вариант, думаю, более предпочтителен, особенно для новичков, чтобы не ковыряться в настройках соединения с другой почтой.
Теперь все письма, поступающие на подключённую вами почту, будут стекаться в текущую, которая является вашей основной. И тогда уже нет надобности заходить отдельно во вторую почту для проверки новых писем в ней.
Как посмотреть отдельно все письма, собираемые из подключенной почты?
После добавления почты, вы увидите ярлык с её названием слева под папками для писем. Пример:
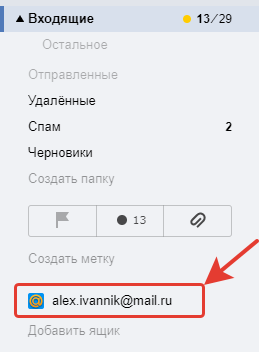
Кликнув по этому ярлыку вы увидите отдельно все письма из подключённого ящика.
Как изменить настройки или отключить сбор почты с определённого ящика?
Если вам нужно что-либо поменять в настройках сбора почты из добавленного ящика, то вы можете это сделать там же в настройках почты Яндекса, через раздел “Сбор почты с других ящиков”.
Если нужно выключить или снова включить сбор почты с определённого подключённого ящика, нажмите на переключатель “Вкл. / Выкл.” [1] в списке подключённых ящиков.

Если нужно открыть настройки сбора почты, кликните по названию ящика [2], после чего кликните по появившейся ссылке “Настроить”. В результате откроется такое же окно настроек, как при подключении почты (см.выше).
Заключение.
В заключение хочу отметить, что обычно со сбором электронной почты в сервис Яндекс проблем никаких нет и ничего не нужно настраивать во второй почте (которую подключаете). Но есть очень капризный сервис по имени GMail 🙂 Вот при его подключении (причём не только к Яндекс, но к даже к самому себе) очень часто возникают проблемы и связано это с повышенной безопасностью этой гугловской почты. Нет, не спорю, безопасность — это хорошо! Но иногда это достигает уровня маразма, например, когда Gmail блокирует подключение к своему же второму ящику GMail, причём вход в оба выполнен с одного компьютера и одного IP :)) О подобных проблемах именно с подключением почт Google я расскажу в отдельной статье.
Сделай репост – выиграй ноутбук!
Каждый месяц 1 числа iBook.pro разыгрывает подарки.
- Нажми на одну из кнопок соц. сетей
- Получи персональный купон
- Выиграй ноутбук LENOVO или HP
—> LENOVO или HP от 40-50 т.р., 8-16ГБ DDR4, SSD, экран 15.6″, Windows 10
Источник
Как настроить сбор почты с другого ящика
Если у вас есть почтовые ящики на других почтовых сервисах, настройте сборщик писем. Письма с указанного ящика будут приходить в вашу почту, и вся информация сохранится в одном месте.
Чтобы сборщик работал корректно, вы должны его настраивать, находясь в аккаунте Mail.ru.
Не настраивайте кольцевые сборщики: из одной почты в другую — и обратно. Иначе вместе с письмами из другого ящика вам будут возвращаться копии уже имеющихся писем. Рассказываем , как удобно организовать просмотр писем в других ящиках из любой почты.
Включить сборщик писем
- Перейдите
→ «Все настройки» → «Почта из других ящиков».
- Нажмите
.
- Нажмите на логотип сервиса, на котором расположен почтовый ящик, или нажмите «Другая почта».
- Нажмите «Добавить ящик».
Настройте сборщик: выберите, в какую папку сохранять письма и применять ли фильтры.
Если сбор писем настроен по протоколу IMAP, вы сможете отвечать на письма с того ящика, на который отправлено письмо.
Отключить и удалить сборщик
Перейдите 
Нажмите на переключатель чтобы он стал серым 

Чтобы удалить сборщик из списка папок, удалите сначала папки внутри, а затем саму папку сборщика.
Источник
Настройка сбора писем на почте Mail.ru!
Продолжаю серию статей о функции сбора почты на один основной электронный ящик с любых других, расположенных на любых почтовых сервисах. В прошлой статье речь шла о настройке сбора почты на сервисе Яндекс, что делается проще простого. А в этой статье я расскажу о том как сделать то же самое в еще одном, не менее популярном на сегодняшний день сервисе — Mail.ru, где по-прежнему многие держат свой основной ящик электронной почты, несмотря на то, что, к примеру, сервис GMail имеет явные преимущества (о настройке сбора почты в Gmail рассказано здесь »). Но как говорится, каждому своё и это порой просто дело привычки 🙂
Настроить сбор почты в сервисе Mail.ru также просто, как, к примеру, на Яндексе. Буквально несколько простых шагов и всё будет готово, почта начнет перетекать из подключенных вами ящиков в один, на Мэйле.
Процесс настройки сбора почты в сервисе Mail.ru
В первую очередь войдите в свой аккаунт на Мэйле, куда будете собирать почту с других электронных ящиков и откройте раздел “Письма” (там и расположена почта).
Теперь нужно перейти в настройки почты. Для этого нажмите вверху кнопку “Ещё” и выберите “Настройки”.
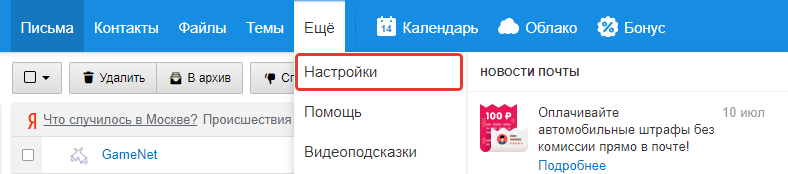
Также открыть настройки можно, кликнув в правом верхнем углу по адресу вашей почты и выбрав затем “Настройки почты”.
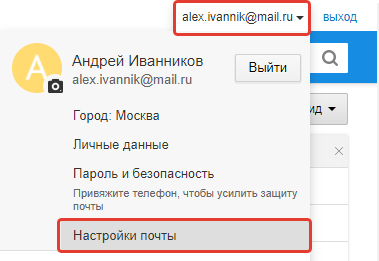
Затем перейдите в раздел “Почта из других ящиков”.
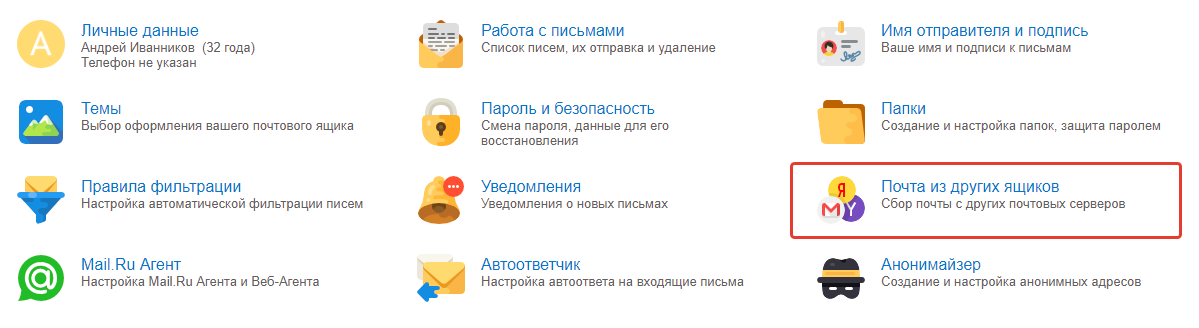
Откроется первое окно подключения второго ящика электронной почты.
Напомню, что второй ящик электронной почты, с которого вы хотите собирать письма, может быть расположен на любом сервисе, а не только на Мэйле!
В примере для данной статьи будет рассмотрено подключение ящика, расположенного на сервисе Яндекс.
В этом окне вам нужно указать логин и пароль от почты, которую подключаете. Если подключаемый вами ящик находится на одном из перечисленных ниже сервисов, то нажмите соответствующую кнопку вверху [1], ниже введите полный адрес подключаемой почты [2] и нажмите “Добавить ящик” [3]:
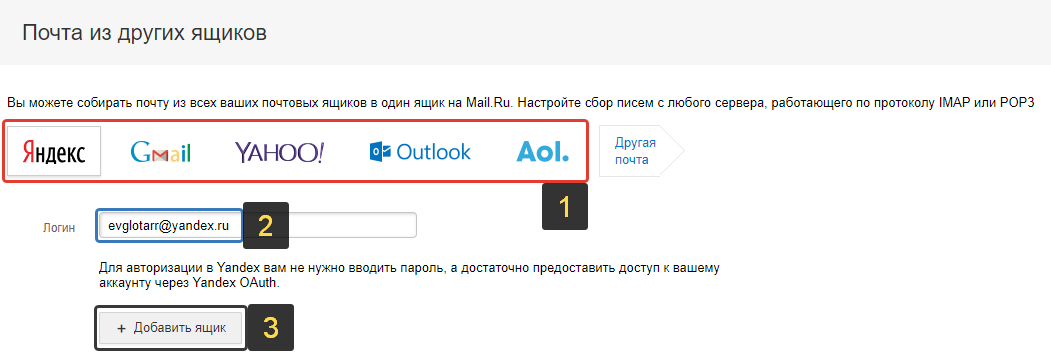
Если ящик который вы хотите подключить расположен на каком-то другом сервисе (не из списка выше), то нажмите вверху кнопку “Другая почта”, после чего нужно ввести полный адрес подключаемой почты, пароль от неё и нажать “Добавить ящик”.
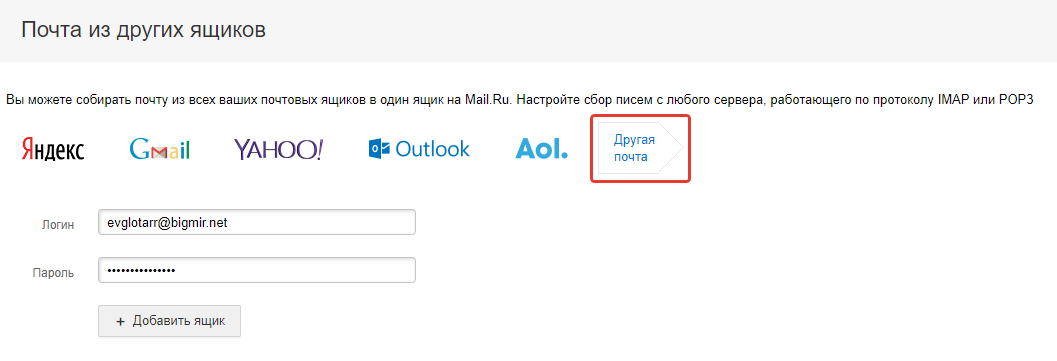
Если вы не зашли ещё в этом браузере во вторую свою почту, которую подключаете, то в следующем окне нужно будет ввести логин и пароль от неё. Пример:
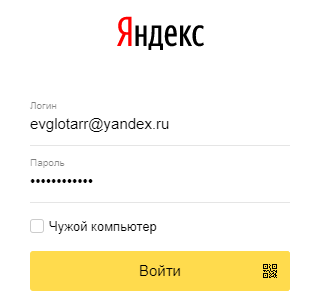
После этого нажимаете “Разрешить” (вы разрешаете почте на Mail.ru использовать некоторые данные подключаемой второй почты).
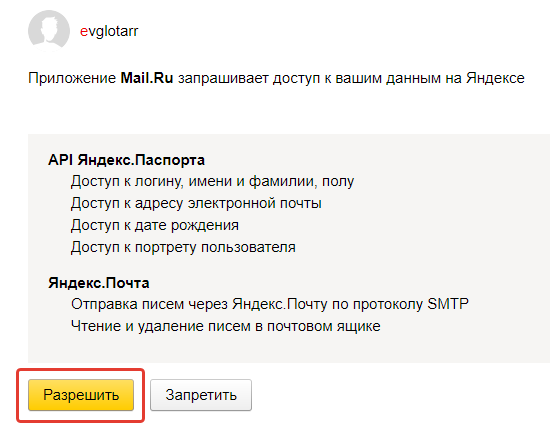
Если всё прошло как нужно, то получите сообщение о том что сборщик добавлен. Теперь нужно выбрать, в какую папку собирать почту [1]: в специально созданную папку по имени подключенной вами почты или во входящие. Решать вам, но, на мой взгляд, удобнее, когда почта, собираемая с другого ящика, идёт в отдельную папку. Так или иначе, потом это можно настроить при помощи фильтрации писем.
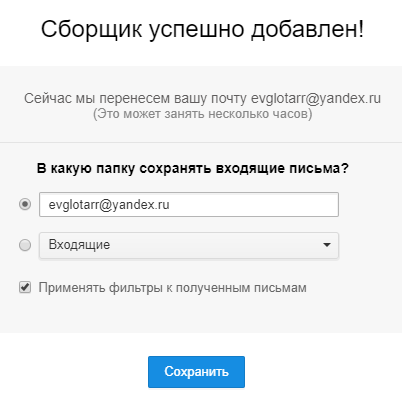
Опция “Применять фильтры к полученным письмам”, означает, что все фильтры, которые у вас уже настроены в основной почте на Мэйл, будут также действовать и для почты, получаемой из подключённого ящика. Отключать или нет — решать вам.
После этого нажмите “Сохранить”.
Всё, сборщик писем настроен! Теперь в течение нескольких минут (иногда процесс затягивается, если писем на подключённой почте очень много) почта со второго ящика начнёт стекаться в ваш основной.
Таким вот образом вы можете подключить для сбора сколько угодно почт.
Как отдельно увидеть все письма с подключенной почты?
Отдельно посмотреть письма вы можете в том случае, если при настройке сбора почты в Mail вы указали, что письма нужно собирать в отдельную папку с названием подключаемого ящика. В таком случае откройте эту папку и увидите все нужные письма. Пример:
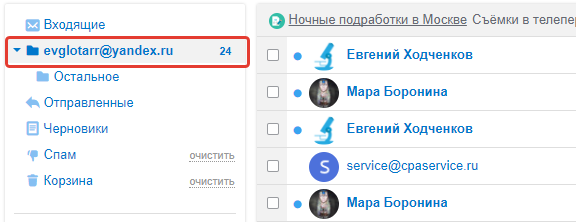
Если же вы сразу не настроили поступление писем в отдельную папку, то можете настроить в любой время, открыв созданный сборщик (об этом ниже).
Настройка созданного сборщика писем, его отключение и включение
Иногда может потребоваться внести изменения в настройки созданного вами сборщика писем в Мэйле, а также отключить его или включить снова.
Это можно сделать там же в разделе “Настройки” — “Почта из других ящиков”, где вы изначально создавали свой сборщик писем.
Здесь вы увидите созданный сборщик. Если требуется его отключить или снова включить, нажмите на соответствующий переключатель [1]. Если нужно открыть настройки сборщика, нажмите “Изменить” [2].
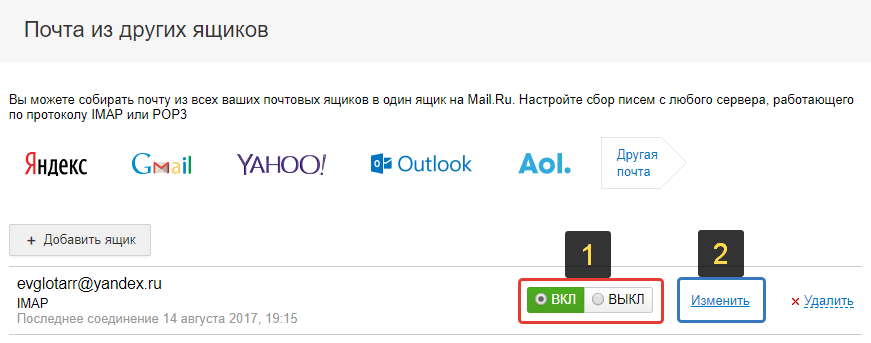
И откроются такие же настройки сборщика писем, как и на этапе его создания (см. выше).
Заключение
Как видите, настроить сбор почты на Mail.ru с других ваших ящиков — раз плюнуть. Таким вот образом, вы можете подключать множество ящиков для удобства, если, к примеру, создали их несколько для разных целей. Моё мнение — фишка удобная и если Мэйл ваша основная почта, но есть и другие, то почему бы не настроить такой сборщик 🙂
Сделай репост – выиграй ноутбук!
Каждый месяц 1 числа iBook.pro разыгрывает подарки.
- Нажми на одну из кнопок соц. сетей
- Получи персональный купон
- Выиграй ноутбук LENOVO или HP
—> LENOVO или HP от 40-50 т.р., 8-16ГБ DDR4, SSD, экран 15.6″, Windows 10
Источник




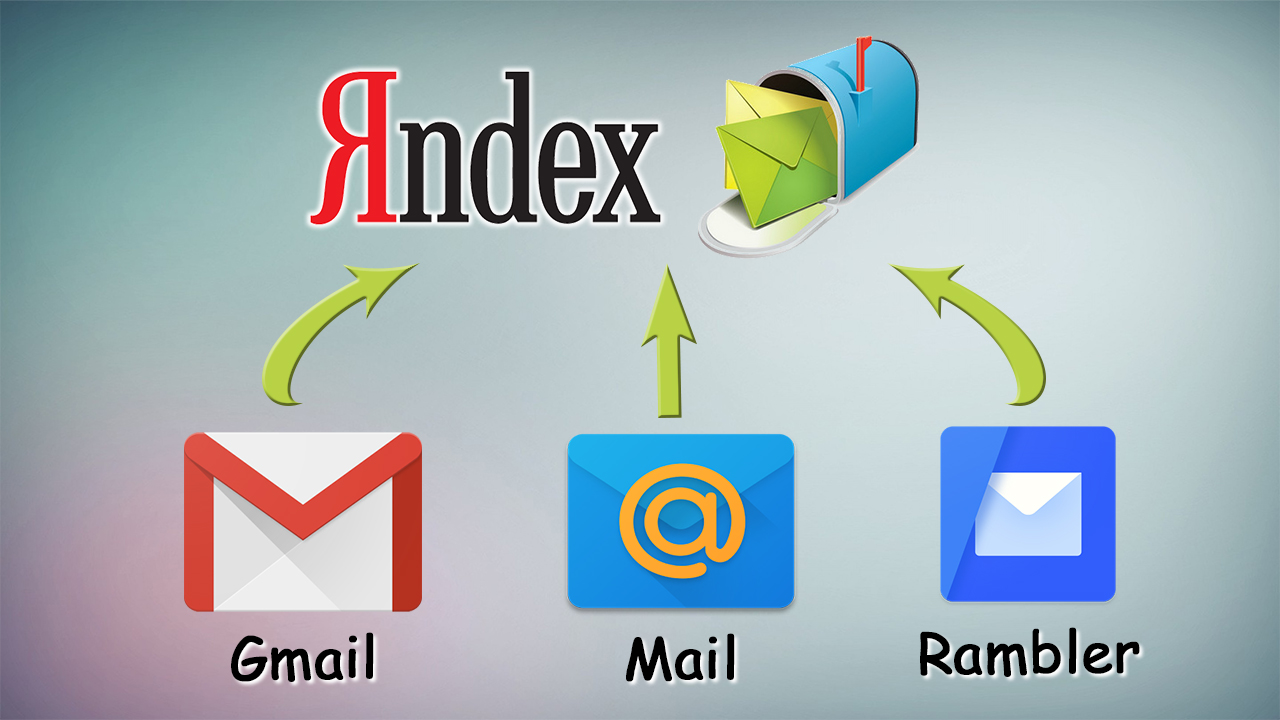
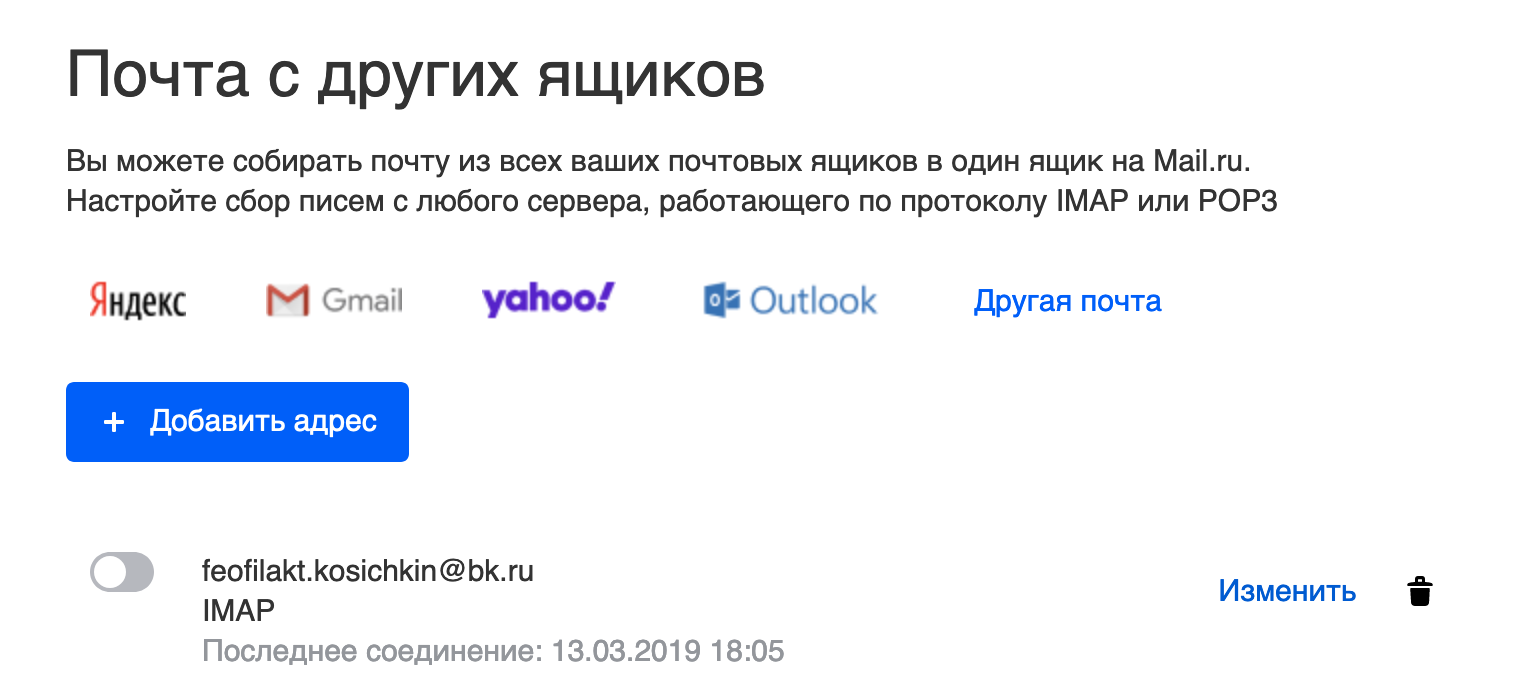
 .
.