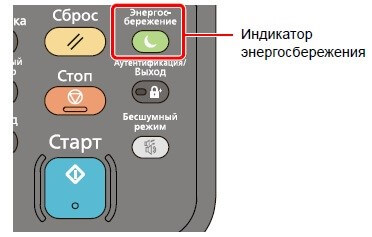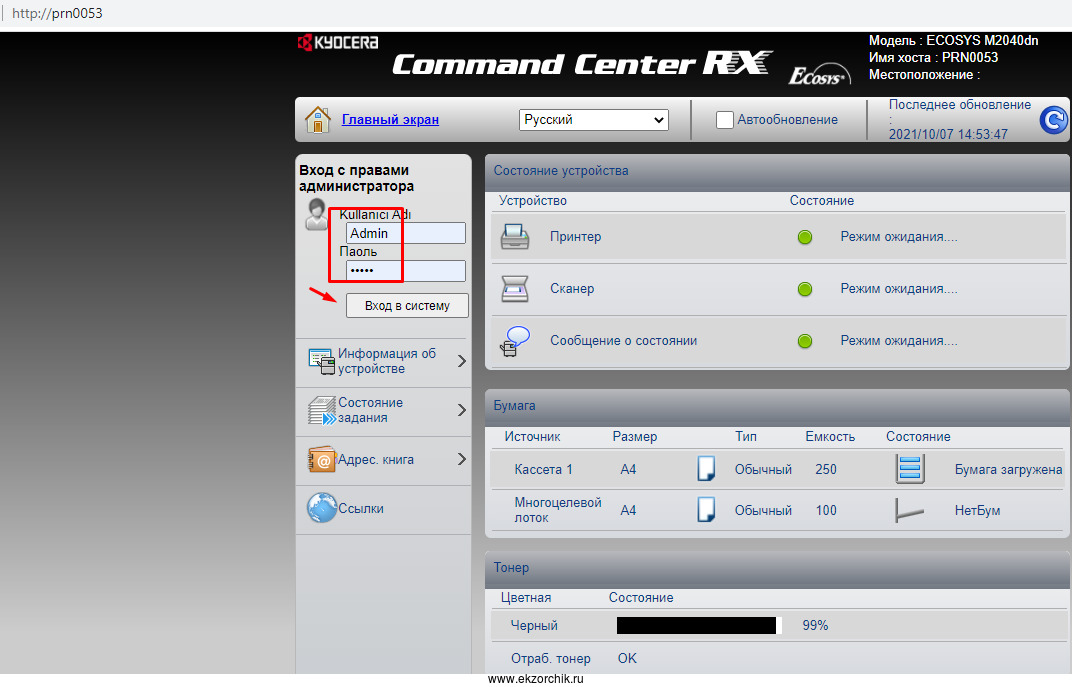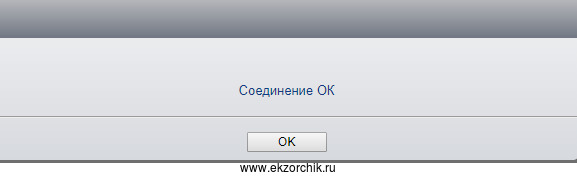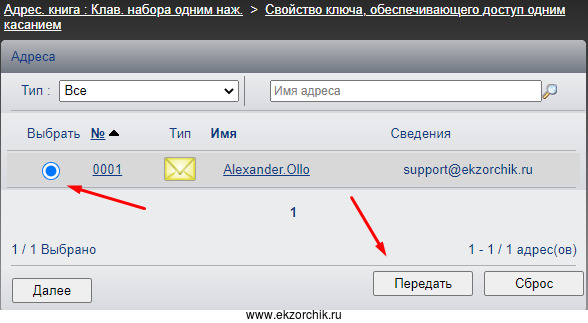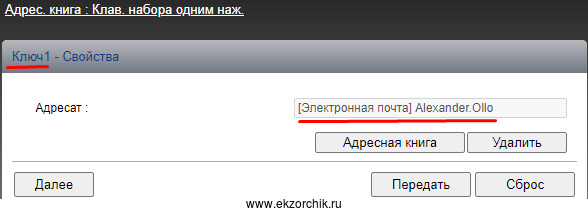Как настроить scan to email
МФУ Kyocera Ecosys M2835dw представляет возможность сканирования и отправки документов на email. Но для того, чтобы это сделать надо разбираться в мудреном руководстве. Большое количество людей делают одно и тоже, разбираются в мануале, тратят на это время. Затем нужно показать еще большему количеству людей как это делать. Ниже представлена небольшая инструкция, которая описывает процесс сканирования и отправки документов на email в доступном виде.
Инструкция МФУ Kyocera Ecosys M2835dw – сканирование и отправка документа на email
- Нажимаем кнопку «Энергосбережение». При этом аппарат включится.
- Устанавливаем документ для сканирования на стекло (сканируемой стороной вниз) или в автоподатчик.
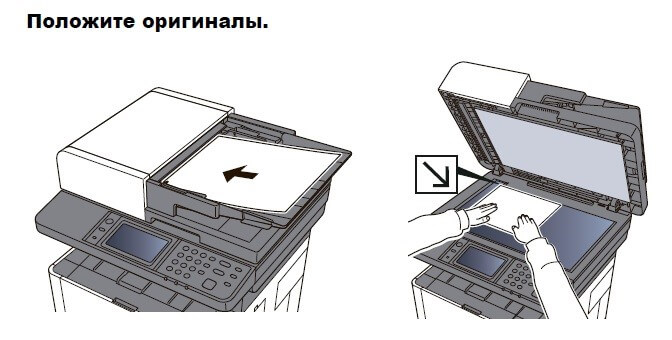
Не используйте с автоподатчиком оригиналы следующих типов. В противном случае возможно замятие оригиналов или загрязнение автоподатчика оригиналов:
- Края оригиналов со скобами скоросшивателя или скрепками (Перед загрузкой удалите все скрепки или скобы скоросшивателя, распрямите замятости, складки или загнутые уголки. Несоблюдение этого правила может привести к застреванию оригиналов);
- Оригиналы со следами клея или с клейкой лентой;
- Оригиналы с вырезанными фрагментами;
- Скрученный оригинал;
- Оригиналы со складками (разравнивайте складки перед загрузкой; несоблюдение этого правила может привести к застреванию оригиналов);
- Копировальная бумага;
- Мятая бумага.
- Нажимаем кнопку «Главный экран».
- На главном экране выбираем «Передать».
- Затем выбираем «Адресная книга».
- Далее выбираем из списка тех пользователей, кому будет отправлен отсканированный документ (устанавливаем галочки напротив нужных пользователей). Пролистывание экрана осуществляется стрелками вниз-вверх. После того, как будут выбраны все адреса, на которые будет отправлен отсканированный документ, нажимаем «ОК».
- Для начала сканирования документа и отправки на выбранный адрес, нажимаем кнопку «Старт».
- Произойдет сканирование и отправка оригиналов документов выбранным пользователям. Отсканированный документ будет отправлен на выбранный почтовый адрес (для отправки документа необходимо настроить отправку почты и заполнить адресную книгу).
Источник
Помогите настроить отправку сканов на E-MAIL
| Назначен ответственным: | Ответственный не назначен |
| Создано: | oleglykov в Втр, 11.11.2014 — 17:21 |
| Статус: | Решен | Тип запроса: Проблема | Приоритет: Высокий |
| Case ID: | МФУ Kyocera: 579-3493 |
| Последнее изменение: | ср, 12.11.2014 — 14:45 |
Добрый день проблема отправки сканов на почту. Мне нужно настроить отправку с ящика mail.ru, можно и yandex. Что делаю не так не пойму. Может какой мануал подробный есть, весь net перелопатил ничего толкового не нашел. Что я только не делал, танец с бубном как не странно тоже не помог. На ftp тоже отправлять не хочет. На SMB отправляет нормально. Помогите люди добрые.
Информация об оборудовании пользователя
Ответы
Именно по этому аппарату точно описать нет возможности Но по аналогии с другими (суть та же)
-1. Настройка параметров сканирования в почту через Command Сenter
1.1 Заходим в Command Center под администратором (Admin — Admin) используя IP адрес аппарата сейчас это 192.
1.2 Через пункт меню– АДРЕСНАЯ КНИГА – АДРЕСНАЯ КНИГА АППАРАТА создаем пользователя, через которого будем сканировать на почту – например, имя пользователя – YANDEX
1.5 Включаем протокол SMTP (этот также можно сделать в меню СИСТЕМА на самом аппарате)
1.6 Порт по умолчанию – 465. При необходимости его открытость можно проверить командой TELNET.
1.7 В поле Имя Сервера SMTP вводим IP адрес 93.158.134.38 (или другой актуальный адрес для Яндекса)
Указываем свой логин и пароль на Яндекс-почте
SMTP security указываем как SSL / TLS
ВАЖНО . Поле SENDER ADDRESS должно совпадать с полем Login User name (иначе может возникнуть ошибка 3101)
1.8 Переходим и настраиваем параметры безопасности NETWORK SECURITY SETTINGS — SSL
1.11 Нажимаем на ТЕСТ и потом если всё ОК на ПЕРЕДАТЬ (SUBMIT).
1.12 Приступаем к сканированию – на аппарате нажимаем кнопку ПЕРЕДАТЬ — E-MAIL и потом – АДРЕСНАЯ КНИГА
1.13 Выбираем пользователя YANDEX нажимаем ОК, ОК
1.14 Закладываем в аппарат оригиналы для сканирования , нажимаем СТАРТ
1.15 На компьютере открываем почтовую программу и находим файл , посланный от имени вашей учетной записи в YANDEX
Источник
Настройка сканирования на почту с Kyocera Ecosys M2040DN
Сегодня я покажу, как настроить функцию сканирования на многофункциональном аппарате Kyocera M2040DN , а сканировать можно будет, как со стекла так и с автоподатчика с пересылкой отсканированного в почтовый ящик почтового сервера Exchange 2010 Version: 14.03.0248.002.
Со своей административной станции и рабочей учетной записи подключаюсь к Web-адресу МФУ которое подключил в порт на Mikrotik на который назначен VLAN 2 , также полученному адресу по DHCP настроено сопоставление доменного имени:
Prn0053.polygon.local = 192.168.2.35
Шаг №1: Открываем браузер https://prn0053.polygon.local
Шаг №2: Авторизуемся на МФУ
- Имя пользователя: Admin
- Пароль: Admin
и нажимаю «Вход в систему»
Шаг №3: Настройки Сети – Протокол – (Протоколы отправки) Параметры электронной почты – (POP3) Настройка пользователя POP3 – Параметры
Пользов. 1
Профиль пользователя 1: Вкл
- Адрес электронной почты: kyocera@ekzorchik.ru
- Имя сервера POP3: mail
- Номер порта POP3: 110
- Интервал ожидания сервера POP3: 10 сек
- Имя пользователя для регистрации: polygon\kyocera
- Пароль для регистрации:
И нажимаю «Передать»
Шаг №4: Настройка сети – Протокол – (Протоколы отправки)
- SMTP (передача эл. Почты): Вкл
После нажимаю «Параметры электронной почты»
(SMTP)
- Протокол SMTP: Вкл
- Имя сервера SMTP: mail
- Номер порта SMTP: 587
- Интервал ожидания сервера SMTP: 10 (сек)
- Протокол аутентификации: Вкл
- Аутентифицировать как: Пользователь 1 POP 3
- Безопасность SMTP: Выкл
Домен – ограничения – «Разрешить», нажимаю «Список доменов»: Домен 1: ekzorchik.ru
И разрешаю «Передать» , а затем «Далее»
(POP3)
- Протокол POP3: Вкл
- Интервал проверки: 15 мин
- Домен – ограничения: Разрешить, нажимаю «Список доменов»: Домен 1: ekzorchik.ru
(Настройки отправки электронной почты)
- Адрес отправителя: указываем kyocera@ekzorchik.ru
И нажимаю «Передать» , а после можно здесь же напротив «Проверка соединения» нажать на Тест – в ответ будет OK
Шаг №5: Произвожу настройку LDAP подключения к домен контроллеру дабы из него по указанному OU извлекать у пользователей почтовый ящик на который отправлять сообщение:
Настройка сети – Протокол – (Другие протоколы)
Нажимаю «Настройки внешней адресной книги»:
- Внешняя адресная книга 1: Вкл
Настройки внешней адресной книги 1: — Параметры – и меня перекидывает на «Адрес. Книга – Настройки внешней адресной книги»
- Имя внешней адресной книги: Contact Amigo
(Сервер LDAP)
- Имя сервера LDAP: polygon.local
- Номер порта LDAP: 389
- Интервал ожидания поиска: 60 сек
- Имя пользователя для регистрации: Kyocera
- Пароль для регистрации:
Проверка соединения: нажимаю Test
(Последовательность отображения)
- Режим отображения: Отображение имени.
- Настройки поиска 1:
- Отображ. Имя: E-mail
- Атрибут LDAP: mail
- Атрибут LDAP: mail
- Тип задания: Электронная почта
Дополнительное возвращаемое значение
- Отображ. Имя: E-mail
- Атрибут LDAP: mail
разрешаю «Передать» , а затем «Далее»
Шаг №6: Создаю контакт в «Адресной книге» МФУ
Открываем браузер https://prn0053.polygon.local
Адрес. Книга – Адресная книга аппарата – Добавить
- Номер: Произвольный или тот что присвоился при создании
- Имя: Alexander.Ollo
- Адрес электронной почты: support@ekzorchik.ru
разрешаю «Передать»
Шаг №7: Далее, как дополнение произвожу настройку чтобы сканировать можно было, переведя аппарат в режим «Отправить» и нажав на клавишу 1 подставлялся добавленный в Адресной книге мой почтовый адрес.
Открываем браузер https://prn0053.polygon.local – Адрес. Книга – Клав. Набора одним нажатием
Ключ 1: Параметры:

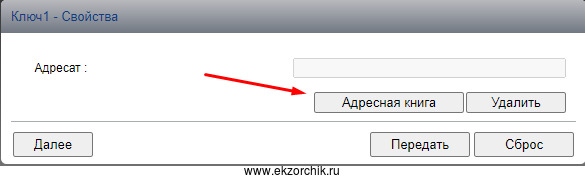
И нажимаю «Передать»
Нажимаю «Передать» тем самым выходя в меню «Адрес. Книга»
Шаг №8: Как происходит процесс сканирования на МФУ Kyocera M2040dn физически находясь рядом с ним:
Теперь выбрав «Отправить» — «Адресная книга» — Меню – 02 Выб. Вн.адрн.кн. – Выбр.адр.книгу: выбираю «Адресная книга» и вижу себя support@ekzorchik.ru , выбрав/найдя себя нажимаю «ОК» — «ОК» , на дисплее надпись «Готов к передаче» — значит нажимаю «Старт» , с автоподатчика или со стекла документ сканируется и на почту приходит отсканированный документ в формате PDF .
Теперь выбрав «Отправить» — Нажимаю клавишу 1 , на дисплее надпись «Готов к передаче» значит нажимаю «Старт» , с автоподатчика или со стекла документ сканируется и на почту приходит отсканированный документ в формате PDF .
А если выбрать «Отправить» — «Адресная книга» — «ОК», «ОК» — происходит подключение к внешней адресной книге Contact POLYGON и через управление стрелочками вверх/вниз находим нужного адресата, выбираем его и нажимаем «ОК» — «Старт»
Многие настройки в частности какая адресная книга будет по умолчанию можно через меню «Настройки устройства» — «Система»
Шаг №9: Чтобы экран на аппарате не гас:
«Настройки устройства» — «Энерогосбережение/таймер»
- Сеть: Вкл
- Счетчик реж. Ожидания: 120 мин
- Уровень энергосбереж: Обычное возобновление
- Таймер выключ: 1 неделя
- Правило выключ: Сеть: Выкл
- Правило выключ: Кабель USB: Выкл
- Правило выключ: Хост USB: Выкл
- Правило выключ: RAM-диск: Выкл
- Автоном.сброс.панели: Вкл
- Таймер сброса панели:90сек
- Таймер сканирования веб-служб для устройства (WSD): 90сек
И нажимаю «Передать»
Итого, задача по настройки функции сканирования на МФУ успешно выполнена. На этом я прощаюсь, с уважением автор блога Олло Александр aka ekzorchik.
Источник