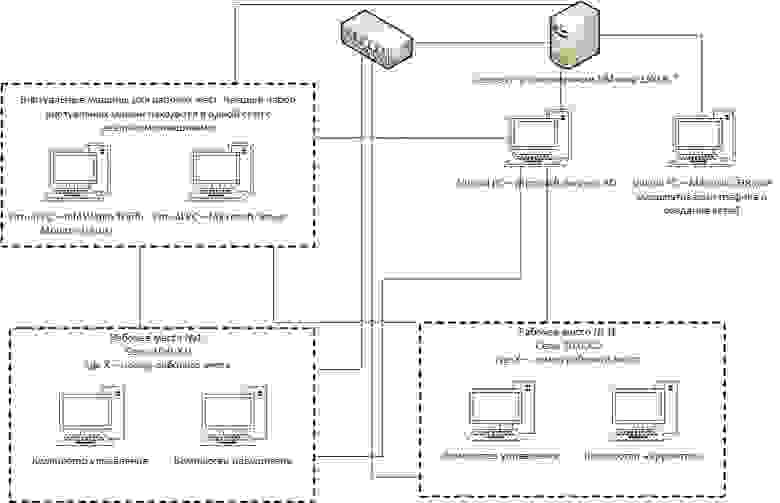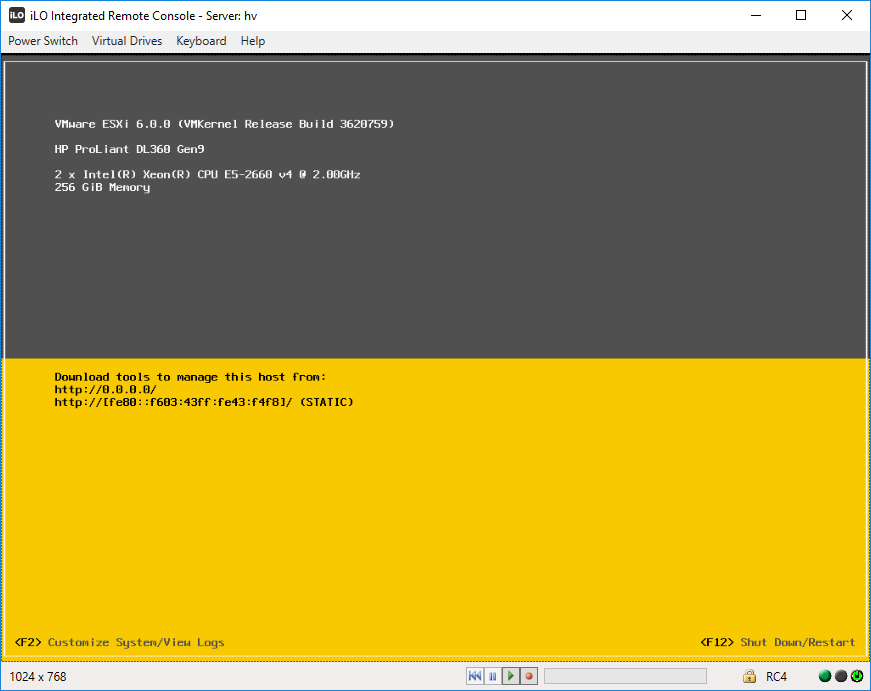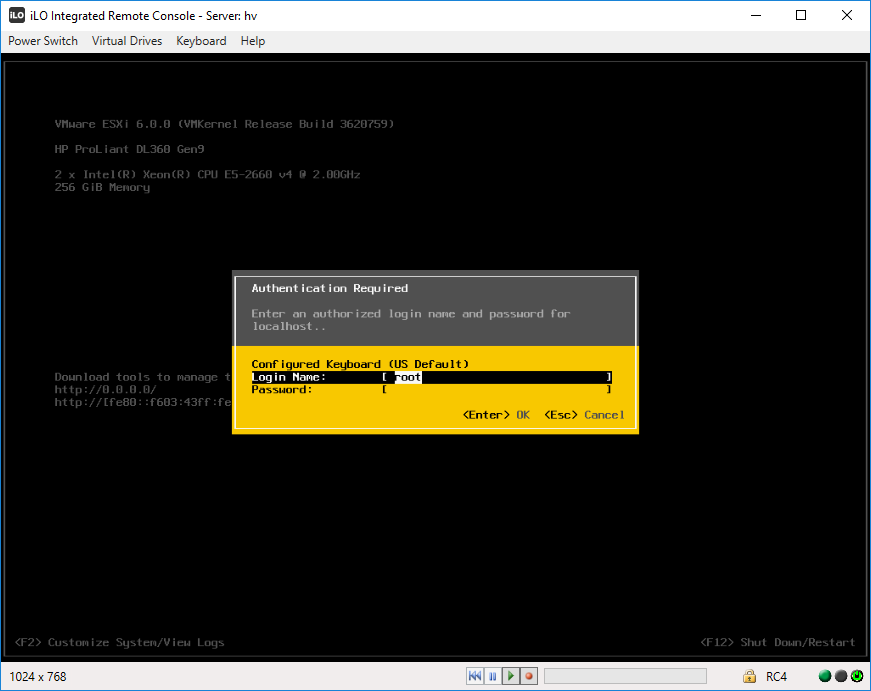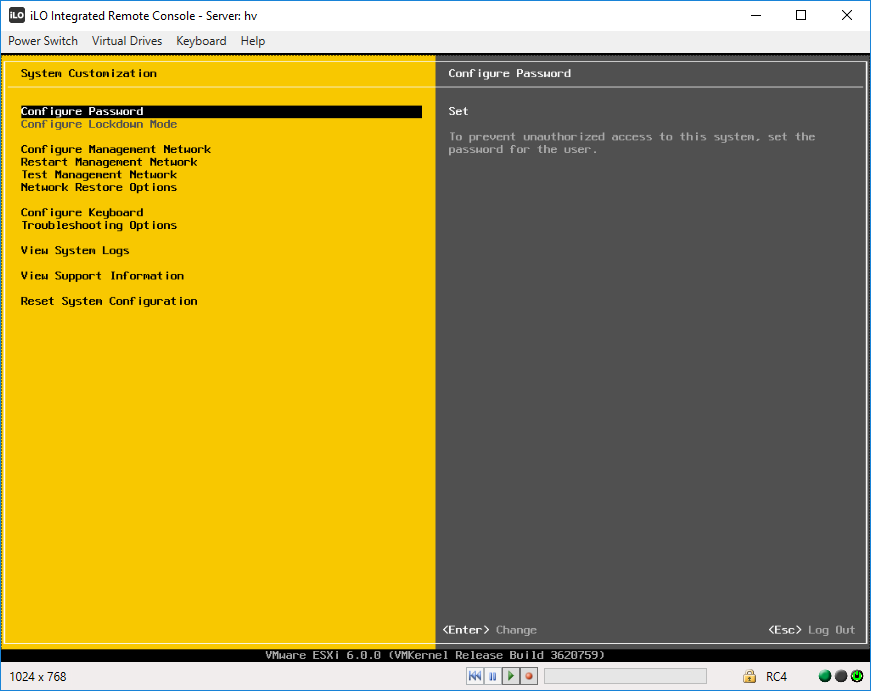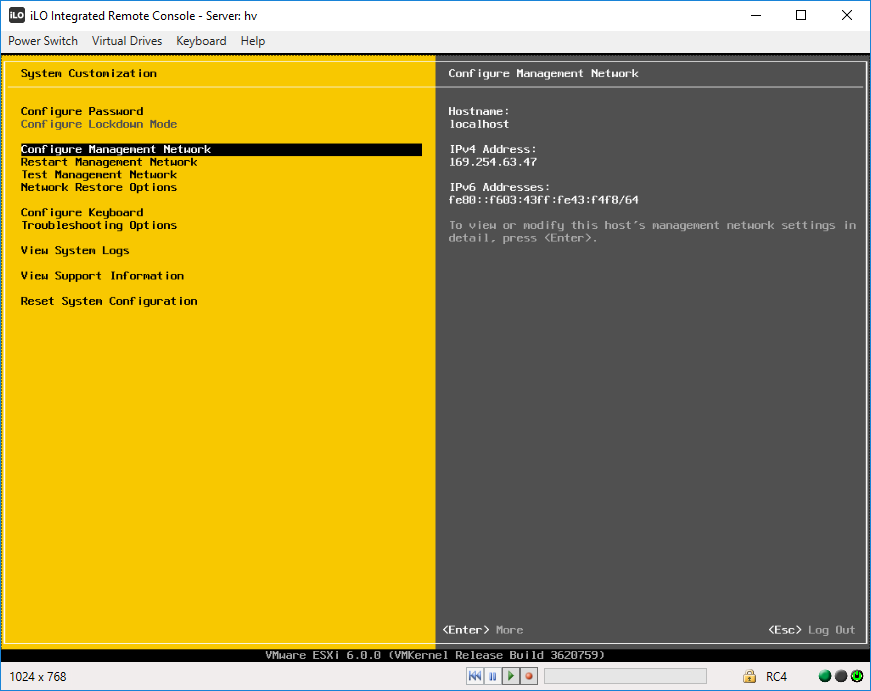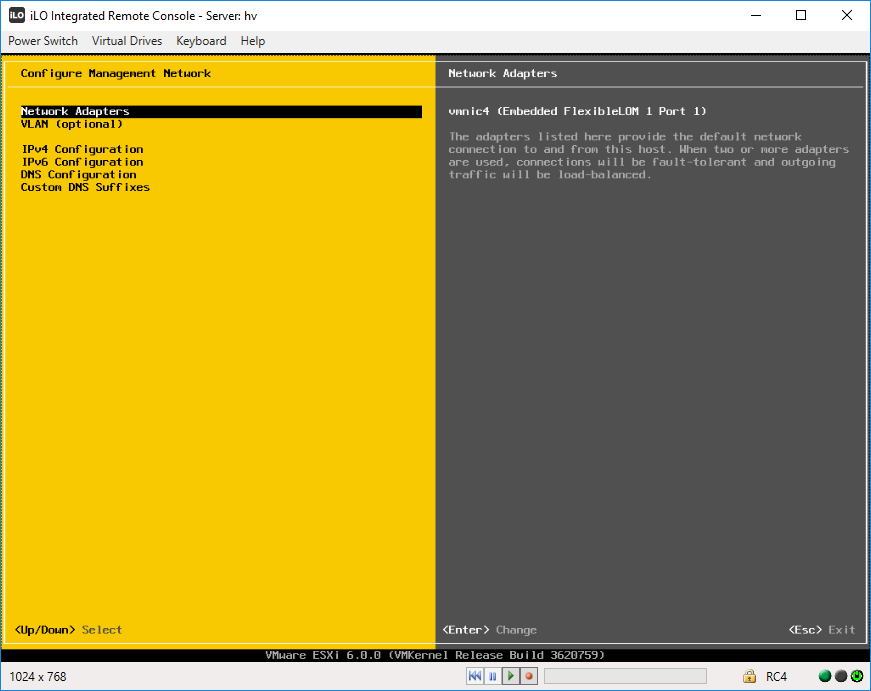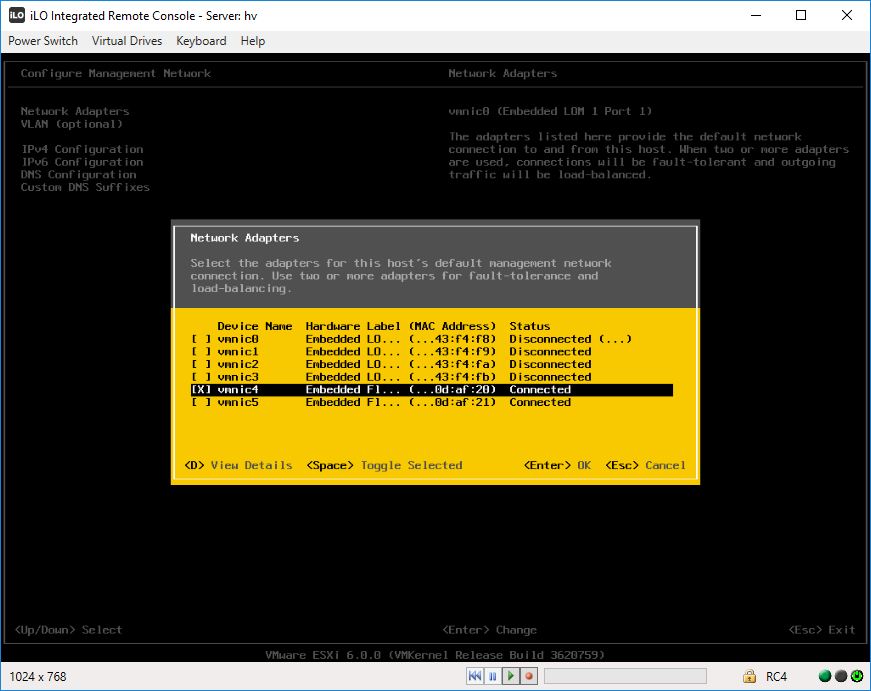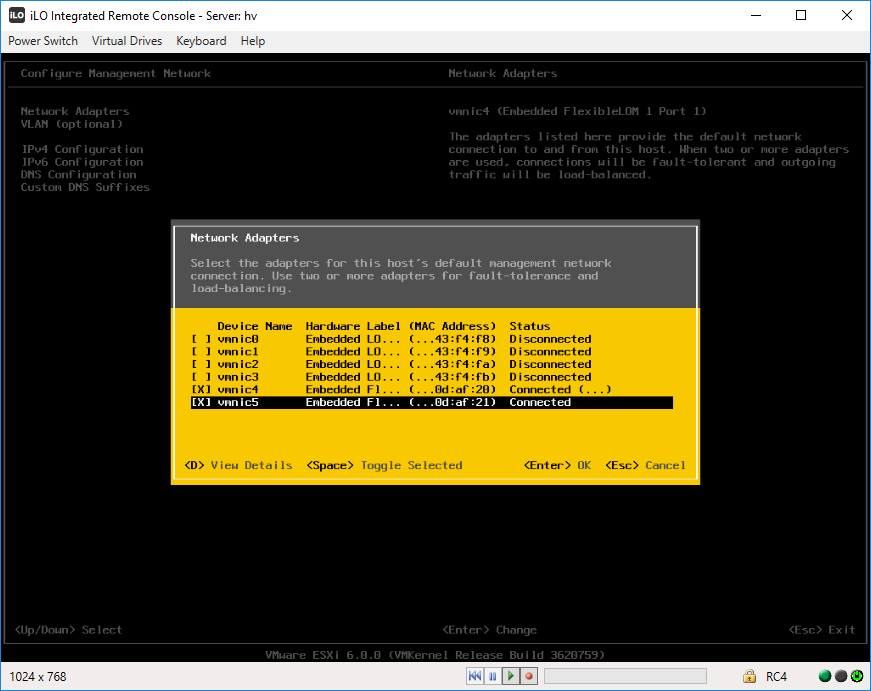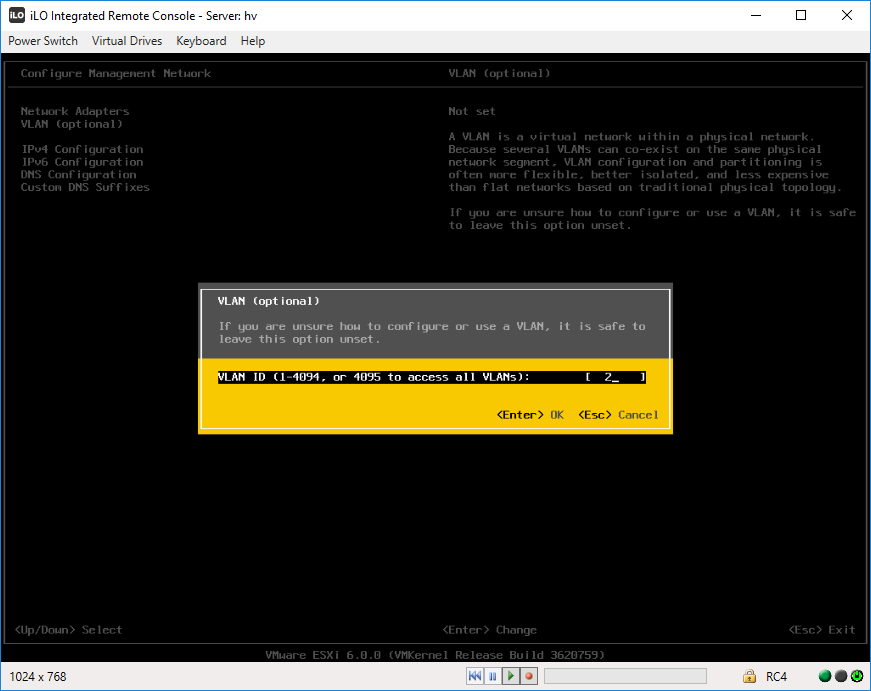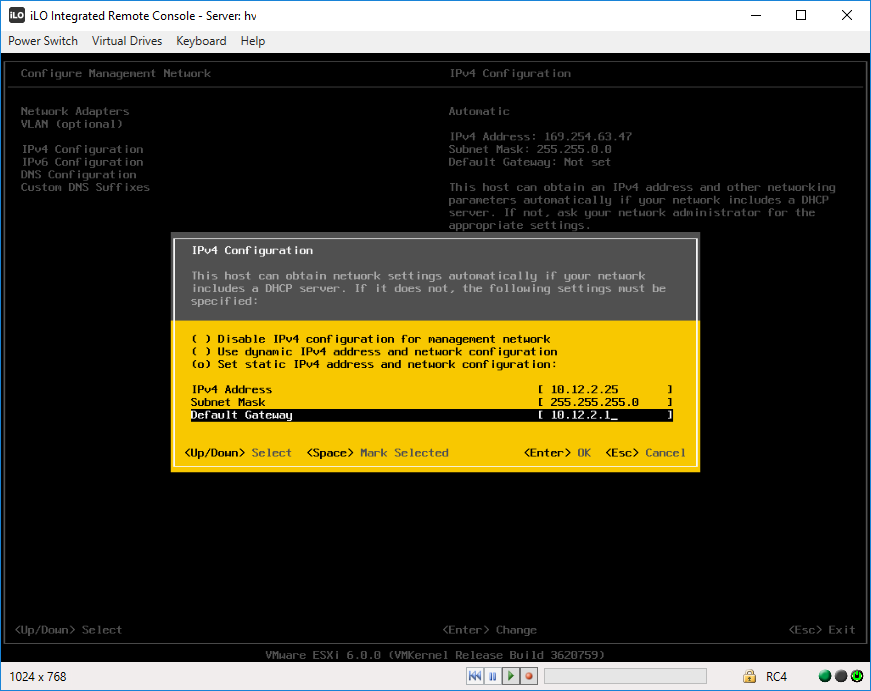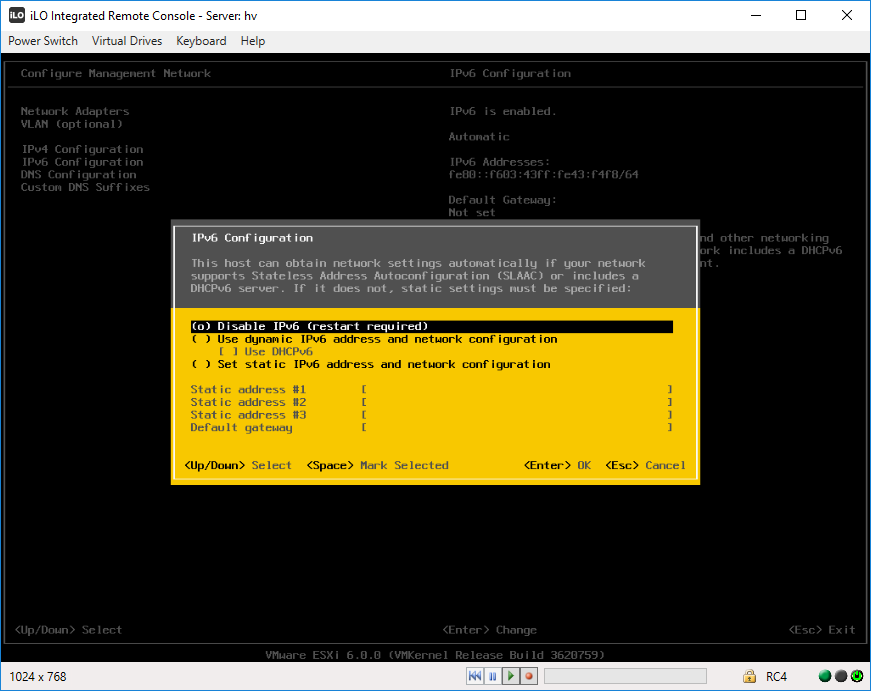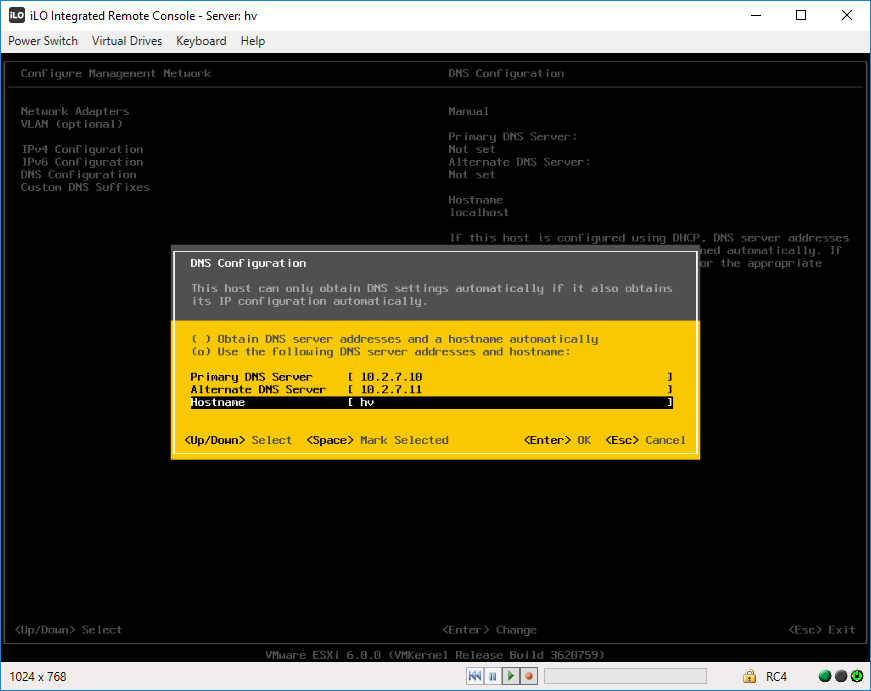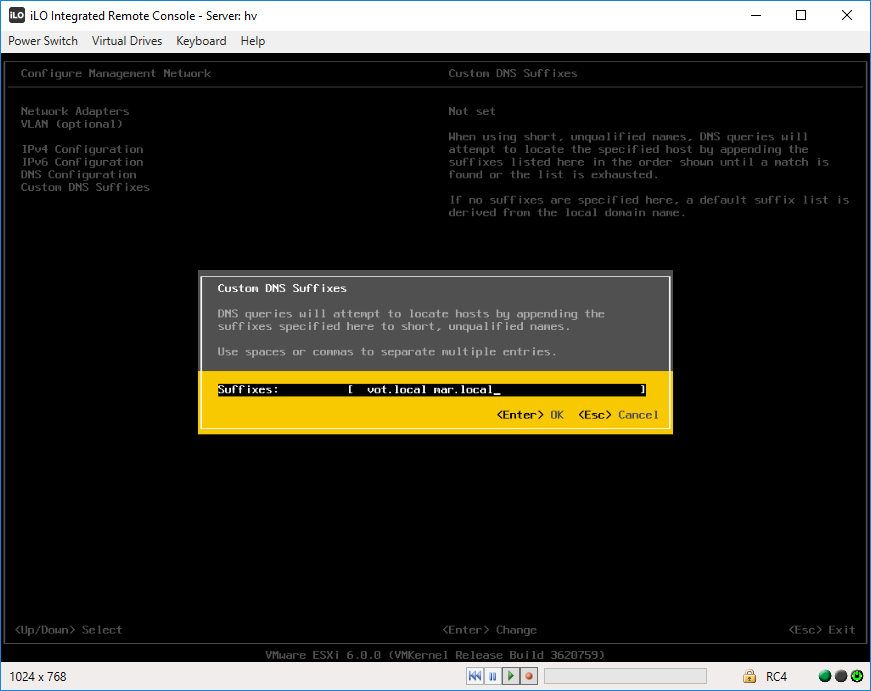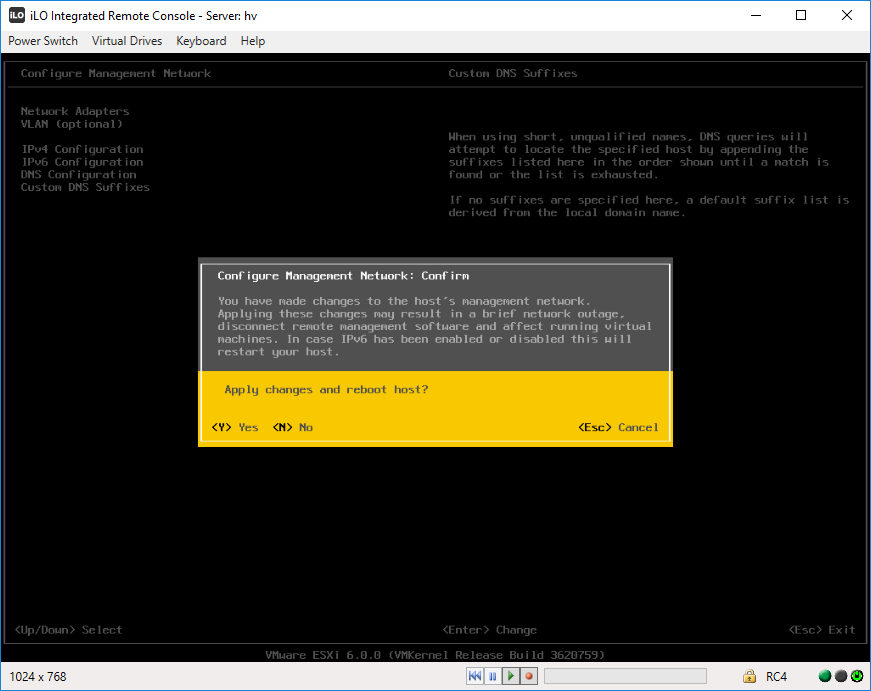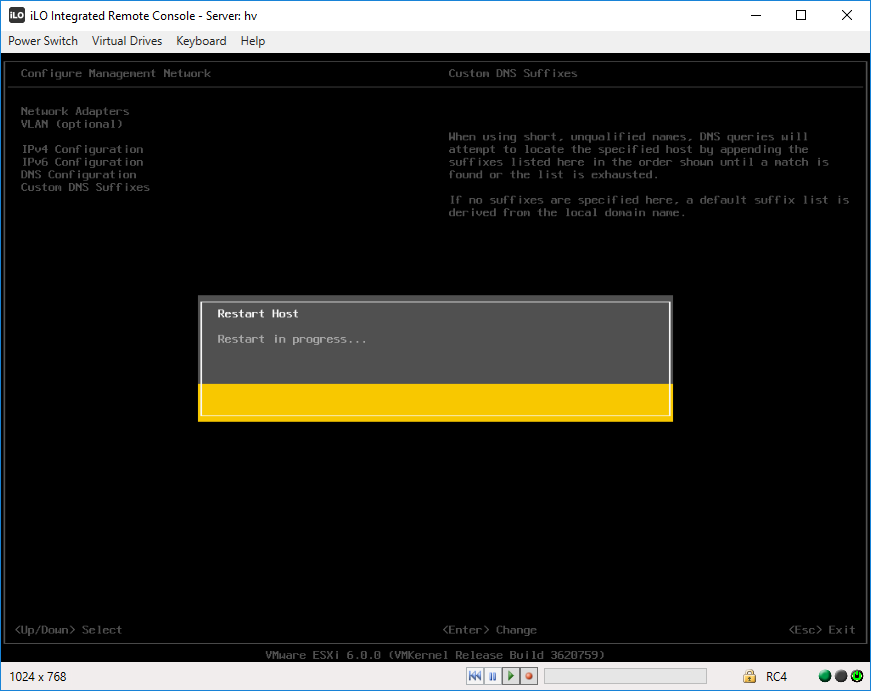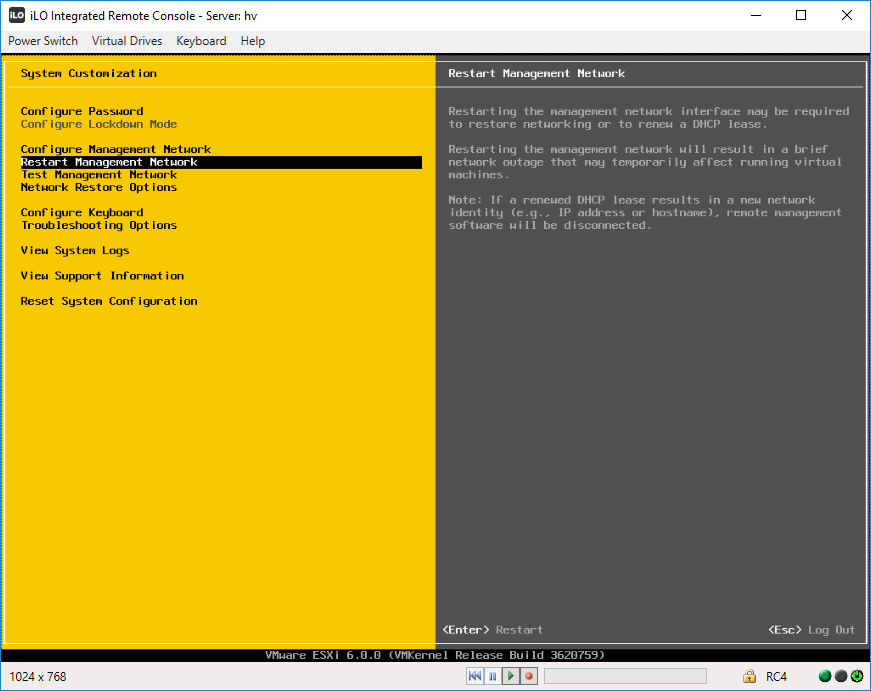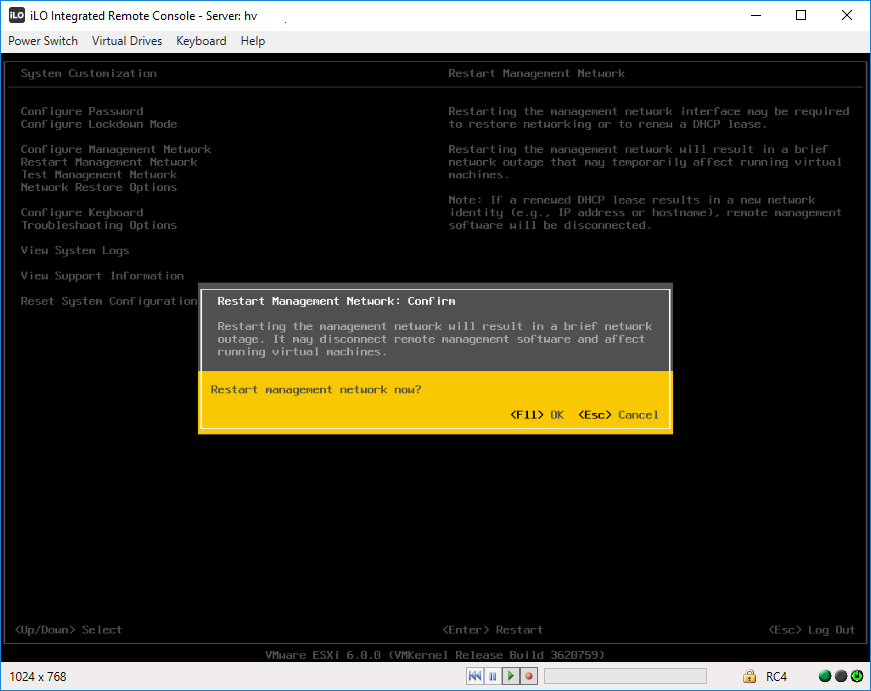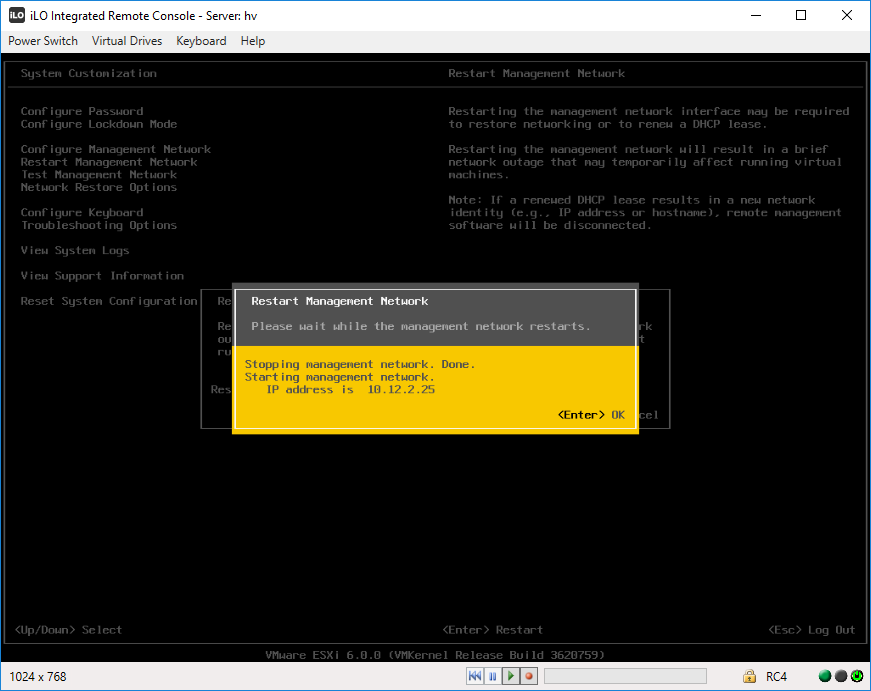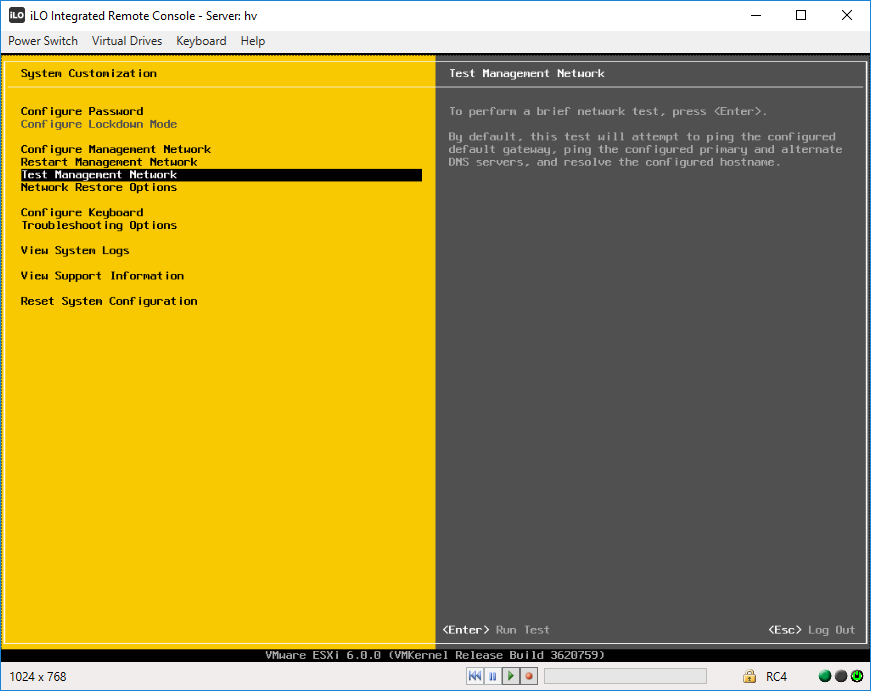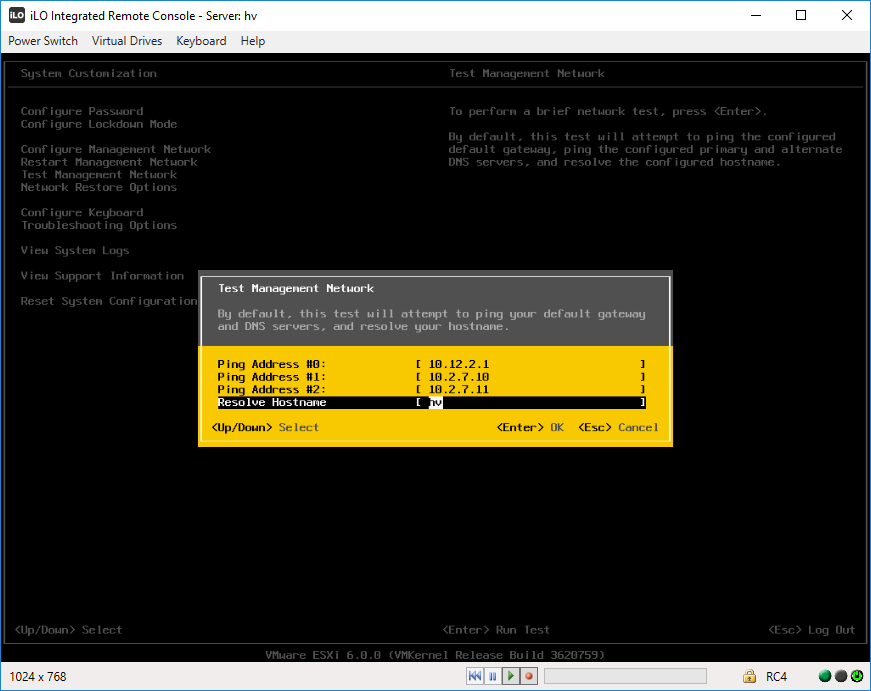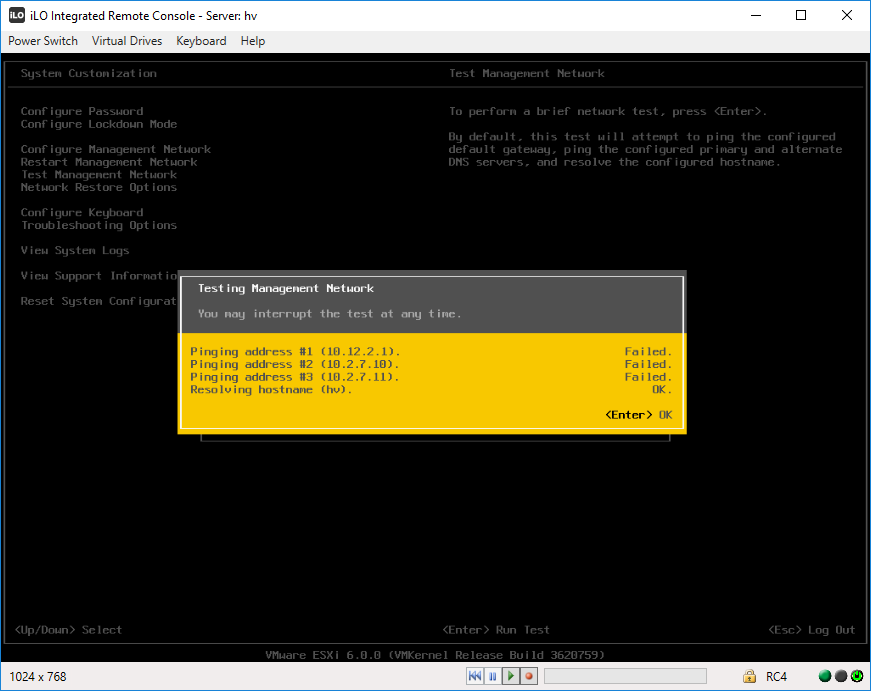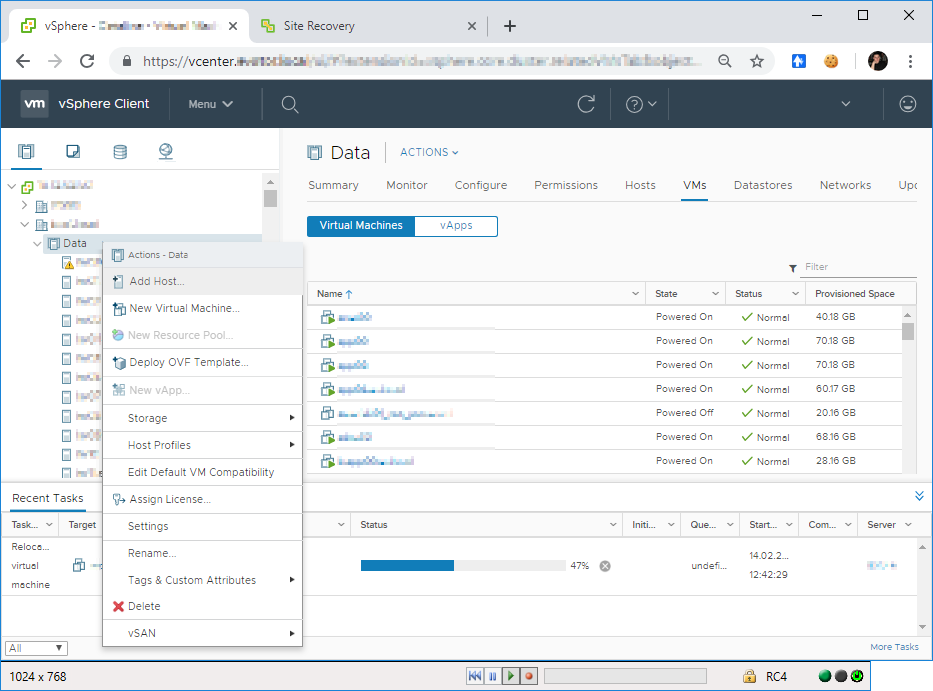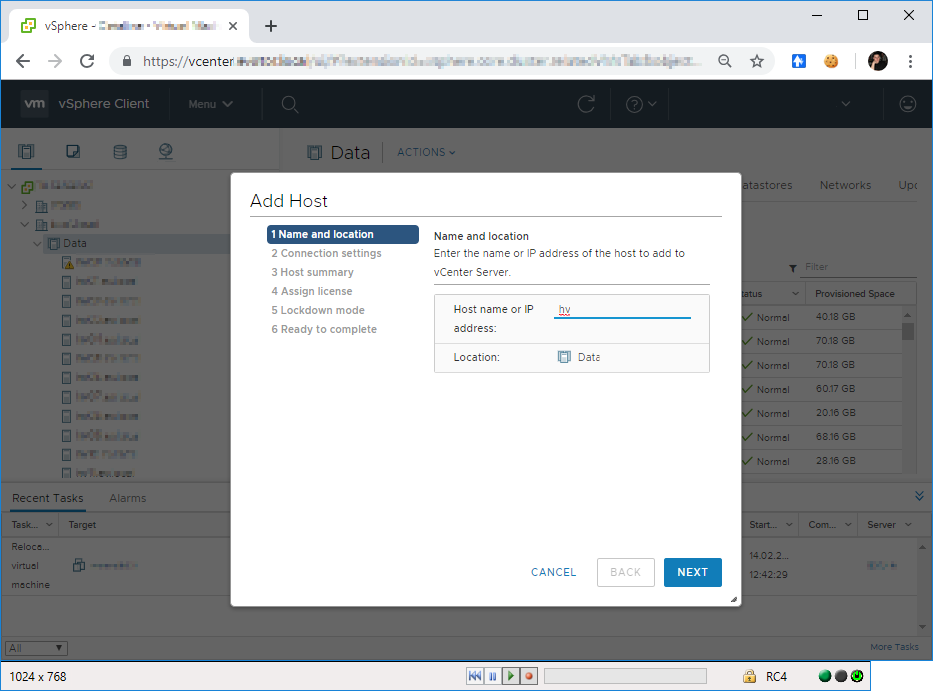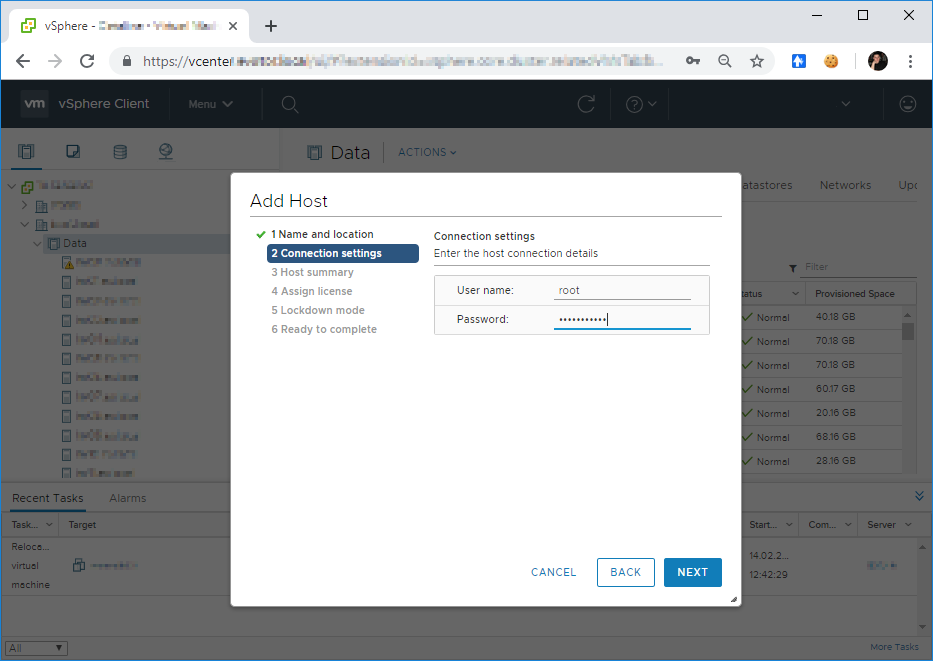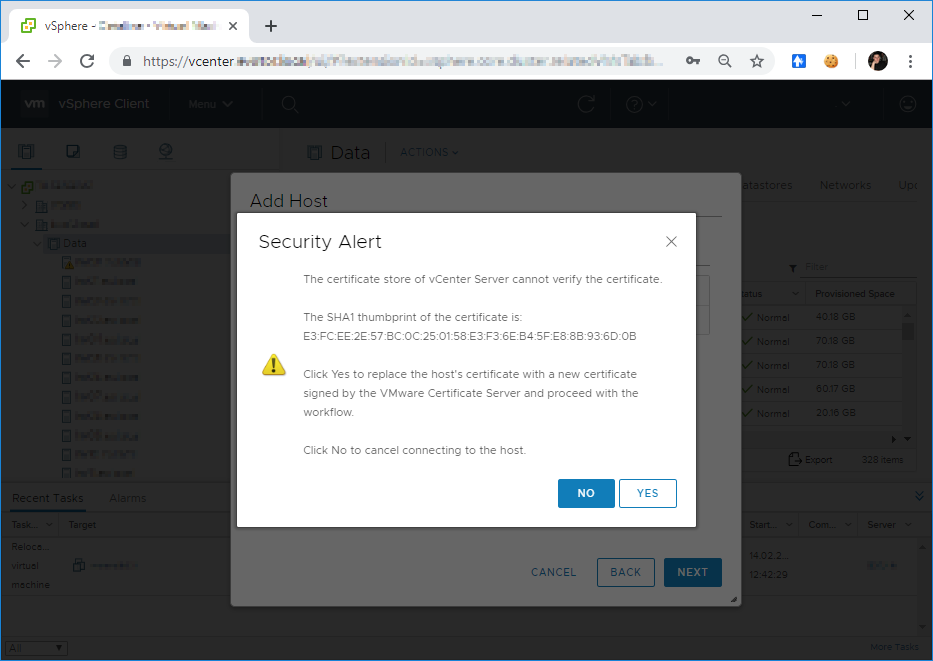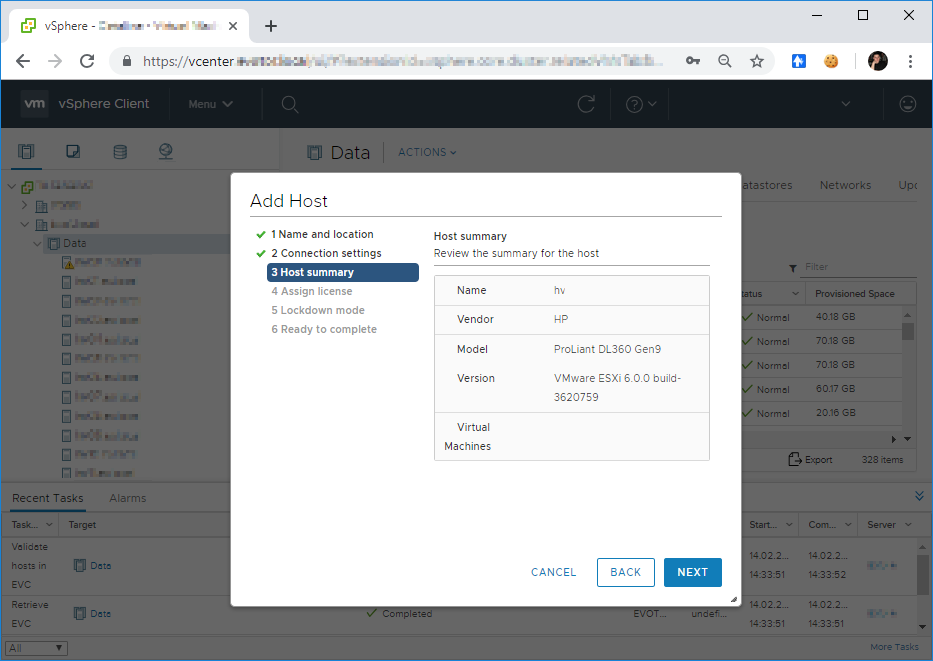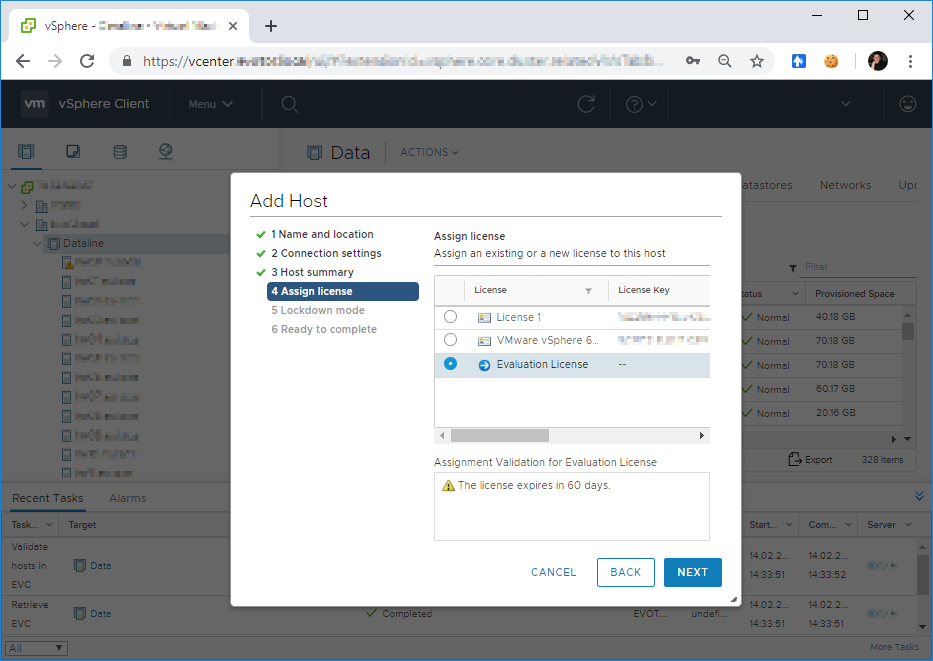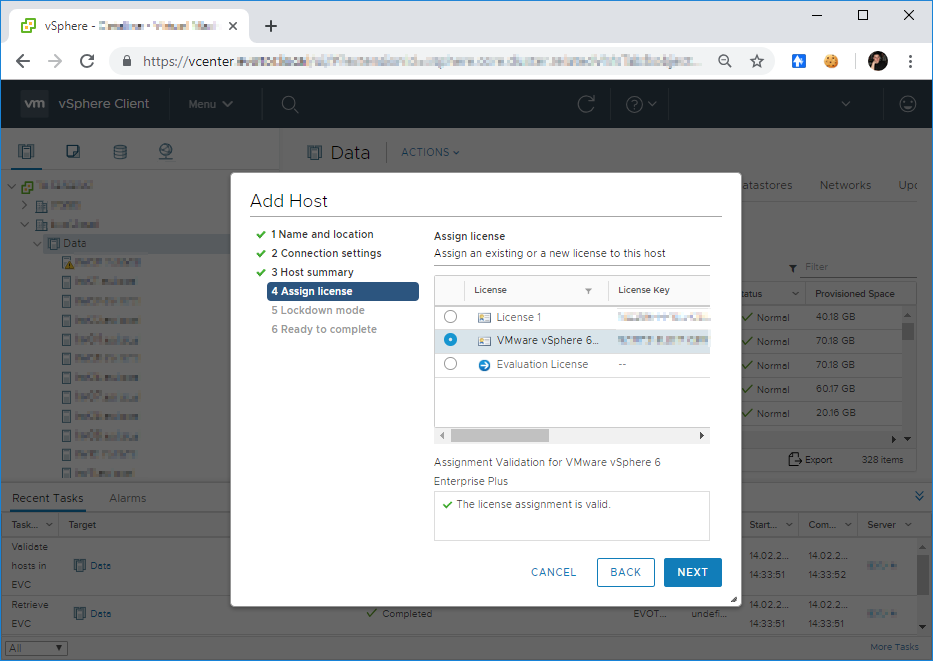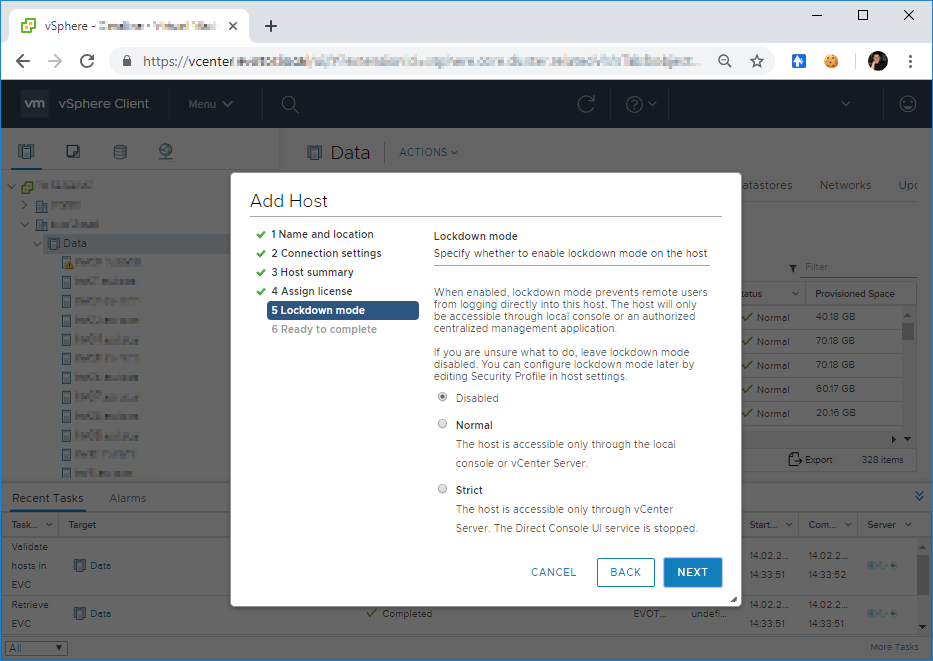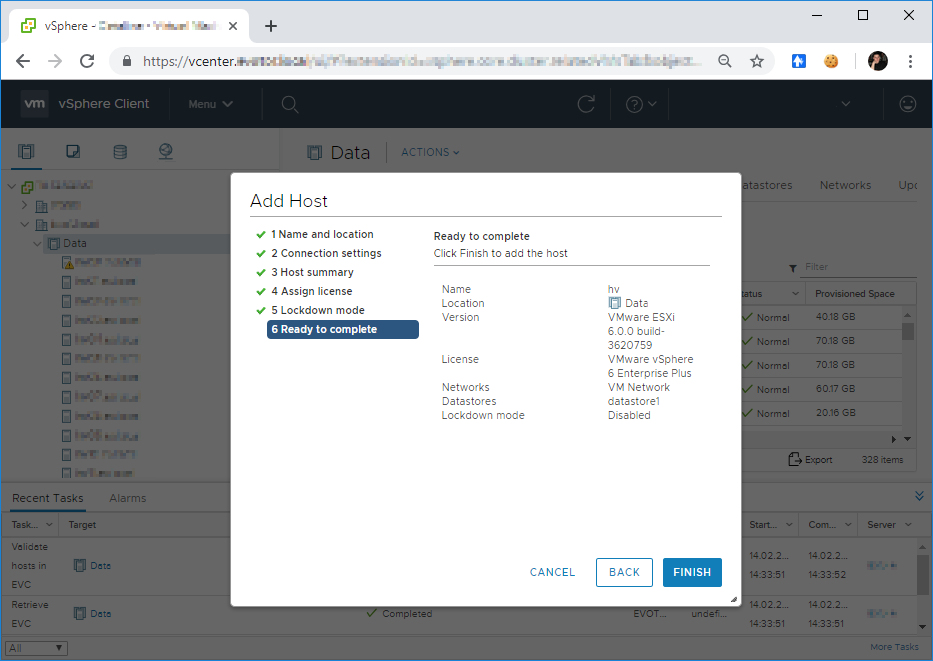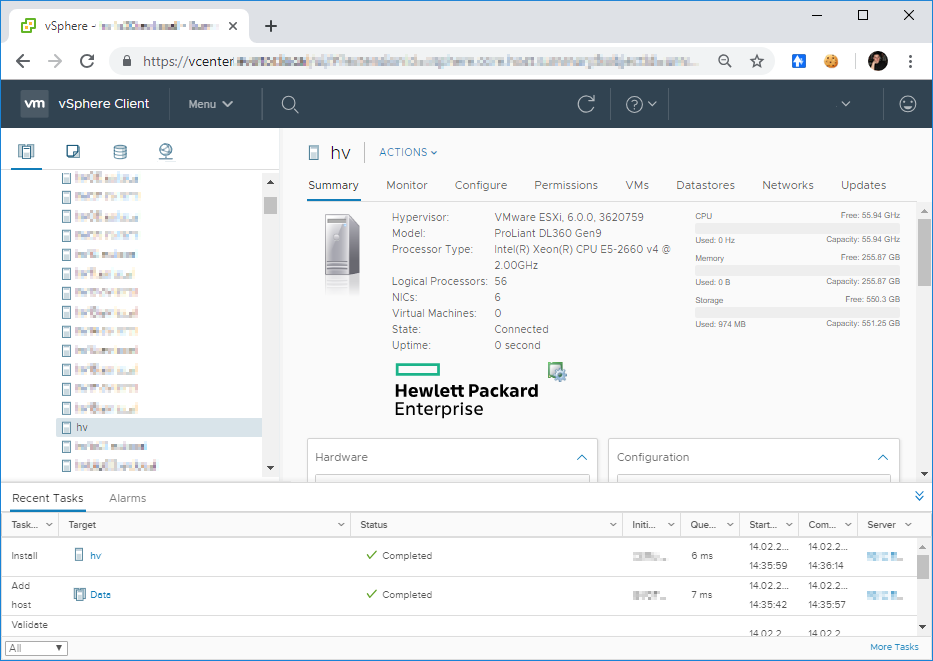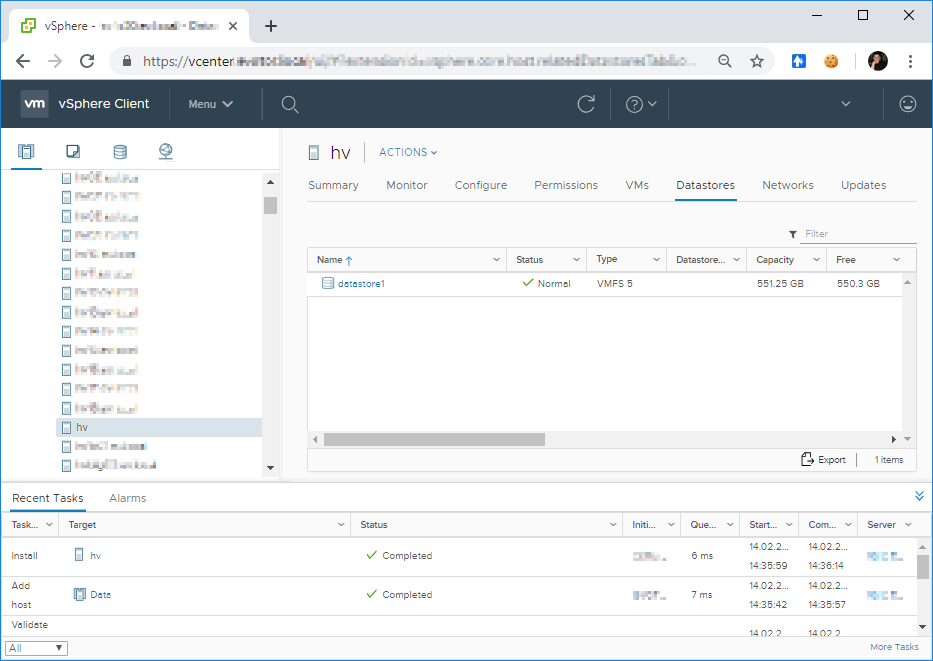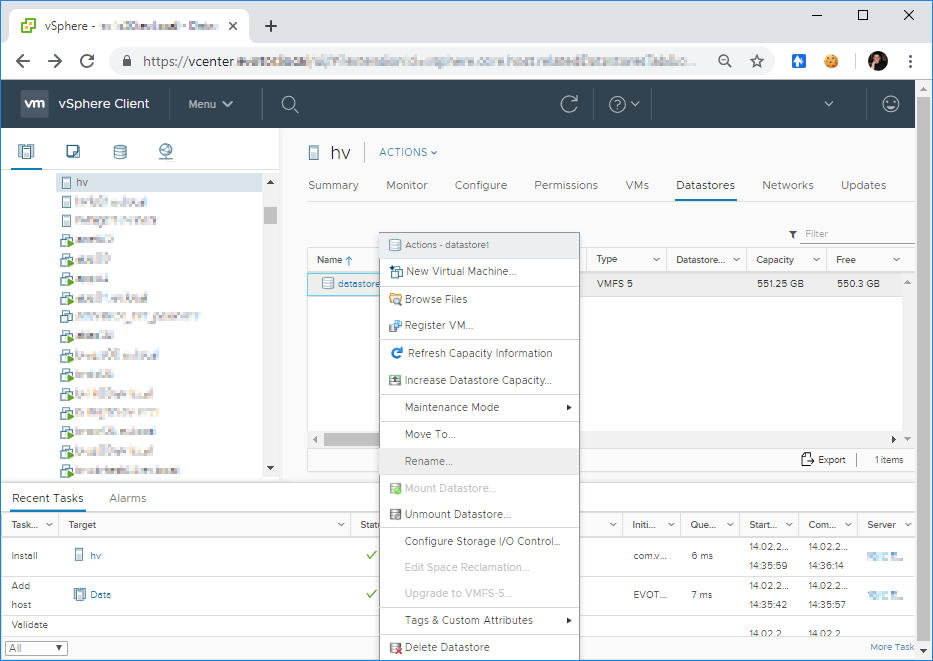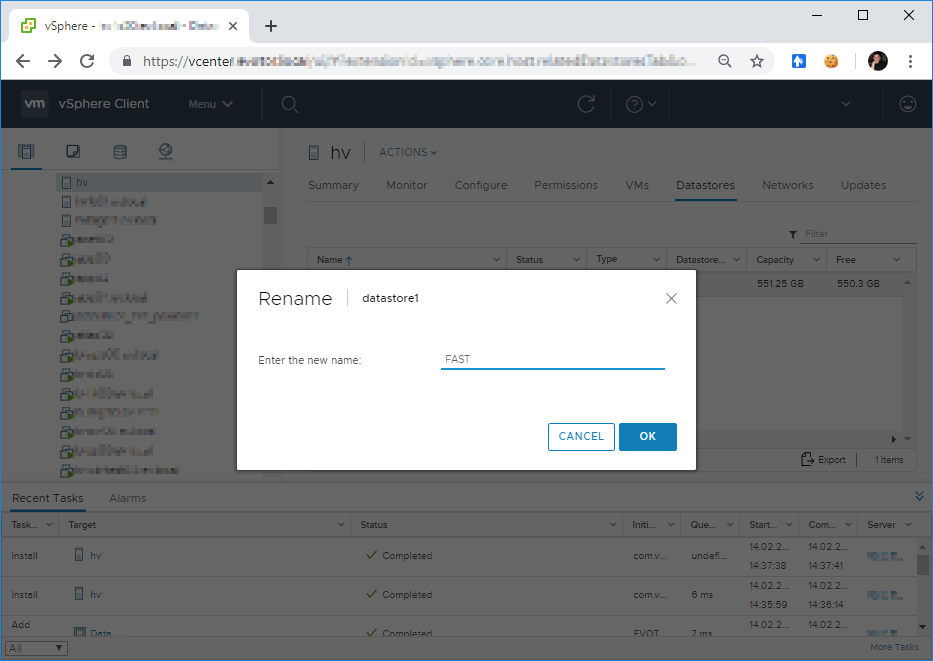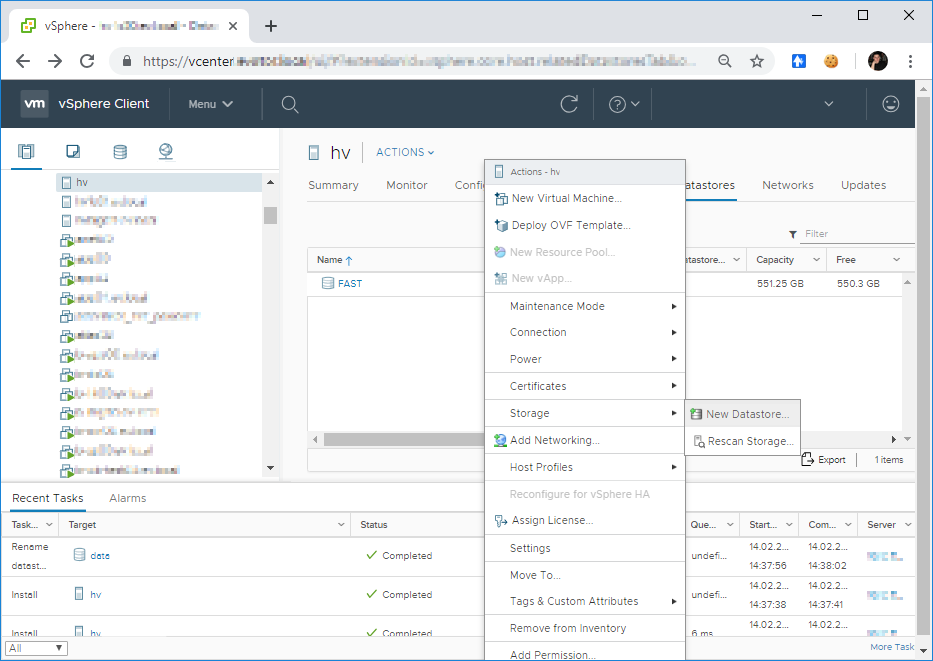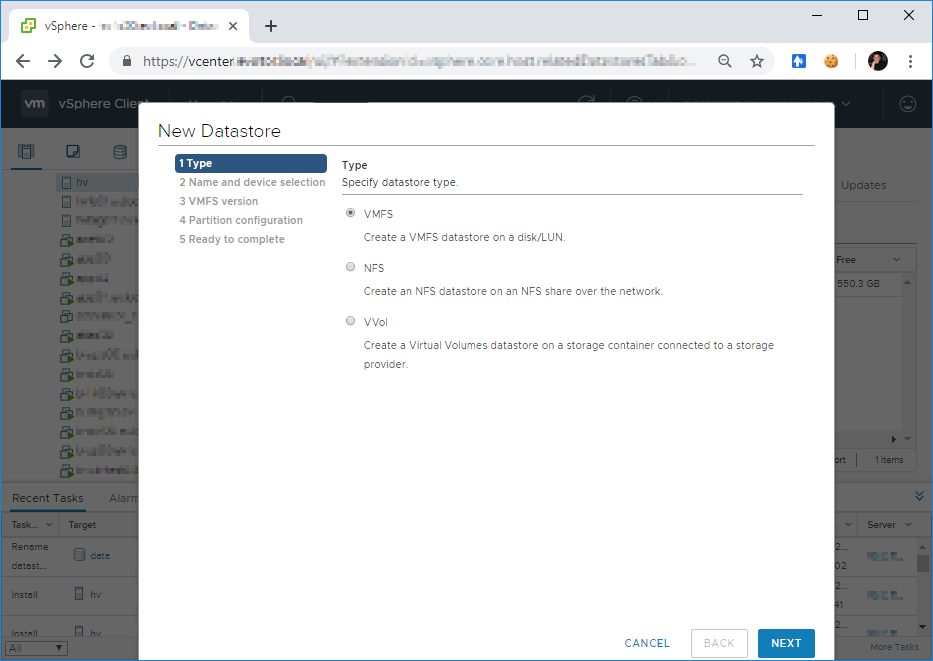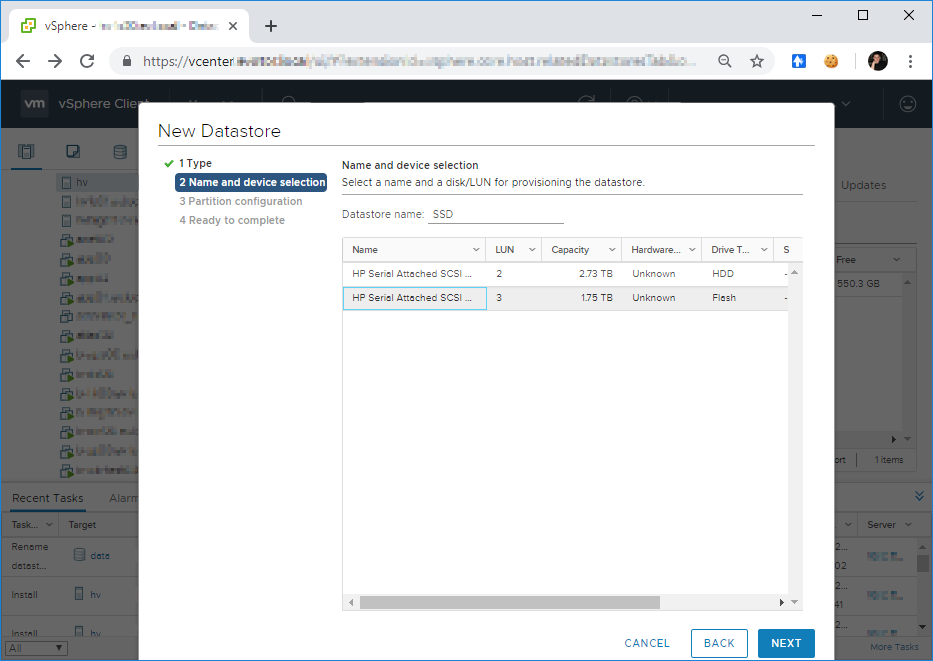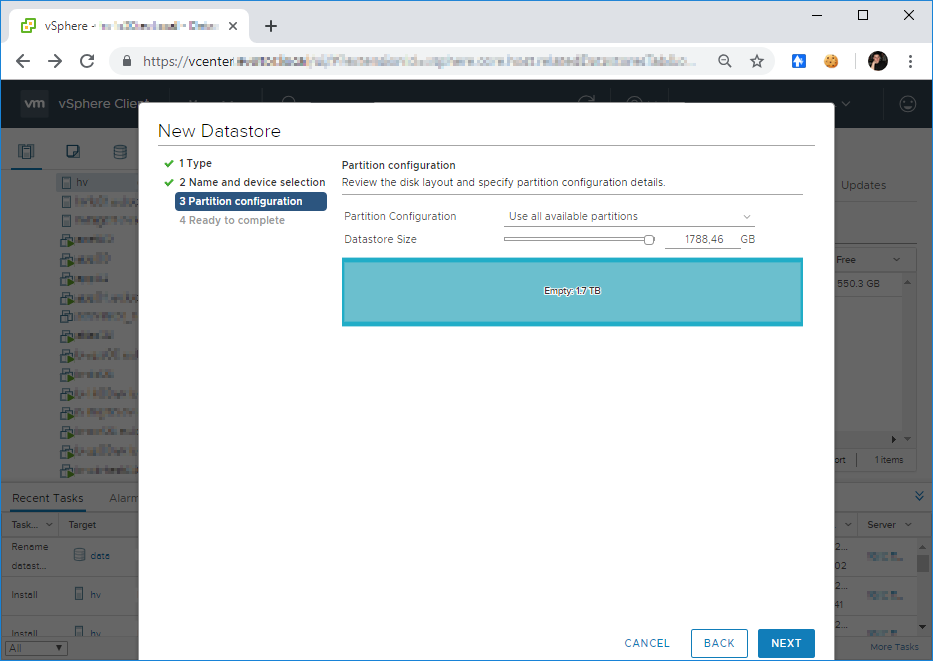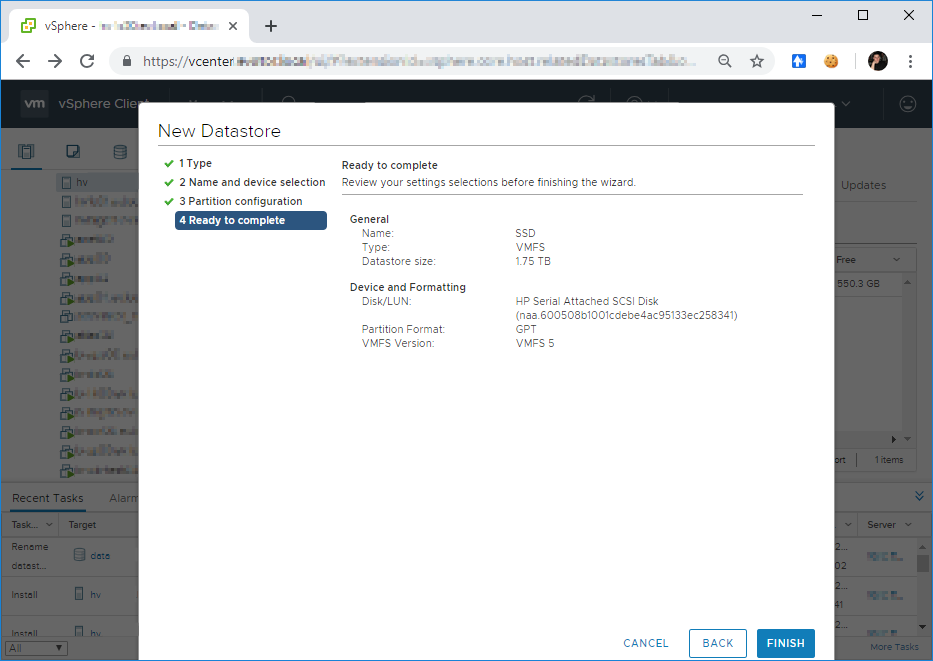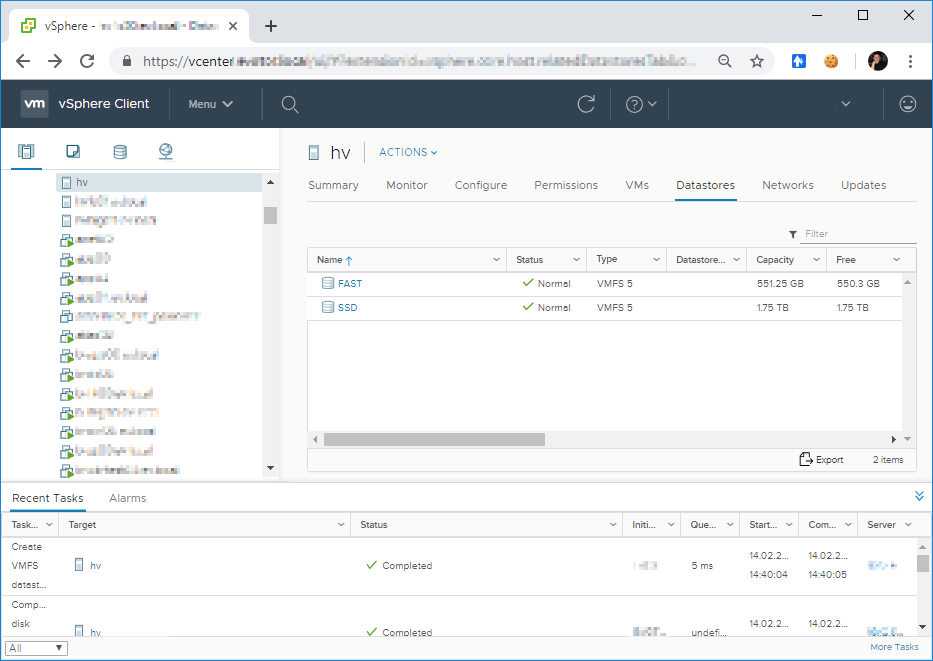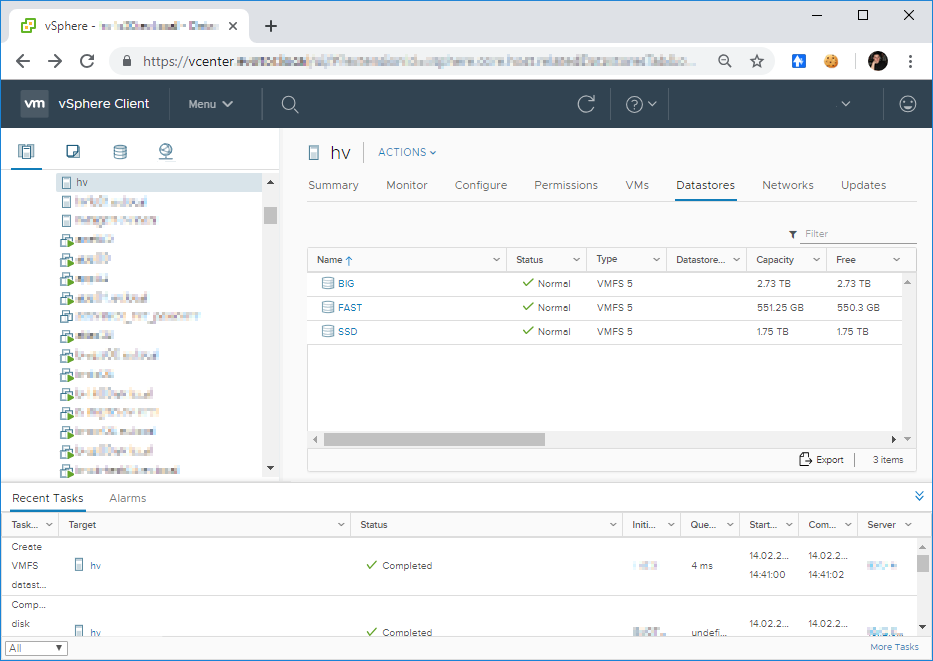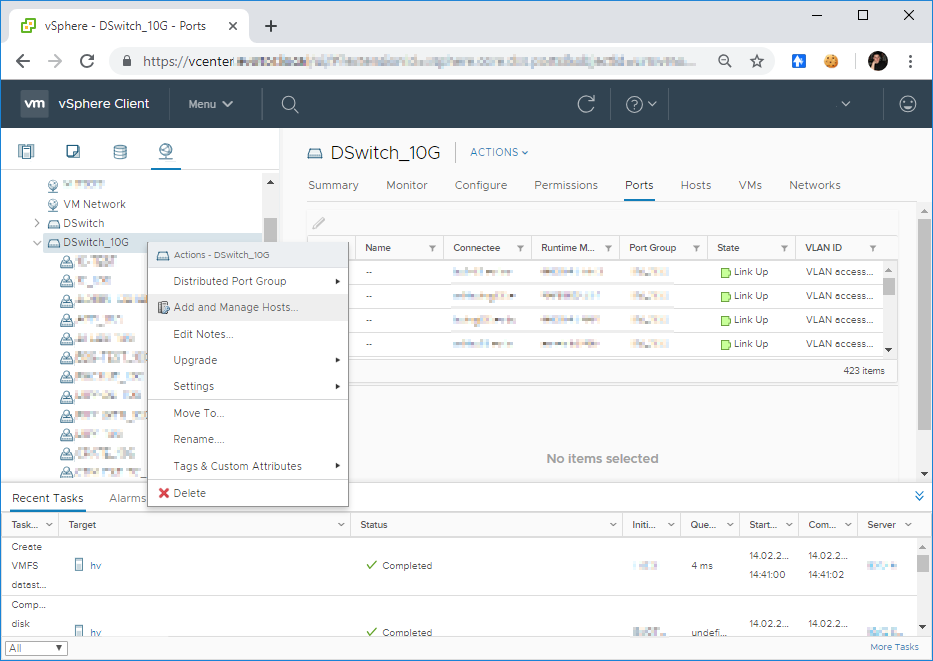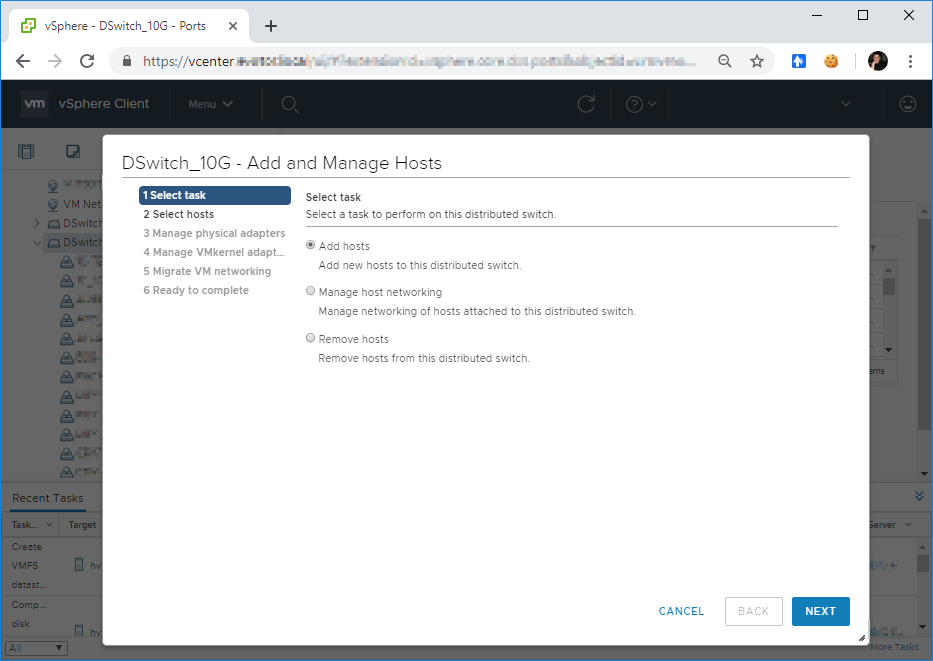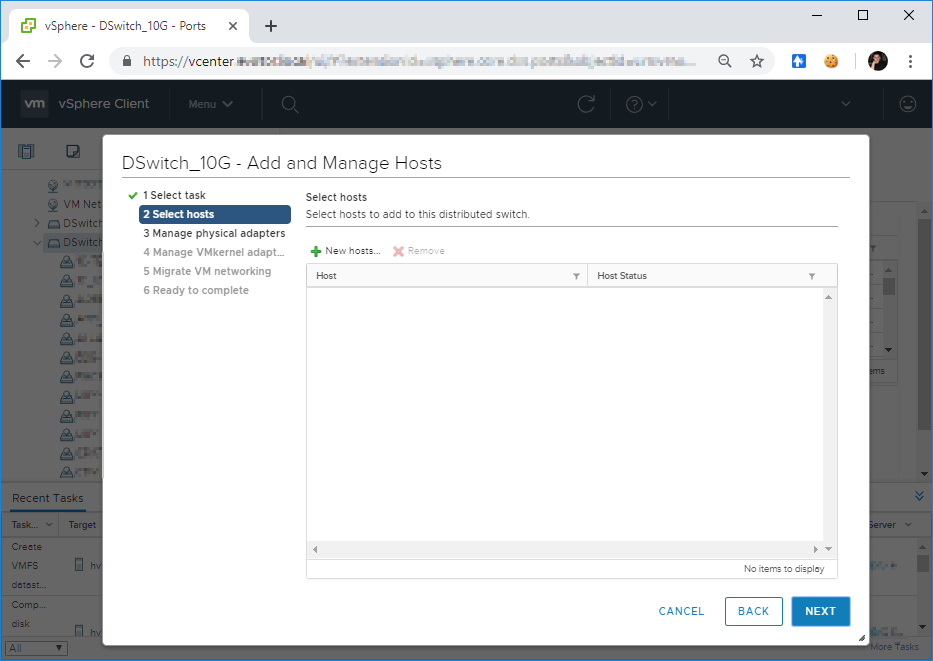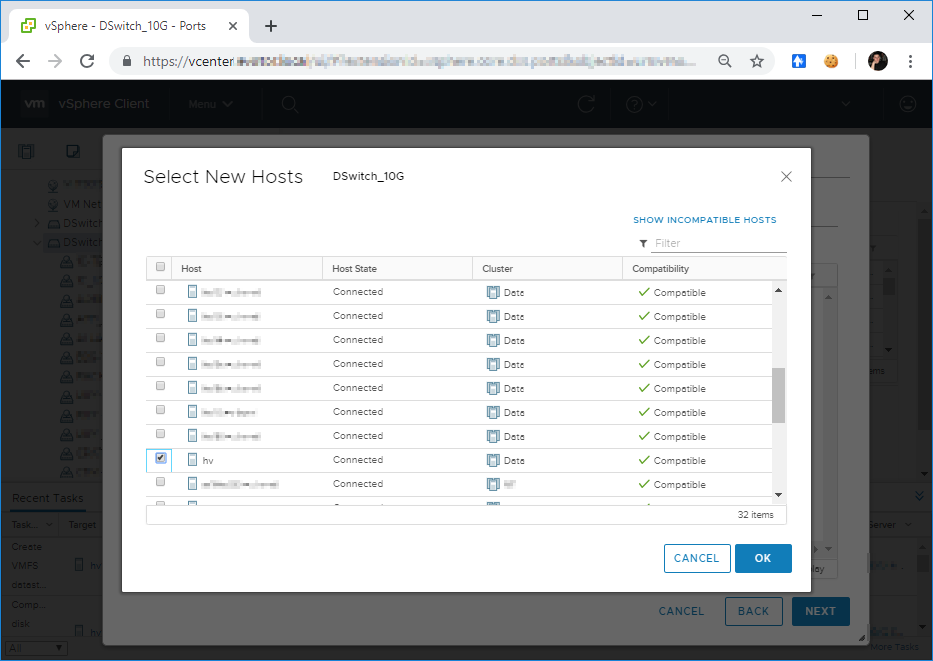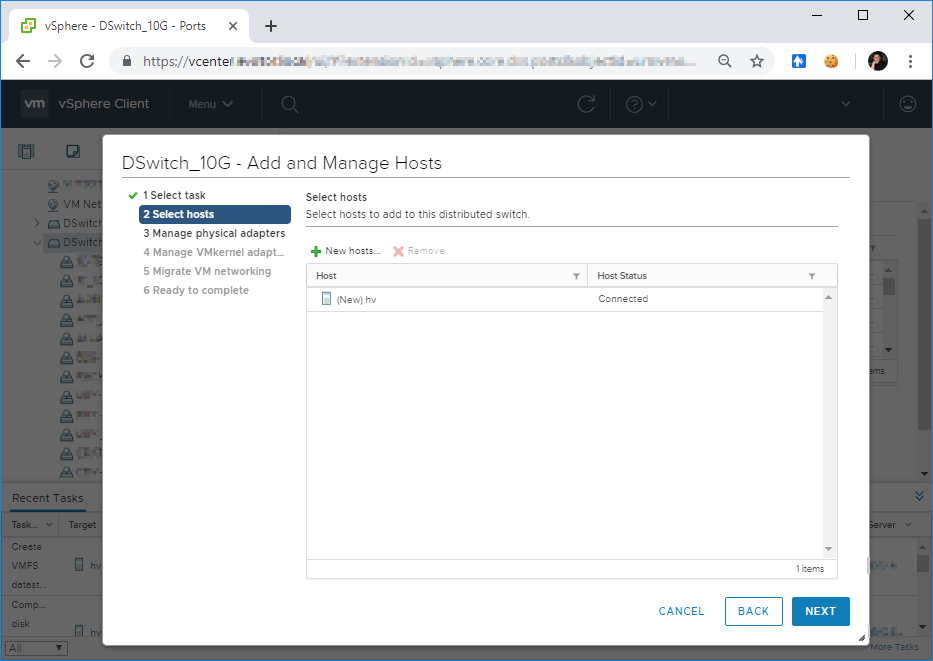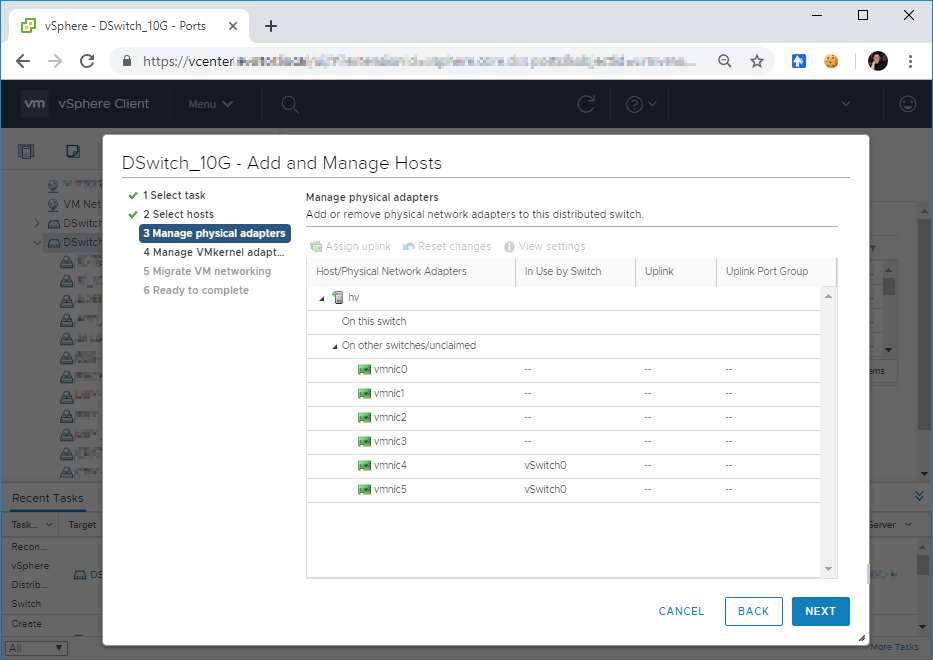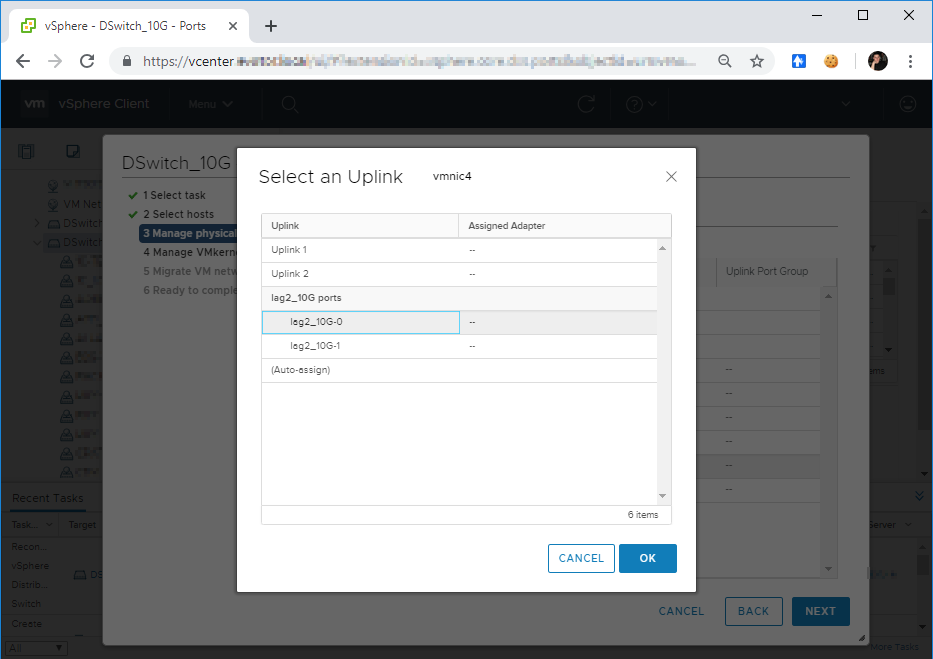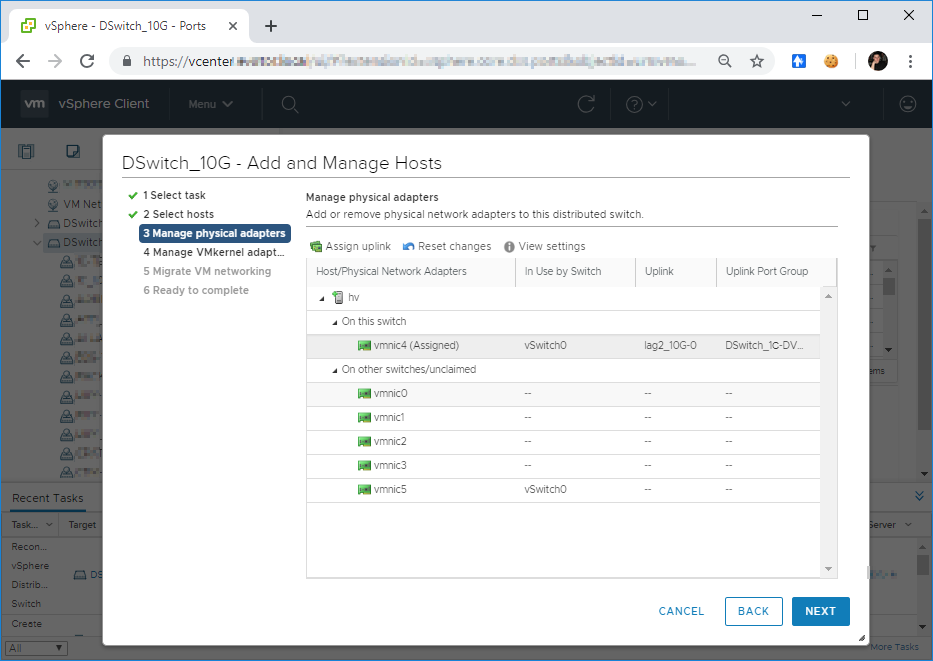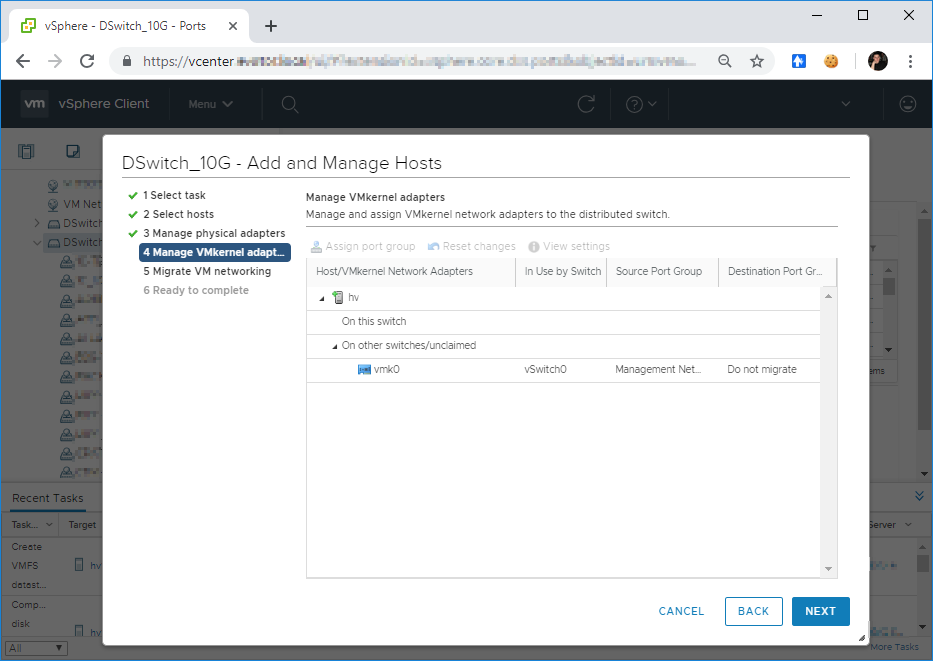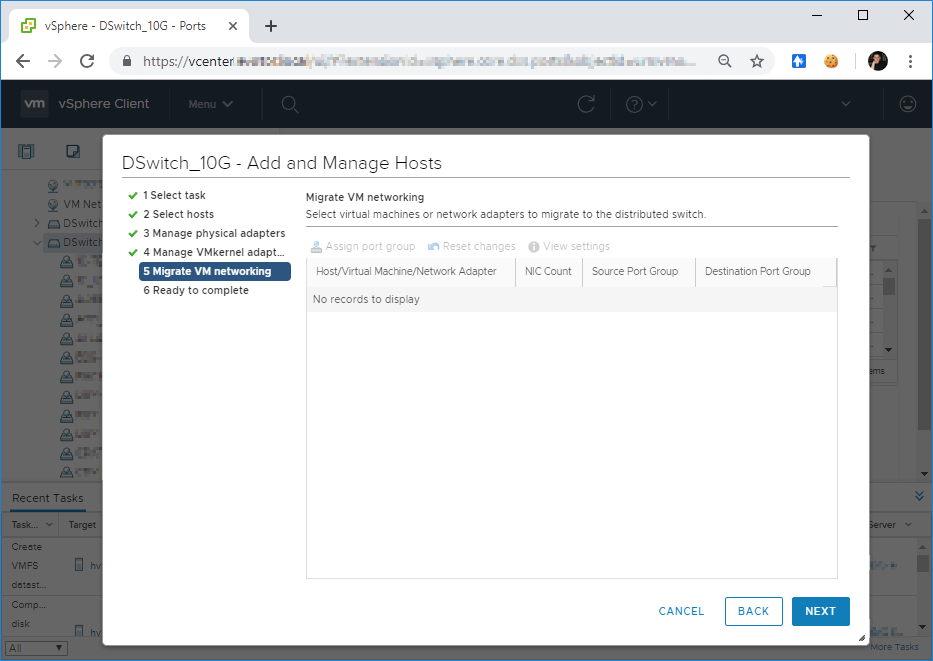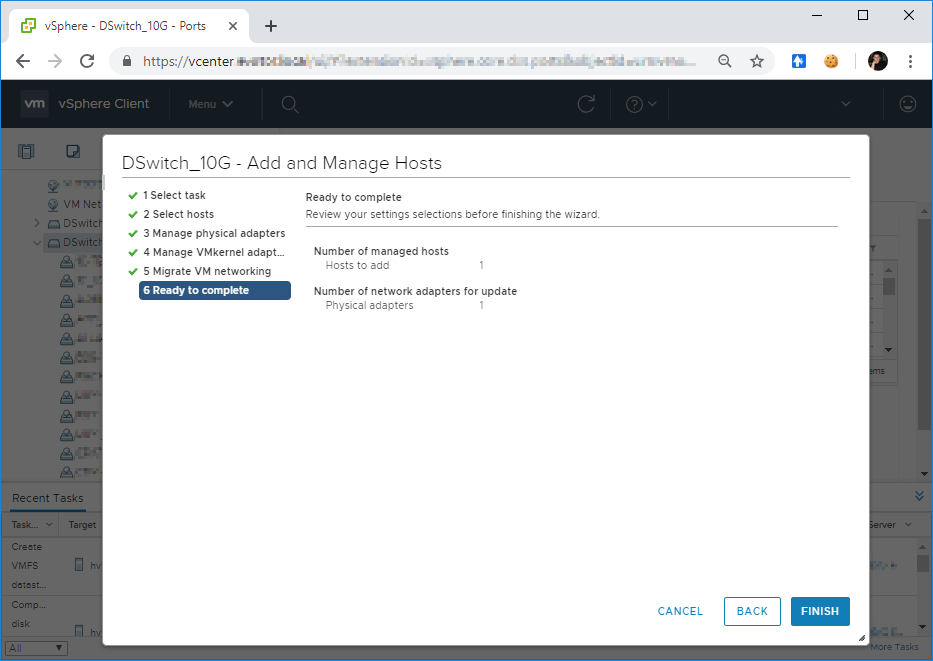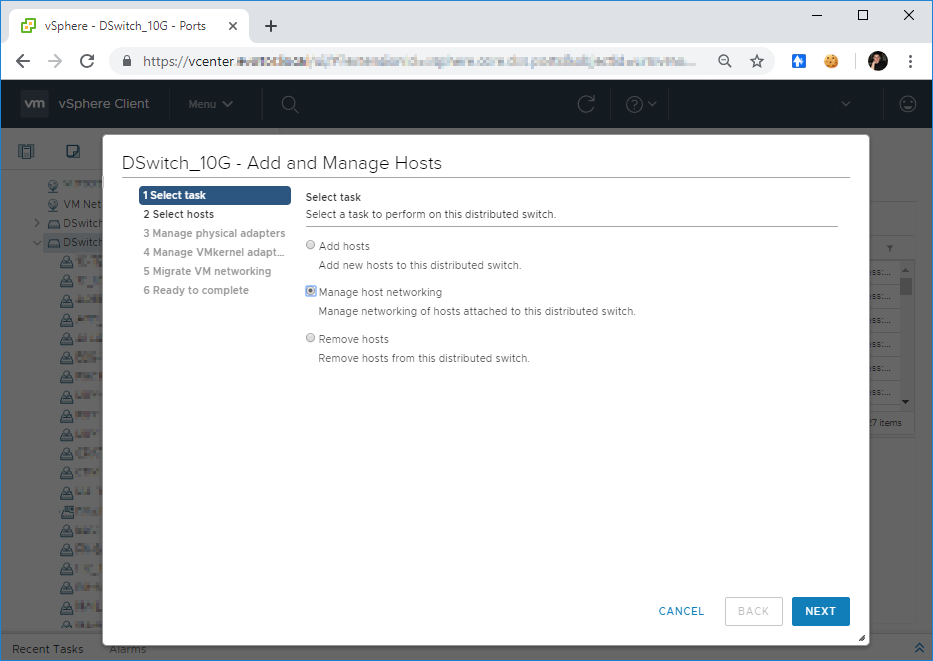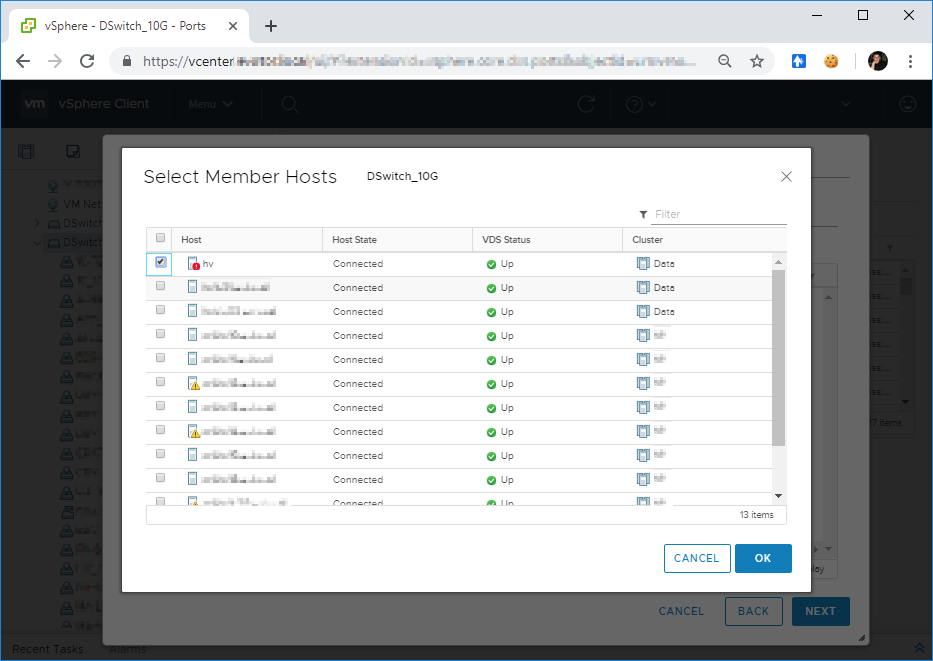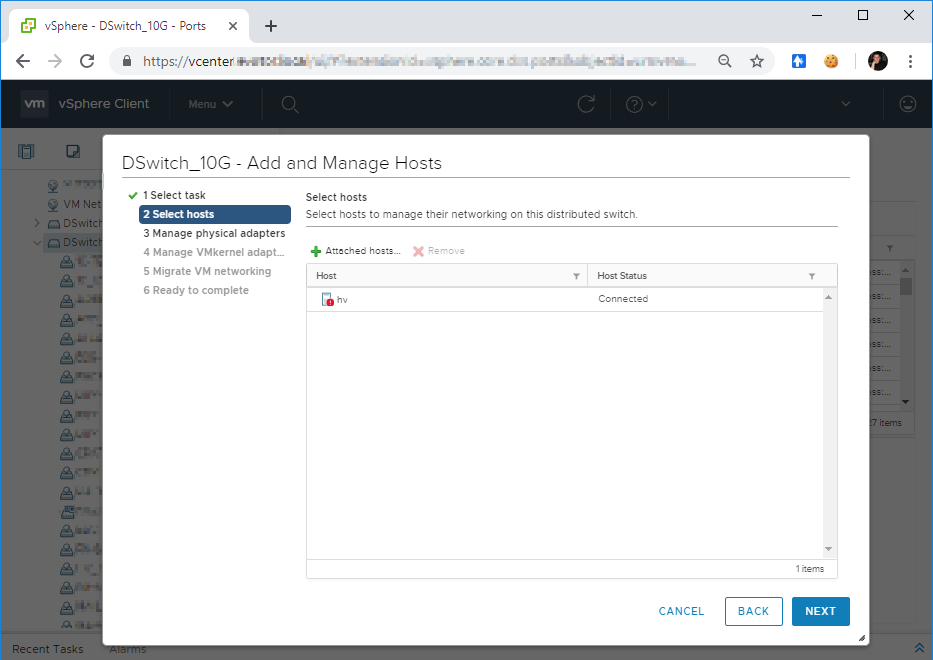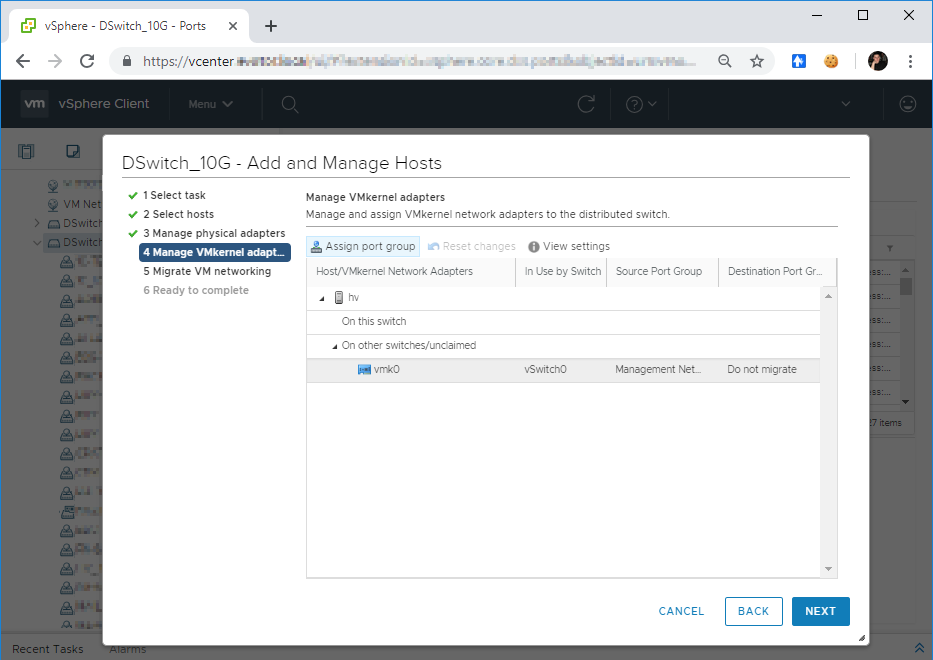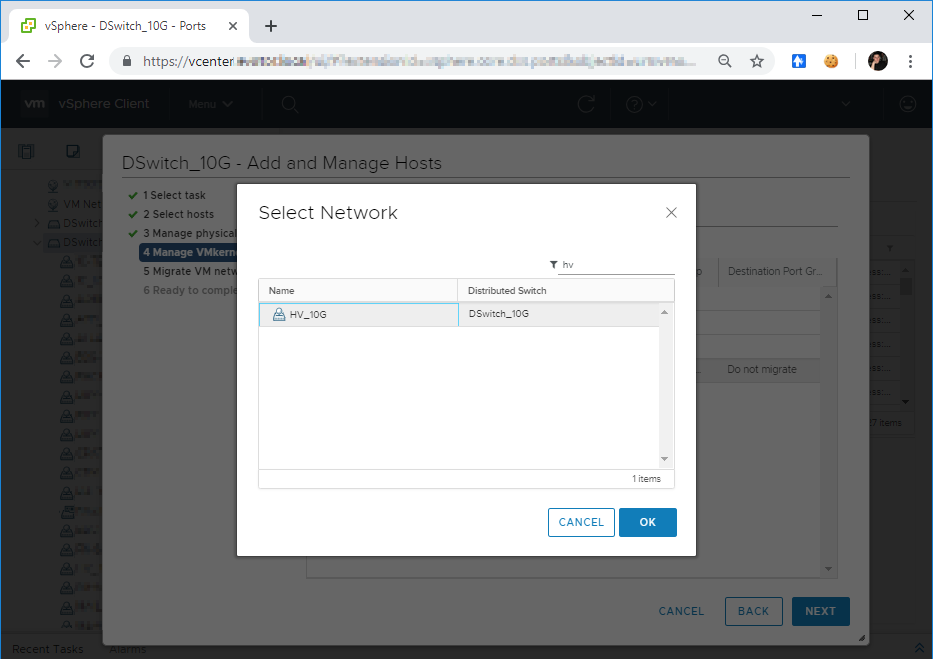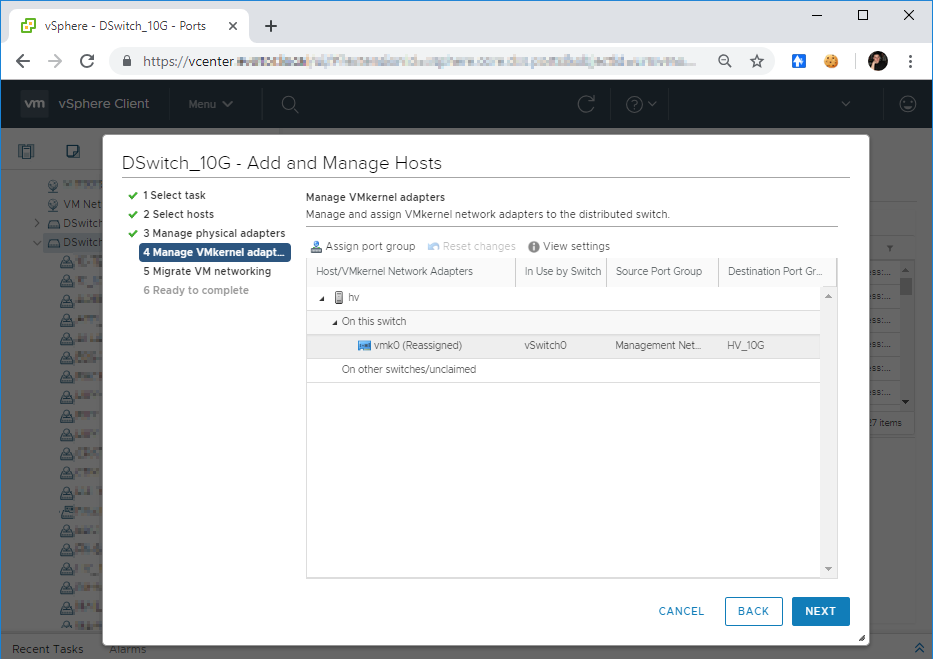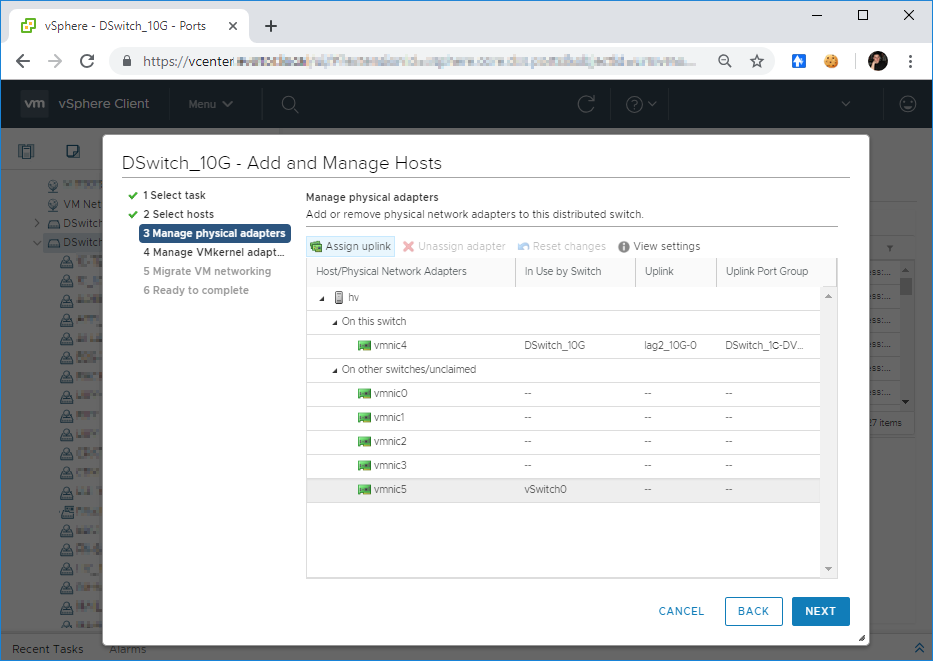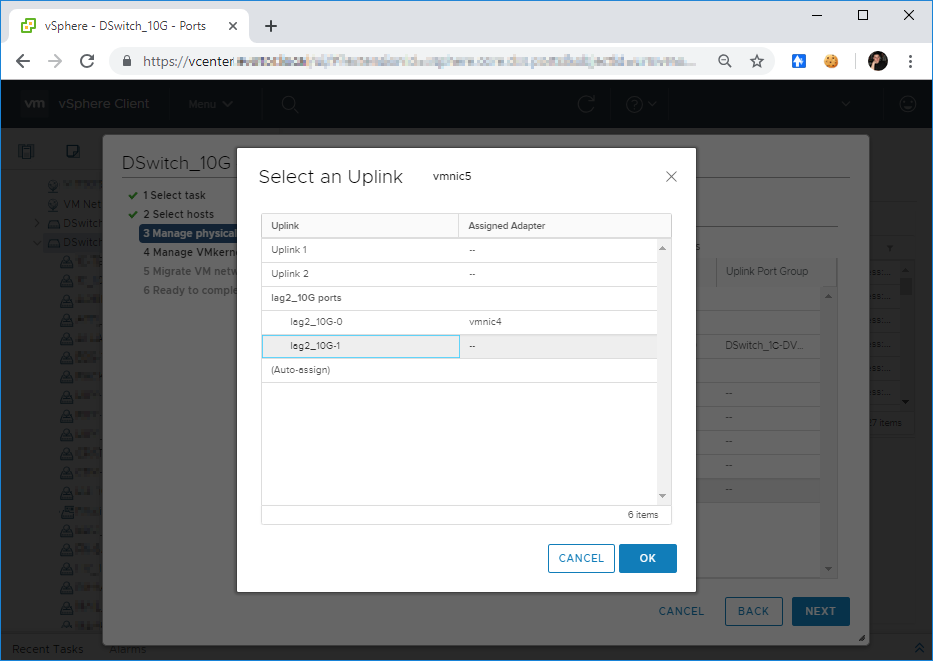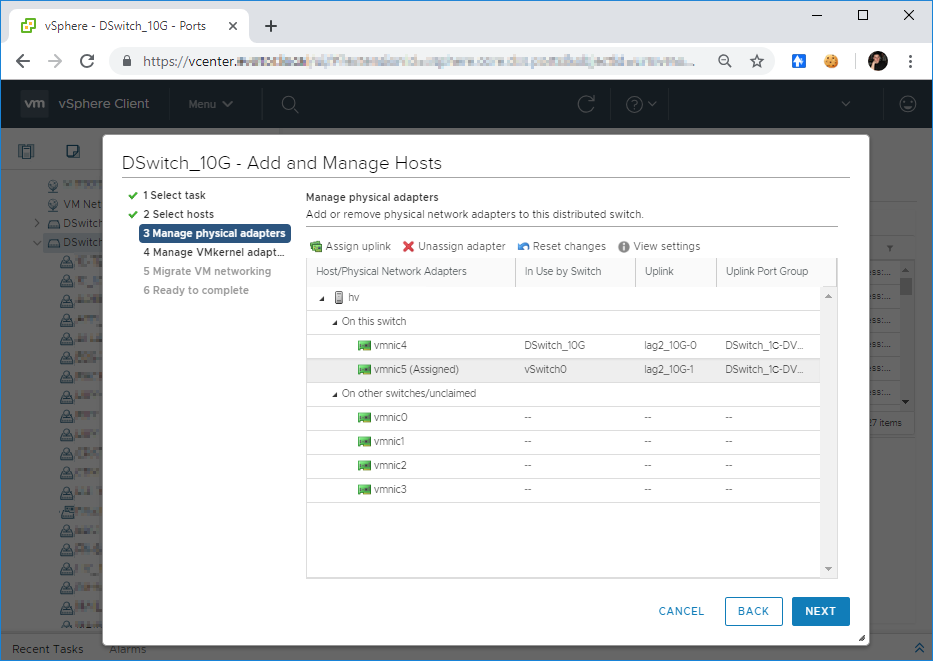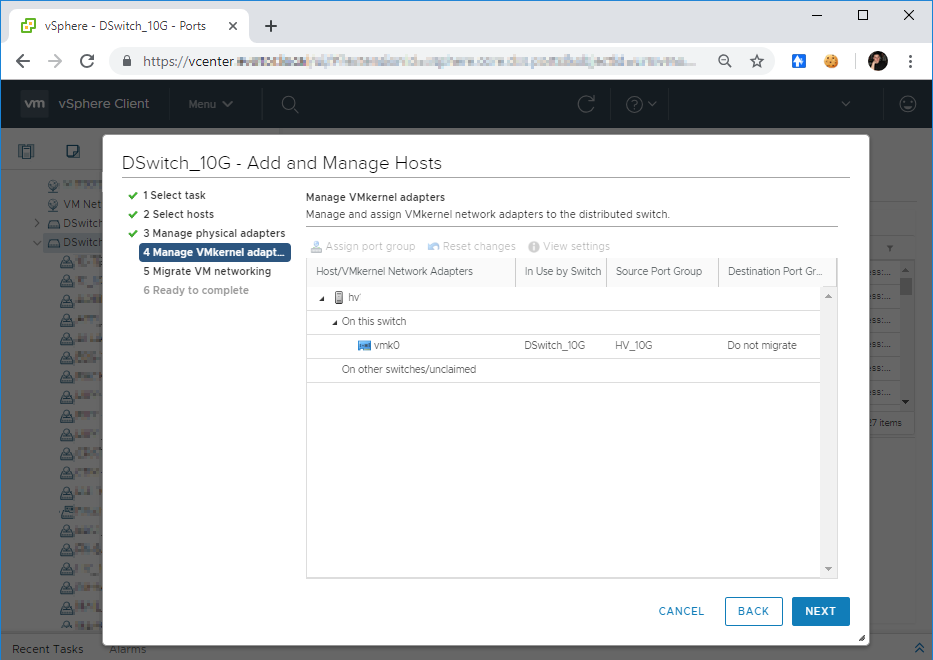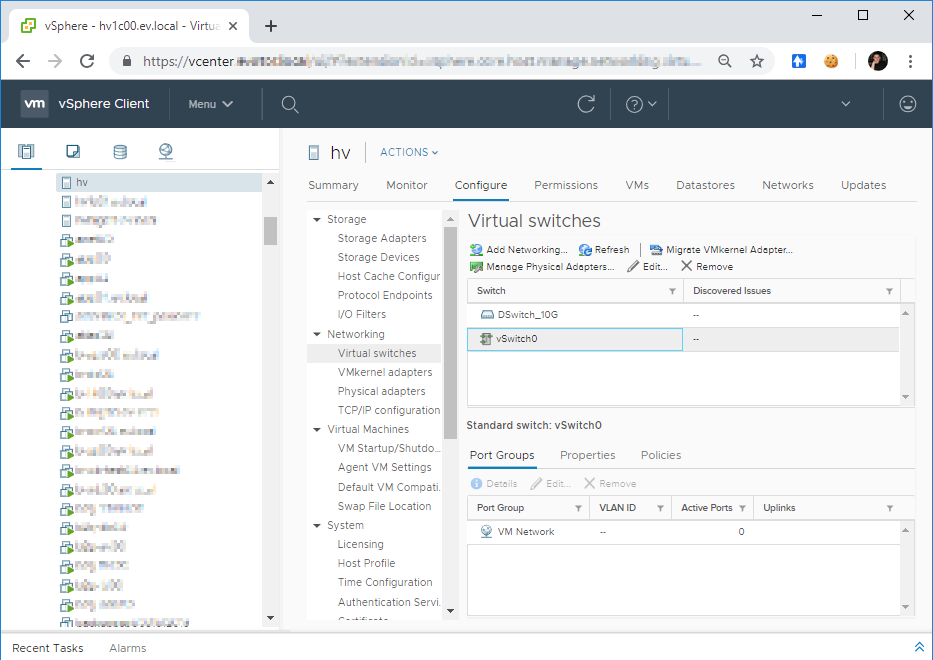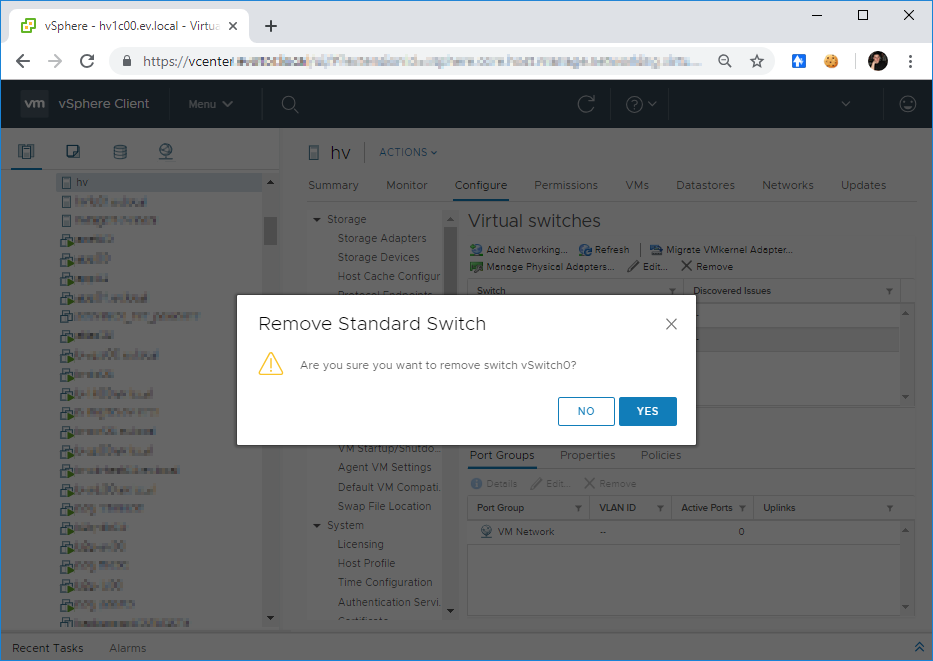- Как настроить сеть esxi
- Настройка сети на VMWare ESXi в Hetzner.de
- Настройка сети на VMWare ESXi в Hetzner.de : 2 комментария
- Добавить комментарий Отменить ответ
- Организация сетевого взаимодействия физических и виртуальных машин
- Введение
- Задача
- Реализация
- Настройка Mikrotik CHR
- Настраиваем ESXi 6.0 и добавляем в vCenter 6.7
- Ссылки
- Настройка ESXi 6.0 U2
- Может понадобиться
- Добавим хост в vCenter 6.7
- Настроим хост в vCenter 6.7 — хранилища
- Настроим хост в vCenter 6.7 — сеть
- Итоги
Как настроить сеть esxi
Настройка сети VMware ESXi
Те администраторы, которые в первый раз настраивают сеть в VMware ESXi, могут столкнуться с некоторыми трудностями. Происходит это из-за того, что помимо сети физической, которая начинается от сетевых карт сервера (хоста ESXi) и уходит куда-то в физические свитчи, маршрутизаторы, интернет, есть сеть виртуальная.
Если ничего не настраивать, и установить ESXi на сервер, создать виртуальную машину, то ее сетевой интерфейс будет по умолчанию подключен к первой физической сетевой карте хоста. И все будет работать. Пока не придет пора настраивать подключение к iSCSI системе хранения данных или задействовать технологии высокой доступности: High Availability, Fault tolerance, vMotion.
На схеме показан физический Сервер ESXi с двумя сетевыми интерфейсами vmnic0 и vmnic1.
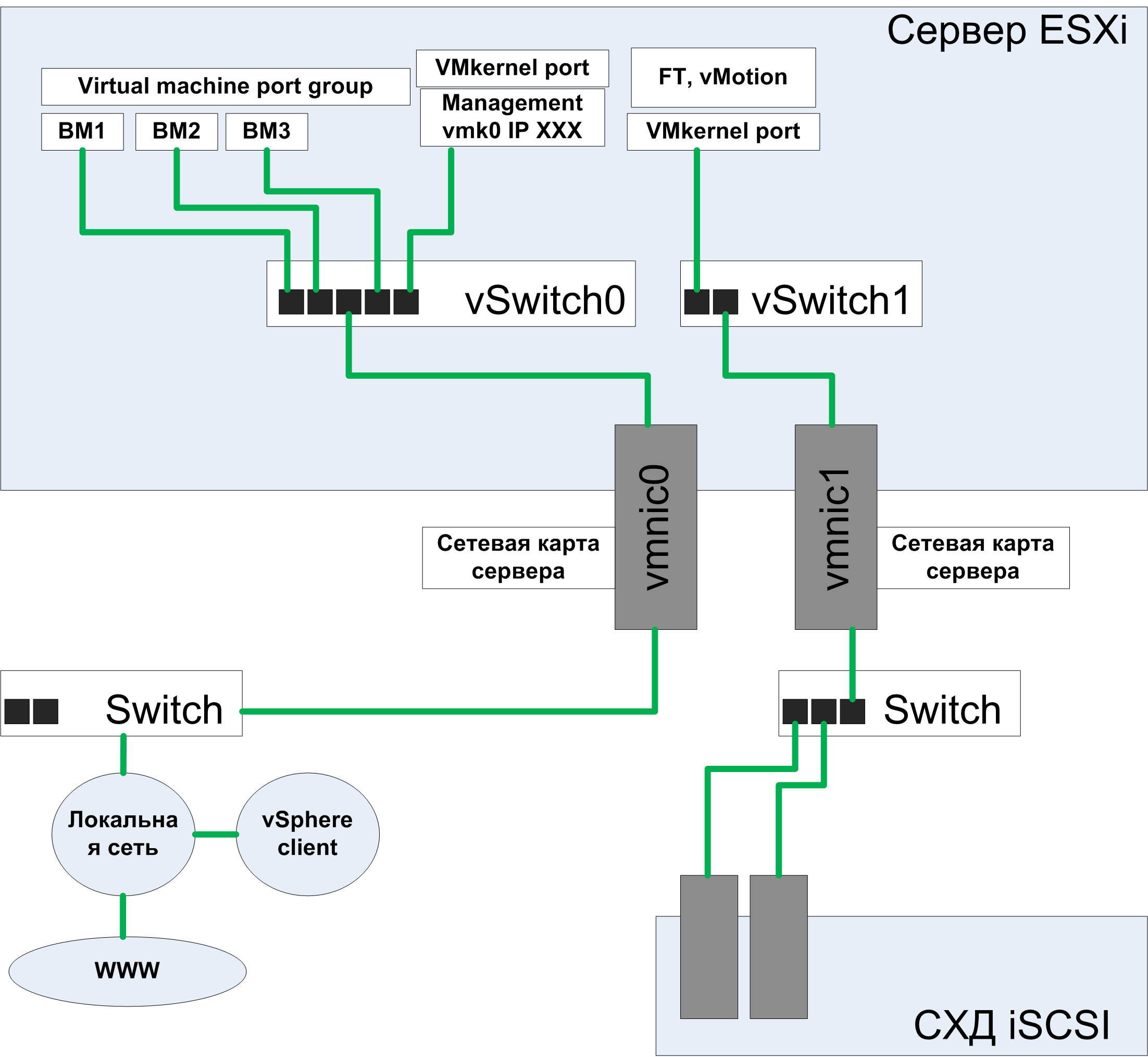
Виртуальный свитч vSwich
Для простоты понимания, виртуальный свитч стоит представлять как физический, со всеми его свойствами и возможностями настройки. vSwitch0 создается по умолчанию в единственном числе, а в процессе настройки администратор может создавать дополнительные виртуальные свитчи, строить внутреннюю сеть хоста ESXi по своему усмотрению. С помощью виртуальных свитчей на ESXi сервере можно смоделировать любую сетевую схему, которую бы вы смогли сделать в реальной инфраструктуре.
Порт управления vmk0
После первоначальной установки гипервизора ESXi, мы видим на экране, что для управления нужно подключиться к IP адресу XXX. Этот IP адрес автоматически (если в сети работает DHCP) присвоен порту vmk0, который подключен к виртуальному свитчу vSwitch0, к нему же подключена физическая сетевая карта vmnic0.
Теперь администратор для управления хостом ESXi запускает vSphere Client у себя на рабочей станции, вводит IP XXX и по цепочке Локальная сеть -> Switch -> vmnic0 -> vSwitch0 -> vmk0 подключается к интерфейсу управления.
Группа портов для виртуальных машин
Virtual machine port group создается автоматически при установке гипервизора ESXi на сервер. Сюда присоединяются сетевые интерфейс(ы) виртуальных машин.
- Сетевая карта виртуальной машины должна принадлежать какой-нибудь порт группе.
- Порт группа должна быть присоединена к какому-нибудь виртуальному свитчу
- Виртуальный свитч может быть присоединен к физическим(ой) сетевым картам или может не иметь выхода в общую сеть
При желании, администратор может создавать дополнительные группы портов для виртуальных машин и присоединять их к любым vSwitch.
Сетевые карты одной ВМ могут быть в разных группах портов, таким образом, можно настраивать полноценные маршрутизаторы или DMZ.
Подключение СХД
Имеет смысл разделять сеть виртуальных машин и сеть передачи данных СХД хост ESXi. На схеме для этого используется дополнительный VMkernel порт и vSwitch1, подключенные к vmnic1. При такой архитектуре два потока данных не пересекутся и не будут мешать друг другу. Также повышается безопасность, злоумышленник, имея доступ к локальной сети компании, ни при каких обстоятельствах не сможет попасть в сеть передачи и хранения данных. Под системами хранения данных здесь понимаются iSCSI и NFS хранилища. FC СХД изначально имеет свою сеть передачи данных, оптическую.
Трафик vMotion, FT, management
Отдельную сеть точно также как и для СХД полезно выделять еще для 3-х типов трафика.
- vMotion трафик создается при миграции ВМ с хоста на хост
- Fault Tolerance трафик создается при синхронизации двух виртуальных машин, оригинала и дубликата
- Management трафик, это тот, который на схеме на vmk0, его, обычно, оставляют в общей сети.
Источник
Настройка сети на VMWare ESXi в Hetzner.de
Недавно мы установили ESXi на VDS в датацентре Hetzner. Теперь необходимо создавать виртуалки, ставить системы и работать. Как быть с сетью и IP адресами? Особенности две:
1) ESXi не умеет маршрутизацию
2) Хитрая система подсети в Hetzner
Для того что бы можно было парковать подсеть необходимо следующее:
1) Сам сервер с ESXi
2) Дополнительный IP с привязанным к нему MAC-адресом (запрашивается через Robot-панель)
3) Сама подсеть, смаршрутизированная на IP из предыдущего пункта
IP и подсеть заказываются в Robot панели в меню Servers во вкладке IPs
В самом низу нажимаем на «Ordering of additional IP, failover IP or subnet» и выбираем «One additional IP with costs» за 0,84 евро в месяц
В поле ниже нужно написать для чего нужен этот адрес 
Практически сразу приходит письмо на почту с настройками сети и MAC-адресом, который нужно будет указать интерфейсу в виртуальной машине, что бы сеть подхватилась.
Следующий шаг — подсеть. Заказывается в том же меню. 
После того как бюрократия закончилась приступим к созданию виртуальной машины, которая и будет заниматься роутингом.
Небольшие подготовительные работы. Создаём виртуальный свитч.
В программе VMware vSphere Client авторизируемся и переходим в Configuration -> Hardware -> Networking
Нажимаем Add Networking. В «Connection type» выбираем «Virtual Machine» -> Далее 
«Create a vSphere standard Switch» -> Далее 
«Network Label» указываем «ForSubnet«, WLAN ID не трогаем -> Next -> Finish 
Создаём виртуальную машину с двумя сетевыми карточками, одна из которых подключена к основному интерфейсу, а вторая к свитчу. На картинке она называется FreeBSD_Router. Как видно она присутствует в обеих. Не забываем указать для VM Network тот MAC адрес, который выдал Hetzner 
При установке фряха сама подхватила сетевые настройки по DHCP. Но потом для надежности я прописал их руками. Займёмся конфигурацией второго интерфейса. Выбираем предпоследний IP из списка (последний — broadcast, зажали айпишник, жуки 🙂 ) и указываем ему соответствующую маску. У меня сеть /28, соответствует маске 255.255.255.240
В итоге получился такой конфиг:
Теперь при создании виртуалок сетевой интерфейс нужно будет назначать «ForSubnet» и настройки сети будут следующие:
В планах поднять DHCP и сделать привязку по MAC-ам, что бы виртуалочки сами подхватывали сеть и был порядок.
Настройка сети на VMWare ESXi в Hetzner.de : 2 комментария
Здравствуйте, а как бекапить можно все это?
Добрый день.
Как по мне, то самое сложное и трудоёмкое это установка/настройка виртуалки которая будет роутить трафик. Для бекапа можно использовать экспорт готовой виртуальной машины, который я описывал в блоге.
Уточните, если вас интересует что то другое.
Добавить комментарий Отменить ответ
Для отправки комментария вам необходимо авторизоваться.
Источник
Организация сетевого взаимодействия физических и виртуальных машин
В статье расскажу опыт построения сетевого взаимодействия между физическими компьютерами и виртуальными машины, созданными в среде VMWare Esxi 6.7. Организация маршрутизации между всеми устройствами осуществляется с помощью Mikrotik CHR.
И так, приступим
Введение
В некоторых случаях иногда бывает необходимо физические машины объединить в одну сетевую инфраструктуру с виртуальными машинами. При этом обеспечить изолированность каждого адресного пространства друг от друга, но предоставить доступ к общим виртуальным машинам с любого устройства внутри инфраструктуры.
Приведу первоначальную топологию.
- Коммутатор D-Link. К нему подключены физические машины и сервер с VMWare ESXI. Сам коммутатор подключен к вышестоящему оборудованию организации.
- Некоторый парк физических машин.
- Набор виртуальных машин.
- Одна виртуальная машины, на которой установлен Windows Server и AD.
Задача
Необходимо по 2 физические машины и 2 виртуальные машины объединить в одно адресное пространство. При этом нельзя затрагивать общую инфраструктуру организации. Каждый сформированный набор машин должен быть изолирован друг от друга, но должны быть обеспечены выходом в интернет и доступом к AD.
Реализация
Первоначально начнем с того, что на коммутаторе порты к которым подключены физические машины поместим в собственные VLAN, которых нет в инфраструктуре организации. В итоге получается что в каждом VLAN оказывается по две физические машины. Далее все созданные VLAN помешаем на сервер где установлен VMWare.
На виртуальном switch VMWare получаем следующую структуру:
Для того, чтобы организовать маршрутизацию и разделение на подсети используем Mikrotik CHR. На сервере VMWare разнесем созданные VLAN между виртуальными машинами и Mikrotik. В итоге получаем следующим вид для каждого VLAN:
Новая топологию с Mikrotik CHR выглядит следующим образом:
На виртуальный маршрутизатор в итоге приходят следующие интерфейсы:
- Интерфейс для доступа к внутренней сети организации
- Интерфейс с реальным IP адресов
- Интерфейс каждого созданного VLAN
Настройка Mikrotik CHR
Для всех созданных интерфейсов на маршрутизаторе добавим комментарий и определим наименование.
Теперь для каждого интерфейса можем определить собственное адресное пространство, в каждом адресном пространстве DNS сервером будет являться виртуальная машина с Windows Server и AD. Тем самым каждое устройство сможет быть добавлено в созданную AD. Внутри AD дополнительно укажем DNS сервера организации.
Для обеспечения изолированности каждой подсети друг от друга создадим соответствующее правило, но при этом обеспечим доступ к сети где располагаются Windows Server с AD (цепочка forward). Также запретим ICMP пакеты между сетями (цепочка input).
Для упрощения работы помещаем нужные интерфейсы в один список, тем самым обеспечиваем удобства в настройке firewall.
После всех настроек получаем следующую ситуация из DHCP сервера:
Как видим машины занимают адреса из определенных сетей.
Используя виртуальный Mikrotik CHR обеспечивается возможность взаимодействия между физическими машинами и виртуальными. Разделение каждого набора машин в собственное адресное пространство позволяет изолировать созданные объекты.
Источник
Настраиваем ESXi 6.0 и добавляем в vCenter 6.7
Сервер железный — HPE Proliant DL360 Gen9.
- настроить свежеустановленный гипервизор ESXi 6.0 U2,
- добавить его в vCenter 6.7,
- настроить LACP и подключить к Distributed Switch.
Ссылки
Настройка ESXi 6.0 U2
Итак, у нас есть чистый гипервизор.
Нажимаем F2. Нас просят ввести логин-пароль.
Логин root, пароль тот, что мы указали при установке. Попадаем на страницу настроек — System Customization.
Нам нужно настроит сеть. Переходим в раздел Configure Management Network.
По умолчанию у нас какой-то левый адрес. Первая настройка — Network Adapters.
Здесь можно увидеть какая сеть подключена — Connected. Вижу, что у меня два шнурка подключены: vmnic4 и vmnic5. Это два шнурка от 10G сети. Первые четыре Disconnected — гигабитная сеть не подключена. Выделяем крестиком vmnic4 и vmnic5. (Здесь также можно подсмотреть часть MAC-адреса).
Enter. Далее настраиваем VLAN.
Enter. Настраиваем IPv4.
Enter. IPv6 отключаю. Disable IPv6 (restart required).
Enter. DNS Configuration. Указываем DNS сервера и имя хоста.
Enter. Указываем DNS суффиксы.
Enter. Нажимаем ESC. Применить изменения и перезагрузить хост?
Нажимаем Y. Гипервизор уходит в ребут.
Может понадобиться
Что ещё может понадобиться при настройке?
Рестартануть Management Network.
По умолчанию пингуется шлюз и DNS сервера.
Результат у меня не очень, потому что firewall блокирует пинги.
Добавим хост в vCenter 6.7
Переходим в UI. Тыкаем правой кнопкой в нужный кластер и выбираем Add Host.
Запускается мастер добавления хоста. Попадаем во вкладку Name and location. Указываем имя хоста.
NEXT. Попадаем во вкладку Connection settings. Указываем имя пользователя root и пароль.
NEXT. Если пароль указан верно и связь есть, то может выскочить Security Alert.
Забиваем на него. YES. Попадаем во вкладку Host summary.
NEXT. Попадаем во вкладку Assign license. По умолчанию свежий гипервизор имеет Evaluation License на 60 дней.
NEXT. Попадаем во вкладку Lockdown mode.
Эта штука отрубает доступ со стороны к гипервизору. Оставляем Disabled. NEXT. Попадаем во вкладку Ready to complete.
FINISH. Гипервизор добавлен.
Настроим хост в vCenter 6.7 — хранилища
Разберёмся с хранилищами. Заходим в добавленный хост, переходим в раздел Datastores.
Сейчас там только одно хранилище datastore1, там же крутится ОС. Но я знаю, что на сервере ещё два RAID массива: быстрый на SSD дисках и медленный на HDD 10K. Переименуем хранилище datastore1. Кликаем правой кнопкой на него, Rename.
Переименовываю хранилище в FAST, потому что диски там 15K.
OK. Добавим остальные хранилища. Actions > Storage > New Datastore.
Запускается мастер добавления хранилища. Попадаем во вкладку Type. Выбираем тип. В моём случае VMFS.
NEXT. Попадаем во вкладку Name and device selection. Нашлось два хранилища, Тип дисков также указан. SSD отображается как flash. Добавим его. Указываем название SSD, выделяем массив flash в LUN 3.
NEXT. Попадаем во вкладку Partition configuration. Выбираем размер тома. Я выбираю весь.
NEXT. Попадаем во вкладку Ready to complete. Проверяем.
FINISH. Хранилище SSD добавлено.
Аналогично добавляем третье хранилище и называем его BIG.
Настроим хост в vCenter 6.7 — сеть
Переходим в раздел Networking. У меня имеется два Distributed Switch. Один обслуживает хосты на гигабитной сети, второй на десятигигабитной. Этот хост подключён двумя линками к 10G сети, соответственно, подключаем его к DSwitch_10G. Правой кнопкой на Switch > Add and Manage Hosts.
Запускается мастер добавление хоста. Попадаем на вкладку Select task. Есть три варианта:
- Add hosts
- Manage host networking
- Remove hosts
Выбираем Add hosts.
NEXT. Попадаем на вкладку Select hosts.
Нажимаем на зелёный плюс. Открывается окно выбора хоста. Находим наш новый хост и ставим напротив него галку.
Ok. Попадаем обратно на вкладку Select hosts. В списке появляется наш гипервизор.
NEXT. Попадаем на вкладку Manage physical adapters. Видим физические адаптеры. Меня интересуют vmnic4 и vmnic5, на них два линка.
Видно, что на vmnic4 и vmnic5 привязан созданный по умолчанию Switch vSwitch0. Он нам не нужен, будем его потом удалять. Выделяем адаптер vmnic4. Нажимаем кнопку Assign uplink. Открывается окно со списком интерфейсов, к которым можно привязать vmnic4.
Я собираюсь воткнуть хост в сеть с LACP, поэтому выбираю lag2_10G-0. OK.
NEXT. Попадаем на вкладку Manage VMkernel adapter.
Видим, что vmk0 висит на vSwitch0, но мы пока не можем это изменить, иначе можем потерять управление хостом. NEXT. Попадаем на вкладку Migrate VM networking.
Здесь ничего интересного, NEXT. Попадаем на вкладку Ready to complete.
FINISH. Хост добавляется. Теперь нужно перекинуть vmk0 на DSwitch_10G. Правой кнопкой на DSwitch_10G > Add and Manage Hosts.
Запускается мастер добавление хоста. Попадаем на вкладку Select task. Выбираем Manage host networking.
Открывается окно со списком хостов на этом коммутаторе. Находим наш хост, ставим напротив него галку. На хосте горит ошибка, это нормально, он жалуется на то, что у него только один линк.
OK. Попадаем на вкладку Select hosts. В списке хостов появляется наш гипервизор.
NEXT. Попадаем на вкладку Manage physical adapters.
Пока не трогаем ничего. NEXT. Попадаем на вкладку Manage VMkernel adapter.
А вот теперь переносим vmk0. Выделяем vmk0. Нажимаем на кнопку Assign port group. Открывается окно для выбора управляющей сети. Находим её и выделяем.
NEXT. Итак, управление хостом переходит на другой коммутатор. Теперь можно перекинуть второй линк. Правой кнопкой на DSwitch_10G > Add and Manage Hosts.
Запускается мастер добавление хоста. Попадаем на вкладку Select task. Выбираем Manage host networking.
Открывается окно со списком хостов на этом коммутаторе. Находим наш хост, ставим напротив него галку. На хосте горит ошибка, это нормально, он жалуется на то, что у него только один линк.
OK. Попадаем на вкладку Select hosts. В списке хостов появляется наш гипервизор.
NEXT. Попадаем на вкладку Manage physical adapters.
Выделяем vmnic5. Нажимаем Assign uplink.
Привязываем адаптер к lag2_10G-1. OK.
NEXT. Попадаем на вкладку Manage VMkernel adapter.
NEXT. FINISH. Теперь переходим в гипервизор, вкладка Configure > Networking > Virtual switches.
У нашего хоста сейчас два виртуальных коммутатора. Стандартный нам не нужен. Выделяем vSwitch0 и нажимаем Remove.
Подтверждаем удаление — YES.
Итоги
Подведём итоги. Мы с вами с нуля настроили ESXi, добавили гипервизор в vCenter и настроили его. Перекинули сеть на Dustributed Switch в LACP. Остались мелочи — включить при необходимости vMotion, настроить домен, NTP и прочее.
Источник