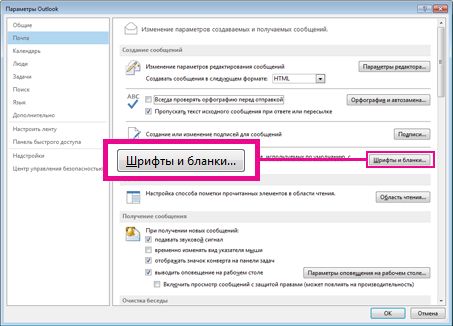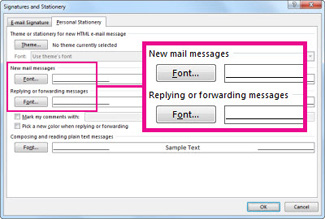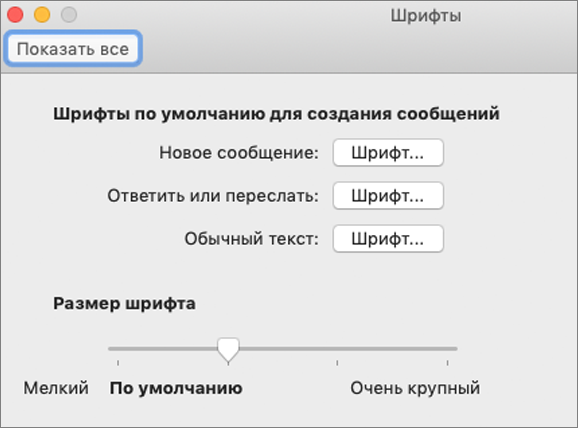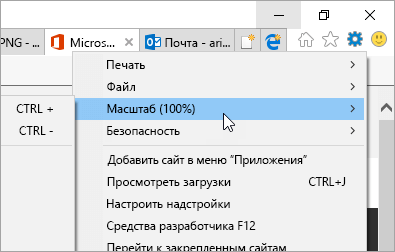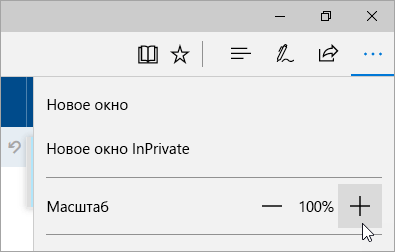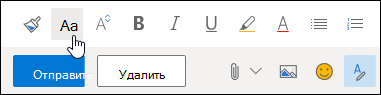- Как изменить шрифт и размер по умолчанию в Outlook
- У вас есть много вариантов для изменения шрифта, размера, цвета и стиля текста
- Изменение шрифтов в Outlook 2019, 2016, 2013, 2010 и Outlook для Office 365
- Изменить шрифты в Outlook 2007 и 2003
- Изменить шрифт нового сообщения по умолчанию на Outlook.com
- Установка шрифта и цвета текста для отправляемых сообщений
- Возврат к параметрам начертания шрифта по умолчанию
- Изменение или выбор стандартного шрифта в Outlook
- Выбор шрифта по умолчанию
- Дополнительные сведения
- Изменение размера шрифта и внешнего вида электронной почты в Outlook.com
- Изменение размера шрифта при чтении сообщения электронной почты
- Изменение размера шрифта при создании сообщения электронной почты
- Настройка электронной почты
- Есть дополнительные вопросы?
- Как изменить размер шрифта в списке сообщений в Outlook
Как изменить шрифт и размер по умолчанию в Outlook
У вас есть много вариантов для изменения шрифта, размера, цвета и стиля текста
Шрифт Microsoft Outlook по умолчанию для создания и чтения сообщений установлен на маленький шрифт Calibri или Arial. Если это не ваши предпочтения, вы можете изменить шрифт по умолчанию для сообщений в Outlook на любой другой. Меньшие, причудливые, большие или обычные шрифты – вы ограничены только шрифтами, установленными в вашей системе.
Инструкции в этой статье относятся к версиям Outlook 2019, 2016, 2013, 2010, 2007, 2003 и Outlook для Office 365, а также к веб-сайту Outlook.com.
Изменение шрифтов в Outlook 2019, 2016, 2013, 2010 и Outlook для Office 365
Выполните следующие действия, чтобы изменить шрифт по умолчанию в Outlook 2016, 2013 и 2010.
Если вы работаете в Outlook 2010, ваши экраны будут отличаться по внешнему виду, но параметры меню, расположение и функции будут одинаковыми.
Перейдите в меню Файл > Параметры .
Выберите категорию Почта с левой стороны.
Выберите Канцелярские товары и шрифты .
Выберите Шрифт в каждом из разделов, которые вы хотите изменить:
- Новые почтовые сообщения изменяет шрифт по умолчанию в электронных письмах.
- Ответ или пересылка сообщений изменяет шрифт, используемый при ответе или пересылке электронного письма.
- Составление и чтение текстовых сообщений изменяет внешний вид текстовых сообщений только для вас; текстовые сообщения, отправленные другим пользователям, остаются в виде простого текста для получателей.
Если у вас уже есть тема или канцелярские принадлежности, вы можете выбрать Тема , а затем параметр (Без темы) , чтобы отключить его.
Выберите нужный шрифт, стиль, размер, цвет и эффект.
Выберите ОК один раз, чтобы завершить, а затем еще два раза, чтобы закрыть окно Подписи и канцелярские принадлежности и параметры Outlook.
Изменить шрифты в Outlook 2007 и 2003
Изменение шрифтов по умолчанию в Outlook 2007 и 2003 – очень похожий процесс. Снимки экрана ниже для Outlook 2007, и любые различия в Outlook 2003 будут отмечены.
Перейдите в меню Инструменты > Параметры .
Нажмите на вкладку Формат почты .
Нажмите Канцелярские товары и шрифты .
Нажмите Шрифт в разделе Новые почтовые сообщения , Ответ или пересылка сообщений и Составление и чтение текстовых сообщений , чтобы выбрать желаемые стили шрифта, размеры и цвета.
В Outlook 2003: нажмите Выбрать шрифт для При создании нового сообщения , При ответе и пересылке и При составлении и чтении простого текста .
Нажмите ОК .
В Outlook 2003: если для канцелярских товаров установлено значение по умолчанию в разделе Использовать эти канцелярские товары по умолчанию , указанный в нем шрифт может переопределить только что выбранный шрифт. Вы можете изменить бланк так, чтобы он включал ваш любимый шрифт, или настроить Outlook на игнорирование шрифтов, которые вообще указаны в бланке.
Нажмите ОК , чтобы закрыть меню параметров.
Если вы установили цвет по умолчанию для ответов и переадресованных писем, но Outlook отказывается его использовать, попробуйте установить подпись по умолчанию.
Ваши функции шрифта по умолчанию теперь должны быть постоянно изменены.
Изменить шрифт нового сообщения по умолчанию на Outlook.com
Вы можете изменить шрифты исходящих сообщений на Outlook.com, выполнив следующие действия. К сожалению, вы не можете изменить шрифт по умолчанию для сообщений, отображаемых на Outlook.com, так же, как в версиях программного обеспечения Outlook.
Выберите Настройки > Просмотреть все настройки Outlook .
Выберите Почта > Создать и ответить .
В разделе Формат сообщения выберите шрифт раскрывающегося списка и выберите новый шрифт по умолчанию, который вы хотите использовать. Вы также можете изменить размер шрифта по умолчанию ; установите жирный шрифт, курсив и подчеркивание для текста; и выберите свой цвет шрифта по умолчанию .
Когда у вас настроен выбор шрифта, выберите Сохранить .
Новые сообщения, созданные на Outlook.com, теперь будут использовать выбранные вами шрифты по умолчанию.
Если вы хотите изменить параметры шрифта только для одного сообщения, вы можете сделать это при составлении письма. В нижней части окна, в котором вы пишете сообщение, вы найдете множество вариантов изменения внешнего вида вашего текста. Эти настройки будут применяться только к этому письму.
Источник
Установка шрифта и цвета текста для отправляемых сообщений
Вы можете изменить шрифт, а также его цвет, размер и начертание (например, полужирное или курсив) для всех отправляемых сообщений. Например, вы можете изменить цвет текста сообщения или применить шрифт Arial вместо Calibri, используемого по умолчанию.
Выберите Файл > Параметры > Почта.
В разделе Создание сообщений нажмите кнопку Шрифты и бланки.
На вкладке Личный бланк в разделе Новые сообщения нажмите кнопку Шрифт.
Чтобы изменить начертания шрифтов для сообщений, на которые вы отвечаете или которые пересылаете, в разделе Ответы и пересылаемые сообщения выберите Шрифт.
На вкладке Шрифт в разделе Шрифт выберите нужный шрифт.
Вы можете выбрать начертание и размер шрифта.
Если выбранный шрифт не установлен на компьютере получателя, почтовая программа получателя заменит его доступным шрифтом.
Возврат к параметрам начертания шрифта по умолчанию
В Outlook 2013 и Outlook 2016 при создании, пересылке сообщения электронной почты или ответе на него по умолчанию используется шрифт Calibri размером 11 пунктов. Ниже описано, как изменить шрифт на исходный.
Выберите Файл > Параметры > Почта.
В разделе Создание сообщений нажмите кнопку Шрифты и бланки.
На вкладке Личный бланк в разделе Новые сообщения нажмите кнопку Шрифт.
Чтобы изменить шрифты для сообщений, на которые вы отвечаете или которые пересылаете, на исходный шрифт (Calibri), в разделе Ответы и пересылаемые сообщения выберите Шрифт.
На вкладке Шрифт в разделе Шрифт нажмите кнопку +Основной текст.
В разделе Начертание выберите вариант Обычный.
В разделе Размер выберите значение 11.
Источник
Изменение или выбор стандартного шрифта в Outlook
Выбор шрифта по умолчанию
Если вы выберете шрифт по умолчанию, его параметры будут использоваться во всех создаваемых сообщениях.
Выберите Файл > Параметры > Почта > Шрифты и бланки.
Выберите шрифт, который вы хотите изменить.
Новые сообщения: задает шрифт по умолчанию для сообщений, которые вы создаете.
Ответы и пересылаемые сообщения: вы можете использовать другой шрифт для сообщений, на которые вы отвечаете или которые вы пересылаете. Этот параметр дает возможность установить два флажка, которые позволяют помечать свои комментарии именем (или другим текстом) или выделять их цветом.
Составление и чтение текстовых сообщений: сообщения в формате обычного текста выводятся с использованием стандартного шрифта, но вы можете использовать другой шрифт при их создании. Однако помните, что он не сохранится в отправленном сообщении.
Выберите параметры для стандартного шрифта, например начертание и размер.
Нажимайте кнопку ОК, чтобы сохранить изменения.
Дополнительные сведения
Выберите Outlook > Параметры > Шрифты
Измените шрифт для нового сообщения, ответа или пересылки или обычного текста.
Измените размер текста с помощью ползунка.
Шрифты можно изменить, если для создания новых сообщений используется формат HTML.
Выберите Параметры > Просмотреть все параметры Outlook > Создание сообщений и ответ на них.
В разделе «Формат сообщения» выберите настройку Создавать сообщения в формате — HTML.
Источник
Изменение размера шрифта и внешнего вида электронной почты в Outlook.com
Чтобы изменить размер шрифта при чтении сообщения электронной почты, используйте функцию масштабирования браузера или используйте иммерсивное средство чтения. Настроить электронную почту и изменить размер шрифта также можно при создании сообщений в Outlook.com.
Изменение размера шрифта при чтении сообщения электронной почты
При чтении сообщения электронной почты с помощью функции масштабирования браузера можно увеличить или уменьшить текст на экране.
Примечание: Некоторые языки поддерживают иммерсивное средство чтения для упрощения чтения почты. Его функции включают чтение сообщений и повышение удобства чтения текста. Подробнее об использовании иммерсивного средства чтения.
Выберите Сервис > Масштаб.
Выберите Параметры и другое > Масштаб.
Изменение размера шрифта при создании сообщения электронной почты
При создании сообщения можно изменять размер и формат шрифта.
Создайте новое или ответное сообщение.
В нижней части области создания выберите Размер шрифта 
Выберите нужный размер шрифта.
Примечание: Если в нижней части области «Составить» нет меню параметров форматирования, выберите пункт 
Настройка электронной почты
Дополнительные возможности наряду с изменением размера шрифта:
Выбор используемого адреса при отправке электронной почты путем добавления или удаления адреса электронной почты в Outlook.com
Есть дополнительные вопросы?
Примечание. Чтобы получить поддержку, сначала требуется выполнить вход. Если вам не удается войти в систему, перейдите на страницу Поддержка учетной записи.
Источник
Как изменить размер шрифта в списке сообщений в Outlook
Подавляющее большинство пользователей Outlook активно используют в работе возможность предпросмотра сообщений в списке сообщений. Рано или поздно у многих из них возникает необходимость изменить размер шрифта. По умолчанию установлен шрифт размером в 8 пт. Чаще всего это оптимальная величина. Но кому-то он может казаться слишком мелким, а кто-то наоборот, сделал бы его еще меньше.
Изменение размера шрифта задача совсем нетрудная. Нужно только знать, где находится соответствующая настройка. Найдите на вкладке » Вид » команду » Настройка представления «.
Кликните на ней и в открывшемся окне выберите » Другие настройки «.
Найдите блок настроек » Предварительный просмотр сообщения » и нажмите кнопку » Шрифт «.
В открывшемся окне подберите подходящие шрифт, начертание и размер.
Когда закончите, нажмите » ОК » в каждом из открытых окон, чтобы применить настройки. Подбирайте удобочитаемый шрифт и размер, чтобы обеспечить себе наиболее комфортные условия для работы (особенно, если по долгу службы приходится много времени проводить в почтовом клиенте).
Видеоверсию данной статьи смотрите на нашем канале на YouTube
Чтобы не пропустить новые уроки и постоянно повышать свое мастерство владения Excel — подписывайтесь на наш канал в Telegram Excel Everyday
Много интересного по другим офисным приложениям от Microsoft (Word, Outlook, Power Point, Visio и т.д.) — на нашем канале в Telegram Office Killer
Вопросы по Excel можно задать нашему боту обратной связи в Telegram @ExEvFeedbackBot
Вопросы по другому ПО (кроме Excel) задавайте второму боту — @KillOfBot
Источник