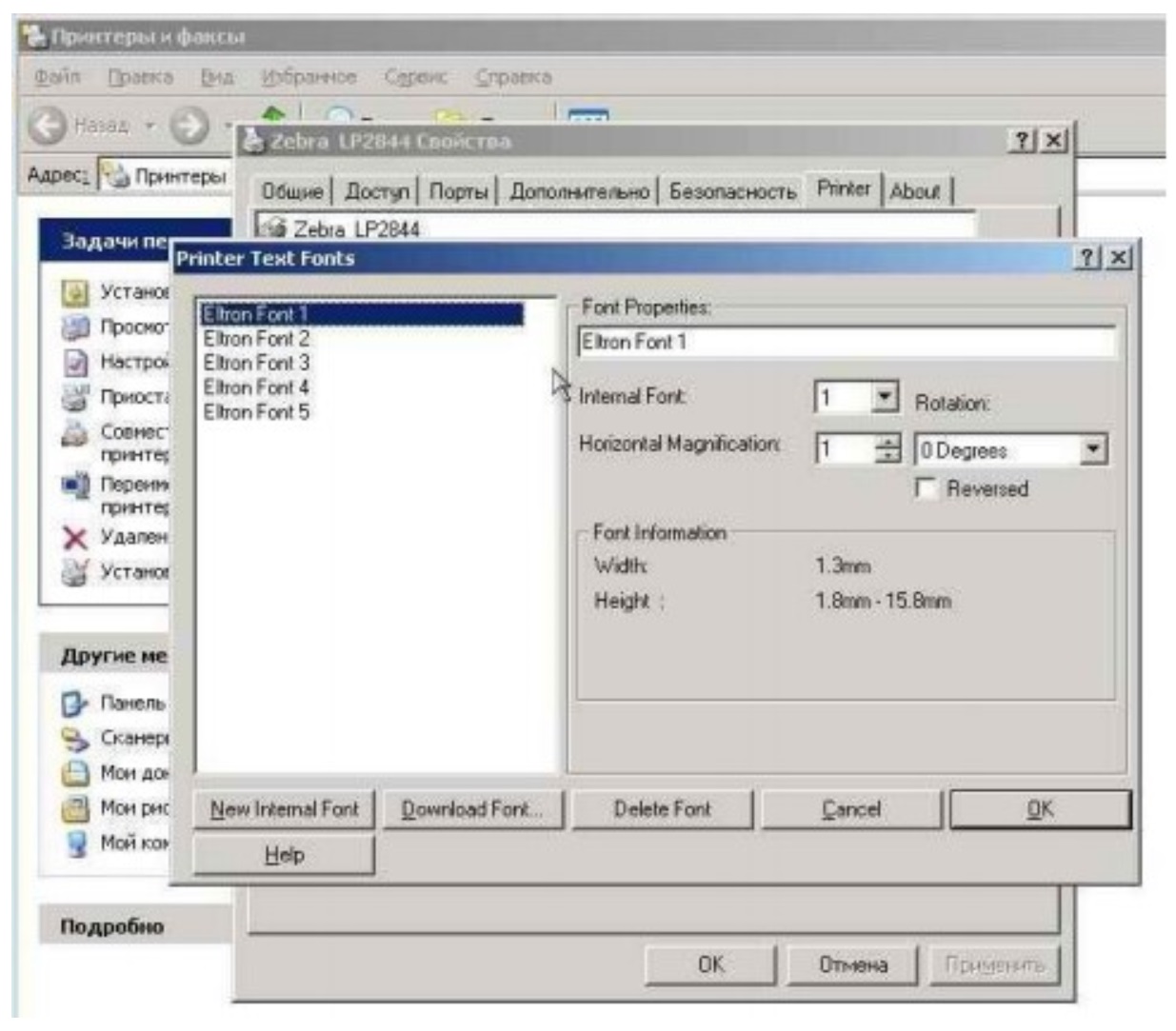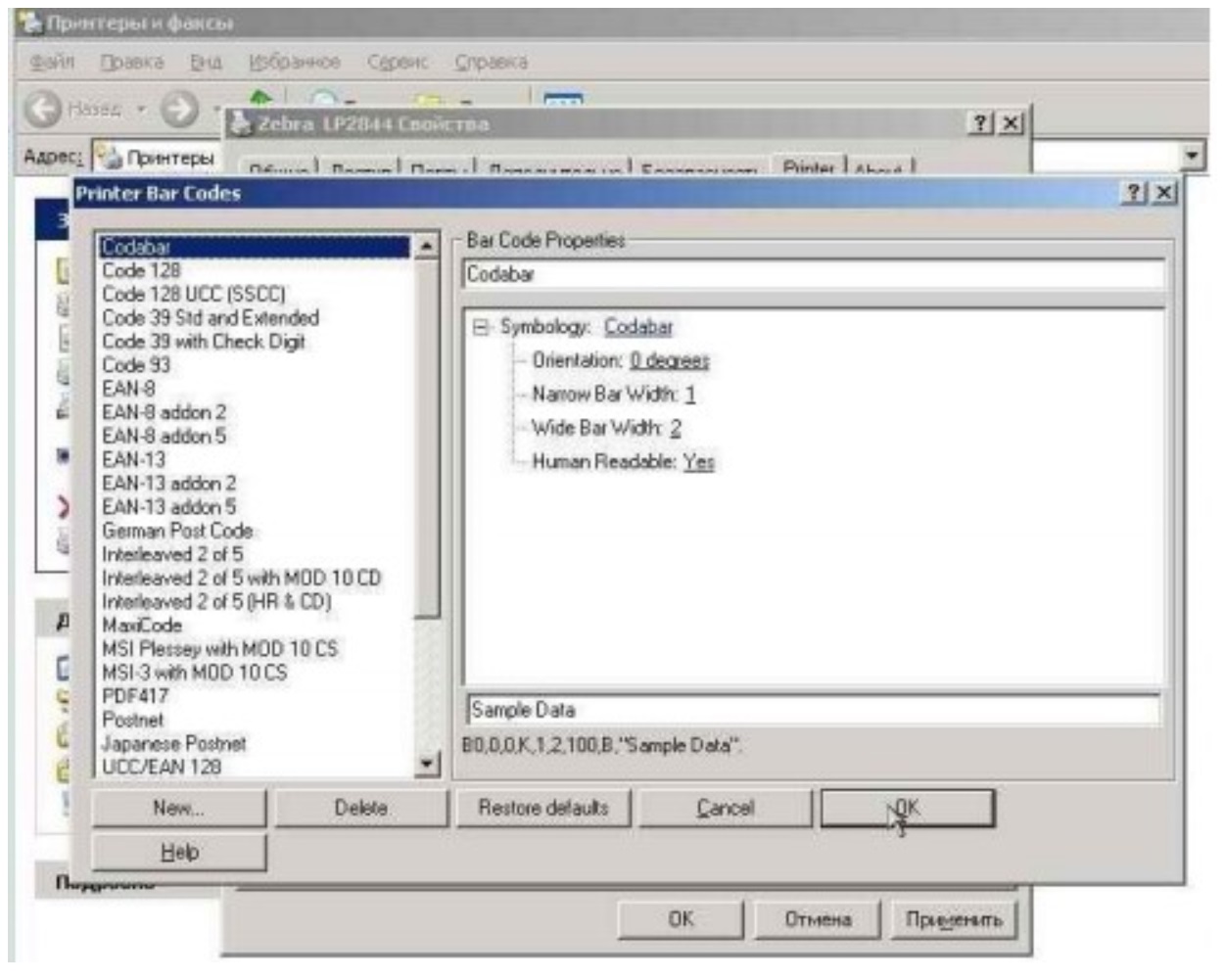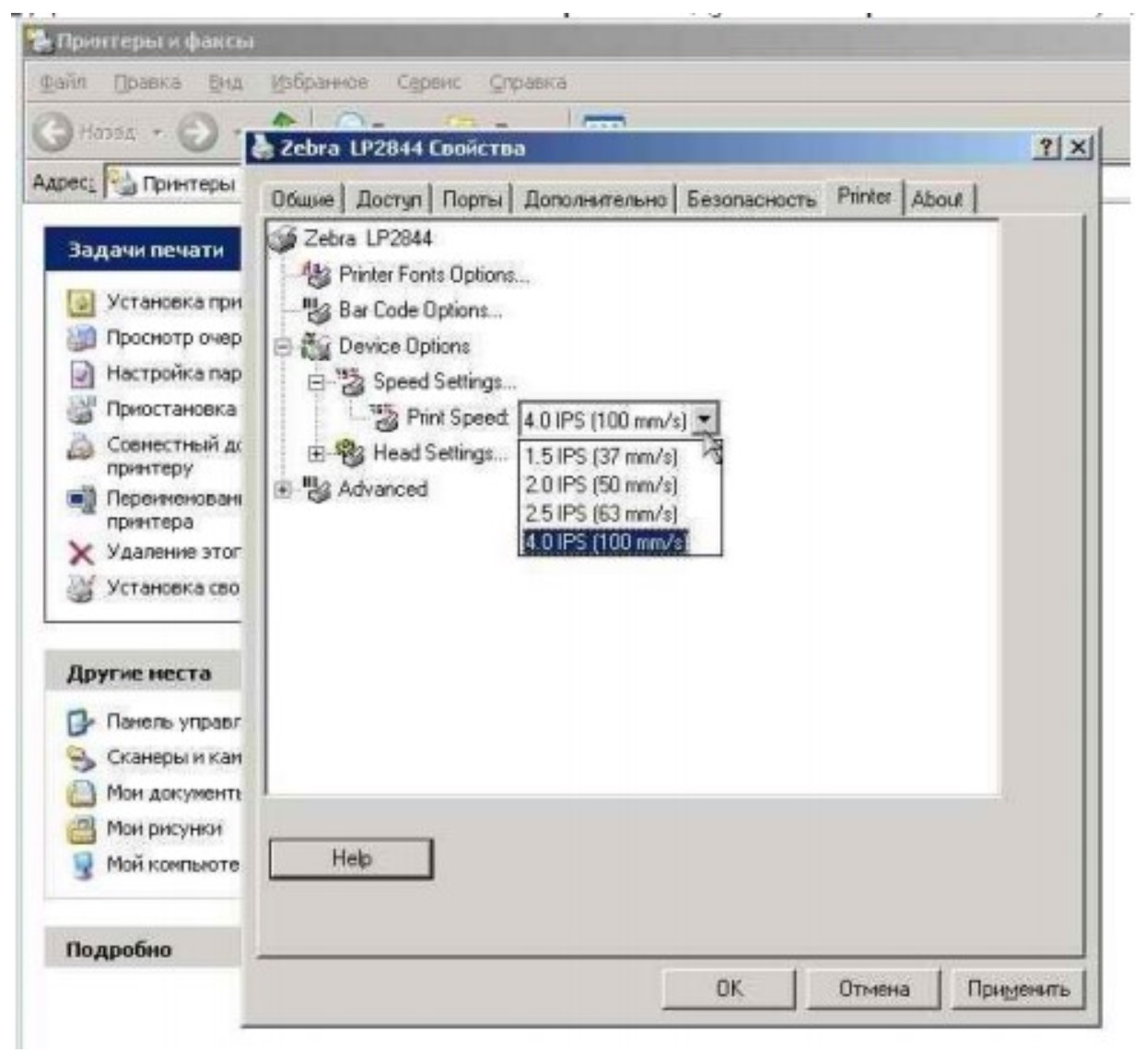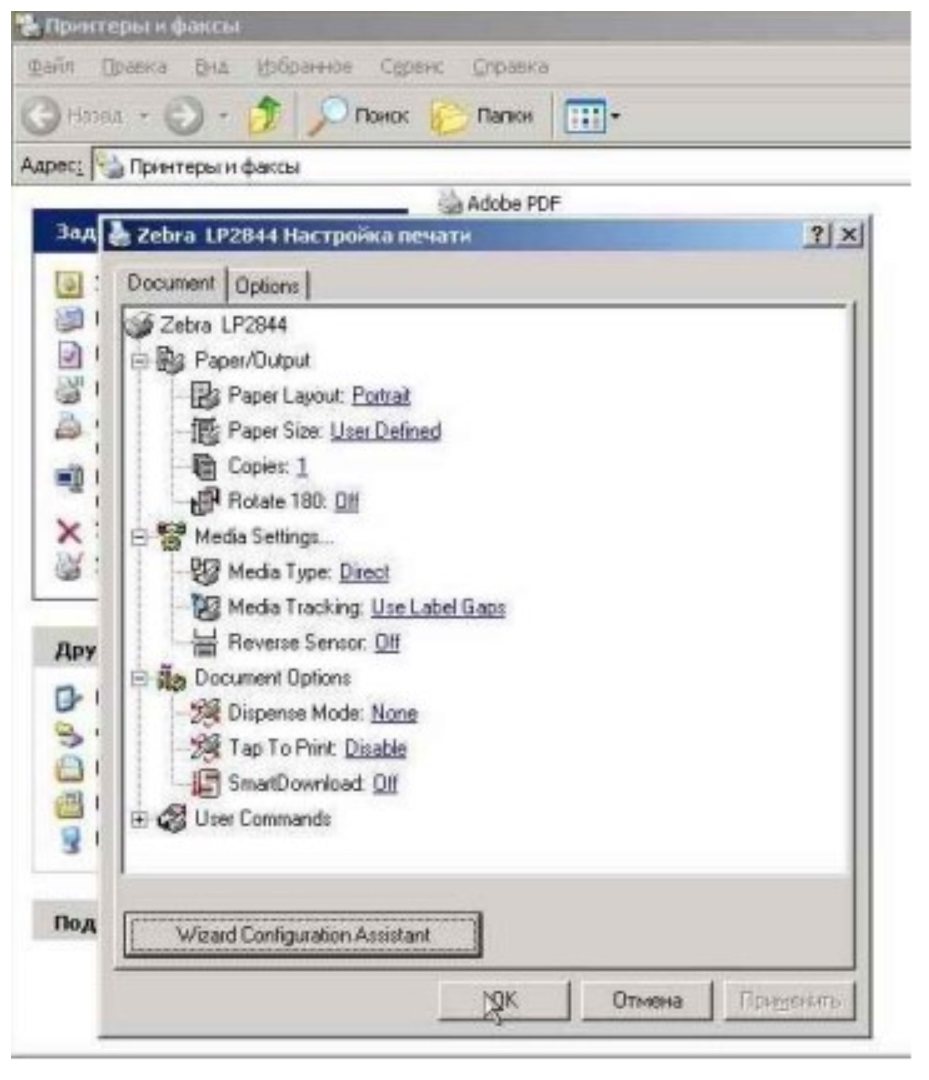- Обзор сканера штрихкодов Zebra DS2278: характеристики, инструкция, драйверы
- Характеристики и функциональные возможности
- Условия эксплуатации
- О настройке сканера штрихкодов Zebra DS2278
- Драйвер Zebra LP 2824 — как установить и настроить
- Где скачать драйвер Zebra 2824
- Как установить Driver Zebra LP2824
- Настройка драйвера Zebra LP 2824
- Возможные проблемы и их устранение
Обзор сканера штрихкодов Zebra DS2278: характеристики, инструкция, драйверы
Нанесение двумерных штрихкодов используется повсеместно — начиная от подакцизных товаров и заканчивая лотерейными билетами, все чаще применяется в торговле в связи с развитием системы обязательной маркировки товаров. Эффективная и быстрая работа предприятий не обходится без применения устройств, выполняющих любые задачи сканирования.
Zebra DS2278 — имиджевый считыватель с возможностью автономной работы, прост в управлении, сканирует не только двумерные, но и линейные штрихкоды, благодаря чему используется:
- магазинами, супермаркетами, торговыми ларьками и киосками — при продаже товаров, сканировании дисконтных карт;
- аптеками — при отпуске фармацевтической продукции;
- предприятиями легкой промышленности — для учета продукции;
- в сфере гостиничного бизнеса — для регистрации гостей;
- организациями, оказывающими услуги — при активации купонов, сертификатов;
- заведениями общественного питания — для учета продукции на складе;
- аэропортами, вокзалами — при проверке билетов.
Характеристики и функциональные возможности
Основная функция аппарата — считывание всех видов одномерных и двумерных штрихкодов, в том числе QR-кодов и формата DataMatrix. В оборудовании реализована имиджевая технология сканирования, которая предполагает считывание средств идентификации не только с бумажных этикеток, но и с экранов смартфонов, планшетов и компьютеров.
Мгновенное распознавание средств маркировки обеспечивается интеллектуальной технологией обработки изображений PRZM, разработанной компанией-производителем Zebra Technologies. Среди преимуществ технологии — распознавание низкокачественных и поврежденных штрихкодов.
Модель имеет широкий диапазон считывания — от 1,23 до 36,8 см и оснащена функцией всенаправленного сканирования, благодаря чему не требуется точное нацеливание, и процесс декодирования происходит быстрее. Рабочие характеристики аппарата представлены в таблице.
| Скорость считывания (в стационарном режиме) | до 76,2 см в секунду | ||||||||||||||||||||||||||||||||||||
| Источник света прицела | линейный светодиодный индикатор 624 нм | ||||||||||||||||||||||||||||||||||||
| Поле обзора | 32,8° (Г) × 24,8° (В); номинальное | ||||||||||||||||||||||||||||||||||||
| Датчик сканера | 640 × 480 пикселей | ||||||||||||||||||||||||||||||||||||
| Минимальный контраст штрихкода | 25 % минимальная разница отражения | ||||||||||||||||||||||||||||||||||||
| Отклонение | боковой наклон +/– 65°; по вертикали +/– 65°; по горизонтали 0–360° | ||||||||||||||||||||||||||||||||||||
| Минимальная плотность штрихкода | Code 39 — 4,0 mil; Code 128 — 4,0 mil; Data Matrix — 6,0 mil; QR-код — 6,7 mil Связь Zebra DS2278 с внешними устройствами обеспечивается посредством:
Особенность модели — возможность работы в автономном режиме благодаря литий-ионной батарее емкостью 2400 мАч. Полный заряд аккумулятора обеспечивает до 84 часов работы без подзарядки. Такого объема хватает на 110 тысяч считываний (60 скан/м) или 50 тысяч считываний (10 скан/м). Условия эксплуатацииПользоваться сканером можно при температуре от 0 до 50 °C. Температура работы док-станции составляет от 0 до 40 °C. Уровень допустимой влажности — от 5 до 95 % без образования конденсата. Хранить оборудование нужно при температуре от –40 до 70 °C. Аппарат устойчив к падениям на бетон с высоты до полутора метров. Источник О настройке сканера штрихкодов Zebra DS2278Клиенту потребовалась настройка цифрового сканера штрихкодов. Модель Zebra DS2278. Пожелания касались считывания кодов маркировки Data Matrix. В обычном режиме сканер успешно считывает qr-код, в результате возвращая длинную строку. Например, А заказчику нужен только 31 символ слева, т. е. каким-то образом надо обрезать криптохвост. Мы ринулись атаковать интернет-поиск Яндекса и Google, но быстрого решения этой задачи не нашли. Попались стандартные рекомендации и документы от производителя:
Так же была инструкция на сайте ЧестныйЗнак, но не помогла. Из нее мы взяли только указания последнего абзаца и написали запрос в поддержку. Через несколько дней пришел официальный ответ:
После считывания qr-кода конфигурации из вложенного файла сканер заработал, как требовалось. За одним минусом — потерял суффикс (CRLF), необходимый для корректной работы с 1С и Эвотор. Сам qr-код здесь или по ссылке в архиве с инструкциями. Название файла Programming Barcode_DS2278_SendUpToGSDM.rtf . Для добавления суффикса мы отсканировали штрихкод ниже — с раздела « 4 — 34 DS2278 Digital Scanner Product Reference Guide ». Чтобы сканер добавлял стандартное значение суффикса к передаваемым данным — 7013 (Enter key). Источник Драйвер Zebra LP 2824 — как установить и настроитьZebra LP 2824 — настольный принтер для создания этикеток с текстом и штрихкодами. Модель представлена в компактном дизайне, отличается высокой надежностью и хорошей производительностью. Перед эксплуатацией техники требуется установить программное обеспечение. В этой статье подробно остановимся на том, где скачать и как инсталлировать Driver Zebra LP2824, как провести настройку и устранить ошибки в работе. Где скачать драйвер Zebra 2824Несмотря на то, что рассматриваемая модель уже снята с производства, разработчик по-прежнему предоставляет все сопровождающее программное обеспечение и руководства для пользователей. Чтобы получить доступ к необходимому ПО, выполните следующие шаги:
Процесс загрузки драйвера Zebra LP 2824 занимает не более минуты. Аналогично ему время загрузки ПО для модификации TLP. Размер файла составляет не более 87 Мб.
Как установить Driver Zebra LP2824Перед тем как приступить к инсталляции программного обеспечения, удостоверьтесь, что печатающая техника подсоединена к источнику питания и к ПК при помощи кабеля, рулон с лентой установлен корректно, а верхняя крышка плотно закрыта. Для установки софта воспользуйтесь следующей пошаговой инструкцией:
Установка драйвера Zebra TLP 2824 проходит по аналогичной схеме. Единственное отличие состоит в том, что при выборе типа печати нужно указывать термотрансферную — Thermal Transfer. Настройка драйвера Zebra LP 2824После установки ПО проводят дополнительные настройки. Для этого в меню «Пуск» выберите «Настройка» и в открывшейся вкладке щелкните по «Принтеры и факсы». В представленном списке найдите свою технику и нажмите правую кнопку мыши. Из выпадающего меню откройте пункт «Свойства». Появится окно, где нужно перейти во вкладку «Printer». Выбрав «Printer Font Options», здесь можно установить шрифты, угол поворота и размер текста. Щелкнув по пункту Bar Code Options, сможете задать параметры штрихкода. Справа доступны варианты идентификационных меток. С помощью Narrow Bar Width для Zebra LP2824 задается минимальная ширина единичной полосы, посредством Wide Bar Width устанавливают ширину идентификационной метки полностью, функция Orientation позволяет задать поворот метки. Далее идет Device Options, где предусмотрены следующие подразделы:
В Advanced настройте контроль ошибок, которые будут выводиться (в случае возникновения) на экран компьютера. В остальных вкладках окна «Свойства» проводятся те же настройки, что и для обычной оргтехники. Теперь вновь перейдите в «Принтеры и факсы» и найдите нужный принтер. Щелкните по названию устройства правой кнопкой мыши и из выпадающего перечня выберите «Настройка печати». Откроется следующее окно: Для изменения формата вывода этикетки перейдите в раздел Paper/Output. Щелкните по Paper Layout, чтобы выбрать ориентацию наклейки. Доступно два варианта — альбомная (Landscape) и книжная (Landscape). Для изменения настроек размера этикетки Zebra LP 2824 выберите Paper Size и активируйте Customize. Задайте нужные параметры наклейки и сохраните внесенные изменения. Чтобы задать количество копий этикеток, щелкните на Copies. В окне введите нужное значение и сохраните изменения. Раздел Document Options предназначен для активации функции остановки печати, которая применяется в режиме отделения бирок от основы. В этом случае после распечатки каждой наклейки оборудование будет переходить в режим ожидания. Только после нажатия на Feed принтер будет продолжать работу. Работа в разделе User Commands требует от пользователя навыков программирования. Поэтому рекомендуется оставить указанные значения по умолчанию.
Возможные проблемы и их устранениеВ ходе первого запуска и последующей эксплуатации оборудования могут возникать некоторые проблемы в работе. Большинство неполадок можно устранить самостоятельно:
Если проблему не удается решить самостоятельно, то обратитесь в один из сервис-центров производителя. Специалисты-техники оперативно устранят возникшие неполадки. Источник |