- Как настроить усилитель сигнала с помощью кнопки WPS для расширения зоны покрытия существующей беспроводной сети?
- Как настроить усилитель Wi-Fi сигнала с помощью приложения Tether
- Как настроить маршрутизатор TP-Link 11N в качестве усилителя сигнала (новый логотип)?
- Как настроить основные параметры беспроводной передачи данных беспроводного маршрутизатора TP-Link?
- Как увеличить охват Wi-Fi роутера
- Содержание
- Содержание
- Располагаем роутер правильно
- Меняем и настраиваем антенны роутера
- Меняем настройки роутера
- Добавляем роутеры
Как настроить усилитель сигнала с помощью кнопки WPS для расширения зоны покрытия существующей беспроводной сети?
В этой статье мы расскажем как настроить усилитель Wi-Fi сигнала с помощью кнопки WPS.
Эта статья ответит на два вопроса:
1. Иногда вам может быть трудно подключить устройство к маршрутизатору/точке доступа с помощью кнопки WPS. Почему?
2. Иногда вы можете подключить двухдиапазонный усилитель Wi-Fi сигнала только к Wi-Fi 2.4G или 5G двухдиапазонного роутера/точки доступа с помощью кнопки WPS, но не к обоим диапазонам Wi-Fi. Почему?
Часть A: сначала давайте объясним, как настроить усилитель Wi-Fi сигнала с помощью кнопки WPS:
1.Подключите усилитель к розетке рядом с основным маршрутизатором/точкой доступа.
2.Нажмите на кнопку WPS на основном маршрутизаторе/точке доступа, затем нажмите кнопку WPS на вашем усилителе сигнала.
Примечание 1: после нажатия кнопки WPS маршрутизатора/ точки доступа необходимо удерживать кнопку WPS усилителя сигнала в течение 2 минут.
Примечание 2: после нажатия кнопки WPS маршрутизатора/точки доступа индикатор WPS маршрутизатора/точки доступа должен начать мигать. Если индикатор WPS маршрутизатора/точки доступа не мигает, это означает, что необходимо нажать кнопку WPS еще раз, пока индикатор WPS маршрутизатора/точки доступа не начнет мигать. Это относится также и к усилителю сигнала. После нажатия кнопки WPS усилителя сигнала индикатор WPS усилителя должен мигать. В противном случае, нажмите на кнопку еще раз.
Ниже изображены индикаторы WPS моделей TL-WA850RE и RE200:
3. Подключение по WPS будет длиться 2 минуты. Подождите 2 минуты, а затем проверьте индикатор беспроводного сигнала усилителя сигнала. Если он горит (независимо от того, какого он цвета или сколько полосок горит), то ваш усилитель сигнала подключен к основному маршрутизатору/точке доступа.
4. После 2 минут, если индикатор беспроводного сигнала усилителя не горит, значит подключение WPS не выполнено. Возможно, вам придется еще раз выполнить одно или несколько подключений по WPS и повторить описанные выше действия.
5. Теперь Вы можете разместить усилитель сигнала в нужном месте, где вы хотите расширить зону покрытия беспроводной сети, и пользоваться беспроводной сетью. Далее устройство будет подключаться автоматически при каждом последующем включении.
Часть B: Теперь давайте решим проблему “иногда вы испытываете трудности при подключении усилителя к маршрутизатору/точке доступа с помощью кнопки WPS».
Существует много факторов, которые могут повлиять на процесс подключения WPS. Для подробной информации смотрите здесь: How can I copy the wireless setting from the front router using Wi-Fi Clone button?
Примечание: если Вы не можете настроить свой усиилитель сигнала с помощью функции WPS, пожалуйста, обратитесь к статьям ниже, чтобы настроить его через веб-интерфейс:
Часть C: Наконец, давайте решим эту проблему “иногда вы можете подключить двухдиапазонный усилитель сигнала только к сети 2.4G или 5G Wi—Fi вашего двухдиапазонного маршрутизатора/точки доступа с помощью кнопки WPS, но не к обоим диапазонам Wi-Fi”.
Фактически, эта проблема в основном вызвана двухдиапазонным маршрутизатором/точкой доступа, но не нашим двухдиапазонным усилителем Wi-Fi сигнала:
Некоторые двухдиапазонные маршрутизаторы/точки доступа позволяют клиентам, включая Усилители сигнала, подключаться к одному диапазону (2.4G или 5G, на усмотрение маршрутизатора/точки доступа) одним нажатием кнопки WPS.
Примечание: если вы столкнулись с этой проблемой, пожалуйста, следуйте приведенным ниже статьям, чтобы настроить усилитель Wi-Fi сигнала через веб-интерфейс.
Источник
Как настроить усилитель Wi-Fi сигнала с помощью приложения Tether
Примечание: эта инструкция подходит только для следующих моделей: TL-WA820RE V1 c последующими версиями, TL-WA830RE V3 c последующими версиями, TL-WA850/854/860/865RE V2 c последующими версиями, TL-WA855RE V1 c последующими версиями, RE200 V2 c последующими версиями, RE205, RE305, RE350, RE355, RE360, RE380D, RE450, RE500, RE580D, RE590T, RE650 c последующими версиями.
Шаг 1: подключите усилитель сигнала к розетке, сбросьте настройки усилителя с помощью кнопки Reset, если он был настроен ранее. Расположите включённый усилитель в комнате с основным роутером для первоначальной настройки. После завершения настройки можно будет расположить его в любом другом удобном месте.
Шаг 2: подключите смартфон или планшет к сети усилителя (см. изображения ниже). Название Wi-Fi сети усилителя по умолчанию указано непосредственно на этикетке самого усилителя.
Примечание: рекомендуем забыть сеть основного роутера на телефоне или планшете на время настройки, поскольку телефон/планшет может автоматически переключиться к ней во время настройки, что может создать дополнительные сложности при настройке.

Шаг 3: скачайте и запустите приложение Teather, в приложении выберите усилитель для входа в него. Возможно, понадобится создать новые имя пользователя и пароль для входа в настройки. Создайте их или введите те, что создавали ранее (имя пользователя и пароль по умолчанию — admin). После этого усилитель приступит к поиску ближайших сетей для подключения к ним.


Шаг 4: выберите имя Wi-Fi основного роутера (2,4 ГГц и 5 ГГц) и введите пароли Wi-Fi сетей. Убедитесь, что пароль обеих сетей введён без ошибок (крайне важно). Если на основном роутере есть только сеть 2,4 ГГц, настройку сети 5 ГГц можно пропустить.

Шаг 5: настройте имя расширенной сети. Пароль от расширенной сети будет таким же, как и пароль от основного роутера. Затем нажмите Далее.
Примечание: усилитель сигнала увеличит зону действия домашней сети. Будет лучше, если у основной и расширенной сети будут разные имена (например, добавьте _EXT к имени сети усилителя — это позволит легче определить, к какой из сетей подключены устройства). Если имена одинаковые, то устройства будут автоматически подключаться к сети с более сильным сигналом.
Шаг 6: проверьте настройки Основной сети и Расширенной сети. После этого нажмите Готово, усилитель сохранит текущие настройки. В этом разделе показаны имена сетей, а также пароли основного роутера и усилителя.
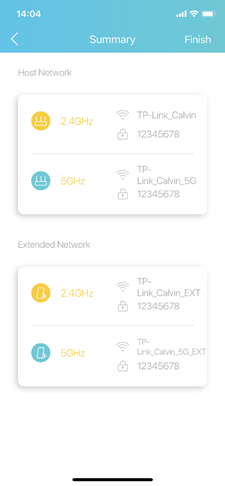
Шаг 7: перенесите усилитель и заново подключите его к сети основного роутера. Усилитель перезагрузится, и будут применены новые настройки. Следуйте инструкциям по размещению усилителя, указанным на экране сматрфона/планшета.


Дополнительный шаг 1 — местоположение: используйте эту фунцию, чтобы проверить, удачно ли расположен усилитель.

Дополнительный шаг 2 — изменение имени Wi-Fi сети усилителя: в меню Инструменты — Расширенная сеть можно изменить имя Wi-Fi сети усилителя. Устройствам будет проще переключаться между сетями, если имена сетей будут одинаковыми.
Более подробное описание каждой функции и руководства доступны в центре загрузок.
Источник
Как настроить маршрутизатор TP-Link 11N в качестве усилителя сигнала (новый логотип)?
Этот режим позволяет расширить покрытие домашней беспроводной сети.
Шаг 1. Подключите адаптер питания к роутеру и нажмите кнопку включения.
Шаг 2. Подключите роутер к компьютеру с помощью кабеля Ethernet или по Wi-Fi, используя SSID (имя беспроводной сети) и пароль, указанные на этикетке на нижней панели роутера.
Шаг 3. Введите http://tplinkwifi.net в адресную строку браузера (1). Введите admin в оба поля (имя пользователя и пароль) (2), затем нажмите Вход (3).
Шаг 4. После этого выберите режим Усилитель сигнала и следуйте указаниям Быстрой настройки для завершения настройки.
Совет: нажмите Поиск, чтобы выбрать основную сеть, и введите пароль от неё.
Шаг 5. Разместите маршрутизатор между основным роутером и зоной со слабым Wi-Fi сигналом. Маршрутизатор необходимо разместить в радиусе действия основной сети.
Шаг 6. Готово! У расширенной сети будет тот же SSID (имя беспроводной сети) и пароль, что и у основной.
Чтобы получить подробную информацию о каждой функции и настройке оборудования, перейдите на страницу Загрузки для загрузки руководства пользователя к своей модели устройства.
Источник
Как настроить основные параметры беспроводной передачи данных беспроводного маршрутизатора TP-Link?
Подписаться на рассылку Мы с ответственностью относимся к вашим персональным данным. Полный текст политики конфиденциальности доступен здесь.
This website uses cookies to improve website navigation, analyze online activities and have the best possible user experience on our website. You can object to the use of cookies at any time. You can find more information in our privacy policy . Don’t show again
This website uses cookies to improve website navigation, analyze online activities and have the best possible user experience on our website. You can object to the use of cookies at any time. You can find more information in our privacy policy . Don’t show again
These cookies are necessary for the website to function and cannot be deactivated in your systems.
Site Selection Popup
SMB Product Selection System
tp_smb-select-product_scence, tp_smb-select-product_scenceSimple, tp_smb-select-product_userChoice, tp_smb-select-product_userChoiceSimple, tp_smb-select-product_userInfo, tp_smb-select-product_userInfoSimple
__livechat, __lc2_cid, __lc2_cst, __lc_cid, __lc_cst, CASID
VISITOR_INFO1_LIVE, YSC, LOGIN_INFO, PREF, CONSENT, __Secure-3PSID, __Secure-3PAPISID, __Secure-3PSIDCC
Analysis and Marketing Cookies
Analysis cookies enable us to analyze your activities on our website in order to improve and adapt the functionality of our website.
The marketing cookies can be set through our website by our advertising partners in order to create a profile of your interests and to show you relevant advertisements on other websites.
Google Analytics & Google Tag Manager & Google Optimize
_gid, _gat, _gat_global, _ga, _gaexp
Google Ads & DoubleClick
NID, IDE, test_cookie, id, 1P_JAR
fr, spin, xs, datr, c_user, sb, _fbp
_ce.s, _CEFT, _gid, cean, _fbp, ceac, _drip_client_9574608, cean_asoc
_hjKB, _fbp, ajs_user_id, _BEAMER_LAST_UPDATE_zeKLgqli17986, _hjid, _gcl_au, _ga, ajs_anonymous_id, _BEAMER_USER_ID_zeKLgqli17986, _hjAbsoluteSessionInProgress, _hjFirstSeen, _hjIncludedInPageviewSample, _hjTLDTest
Hm_lpvt_33178d1a3aad1dcf1c9b345501daa675, Hm_lvt_33178d1a3aad1dcf1c9b345501daa675, HMACCOUNT_BFESS
lms_analytics, AnalyticsSyncHistory, _gcl_au, liap
Источник
Как увеличить охват Wi-Fi роутера
Содержание
Содержание
Довольно распространенная ситуация: роутер есть, Wi-Fi раздается, однако есть пара «белых пятен», где прием неуверенный или отсутствует полностью. В частных домах это проявляется еще ярче и очень часто на половине участка (а порой и в половине дома) сеть «не ловится». Можно ли что-нибудь с этим сделать?
Располагаем роутер правильно
Часто место для роутера выбирают по удобству и эстетике: «Засунем его за шкаф, там и розетка рядом и в глаза не бросается». В расчет не принимается, что так роутер окажется в дальнем углу квартиры, а то и вовсе будет отделен от нее капитальной стеной. Поэтому иногда для исправления ситуации с приемом достаточно просто перенести роутер.
Где должен стоять роутер? Напрашивающийся ответ «в центре помещения» не всегда верен. Если квартира разделена капитальной стеной, роутер лучше поставить вплотную к ней, в большей по площади части квартиры. Не следует располагать роутер близко к источникам электрических помех — холодильникам, микроволновкам, стабилизаторам и т. п. Если в квартире есть зона с большим количеством клиентов беспроводной сети (например, кабинет или гостиная с домашним кинотеатром), имеет смысл расположить роутер ближе к ней.
Меняем и настраиваем антенны роутера
Если у вашего роутера антенны внутренние, то этот пункт можно пропустить — изменить форму зоны приема на нем не получится. А вот роутер с внешними антеннами частенько можно «подстроить» под форму жилища. В этом нам поможет коэффициент усиления антенн (обычно он приводится в характеристиках роутера). Чем коэффициент больше, тем больше радиус сети, однако следует иметь в виду, что увеличение дальности производится антенной за счет перераспределения сигнала в пространстве. Если коэффициент усиления близок к 1, то форма зоны приема вокруг антенны будет шарообразной, и дальность распространения сигнала при этом будет невелика — такой вариант лучше подходит для небольших двухэтажных зданий с площадью этажа в 50-100 м 2 .
Но у большинства антенн коэффициент усиления больше 1, а форма зоны приема вокруг них больше похожа на диск. То есть, по бокам антенны сигнал сильнее, чем сверху или снизу. Такая антенна лучше подойдет для одноэтажных помещений.
Многие современные роутеры имеют несколько каналов передачи — как правило, по количеству антенн (или пар антенн на более «продвинутых» моделях). Развернув антенны в разных направлениях, можно разнести зоны приема разных каналов по плоскостям — это также может пригодиться в частных домах с несколькими этажами.
Внешние антенны часто бывают съемными, и вы можете заменить их на более подходящие по характеристикам.
Антенны могут быть направленными — у них сигнал распространяется не во все стороны, а только в определенном секторе. Дальность приема в этом секторе значительно увеличится за счет перераспределения мощности радиоизлучения. Заменив антенну роутера на направленную, можно обеспечить уверенный прием в сильно вытянутой зоне, например, не только в основном доме, но и в беседке, расположенной метрах в 30 от дома.
Если же задача стоит в том, чтобы «растянуть» зону приема буквально на пару-тройку метров, можно воспользоваться насадкой на антенну. Эффект насадки не сравнить с использованием полноценной направленной антенны, но иногда именно её вполне достаточно. Да и стоит насадка намного меньше полноценной антенны.
Меняем настройки роутера
Изменение настроек роутера может помочь, если распространению сигнала мешают другие беспроводные сети. Например, если неподалеку расположен еще один роутер, раздающий Wi-Fi на том же канале, радиус покрытия вашей сети может сильно уменьшится. Переход на другой канал может решить эту проблему. Большинство роутеров способны сами определять наименее загруженный канал и использовать именно его — для этого лишь надо выставить «Auto» в списке каналов Wi-Fi.
Если такого варианта в настройках вашего роутера нет, вы можете определить загруженность каналов самостоятельно с помощью сотового телефона и специализированного приложения, например, Wifi Analyzer.
Обратите внимание, что на скриншотах диапазон 5 ГГц намного менее загружен. Так оно и есть в большинстве случаев, и переход на 5 ГГц может решить проблему плохой связи в условиях сильной «зашумленности» эфира.
Увы, далеко не все устройства поддерживают эту частоту. Перед тем, как переходить на нее, убедитесь, что все ваши клиенты (телефоны, компьютеры, телевизоры и т. д.) способны подключаться к сетям Wi-Fi частотой 5 ГГц.
Еще одна настройка, которая может помочь в распространении сигнала — мощность сигнала. Многие роутеры, имеющие эту опцию, лишь позволяют менять мощность в диапазоне от 0 до 100 % — нетрудно понять, что увеличению зоны приема это ничуть не поспособствует. Но есть модели, позволяющие поднять мощность сигнала выше стандартной, и в этом случае имеет смысл попробовать ее увеличить.
Однако имейте в виду, что мощность сигнала роутеров ограничена решением Государственной комиссии по радиочастотам, и максимальное значение параметра может увеличить мощность выше разрешенной. Никто, правда, особо не контролирует соблюдение этого ограничения, но тем не менее.
Добавляем роутеры
Если обстановка настолько сложна, что ничего из вышеперечисленного не помогает «покрыть» сетью нужную площадь, остается только увеличить количество роутеров. Это можно сделать несколькими способами. Эффект в каждом случае будет немного отличаться.
Установить еще один обычный роутер. Его можно как подключить к уже установленному как по Wi-Fi, так и с помощью кабеля RJ-45. При первом варианте не забудьте разнести каналы сетей, иначе они будут мешать друг другу. Подключение с RJ-45 надежнее и обычно обеспечивает большую скорость. Минус такой конструкции в том, что раздаваться будут фактически две разные сети, что может приводить к некоторым неудобствам. Некоторые клиенты, например, подключившись к первой сети, будут продолжать «цепляться» за нее, даже когда вы перейдете в зону, где будет уверенный прием второй сети, а сигнал первой принимается слабо.
Установить повторитель wi-fi или второй роутер в режиме повторителя. Это похоже на предыдущий вариант — различные модели повторителей также можно подключить к основному роутеру по Wi-Fi или витой паре. А вот второй в таком режиме можно подключить только в том случае, если его прошивка позволяет такой вариант использования. Режим повторителя есть, к примеру, на многих моделях Asus и ZyXEL.
Настройка репитера очень проста: часто для расширения сети достаточно включить повторитель в розетку и нажать кнопку WPS на обеих устройства. Еще один плюс данного решения в том, что сеть будет одна, с одним именем и одним паролем — переключение между роутерами осуществляется почти незаметно. «Почти», потому что некоторые сетевые активности будут прерываться при переходе от роутера к повторителю и обратно — закачки файлов, звонки через мессенджеры и т. п.
Репитер способен ретранслировать только одну сеть. Если роутер раздает две сети (основную и гостевую, например), повторитель будет раздавать только одну.
Как видите, слабый прием сети — проблема несложная. Нужно только определиться с тем, как и насколько вам нужно расширить сеть и сколько вы готовы на это потратить.
Источник




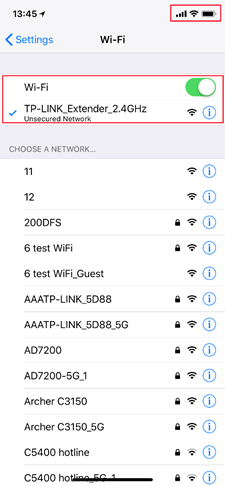

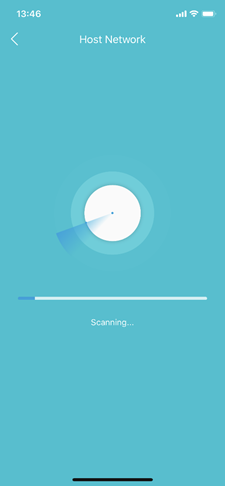





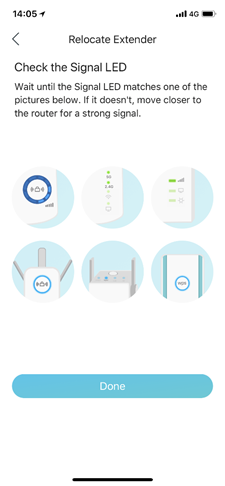


_1599143868117x.jpg)
_1599143880187j.jpg)


















