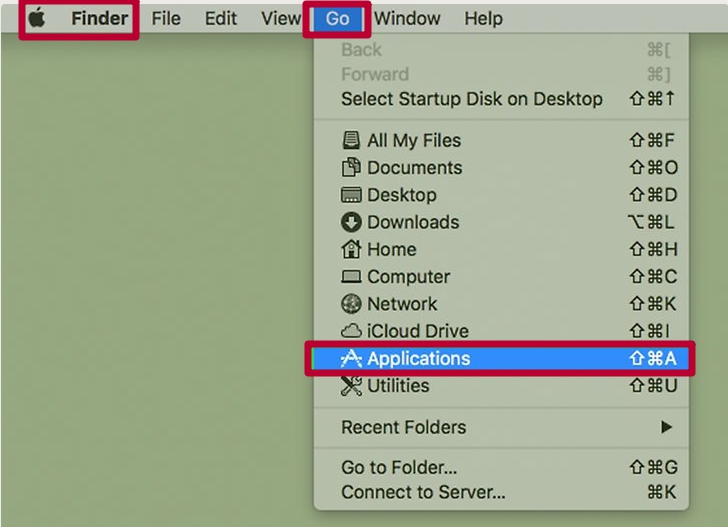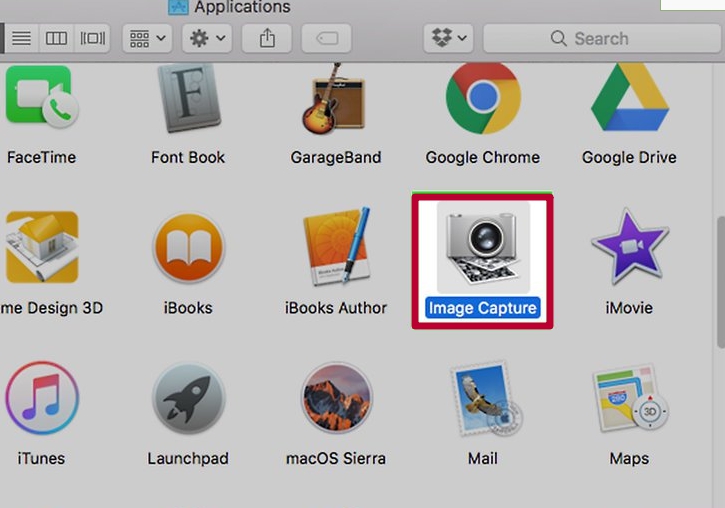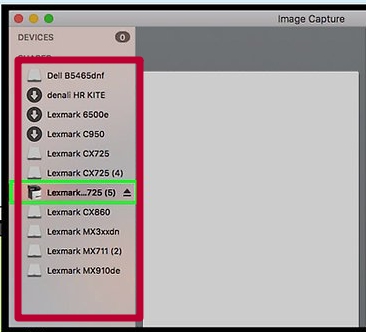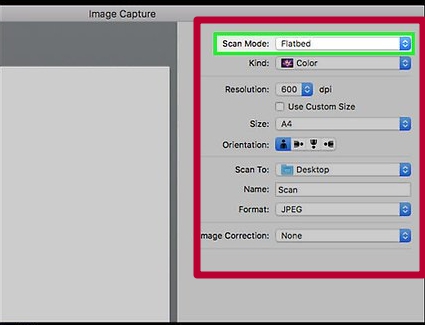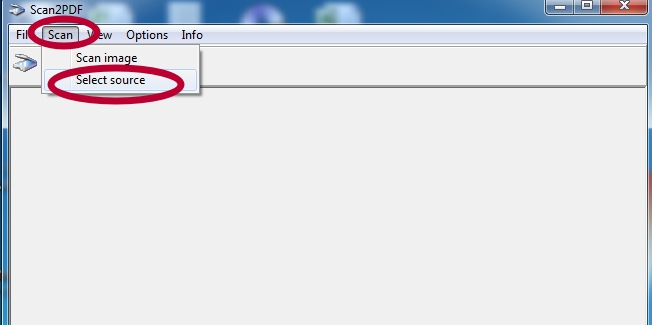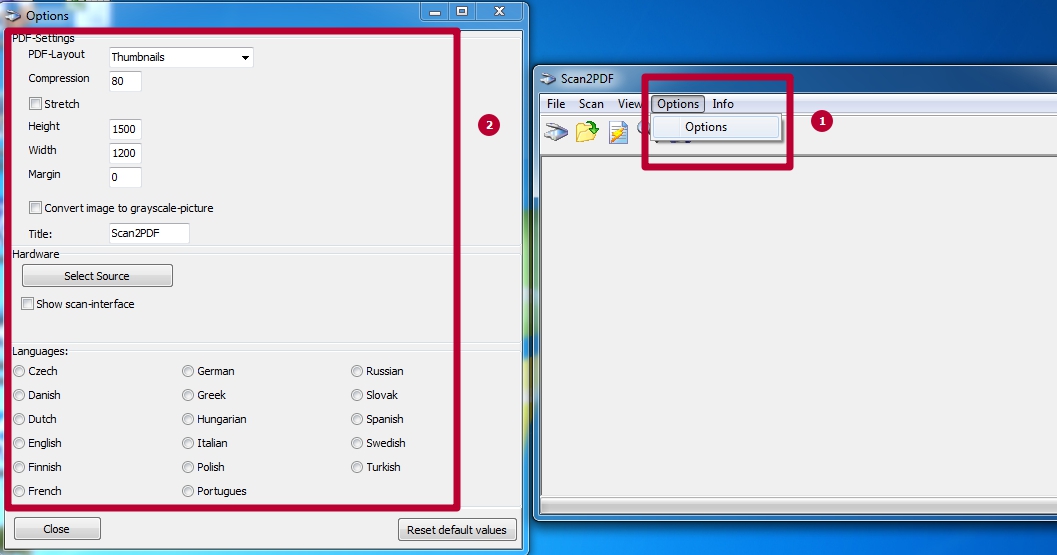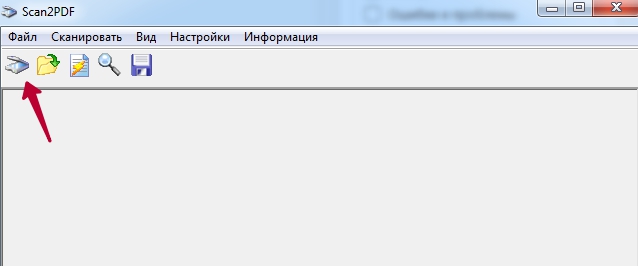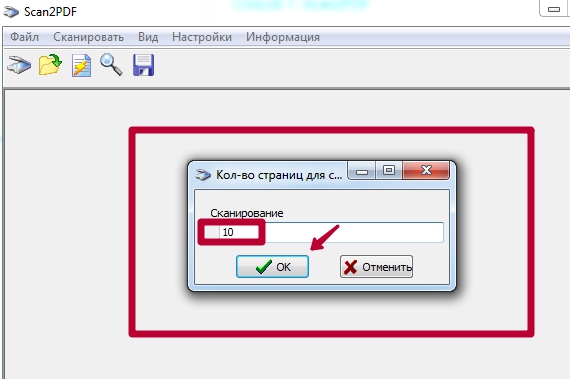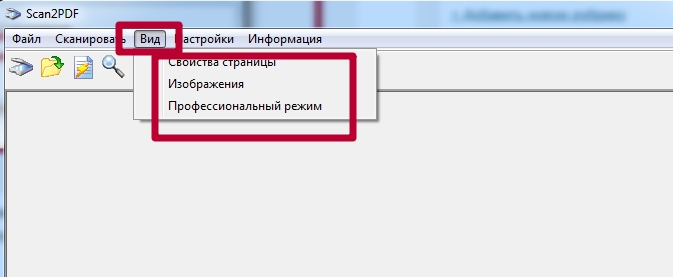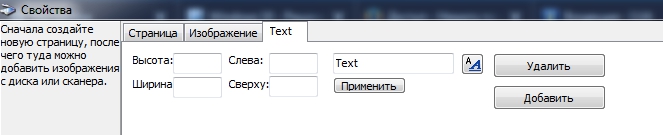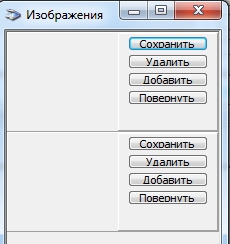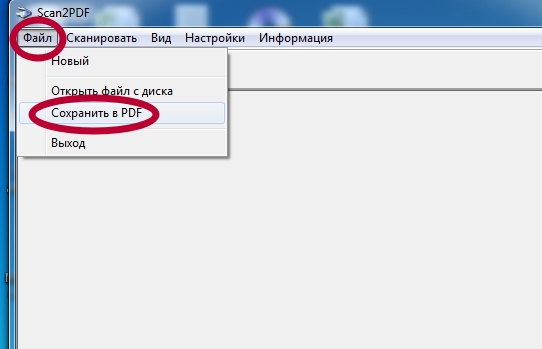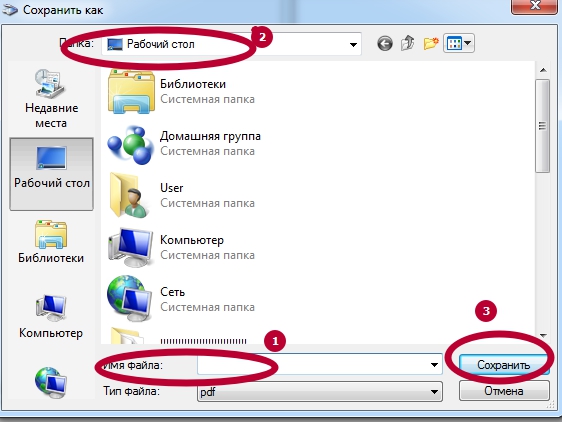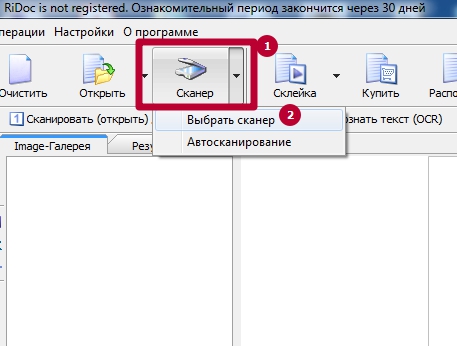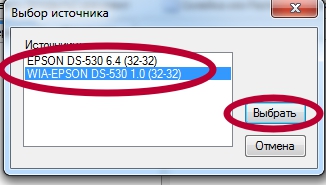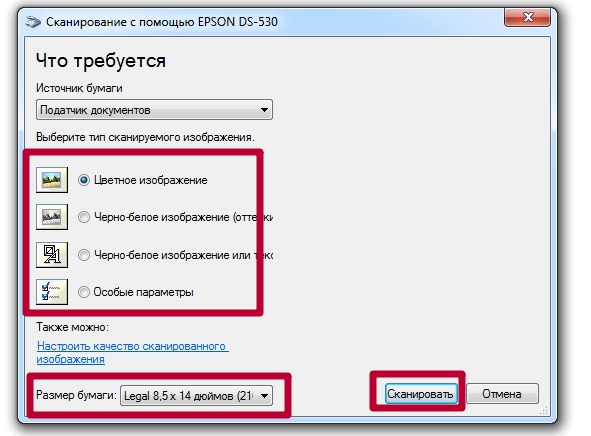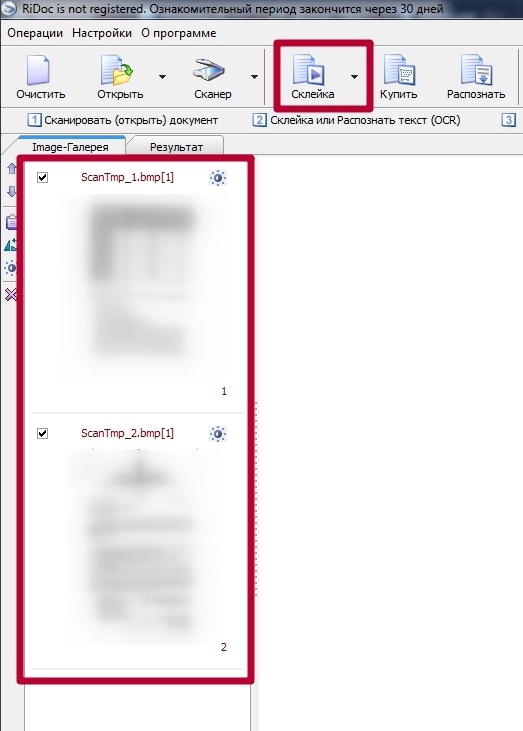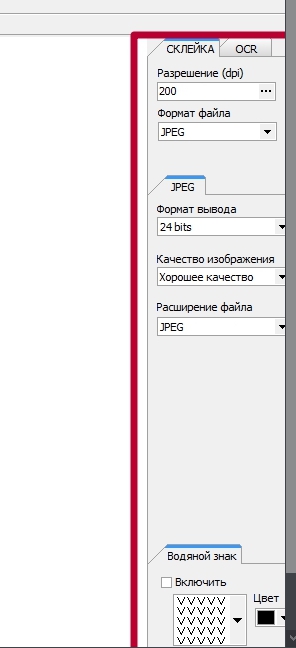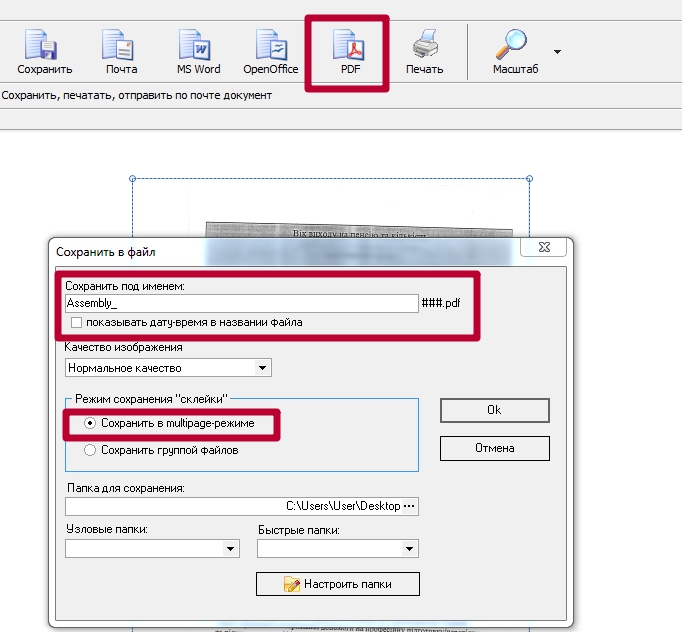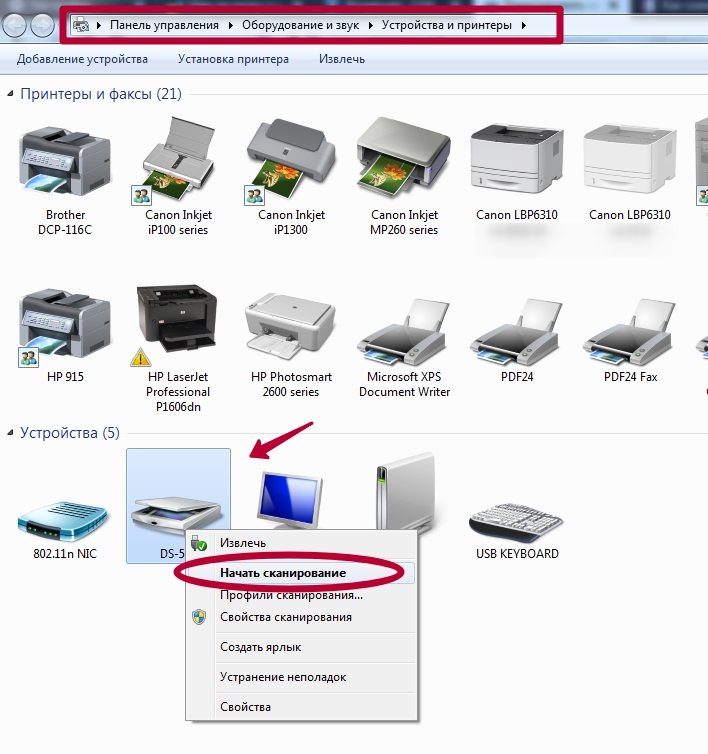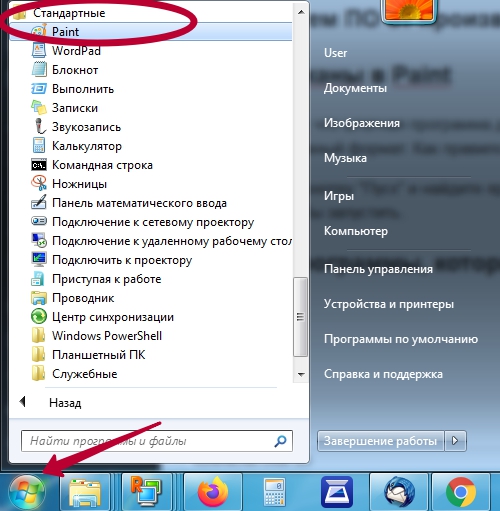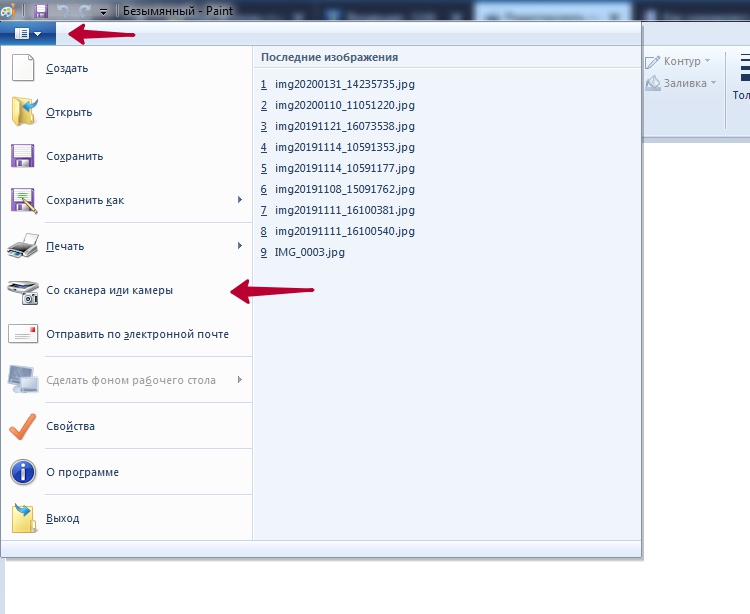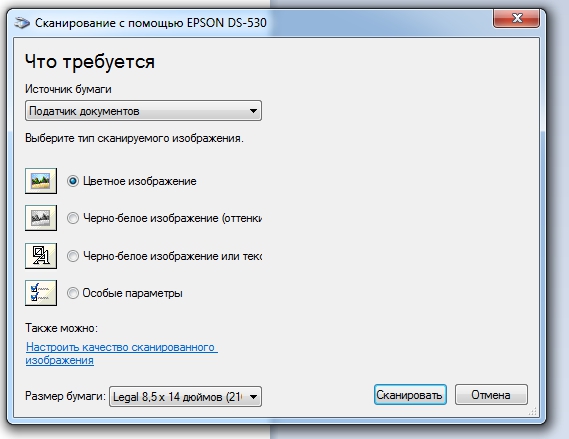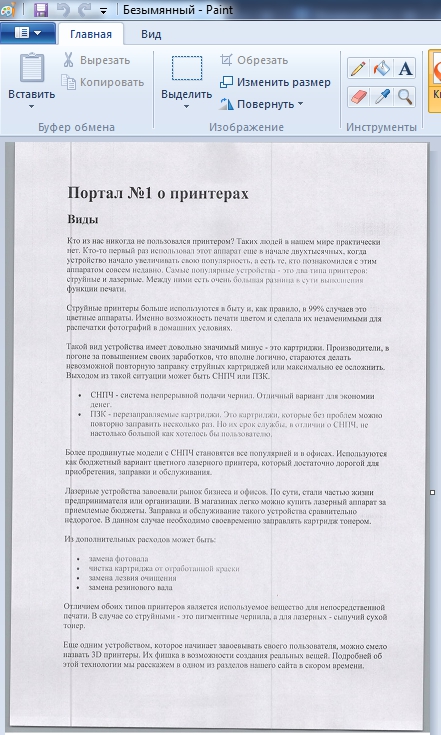- Инструкция, как отсканировать документ в формате ПДФ
- Сканируем в разных ОС
- Windows
- В Mac OS X
- Acrobat
- Инструкция к применению
- Рекомендации по сканированию
- Распознавания текста
- Изменение скан-документа
- Другие бесплатные программы
- Scan2PDF
- RiDoc
- Как настроить сканер чтобы он сканировал всю страницу
- Как настроить сканер чтобы он сканировал всю страницу
- Инструкция, как отсканировать документ в формате ПДФ
- Сканируем в разных ОС
- Windows
- В Mac OS X
- Acrobat
- Инструкция к применению
- Рекомендации по сканированию
- Распознавания текста
- Изменение скан-документа
- Другие бесплатные программы
- Scan2PDF
- RiDoc
- Быстрое сканирование документов с принтера на компьютер
- Что нужно использовать в работе?
- Что такое скан и сканирование?
- Подготовка компьютера и принтера к сканированию
- Мастер работы со сканером
- Используем ПО от производителя устройства, чтобы отсканировать документ
- Делаем сканы в Paint
- Другие программы, которые могут сканировать
- Несколько полезных «лайфхаков»
- Делаем копию паспорта
- Ксерокопия без ксерокса
- Устраняем неполадки со сканером или МФУ
- Видеоинструкция
- Как настроить сканер чтобы он сканировал всю страницу
- При использовании автоподатчика (ADF)
- Без использования автоподатчика (ADF)
- Как правильно сканировать документы на компьютер с помощью принтера — простые способы
- Модели, способные копировать и сканировать документы
- Классификация по типам изображений
- Подготовка к работе
- Как сканировать документы на ПК
- Использование сторонних программ для сканирования
- Сканирование посредством программы Paint
- Особенности работы с конкретными моделями МФУ на примере Canon и HP
- Как сканировать на компьютер через принтер Canon
- Как сканировать на компьютер через принтер HP
- Параметры сканирования в режиме текста или фотографии
- МФУ расширенного действия
- Делаем ксерокопию на принтере
- Что делать, если устройство не сканирует
- Устройство двойного назначения
- Техника эксплуатации сканеров и МФУ
Инструкция, как отсканировать документ в формате ПДФ
Сканирование в PDF документов из нескольких листов или даже книг не является сложной задачей для опытных пользователей, но у новичков могут возникать проблемы. В этой инструкции детально рассказано, как правильно сделать скан в хорошем качестве сразу в нужном формате или преобразовать и сохранить отдельные рисунки в один файл. А также рассмотрим ситуации, почему сканер не сканирует в ПДФ и что делать, чтобы проблему исправить собственными силами дома.
Если нужно получить сканкопию «вордовского» файла, который сохранен на ПК, то есть возможность это сделать без применения сканера. Стоит попробовать скачать бесплатно виртуальный принтер PDF (на русском языке) и воспользоваться его функционалом.
Сканируем в разных ОС
Windows
Чтобы сразу распечатать pdf файл, используйте способы, описанные по ссылке.
В Mac OS X
- Убедитесь, что техника для сканирования подключена и операционная система «видит» ее.
- Из документации к устройству узнайте, как правильно класть листы в него.
- В меню «Finder» найдите пункт «Go», а в нем выберите ярлык «Applications».
- Среди списка предложенных программ нас интересует «Image Capture».
- В окне утилиты слева выберите свою модель сканера.
- Далее можно выполнить ряд настроек. А именно: указать тип сканера, место сохранения результатов, в разделе «Форматы» укажите «PDF».
- Если установки выполнены, то смело можно нажимать на кнопку «Сканировать».
Acrobat
Инструкция к применению
Чтобы получить цифровую копию бумажного документа (текста, картинки или фотографии) Вам достаточно иметь в наличии сканер и программу Acrobat. В зависимости от установленной на ПК операционной системы программа от Adobe поддерживает разные варианты работы. Если речь идет о Windows, то это или драйвер TWAIN , или WIA ( Windows Image Acquisition ). Когда используется Mac OS, то выбора нет. В распоряжении пользователя только TWAIN-драйвер с поддержкой работы с изображениями. Но и этого вполне хватает для дома или небольшого офиса и несложных или среднего уровня заданий.
Для Windows 7, 8 и 10 есть возможность выбора настроек сканирования. Пользователь может:
- Автоопределение цветовой модели средствами программы Acrobat. Это позволит утилите самостоятельно «узнать» наличие разных оттенков на бумажном листе.
- Но также вручную можно определить самостоятельно такие варианты: черно-белое сканирование, оттенки серого, цветная картинка или текст.
Предварительная установка драйвера WIA дает дополнительные возможности на таком компьютере или ноутбуке. А именно — Вы можете просто нажать на кнопку «Сканировать», а потом указать утилиту Adobe Acrobat , как приложение в формат которого следует сохранить результат работы сканера.
Чтобы получить скан документа в формате PDF действуйте так:
- Откройте программу «Акробат».
- Зайдите в меню «Инструменты» и выберите «Создать PDF».
- Далее следует сделать некоторые несложные настройки.
- Нужно указать, а точнее выбрать из списка доступных, нужный сканер.
- При необходимости — указать индивидуальные настройки работы сканирующего устройства.
Аналогичное окно сканирования для Мак ОС значительно отличается.
Разные варианты сканирования (актуально только для ОС «Виндовс»):
- Автоопределение цветовой модели — активируйте функцию по такому алгоритму «Инструменты, создать PDF, Сканер, Автоопределение цветовой модели».
- Выбор «Предустановок документа» доступен в меню «Инструменты, Создать PDF, Сканер, Предустановки документа».
После выбора сканирования необходимо нажать на кнопку «Сканировать». Следует помнить такие важные «моменты»:
- Чтобы результат работы был сохранен в уже существующий файл, нужно поставить галочку напротив надписи «Добавить к существующему файлу». Его выберите из предложенного списка или укажите путь к нему на диске.
Кроме того, программа Acrobat позволяет выполнить оптимизацию, полученного PDF документа из сканера, уже после окончания процесса сканирования. Эта опция доступна в меню по «адресу» — «Инструменты, Сканирование и распознавание, Повышение качества, Отсканированный документ».
Этот инструмент позволит произвести сжатие и «сглаживание» полученного изображения. Изначально пользователю предложены оптимальные параметры по умолчанию. Если не до конца понимаете суть работы этого инструментария, то не стоит вносить каких-либо изменений. Применение этой функции позволить уменьшить размер файла и улучшить его качество.
В меню доступны такие параметры:
- Адаптивное сжатие — позволить разделить результат на цветные и черно-белые области.
- Сканирование в цвете или градациях серого доступно с такими вариантами сжатия: JPEG2000, Zip и обычный JPEG.
- Черно-белое сканирование поддерживает такие опции: JBIG2 с разным качеством окончательного результата, сжатие по алгоритму CCITT Group 4.
А также стоит упомянуть о таких опциях, как:
- Самостоятельный выбор между размеров и качеством. Логично, что скан более качественного отображения будет занимать больше дискового места.
- Выравнивание страниц позволяет повернуть любой лист, где его стороны не перпендикулярны сторонам области сканирования.
- Удаление фона работает для цветных сканов. Это позволяет убрать части изображения, которые могут быть преобразованы в белый.
- Здесь же доступны к выбору настройки «Удаление растра» и «Четкость текста».
В окне «Параметры распознавания текста» указывается всего две настройки: «Язык документа» (при необходимости выбирается нужный вариант из возможных), «Вывод» имеет два варианта на выбор: «Изображение с поиском по нему» или «Редактируемый текст и изображения».
Рекомендации по сканированию
- Acrobat легко работает с документами в диапазоне разрешения от 10 до 3000 dpi. Но если выбрать в параметре «Вывод PDF» варианты «Рисунок с возможностью поиска» или «ClearScan» , то параметр качества не может быть менее 72 dpi. А если это число более чем 600, то программа автоматически уменьшит его до указанного уровня.
- Если уменьшать размер цветных изображений, то потери качества не избежать. Для монохромных документов есть возможность это обойти. В настройке «Оптимизация отсканированного PDF» для этого следует выбрать «CCITT Group 4» или «JBIG2 (без потери качества)».
- Оптимальным показателем качества измеряемого в «dpi» является 300. Если выбрать менее, то процент точного распознавания букв и текста в целом значительно ухудшается. При более чем 400 dpi процесс сканирования занимает больше времени, а файл скана занимает значительно больше места даже в сжатой виде. Указывать разрешение больше рекомендованных показателей стоит только при низком проценте определения букв и слов. Это может быть актуально при величине шрифта менее 9 пунктов.
- Если выбрано адаптивное сжатие, то черно-белые документы сканируйте с расширением в 600 dpi, а RGB — 300 dpi.
Распознавания текста
Кроме непосредственного сканирования, программа Acrobat используется для распознавания, ранее отсканированного документа. Инструментарий утилиты позволит пользователю найти нужные фрагменты, отредактировать или копировать его. Единственным требованием является исходное разрешение документа. Оно не должно быть меньше 72 dpi.
Непосредственно для распознавания действуйте так:
- Через пункт меню «Инструменты» зайдите в «Сканирование и распознавание», а в нем выберите «Распознавание текста». Здесь будут доступны два варианта: «В этом файле» или «В нескольких файлах». Выберите нужный, в зависимости от потребности.
- Теперь как минимум необходимо выбрать страницы для работы и язык текста.
- Дополнительные функции находятся в меню «Настройки».
Опция «Общие параметры распознавания текста» также дает такие возможности указать:
- «Язык документа» для более точного определения букв и слов в сканируемом тексте.
- «Вывод» более точно позволит указать тип окончательного ПДФ файла.
- «Изображение с поиском» даст возможность найти, изменить или скопировать часть текста в документе.
- » Редактируемый текст и изображения » позволит сохранить изначальный шрифт текста и фон всего документа.
- » Даунсамплинг » уменьшает количество пикселей в цветных документах после окончания процесса распознавания.
Изменение скан-документа
Когда программа выполняет оптическое распознавание, то пытается определить части изображения как буквы и составить из них слова. Когда это не выходит или встречаются незнакомые, для выбранного в настройках языка, слова, то те отмечаются как «проблемные». Оно продолжает отображаться в документе «как есть» и наряду с другими доступно для поиска. Для правки таких «областей» документа используйте инструкцию:
- Откройте опцию «Инструменты, Сканирование и распознавание, Распознавание текста, Правильно распознанный текст».
- ПО само найдет и «подсветит» возможные ошибки в словах и тексте.
Другие бесплатные программы
Кроме фирменной утилиты от компании Adobe, также для создания многостраничных «пдф» документов можно воспользоваться альтернативными бесплатными решениями. Ниже найдете обзор двух таких популярных среди пользователей программ.
Scan2PDF
Покупать лицензию, ключи или любые другие «доступы» к функционалу не требуется. Пользование этим ПО бесплатное. После скачивания и установки можно сразу приступать к настройке и самому сканированию. Scan2PDF поддерживает работу со всеми известными моделями сканеров, при условии, что те установлены в систему или доступны по сети.
- На сайте разработчика сначала скачайте, а потом установите утилиту на свой компьютер.
- Откройте программу и нажмите на пункт «Scan» в главном меню.
- Среди пунктов выберите «Select source».
- Из списка в новом окне отметьте нужную модель сканера.
- Теперь перейдите на вкладку «Options».
- Здесь следует задать основные настройки.
- Положите листы в сканер.
- Для начала процесса сканирования в PDF нажмите на иконку «Сканер» в ряду ниже главного меню.
- В появившемся окне укажите сколько будет страниц.
- Если все сделано правильно, то через несколько секунд увидите свои сканы в окне программы.
- Далее к ним можно применить некоторые действия по изменению разных параметров. Такой инструментарий доступен в разделе меню «Вид».
- «Свойства страницы» позволяет изменить сам текст или фон документа.
- «Изображения» работаем со сканом как с картинкой.
- Включение «Профессионального режима» активирует все возможности сразу.
- Если изменений вносить нет необходимости или это уже сделано, то можно сохранить документ.
- Для этого используйте пункт «Файл», а в нем «Сохранить в PDF».
- Теперь только осталось указать место, куда сохранять и имя файла.
Главным достоинством этой утилиты является высокая скорость выполнения задач.
RiDoc
Эта программа имеет одну важную функцию, которая придает ей популярности среди пользователей, соединение нескольких отсканированных страниц в одно целое. Но существует один недостаток — только 30-дневное бесплатное использование. Чтобы воспользоваться RiDoc ее сначала нужно скачать и инсталлировать на компьютер. А потом:
- Откройте программу двойным кликом по ярлыку на рабочем столе.
- Укажите, какой сканер из доступных следует использовать для выполнения операции.
- Перед началом можно сделать некоторые простые настройки.
- Слева увидите отсканированные листы в виде изображений.
- Чтобы в дальнейшем с них сделать один PDF документ, сначала «склейте» их.
- Справа есть окно изменения свойств «склейки».
- Чтобы сохранить одним документов нужного нам формата, выбираем в главном меню кнопку «PDF».
Источник
Как настроить сканер чтобы он сканировал всю страницу
Сканер сканирует белый лист. Как настроить сканер чтобы он сканировал всю страницу Плюсы вместительный барабан; большой выбор моделей; тихая работа; электромеханическое управление; не требует подсоединения к канализации.
Как настроить сканер чтобы он сканировал всю страницу
Инструкция, как отсканировать документ в формате ПДФ
Сканирование в PDF документов из нескольких листов или даже книг не является сложной задачей для опытных пользователей, но у новичков могут возникать проблемы. В этой инструкции детально рассказано, как правильно сделать скан в хорошем качестве сразу в нужном формате или преобразовать и сохранить отдельные рисунки в один файл. А также рассмотрим ситуации, почему сканер не сканирует в ПДФ и что делать, чтобы проблему исправить собственными силами дома.
Если нужно получить сканкопию «вордовского» файла, который сохранен на ПК, то есть возможность это сделать без применения сканера. Стоит попробовать скачать бесплатно виртуальный принтер PDF (на русском языке) и воспользоваться его функционалом.
Сканируем в разных ОС
Windows
Чтобы сразу распечатать pdf файл, используйте способы, описанные по ссылке.
В Mac OS X
- Убедитесь, что техника для сканирования подключена и операционная система «видит» ее.
- Из документации к устройству узнайте, как правильно класть листы в него.
- В меню «Finder» найдите пункт «Go», а в нем выберите ярлык «Applications».
- Среди списка предложенных программ нас интересует «Image Capture».
- В окне утилиты слева выберите свою модель сканера.
- Далее можно выполнить ряд настроек. А именно: указать тип сканера, место сохранения результатов, в разделе «Форматы» укажите «PDF».
- Если установки выполнены, то смело можно нажимать на кнопку «Сканировать».
Acrobat
Инструкция к применению
Чтобы получить цифровую копию бумажного документа (текста, картинки или фотографии) Вам достаточно иметь в наличии сканер и программу Acrobat. В зависимости от установленной на ПК операционной системы программа от Adobe поддерживает разные варианты работы. Если речь идет о Windows, то это или драйвер TWAIN , или WIA ( Windows Image Acquisition ). Когда используется Mac OS, то выбора нет. В распоряжении пользователя только TWAIN-драйвер с поддержкой работы с изображениями. Но и этого вполне хватает для дома или небольшого офиса и несложных или среднего уровня заданий.
Для Windows 7, 8 и 10 есть возможность выбора настроек сканирования. Пользователь может:
- Автоопределение цветовой модели средствами программы Acrobat. Это позволит утилите самостоятельно «узнать» наличие разных оттенков на бумажном листе.
- Но также вручную можно определить самостоятельно такие варианты: черно-белое сканирование, оттенки серого, цветная картинка или текст.
Предварительная установка драйвера WIA дает дополнительные возможности на таком компьютере или ноутбуке. А именно — Вы можете просто нажать на кнопку «Сканировать», а потом указать утилиту Adobe Acrobat , как приложение в формат которого следует сохранить результат работы сканера.
Чтобы получить скан документа в формате PDF действуйте так:
- Откройте программу «Акробат».
- Зайдите в меню «Инструменты» и выберите «Создать PDF».
- Далее следует сделать некоторые несложные настройки.
- Нужно указать, а точнее выбрать из списка доступных, нужный сканер.
- При необходимости — указать индивидуальные настройки работы сканирующего устройства.
Аналогичное окно сканирования для Мак ОС значительно отличается.
Разные варианты сканирования (актуально только для ОС «Виндовс»):
- Автоопределение цветовой модели — активируйте функцию по такому алгоритму «Инструменты, создать PDF, Сканер, Автоопределение цветовой модели».
- Выбор «Предустановок документа» доступен в меню «Инструменты, Создать PDF, Сканер, Предустановки документа».
После выбора сканирования необходимо нажать на кнопку «Сканировать». Следует помнить такие важные «моменты»:
- Чтобы результат работы был сохранен в уже существующий файл, нужно поставить галочку напротив надписи «Добавить к существующему файлу». Его выберите из предложенного списка или укажите путь к нему на диске.
Кроме того, программа Acrobat позволяет выполнить оптимизацию, полученного PDF документа из сканера, уже после окончания процесса сканирования. Эта опция доступна в меню по «адресу» — «Инструменты, Сканирование и распознавание, Повышение качества, Отсканированный документ».
Этот инструмент позволит произвести сжатие и «сглаживание» полученного изображения. Изначально пользователю предложены оптимальные параметры по умолчанию. Если не до конца понимаете суть работы этого инструментария, то не стоит вносить каких-либо изменений. Применение этой функции позволить уменьшить размер файла и улучшить его качество.
В меню доступны такие параметры:
- Адаптивное сжатие — позволить разделить результат на цветные и черно-белые области.
- Сканирование в цвете или градациях серого доступно с такими вариантами сжатия: JPEG2000, Zip и обычный JPEG.
- Черно-белое сканирование поддерживает такие опции: JBIG2 с разным качеством окончательного результата, сжатие по алгоритму CCITT Group 4.
А также стоит упомянуть о таких опциях, как:
- Самостоятельный выбор между размеров и качеством. Логично, что скан более качественного отображения будет занимать больше дискового места.
- Выравнивание страниц позволяет повернуть любой лист, где его стороны не перпендикулярны сторонам области сканирования.
- Удаление фона работает для цветных сканов. Это позволяет убрать части изображения, которые могут быть преобразованы в белый.
- Здесь же доступны к выбору настройки «Удаление растра» и «Четкость текста».
В окне «Параметры распознавания текста» указывается всего две настройки: «Язык документа» (при необходимости выбирается нужный вариант из возможных), «Вывод» имеет два варианта на выбор: «Изображение с поиском по нему» или «Редактируемый текст и изображения».
Рекомендации по сканированию
- Acrobat легко работает с документами в диапазоне разрешения от 10 до 3000 dpi. Но если выбрать в параметре «Вывод PDF» варианты «Рисунок с возможностью поиска» или «ClearScan» , то параметр качества не может быть менее 72 dpi. А если это число более чем 600, то программа автоматически уменьшит его до указанного уровня.
- Если уменьшать размер цветных изображений, то потери качества не избежать. Для монохромных документов есть возможность это обойти. В настройке «Оптимизация отсканированного PDF» для этого следует выбрать «CCITT Group 4» или «JBIG2 (без потери качества)».
- Оптимальным показателем качества измеряемого в «dpi» является 300. Если выбрать менее, то процент точного распознавания букв и текста в целом значительно ухудшается. При более чем 400 dpi процесс сканирования занимает больше времени, а файл скана занимает значительно больше места даже в сжатой виде. Указывать разрешение больше рекомендованных показателей стоит только при низком проценте определения букв и слов. Это может быть актуально при величине шрифта менее 9 пунктов.
- Если выбрано адаптивное сжатие, то черно-белые документы сканируйте с расширением в 600 dpi, а RGB — 300 dpi.
Распознавания текста
Кроме непосредственного сканирования, программа Acrobat используется для распознавания, ранее отсканированного документа. Инструментарий утилиты позволит пользователю найти нужные фрагменты, отредактировать или копировать его. Единственным требованием является исходное разрешение документа. Оно не должно быть меньше 72 dpi.
Непосредственно для распознавания действуйте так:
- Через пункт меню «Инструменты» зайдите в «Сканирование и распознавание», а в нем выберите «Распознавание текста». Здесь будут доступны два варианта: «В этом файле» или «В нескольких файлах». Выберите нужный, в зависимости от потребности.
- Теперь как минимум необходимо выбрать страницы для работы и язык текста.
- Дополнительные функции находятся в меню «Настройки».
Опция «Общие параметры распознавания текста» также дает такие возможности указать:
- «Язык документа» для более точного определения букв и слов в сканируемом тексте.
- «Вывод» более точно позволит указать тип окончательного ПДФ файла.
- «Изображение с поиском» даст возможность найти, изменить или скопировать часть текста в документе.
- » Редактируемый текст и изображения » позволит сохранить изначальный шрифт текста и фон всего документа.
- » Даунсамплинг » уменьшает количество пикселей в цветных документах после окончания процесса распознавания.
Изменение скан-документа
Когда программа выполняет оптическое распознавание, то пытается определить части изображения как буквы и составить из них слова. Когда это не выходит или встречаются незнакомые, для выбранного в настройках языка, слова, то те отмечаются как «проблемные». Оно продолжает отображаться в документе «как есть» и наряду с другими доступно для поиска. Для правки таких «областей» документа используйте инструкцию:
- Откройте опцию «Инструменты, Сканирование и распознавание, Распознавание текста, Правильно распознанный текст».
- ПО само найдет и «подсветит» возможные ошибки в словах и тексте.
Другие бесплатные программы
Кроме фирменной утилиты от компании Adobe, также для создания многостраничных «пдф» документов можно воспользоваться альтернативными бесплатными решениями. Ниже найдете обзор двух таких популярных среди пользователей программ.
Scan2PDF
Покупать лицензию, ключи или любые другие «доступы» к функционалу не требуется. Пользование этим ПО бесплатное. После скачивания и установки можно сразу приступать к настройке и самому сканированию. Scan2PDF поддерживает работу со всеми известными моделями сканеров, при условии, что те установлены в систему или доступны по сети.
- На сайте разработчика сначала скачайте, а потом установите утилиту на свой компьютер.
- Откройте программу и нажмите на пункт «Scan» в главном меню.
- Среди пунктов выберите «Select source».
- Из списка в новом окне отметьте нужную модель сканера.
- Теперь перейдите на вкладку «Options».
- Здесь следует задать основные настройки.
- Положите листы в сканер.
- Для начала процесса сканирования в PDF нажмите на иконку «Сканер» в ряду ниже главного меню.
- В появившемся окне укажите сколько будет страниц.
- Если все сделано правильно, то через несколько секунд увидите свои сканы в окне программы.
- Далее к ним можно применить некоторые действия по изменению разных параметров. Такой инструментарий доступен в разделе меню «Вид».
- «Свойства страницы» позволяет изменить сам текст или фон документа.
- «Изображения» работаем со сканом как с картинкой.
- Включение «Профессионального режима» активирует все возможности сразу.
- Если изменений вносить нет необходимости или это уже сделано, то можно сохранить документ.
- Для этого используйте пункт «Файл», а в нем «Сохранить в PDF».
- Теперь только осталось указать место, куда сохранять и имя файла.
Главным достоинством этой утилиты является высокая скорость выполнения задач.
RiDoc
Эта программа имеет одну важную функцию, которая придает ей популярности среди пользователей, соединение нескольких отсканированных страниц в одно целое. Но существует один недостаток — только 30-дневное бесплатное использование. Чтобы воспользоваться RiDoc ее сначала нужно скачать и инсталлировать на компьютер. А потом:
- Откройте программу двойным кликом по ярлыку на рабочем столе.
- Укажите, какой сканер из доступных следует использовать для выполнения операции.
- Перед началом можно сделать некоторые простые настройки.
- Слева увидите отсканированные листы в виде изображений.
- Чтобы в дальнейшем с них сделать один PDF документ, сначала «склейте» их.
- Справа есть окно изменения свойств «склейки».
- Чтобы сохранить одним документов нужного нам формата, выбираем в главном меню кнопку «PDF».
- В окне сохранения обязательно нужно указать режим «В multipage». Остальные параметры устанавливаются по желанию или потребностям.
Быстрое сканирование документов с принтера на компьютер
Эта подробная инструкция поможет и подскажет, как отсканировать документ на компьютер с принтера (еще говорят «сделать скан») правильно и быстро. Вы сможете самостоятельно запустить и начать работу с устройством, научитесь им пользоваться и улучшать качество изображений, сохранять и легко найти отсканированные листы в электронном виде на своем ПК или ноутбуке. А также рассмотрим разные форматы, которые могут быть выбраны при сканировании.
Что нужно использовать в работе?
Вам будут нужны два прибора. Это могут быть: ПК или ноутбук и сканер или МФУ, сканирующее устройство с USB разъемом и флешка. Последний вариант позволит произвести скан с сохранением на флеш-накопитель. Приобрести любую технику не составит труда. Ее выбрать легко в магазинах города или в интернете. Еще как вариант, можно рассматривать покупку за границей. Например, в Китае или США. Популярны на рынке такие производители: Samsung, Ricoh, Kyocera, HP, Epson, Canon, Brother. Для домашнего использования достаточно продукции среднего ценового диапазона.
Что такое скан и сканирование?
Скан может иметь два значения. Первое — это цифровая копия бумажного документа в виде файла на диске компьютера. Второе — сокращенное от «сканирование».
Сканирование — это процесс «перевода» текста или изображений на листе в электронный вид с использованием специальной техники. В этом случае сканера или многофункционального устройства.
Подготовка компьютера и принтера к сканированию
Чтобы начать делать сканирование на своем ПК и отдельном сканере или МФУ, то сначала нужно технику подключить и настроить должным образом. Устройства разных брендов конструктивно ничем не отличаются друг от друга, как и работа с ними.
- Убедитесь, что в Вашем принтере точно есть сканер. Обычные печатающие устройства сканировать не могут. Нужен именно МФУ или просто сканер. Эту информацию можно найти в характеристиках техники.
- Подключите устройство сканирования к своему персональному компьютеру usb шнуром, через сетевую розетку или по беспроводной связи Wi-Fi. Если это было сделано ранее, то проверьте надежность соединения. В устройствах пиктограмма сканера должна быть не светлого тона и без значков восклицания или треугольников предупреждения.
МФУ может сканировать без картриджа в принтере, а потому, если «расходник» отсутствует или находится на перезарядке, сканер по-прежнему можно использовать по назначению. Обращать внимания на мигания индикаторов на корпусе не стоит. Увы, печатать Вы не сможете.
Мастер работы со сканером
Чтобы просканировать лист с текстом можно использовать встроенный в операционную систему «Мастер работы со сканером». Ниже подробная инструкция по действиям пользователя:
- Включите технику и убедитесь, что все работает. Проверьте, чтобы на стекле сканера не было ничего лишнего (других документов, скрепок, мусора и т. п.).
- Положите документ, который нужно сканировать, стороной с изображением к стеклу. Обязательно крышку нужно плотно закрыть.
- Теперь переходим к своему ПК.
- Сейчас нужно зайти в раздел «Устройства и принтеры». Сделать это можно несколькими способами: использовав кнопку «Пуск», через «Панель управления», поиск по ПК, вводом команды в окно выполнения.
- Среди всех устройств выберите свою модель левой клавишей мыши, а правой — вызовите контекстное меню.
- В нем кликните по ярлыку «Начать сканирование».
Используем ПО от производителя устройства, чтобы отсканировать документ
- Xerox Easy Printer Manager. Утилита специально предназначена для использования с техникой компании Xerox. Программа имеет простой и понятный интерфейс. А также позволяет очень гибко настраивать качество отсканированных документов. Расширенный режим позволит указать разрешение, в котором будет сохранен документ, полный путь хранения на диске, формат файла, цветность.
- Epson Scan. Программа создана для работы с МФУ и сканерами японской фирмы Эпсон. Перед самим процессом сканирования Вы можете указать нужные настройки в соответствующем ее разделе. Если качество скана не подходящего уровня, то его следует подкорректировать средствами утилиты.
- HP Scan. Фирменный софт используется при работе с новыми и старыми моделями устройств этой американской компании. Можно скачать версию для любой ОС «Виндовс». Программа имеет стандартный набор инструментов, но этого хватает для большинства поставленных задач. Может сохранять в PDF и JPG форматы.
Другие производители (Canon, Samsung, Kyocera) также имеют в своем арсенале подобные разработки. Их возможности, настройки, дизайн и логика работы практически идентичны.
Делаем сканы в Paint
Мало кто знает, что штатная программа для работы с рисунками в Windows редактор Paint тоже позволяет получать сканы документов и сохранять в нужный формат. Как правило, это графические файлы png, jpg, bmp. Пользоваться сканером в связке с Paint нужно так:
- Нажмите кнопку «Пуск» и найдите ярлык программы. Он может быть сразу виден или «спрятан» в разделе «Стандартные». Кликните по нему, чтобы запустить.
- Активируйте меню слева от закладки «Главная». А в нем выберите пункт «Со сканера или камеры».
- Дальше в новом окне укажите тип сканируемого документа и нажмите кнопку «Сканировать».
- Результат будет таким.
Другие программы, которые могут сканировать
Несколько полезных «лайфхаков»
Делаем копию паспорта
- Уберите из паспорта все лишнее. Убедитесь в отсутствии в нем сторонних предметов.
- В настройках сканирования укажите тип цвета «Оттенки серого», а качество выберите самое высокое из доступных вариантов.
- Сканы сохраняйте в формат tiff или bmp.
Ксерокопия без ксерокса
Чтобы сделать ксерокопию, необязательно иметь ксерокс. Ее сделать можно сначала отсканировав документ на обычном сканере на свой компьютер, а потом можно распечатать на принтере. Результат ничем не будет отличаться, если бы Вы использовали ксерокс.
Устраняем неполадки со сканером или МФУ
Запустить штатный «инструмент» поиска ошибок и проблем можно через контекстное меню устройства. Зайдите в раздел «Принтеры» в панели управления. Найдите свою модель сканера. Нажмите на пункт «Устранение неполадок». Дальше следуйте инструкциям и выполняйте указания программы.
Видеоинструкция
Как настроить сканер чтобы он сканировал всю страницу
Для удобства сканирования большого количества страниц в программе ABBYY FineReader предусмотрен специальный режим сканирования: Сканировать несколько страниц. Он позволяет отсканировать несколько страниц подряд. Для того чтобы включить этот режим, отметьте опцию Сканировать несколько страниц на закладке Сканировать/Открыть диалога Опции (меню Сервис > Опции). При этом:
- при сканировании через TWAIN с использованием интерфейса ABBYY FineReader по окончании сканирования страницы сканер автоматически начинает сканирование следующей;
- при сканировании через TWAIN с использованием интерфейса TWAIN-драйвера сканера Twain-диалог сканера не закрывается после окончания сканирования первой страницы. Вы можете положить следующую страницу в сканер и отсканировать ее и т.д.
Вы можете отсканировать большое количество страниц двумя путями: с использованием автоподатчика (ADF) и без него.
При использовании автоподатчика (ADF)
Интерфейс ABBYY FineReader. В диалоге Настройки сканера отметьте опцию Загружать страницы из автоподатчика бумаги и запустите сканирование, нажав кнопку 1-Сканировать.
Интерфейс TWAIN-драйвера сканера. В TWAIN-диалоге сканера отметьте опцию использования автоподатчика (эта опция может называться по-разному в зависимости от модели сканера; см. документацию, поставляемую со сканером) и запустите сканирование, нажав кнопку 1-Сканировать.
Замечание. Для того чтобы открыть диалог Настройки сканера, щелкните по кнопке Настройки сканера на закладке Сканировать / Открыть диалога Опции (меню Сервис / Опции).
Без использования автоподатчика (ADF)
Интерфейс ABBYY FineReader
Для удобства сканирования нескольких страниц подряд на планшетном сканере без автоподатчика:
- Установите величину паузы (время от окончания сканирования одной страницы до начала сканирования следующей). Для этого в диалоге Настройки сканера отметьте опцию Пауза между страницами и установите величину паузы в секундах.
В этом случае после сканирования первой страницы сканер делает указанную паузу, во время которой вы вставляете в сканер следующую страницу. Затем сканирование автоматически продолжается.
Выберите режим Останавливаться между страницами. Для этого в диалоге Настройки сканера отметьте опцию Останавливаться между страницами.
В этом случае каждый раз по окончании сканирования страницы будет появляться диалог с вопросом о продолжении сканирования. Нажмите кнопку Да для сканирования следующей страницы и Нет — для завершения сканирования.
Для завершения сканирования в меню Файл выберите пункт Остановить сканирование
Замечание. Для того чтобы открыть диалог Настройки сканера, щелкните по кнопке Настройки сканера на закладке Сканировать / Открыть диалога Опции (меню Сервис / Опции).
Интерфейс TWAIN-драйвера сканера
Убедитесь в том, что на закладке Сканировать/Открыть диалога Опции (меню Сервис > Опции) отмечен пункт Сканировать несколько страниц. Для начала сканирования в открывшемся TWAIN-диалоге сканера нажмите кнопку Scan (Final и т.д., название кнопки зависит от конкретной реализации TWAIN-драйвера сканера).
Для продолжения сканирования нажмите на кнопку Scan в Twain-диалоге сканера.
Для завершения сканирования в Twain-диалоге сканера нажмите на кнопку Close (или аналогичную ей по смыслу).
Совет: Чтобы вы могли контролировать результаты сканирования, в группе Вид диалога Дополнительные опции отметьте опцию Открывать изображения по мере сканирования. (Для того чтобы открыть диалог Дополнительные опции, щелкните по кнопке Дополнительные опции на закладке Общие диалога Опции). В этом случае по окончании сканирования страницы отсканированное изображение появится в окне Изображение. Если изображение отсканировано неверно, остановите сканирование (в меню Файл выберите пункт Остановить сканирование) и отсканируйте изображение заново.
Как правильно сканировать документы на компьютер с помощью принтера — простые способы
Модели, способные копировать и сканировать документы
Чтобы отксерокопировать одну копию паспорта или отсканировать важный документ на компьютер, вовсе необязательно бежать в ближайший киоск с вывеской «ксерокопия-распечатка», достаточно иметь под рукой современное устройство, которое умеет копировать информацию. На сегодняшний день достаточно много моделей поддерживает такую возможность. Принтер давно уже перестал быть устройством с ограниченным только печатью функционалом. Современное МФУ представляет собой не только сам принтер, но и сканер, и копировальное устройство.
Передавать отсканированную информацию на компьютер могут большинство копировальных аппаратов, в их числе как струйные, так и лазерные принтеры. Чтобы узнать, имеется ли в конструкции устройства сканер и ксерокс, лучше всего заглянуть в его характеристики. Впрочем, иногда достаточно поверхностно изучить корпус. Если на верхней части устройства есть крышка, под которой находится стеклянная поверхность, то данный прибор обладает вышеописанными функциями. Принтер, как правило, оснащен только лотком-приемником чистой бумаги и распечатывает ее вертикально вверх, тогда как в МФУ распечатанная продукция выходит с торца, ниже области сканера.


Классификация по типам изображений
Если по техническим характеристикам сканеры можно разделить на пять основных видов, то в плане обрабатываемых изображений этих видов всего два: черно-белые сканеры и цветные.
Черное-белые устройства работают по простому принципу. Флуоресцентная лампа, которая дает белый свет, освещает сканируемое изображение. Затем отраженный свет, проходя через специальные линзы, падает на особые светочувствительные элементы, которые, в свою очередь, фиксируют закодированную информацию и передают на компьютер.
Гораздо сложнее на рынок выходили сканеры, которые могли передавать цветные изображения. Первые аппараты появились в 1989 году, но популярность у пользователей не завоевали из-за слишком высокой по сравнению с черно-белыми сканерами цены. Их стоимость доходила до нескольких десятков тысяч долларов. Устройство цветного сканера существенно отличается от ахроматического собрата, так как работа построена на особом световом фильтре. Этот фильтр основан на трех цветах: красном, зеленом и синем. Чтобы целиком отсканировать текст или изображение, операция для каждого цвета выполняется отдельно. В результате прохождения тройного этапа получается некий образ изображения, который проходит цветовую коррекцию. После этого информация передается на компьютер. Кроме высокой цены, цветные сканеры обладают еще одним недостатком: время на сканирование одного документа увеличивается в три раза. Проблемы также могут возникнуть при выравнивании цвета в каждом из проходов. На листе изображение получится размытым и нечетким.
Подготовка к работе
Итак, чтобы использовать сканер, необходимо выполнить несколько простых действий.
- Первое, что следует сделать – это проверить, подключен ли сканер к компьютеру (ПК или ноутбуку). USB-кабель чаще всего не входит в комплектацию самого устройства, так что его покупкой следует озаботиться заранее.
Как только процесс установки драйверов будет завершен, устройство опознается вашей операционной системой. Его всегда можно отыскать в соответствующем разделе (принтеры и факсы и т.д.). Обычно именем устройства служит полное обозначение его модели, включая буквенный и цифровой индекс. При желании название можно сменить на любое другое через системные настройки.
После процесса установки драйверов и синхронизации устройства с системой необходимо определиться с тем, какое ПО вы будете использовать. Семейство ОС Windows предлагает программы, встроенные в них по умолчанию, но это далеко не единственное решение. В любом случае, важно понимать, что без специализированной программы, которая будет отвечать за процесс сканирования, вам не обойтись.
Как сканировать документы на ПК
Когда к ПК/ноутбуку подключен сканер или печатное устройство, оснащенное функцией сканирования, то пользователь может оцифровать необходимые документы, фотоснимки. Выполняется процедура сканирования одним из следующих способов:
- посредством системного приложения «Мастер работы со сканерами», которым располагает операционная система компьютера;
- при помощи сторонних программ;
- через штатную утилиту Paint.
Обязательным условием успешности создания электронных копий печатных страниц является наличие на компьютере установленного драйвера для подключенного устройства сканирования. Перед запуском процесса необходимо проверить стеклянную поверхность устройства под крышкой. При обнаружении пыли, мелкого мусора или разводов следует устранить недочеты. После включения сканера необходимо убедиться в его активности, разместить носитель информации отпечатанной стороной к стеклу и опустить крышку.
Когда необходимая подготовка проведена, можно воспользоваться выбранным способом проведения операции. Сканирование при помощи Мастера является базовым вариантом.
Окно Мастера работы со сканером
- Нажать «Пуск» на экране компьютера.
- Найти в перечне стандартных средств Windows 10 утилиту «Факсы и сканирование» и запустить. В ОС Windows 7 и 8 нужную утилиту следует искать, перейдя во вкладкам меню «Пуск»→ «Панель управления» → «Оборудование и звук»→«Устройства и принтеры». Далее следует активировать ярлык подключенного МФУ/сканера и запустить мастер «Сканировать документ или изображение».
- В открывшемся окне мастера нужно настроить параметры операции: черно-белое, цветное сканирование, яркость, разрешение, путь для сохранения результата и т.д. Здесь в предпросмотре можно увидеть, как будет выглядеть отсканированный документ.
- Активировать процесс нажатием на кнопку «Сканировать», по завершении сканирования сохранить результат в память ПК (кнопка «Сохранить»).
Завершение работы Мастера
Использование сторонних программ для сканирования
Сторонний софт для сканирования интересен пользователям расширением функционала: распознавание текста, конвертирование из одного формата в другой, возможностью отправки электронного образа по почте, факсу и т.д. Использование любого такого приложения подразумевает факт его установки на компьютер. Для запуска программы используется ярлык, размещенный на рабочем столе или в меню «Пуск».
Перед началом использования стороннего софта рекомендуется ознакомиться с руководством пользователя.
После запуска в открывшемся окне программы выполняются необходимые настройки, после чего можно запустить сканирование, а также использовать другой функционал.
- Приложение ScanLite. Продукт отличается простым лаконичным интерфейсом. Пользовательские настройки минимальные: требуется указать имя файла и папку для сохранения результата сканирования. Операция сканирования запускается при нажатии соответствующей кнопки.
- ABBYY FineReader. Программа, позволяющая перенести печатный документ в электронный формат и распознать текст для последующего редактирования. Софт платный, предусмотрен ознакомительный тестовый период.
Возможности ABBYY FineReader
Сканирование посредством программы Paint
Программа Paint входит в стандартный набор средств Виндовс. Это приложение оснащено поддержкой сканирования. Пользователю достаточно через меню «Пуск» найти приложение в перечне программ и запустить. В открывшемся окне следует открыть вкладу «Файл», где выбрать пункт подменю «Со сканера или камеры». После этого выбрать необходимые для процесса сканирования настройки, а также определить файловый формат для сохранения образа. Инициируется процесс оцифровки нажатием на соответствующую кнопку.
Сканирование в Paint
Способов получить электронный образ печатного документа или фотографий достаточно много. Пользователь вправе выбрать тот вариант, который оптимально подходит под его потребности.








Особенности работы с конкретными моделями МФУ на примере Canon и HP
Как сканировать на компьютер через принтер Canon
Чтобы сканировать документы посредством техники этого известного бренда и признанного лидера в производстве печатающих устройств, первым делом требуется установить правильные драйвера. Они находятся на диске, входящем в комплект. Также официальный сайт содержит исчерпывающий архив установочных файлов для инсталляции программного обеспечения для всех моделей.
Для получения копии при помощи сканера от Canon требуется:
- Открыть крышку.
- Положить документ или фото лицевой стороной вниз.
- Нажать кнопку «Сканирование» или «Старт» на самом устройстве.
- Почить копию из выходного лотка.
Сканирование посредством ПК осуществляется путём использования «Мастера сканирования» операционной системы или посредством фирменной утилиты Canon MF Toolbox, которая предлагает большой набор полезных функций для осуществления копирования, сканирования и даже редактирования изображения.
Компания Canon – один из лидеров по производству печатающей техники
Как сканировать на компьютер через принтер HP
Компания, которая конкурирует с Canon на рынке печатающих устройств. Для работы с копиром или сканером требуется установка соответствующего драйвера, который может прилагаться в виде диска или скачиваться с официального сайта. Также для удобства работы пользователь может установить фирменную утилиту HP Scanner Utility. Эта функция встроена во все драйвера, которые были выпущены после 2011 года. Она содержит большое количество настроек сканера. Сам процесс сканирования запускается в приложении, которое открывается после выбора пункта «Сканировать документ или фотографию».
HP предлагает пользователям удобный инструмент – центр решений, который поможет осуществить сканирование и настройку МФУ
Также для моделей устройств, которые были выпущены после 2010 года, доступно приложение Центр решений HP, позволяющее онлайн запустить задания на сканирование, изменить настройки, осуществить сохранение полученных сканов в различных форматах.
При помощи Центра решений HP пользователь может автоматически прикреплять сканированные документы к электронному письму. Эта функция по умолчанию доступна для Microsoft Outlook, Live Mail и Mozilla Thunderbird. В случае использования иных почтовых клиентов требуется настройка локальной учётной записи.
Параметры сканирования в режиме текста или фотографии
Несмотря на то, что драйвера у всех производителей отличаются и не имеют одной универсальной схемы, существует ряд базовых настроек, которые присутствуют во всех без исключения аппаратах.
Первое, о чем стоит упомянуть, это DPI. Этот пункт при работе с текстом не должен находиться в значении ниже 300 (одинаково с принтера или МФУ). Чем он выше, тем точнее получится картинка. При высоком значении DPI сканирование займет чуть больше времени, зато с большей вероятностью текст будет читаемым, не придется прибегать к его распознаванию. Оптимальное значение 300-400 DPI.
Второе, на что следует обратить внимание – насыщение цветом (цветность). Здесь существует всего три варианта: вариант сканирования черно-белого текста, серого и цветного (журналы, документы, плакаты и т.д.). Чем выше цветность, тем, соответственно, дольше времени потребуется для сканирования.
В режиме фото самое главное – избежать смазанности картинки, а также убедиться, что все края ровно лежат на поверхности. Цветность и тональность задаются в параметрах настроек в режиме предпросмотра, прежде чем начать процесс сканирования с принтера.
Следует отметить, что для оцифровки фото важен не только сам процесс сканирования, но и процесс пост-обработки готового материла с использованием специализированных программ.
Для сканирования фото желательно использовать максимальные настройки четкости, это сведет к минимуму возможные неточности во время самого процесса, хоть и займет на 10-15 секунд больше.
МФУ расширенного действия
На полках магазинов электробытовых товаров можно встретить аппарат, который готов выполнять самые сложные офисные задачи. Это многофункциональное устройство с принтером, сканером и копиром. Различают такие образцы домашнего и промышленного назначения. Техника сочетает в себе много возможностей:
- экономит пространство, что особенно важно в домашних условиях;
- работает с документами;
- распечатывает и обрабатывает фотографии высокого качества;
- незаменимая вещь для школьников и студентов, чьи родители не готовы отдавать круглые суммы частным организациям, которые занимаются, например, распечаткой текстов.
Большинство многофункциональных устройств с принтером, сканером и копиром имеют возможность передавать и получать данные через вайфай. Вместе с тем дизайнеры стараются придавать аппаратам стильный экономичный внешний вид, чтобы он служил не только для работы, но и отлично вписывался в интерьер. Это то преимущество, которое касается техники для домашнего использования.
Промышленные устройства, конечно, отличаются. Если вам хоть раз доводилось распечатывать или редактировать документы в специализированных офисных центрах, наверняка вы замечали довольно внушительных размеров аппарат. Это и есть то самое МФУ, которое обладает большим объемом мощности и готово работать сутки без перерывов. Список функций у офисных аппаратов практически ничем не отличается от стандартных устройств, но существенно упрощает жизнь.
Делаем ксерокопию на принтере
Одна из самых наиболее часто встречающихся офисных задач – это ксерокопия документов. Копировать необходимо документы (паспорт, водительское удостоверение и т.д.), важные бумаги, книги, конспекты. Научиться копировать довольно просто, для этого необходимо придерживаться следующего алгоритма действий.
- Убедиться, что устройство включено в сеть.
- Проверить драйвера на принтер.
- Проверить состояние документов на предмет загрязнений, замятости, затертостей и отпечатков пальцев.
- Открыть верхнюю крышку устройства.
- Аккуратно поместить туда документ копируемой стороной вниз. Проследить, чтобы бумага легла ровно по меткам на приборе.
- Нажать кнопку «старт» (на принтере и ксероксе) или «копирование», в случае, если это МФУ, а потом «старт». Забрать готовые копии из лотка-приемника, извлечь исходник из сканирующего отсека.
Важно: количество копий регулируется аппаратно, при помощи кнопок (чаще всего в виде стрелочек).
На принтере присутствует и ряд дополнительных возможностей. Например, можно сделать несколько копий страниц, уместив их на одном листе. Как сделать ксерокопию паспорта на одной странице проще всего будет узнать из следующего видео:
Что делать, если устройство не сканирует
Причин, по которым это происходит не так уж много.
- Не отвечает программа. Здесь все просто, перезагружаем устройство, и ждем загрузки системы. Если задача повторилась, то выключаем его не менее, чем на 60 секунд, затем включаем.
- Ошибка. Если в работе вашего сканера допущена ошибка, то следует устранить ее, предварительно узнав ее код. Для того, чтобы узнать код ошибки, необходимо произвести диагностику, которая у каждой модели проходит по-разному. Важно помнить, что сканер может работать в сервисном режиме, правда, сканировать и ксерить такой МФУ не сможет, по крайней мере до того момента, пока не будет устранена ошибка. У сканеров марки Canon для активации такого режима необходимо пять раз нажать кнопку сброса настроек.
Перед тем, как нести устройство в сервис, попробуйте подключить его к другому ПК, установить драйверы и отсканировать что-нибудь. Если не получается, то поломка, возможно, серьезная, и устранить ее подручными средствами трудно.
Устройство двойного назначения
Такое популярное приспособление, как принтер, также имеет место быть в нашей жизни. Довольно известное, оно все же в определенный момент сдало позиции, объединившись со сканером. Это способствовало увеличению рабочего пространства. Новый образец получил название МФУ — многофункциональное устройство, принтер и сканер в котором были объединены в единый механизм.
Несмотря на объединение, у каждого прибора по-прежнему собственная функция. Если сканер — это устройство ввода информации в персональный компьютер, то принтер является устройством вывода данных на бумажный носитель.
Качество выводимых принтером данных, будь то текст или картинка, зависит не только от качества исходного материала в компьютере, но и от встроенных в сам аппарат датчиков чувствительности.
Как правило, многофункциональное устройство принтер-сканер предпочитают для домашнего использования. Он пригодится школьникам, студентам, преподавателям или представителям экономических профессий для того, чтобы выполнять простые, не требующие улучшенных технических характеристик, задания.
По такому же назначению используются ксерокс и сканер в одном устройстве. Если задача сканера — вводить информацию, то назначение ксерокса — копировать, делать необходимое количество экземпляров с одного источника информации.
Техника эксплуатации сканеров и МФУ
Важно помнить, что сканер стоит денег, и при том не малых, поэтому для того, чтобы он прослужил вам максимально долго, необходимо придерживаться некоторых правил. С чего же начать? Будьте максимально осторожны в работе со стеклянным покрытием — это самый чувствительный элемент сканера. Если на нем будут затертости, царапины и грязь, это непременно скажется на качестве оцифрованного материала. Периодически протирайте стекло от пыли мягким материалом (например, синтетическая замша).
- Всякий раз, когда вы собираетесь отсканировать тот или иной документ, убедитесь, что листок бумаги чистый, и на нем нет грязи и пыли. Ни в коем случае нельзя сканировать грязные предметы, а так же использовать абразив.
- Даже если ваш прибор не сканирует, не торопитесь исправлять неполадки самостоятельно.
- Не нажимайте и не надавливайте на стеклянную поверхность.
- Никогда не пытайтесь очистить стекло порошком или большим количеством влаги, первое может поцарапать поверхность, а второе намочить электрику.
Лучше всего подготовить сканируемый документ заранее. Например, если документ сохранился не в очень хорошем состоянии, то при высоком разрешении на нем будут видны все изъяны. Изучите состояние документа, прежде чем задавать необходимое разрешение. Так же убедитесь, что на листке бумаги отсутствуют куски клейкой ленты или иные скрепляющие материалы (скобки и т.д.). Если на бумаге присутствуют явные отпечатки пальцев, то лучше всего будет удалить их при помощи ластика или фланелевой ткани.
Научиться грамотно использовать все возможности сканирования и ксерокопии не так сложно, достаточно проявить настойчивость и терпение, и тогда вам подчинится любая техника. Если вы не уверены в себе, на первом этапе лучше будет придерживаться простых инструкций, пока не почувствуете, что можете пользоваться сканером и ксерокопией самостоятельно.
Источник