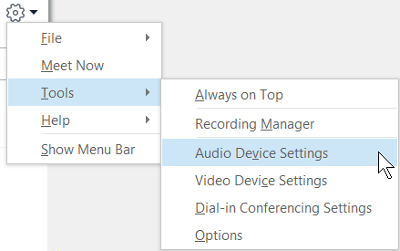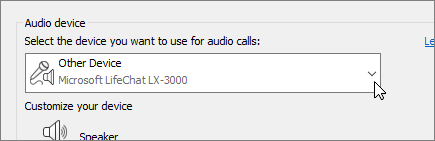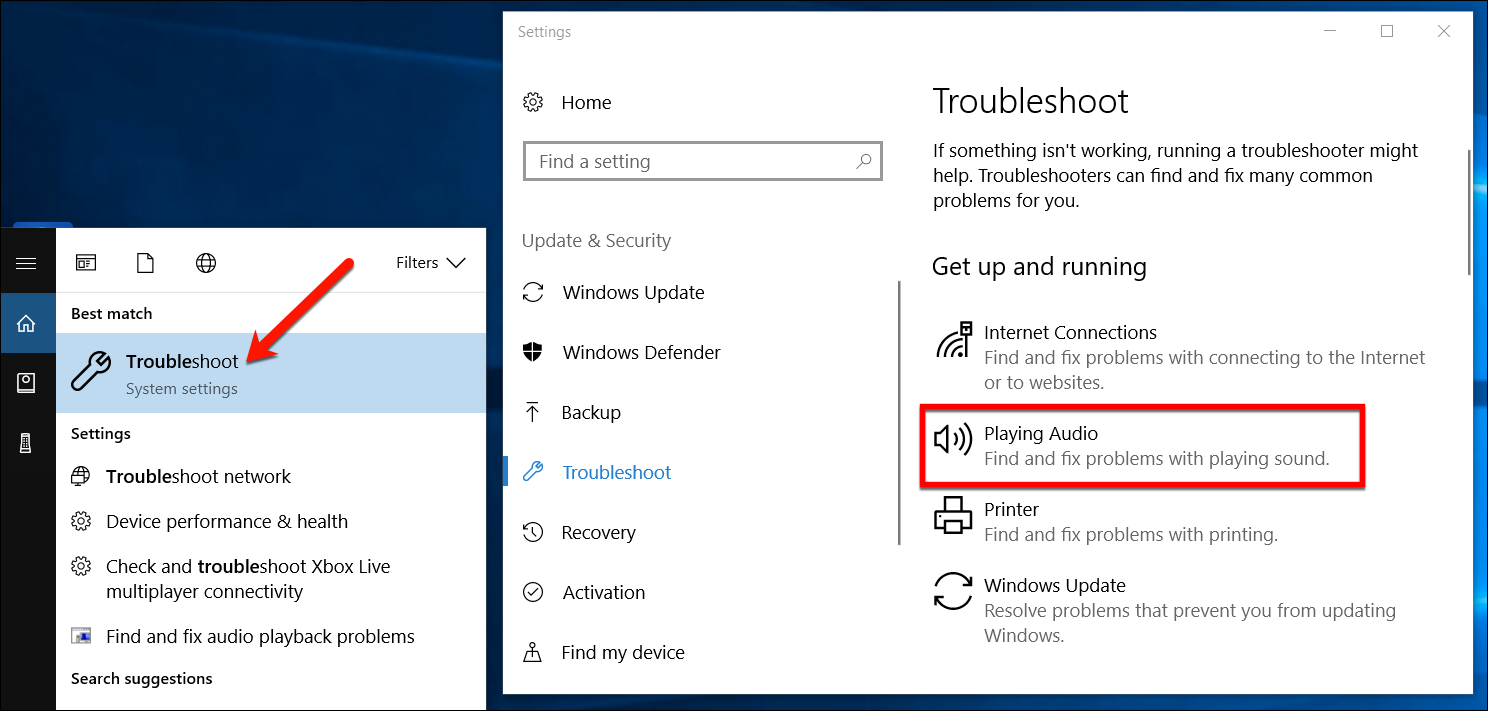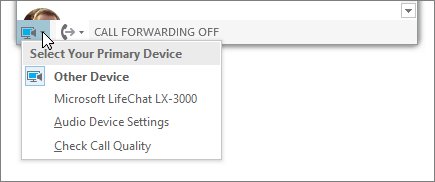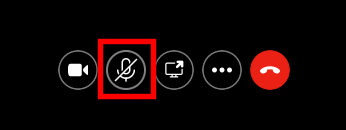- Настройка Skype для бизнеса Online
- Настройка Skype
- 1. План для Skype для бизнеса
- 2. Вход в Office 365
- 3. Настройка домена и пользователей
- 4. Настройка обмена мгновенными сообщениями и присутствия для организации
- 5. Скачивание и установка Skype для бизнеса
- 6. Проверка работы
- Хотите настроить другие доступные функции?
- Настройка аудиоконференций
- Настройка телефонной системы и планов звонков в Office 365
- Настройка трансляции собраний Skype
- Сведения о требованиях к сетевому подключению
- Настройка выполнена? Начало работы со Skype для бизнеса
- Настройка параметров звуковых устройств в Skype для бизнеса
- Настройка устройства
- Не видите свое звуковое устройство?
- Несколько гарнитур или устройств вывода звука
- Проверка качества звука
- Отключение микрофона
- Устранение неполадок со звуком в Skype для бизнеса
Настройка Skype для бизнеса Online
Поддержка Skype для бизнеса Online прекратится 31 июля 2021 г. Если до этой даты пользователи Skype для бизнеса Online не будут переведены в Microsoft Teams, для них будет автоматически запланирован переход с помощником. Если вы хотите самостоятельно обновить организацию до Teams, настоятельно рекомендуем начать планирование пути обновления уже сегодня. Необходимо помнить, что успешный переход требует и технической подготовки, и подготовки пользователей, поэтому для подготовки перехода на Microsoft Teams обязательно воспользуйтесь нашим руководством по обновлению.
Для этого у вас должны быть разрешения глобального Skype для бизнеса. Если у вас есть брандмауэр или прокси-сервер, ограничивающий доступ к некоторым ресурсам сети, рассмотрите возможность сотрудничества с партнером корпорации Майкрософт, который настроит для вас Skype для бизнеса.
Настройка Skype
Похоже, вам нужна помощь по настройке Skype с подпиской Microsoft 365 или Office 365 подпиской. Чтобы выполнить настройку, следуйте пошаговым инструкциям, приведенным в этой статье.
1. План для Skype для бизнеса
Если у вас Microsoft 365 бизнес премиум стандартный или бизнес основные , вы можете использовать Skype для бизнеса для звонков через Интернет другим людям в вашей компании, которые находятся в вашей подписке. Например, если ваша компания насчитывает 10 человек, вы можете начать использовать Skype для бизнеса для обмена мгновенными сообщениями и проведения онлайн-собраний, а также собраний в Skype для бизнеса, выполнив действия 2-6, описанные ниже. Кроме того, вы можете настроить собрание Skype для бизнеса в Outlook, чтобы проводить онлайн-собрания.
Если вы хотите совершать и принимать звонки от пользователей, не являющихся сотрудниками вашей компании, с помощью Skype для бизнеса:
Вариант 1. Воспользуйтесь бесплатным приложением Skype. Если у вас небольшая организация (например, один-два человека), оптимальное решение — использовать приложение Skype. С этим приложением внутренние и международные звонки обходятся дешевле. Вы также можете проводить конференции, совершать видеозвонки и предоставлять общий доступ к своему рабочему столу для презентаций. Сведения о тарифах и вариантах оплаты..
Вариант 2. Обновите свой план и приобретите телефонную систему и план звонков Office 365. Самый простой способ определить предстоящие затраты и перейти на новый план — это обратиться в службу поддержки продуктов для бизнеса — справку для администраторов.
2. Вход в Office 365
Skype для бизнеса Online входит в набор служб Office 365. Чтобы настроить Skype для бизнеса Online, необходимо войти в Office 365. Ниже описано, как это сделать.
Найдите Microsoft 365 или Office 365 (например, rob@fourthcoffee.com). Вы получили сообщение электронной почты от команды Microsoft Online Services Team, которое содержит Microsoft 365 или Office 365 пользователя, который вы создали при покупке Skype для бизнеса Online. Это сообщение выглядит примерно так:
Войдите в Центр администрирования и введите свой Microsoft 365 или Office 365 ИД пользователя и пароль.
3. Настройка домена и пользователей
Выполнив вход в Office 365, вы можете настроить свой домен и пользователей в организации, чтобы использовать Skype для бизнеса Online.
Добавление домена и пользователей в Office 365. С помощью мастера настройки Office 365 настройте свой личный домен (например, fourthcoffee.com) в Office 365. По умолчанию с помощью мастера настройки Office 365 также можно настроить Skype для бизнеса Online и создать ИД пользователей Skype для бизнеса. Этот шаг выполнен, если вы уже настроили свой домен в Office 365 с помощью мастера настройки.
Проверка домена и DNS-подключения. Используйте наш инструмент — средство устранения неполадок в доменах, — чтобы проверить правильность параметров домена и DNS. Такая проверка сейчас поможет вам определить причину проблем с настройкой впоследствии, так как вы сможете исключить параметры DNS как возможный источник проблем.
URL-адреса и диапазоны IP-адресов Office 365. Большинству небольших компаний не нужно выполнять этот шаг. Но если у вас есть брандмауэр или прокси-сервер, ограничивающий доступ к некоторым ресурсам сети, необходимо создать правила, которые разрешают доступ к конечным точкам Skype для бизнеса Online. Эту сложную операцию лучше предоставить тому, кто имеет опыт настройки брандмауэров и прокси-серверов. Если вы этого еще не сделали, рассмотрите возможность настройки Skype для бизнеса с помощью партнера корпорации Майкрософт.
4. Настройка обмена мгновенными сообщениями и присутствия для организации
Обмен мгновенными сообщениями и присутствие (Управление доступом к сведениям о присутствии в Skype для бизнеса) — это основные возможности, доступные в Skype для бизнеса. По умолчанию пользователи в вашей организации могут общаться по Skype и обмениваться мгновенными сообщениями друг с другом.
Укажите, с кем еще могут общаться пользователи Skype для бизнеса в вашей организации:
Внимание! Если в вашей организации есть два домена, такие как nikolai@contosowest.com и anna@contosoeast.com, этот шаг необходим, чтобы все пользователи могли общаться друг с другом.
Настройте доступ к сведениям о присутствии коллег в сети. Функция присутствия отображает пользователей, находящихся в сети, и показывает данные об их доступности, например «В сети», «Занят», «Нет на месте» и «Идет презентация».
Вы можете установить параметры по умолчанию для всех пользователей в своей компании:
Автоматическое отображение сведений о присутствии пользователя в сети для всех пользователей в организации
Отображение сведений о присутствии пользователя в сети только для контактов
5. Скачивание и установка Skype для бизнеса
Чтобы использовать Skype для бизнеса на ПК, компьютере Mac или мобильном устройстве, вам и другим пользователям в вашей организации нужно сначала скачать и установить Skype для бизнеса на своих устройствах.
Установка Skype для бизнеса:инструкции о том, как скачать приложение с Центр администрирования Microsoft 365 и установить его на компьютере с Mac ИЛИ MAC.
Развертывание клиента Skype для бизнеса в Office 365. Инструкции по развертыванию приложения в крупных организациях.
Установка Skype для бизнеса. Скачивание, установка и вход в Skype для бизнеса на устройствах Android, iOS и телефонах с Windows.
Включение и отключение уведомлений на мобильном телефоне. Если на мобильном устройстве установлено приложение Skype для бизнеса, вы и другие пользователи в вашей компании можете получать оповещения о входящих и пропущенных мгновенных сообщениях.
6. Проверка работы
Сначала проверьте, можете ли вы и другие пользователи в вашей компании выполнять вход и выход из Skype для бизнеса (видео). Убедитесь, что вы можете обмениваться мгновенными сообщениями, просматривать сведения о присутствии других пользователей, и попробуйте провести быстрое собрание.
Есть проблемы? Выполните указанные ниже действия.
Хотите настроить другие доступные функции?
Перед настройкой дополнительных функций убедитесь, что у вас есть соответствующие лицензии. Лицензирование надстроек Skype для бизнеса и Microsoft Teams
Настройка аудиоконференций
Иногда сотрудникам необходимо присоединиться к собраниям с помощью телефона. Специально для таких ситуаций в Skype для бизнеса предусмотрена функция аудиоконференции. Люди могут присоединяться к собраниям Skype для бизнеса с помощью телефона, а не использовать приложение Skype для бизнеса на мобильном устройстве или компьютере.
Настройка телефонной системы и планов звонков в Office 365
Функция «Телефонная система» в Office 365 обеспечивает наличие телефонной системы для организации. Звонки другим пользователям Skype для бизнеса в организации бесплатные. Сотрудники могут обмениваться голосовыми сообщениями, а также получать их от других абонентов. Возможности телефонной системы.
Когда вы добавляете услугу «План звонков», ваши сотрудники получают номер основного телефона в Skype для бизнеса. Они могут совершать и принимать телефонные звонки за пределами организации. Они могут совершать голосовые звонки с помощью телефонов VoIP, ПК и мобильных устройств. Кроме того, в случае аварийных ситуаций можно обратиться за помощью по номеру 112.
Пошаговые инструкции по настройке см. в статье «Настройка планов звонков».
Настройка трансляции собраний Skype
Эта функция позволяет организовывать, размещать и транслировать собрания численностью до 10 000 участников. Дополнительные сведения об этой возможности см. в статье Что такое трансляция собраний Skype?
Ниже описаны действия по настройке трансляции собраний Skype.
Назначение и удаление лицензий для Office 365 для бизнеса. Назначьте лицензию Skype для бизнеса Online или План Enterprise всем, кто будет размещать трансляцию собрания.
Включение трансляции собраний Skype. По умолчанию эта функция отключена. После ее включения можно будет предоставлять удаленный доступ к трансляции собраний другим сотрудникам в организации.
Настройка сети для трансляции собраний Skype. Если вы хотите предоставить удаленный доступ к веб-семинарам и другим трансляциям участникам за пределами организации, необходимо настроить сеть.
Планирование трансляции собраний Skype и Присоединение к трансляции собраний Skype. Проверьте функцию трансляции собраний, запланировав трансляцию собрания Skype в https://portal.broadcast.skype.com и предложив пользователю присоединиться к собранию.
Сведения о требованиях к сетевому подключению
Качество общего доступа к аудио, видео и приложениям в Skype для бизнеса зависит от качества сквозного сетевого подключения. Для создания оптимальных условий необходимо обеспечить качественную связь между корпоративной сетью и Skype для бизнеса Online. Сведения о настройке сети см. в статье Настройка производительности Skype для бизнеса Online.
Настройка выполнена? Начало работы со Skype для бизнеса
Обучение работе со Skype для бизнеса. Ознакомьтесь со списком учебных материалов, которые помогут вам быстро приступить к работе.
Впервые в Office 365?
Ознакомьтесь с бесплатными видеокурсами для администраторов Office 365 и ИТ-специалистов, предоставленными на платформе LinkedIn Learning.
Источник
Настройка параметров звуковых устройств в Skype для бизнеса
Узнайте, как настроить и использовать гарнитуру, встроенный микрофон и динамики на вашем компьютере или на другом звуковом устройстве Skype для бизнеса. Для получения оптимального качества звука в звонках и собраниях Skype для бизнеса используйте звуковое устройство, оптимизированное для Skype для бизнеса. Чтобы проверить качество звука, выполните действия, указанные в разделе Проверка качества звука.
Для использования звуковых функций Skype для бизнеса на вашем компьютере потребуются рабочий микрофон и динамики. При отсутствии встроенного микрофона вы можете подключить к своему компьютеру внешний микрофон или гарнитуру.
Рассмотрите приведенные ниже варианты.
Внешний микрофон Если вы хотите использовать внешний микрофон, его необходимо настроить в соответствии с инструкциями, приведенными далее в этой статье.
Использование внутреннего микрофона и динамиков Если вы хотите использовать только внутренний микрофон и динамики, все равно обязательно выполните инструкции, указанные в этой статье.
Для использования звуковых устройств не требуется выбирать микрофон Skype для бизнеса так как его можно использовать только с динамиками или без динамиков. Вы можете прослушивать только звук или использовать только функции, не внося звуковые функции.
Устранение неполадок Если вы выполнили все указанные действия, но это не помогло решить проблему, обратитесь к разделу Устранение неполадок и перейдите по ссылке для своей версии Windows.
Примечание: Если вы используете Skype для бизнеса с Windows 8.1, обновите драйверы устройств до последней версии. См. скачивание и установка драйверов для Windows 8.1.
Настройка устройства
Примечание: Чтобы предпочитаемое звуковое устройство выбиралось при каждом запуске Skype для бизнеса, важно выполнить все действия, указанные в этом разделе.
В главном окне Skype для бизнеса щелкните стрелку рядом с кнопкой Параметры (
В разделе Аудиоустройство выберите нужное вам устройство.
Нажмите кнопку с зеленой стрелочкой возле пункта Динамик, и вы услышите пробный гудок. Перетаскивайте ползунок, чтобы настроить громкость.
Чтобы проверить громкость микрофона, говорите в течение нескольких секунд. Громкость является оптимальной, когда полоска состояния доходит до середины области проверки. Передвиньте ползунок рядом с пунктом Микрофон, чтобы настроить громкость микрофона.
Возле пункта Звонок нажмите кнопку с зеленой стрелкой, чтобы прослушать пример звучания звонка, и переместите ползунок, чтобы настроить громкость звонка.
Выберите Проверить качество звонка и следуйте инструкциям, чтобы записать короткое сообщение и воспроизвести его. При необходимости настройте звук. Обратите внимание, что данное действие может быть недоступно в вашей учетной записи.
Если у вас несколько звуковых устройств, вы можете одновременно подавать на них звонок при получении входящего вызова. В разделе Дополнительный звонок выберите Также звонить, а затем выберите дополнительное устройство.
Можно также выбрать Включать звук при звонке телефона, в этом случае звук динамиков компьютера будет включаться автоматически при получении входящего звонка Skype для бизнеса.
Выберите Воспроизведение звука в режиме стерео, чтобы обеспечить наилучшее возможное качество звука во время собрания.
Задав нужные значения, нажмите кнопку ОК.
Совет: Вы можете выбрать различные устройства для микрофона и динамиков в каждом разделе. Однако во избежание возникновения эха рекомендуется использовать одно и то же устройство. При использовании разных устройств минимизировать эхо можно, уменьшив громкость динамиков.
Не видите свое звуковое устройство?
Если вы не видите свое устройство в списке, убедитесь, что оно подключено непосредственно к компьютеру. Затем внимательно следуйте инструкциям по установке устройства.
Чтобы решить проблемы со звуком, воспользуйтесь средством устранения неполадок, которое часто может решить проблемы со звуком автоматически. Чтобы запустить его, нажмите кнопку Пуск, введите Устранение неполадок и выберите Устранение неполадок в списке. Щелкните Воспроизведение звука > Запустить средство устранения неполадок.
Дополнительные сведения об устранении проблем со звуком Windows см. в разделе Исправление проблем со звуком в Windows.
Несколько гарнитур или устройств вывода звука
Чтобы настроить несколько гарнитур или устройств вывода звука в Windows, см. вопрос Output audio to multiple devices in Windows 10 (Вывод звука на несколько устройств в Windows 10).
Проверка качества звука
Перед началом собрания или звонка Skype для бизнеса убедитесь, что устройство воспроизводит звук так, как нужно. Обратите внимание, что функция Проверить качество звонка может быть недоступна для вашей учетной записи.
В нижней левой части главного окна Skype для бизнеса нажмите Выбрать основное устройство.
Выберите Проверить качество звонка и следуйте инструкциям, чтобы записать короткое сообщение и воспроизвести его.
Если вы недовольны качеством звука, щелкните Параметры звукового устройства для настройки микрофона и динамиков или выберите другое устройство.
Отключение микрофона
Чтобы отключить микрофон во время собрания, нажмите кнопку Отключить звук. Чтобы включить микрофон, нажмите эту кнопку еще раз.
Устранение неполадок со звуком в Skype для бизнеса
Дополнительные сведения об устранении общих проблем со звуком Windows см. в разделе Исправление проблем со звуком в Windows.
Важно: Если при установке драйверов ваше аудиоустройство отсутствует в списке, необходимо установить соответствующее программное обеспечение. Ниже приведены некоторые советы.
Источник