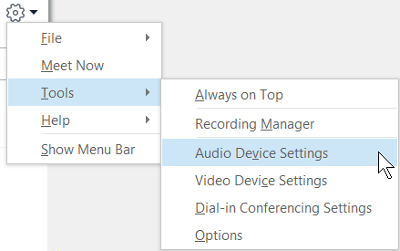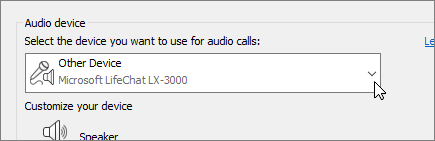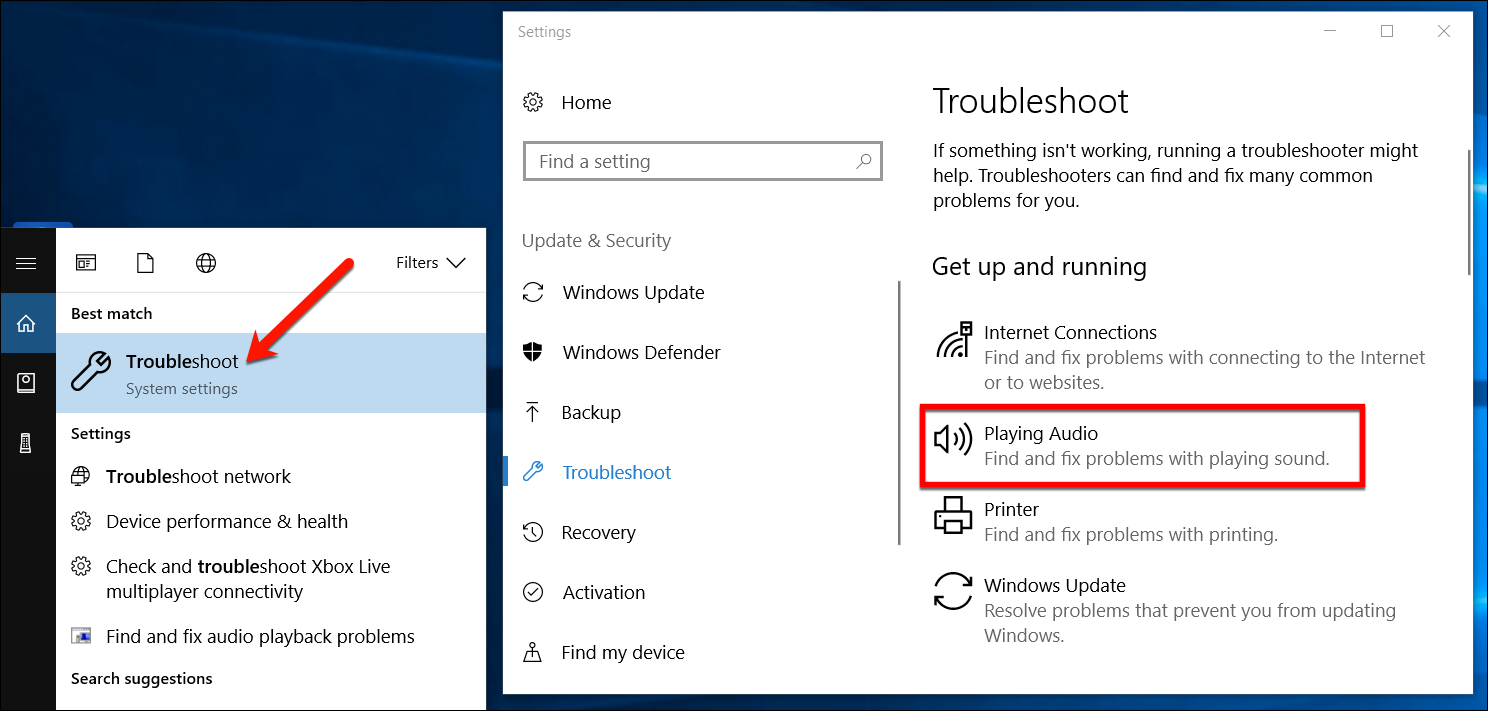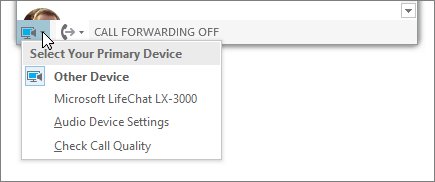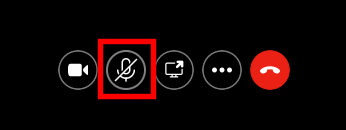- Как настроить наушники в Скайпе
- Нужны ли наушники для Скайпа, если у вас ноутбук?
- Как купить лучшие наушники для Скайпа, и какие нужны вообще?
- Беспроводная гарнитура: какие у нее преимущества и недостатки?
- Сколько стоят наушники?
- Как подключить и настроить наушники в Скайпе?
- Что делать, если не работают в Скайпе наушники или «не видятся»
- Настройка параметров звуковых устройств в Skype для бизнеса
- Настройка устройства
- Не видите свое звуковое устройство?
- Несколько гарнитур или устройств вывода звука
- Проверка качества звука
- Отключение микрофона
- Устранение неполадок со звуком в Skype для бизнеса
- Не работают наушники в скайпе – настройка за 1 минуту
- Наушники все равно не работают
- Как правильно подключить гарнитуру Bluetooth к Skype?
- Первый шаг
- Второй шаг
- Третий шаг
- Четвертый шаг
- Пятый шаг
- Как настроить наушники для скайпа чтоб меня слышали
- 3 классных способа настроить звук в Skype
- Как настроить звук в Скайпе на компьютере
- Как настроить звук в Скайпе, когда я не слышу собеседника
- Настраиваем звук в Скайпе на мобильном телефоне
- Заключение
- Не работают наушники в скайпе — настройка за 1 минуту
- Наушники все равно не работают
- Как настроить наушники в Скайпе
- Нужны ли наушники для Скайпа, если у вас ноутбук?
- Как купить лучшие наушники для Скайпа, и какие нужны вообще?
- Беспроводная гарнитура: какие у нее преимущества и недостатки?
- Сколько стоят наушники?
- Как подключить и настроить наушники в Скайпе?
- Что делать, если не работают в Скайпе наушники или «не видятся»
- Как настроить звук для наушников в скайпе
- Как настроить звук в Скайпе: услышать все
- Настройка звука в Скайпе необходима, чтобы выяснить:
- Как правильно настроить звук в Скайпе: инструкция для ПК
- Настройка звука Скайпа при помощи тестового вызова
- Skype: настройка звука, если что-то с ним не так
- Как настроить звук в Скайпе на планшете
- Не работают наушники в скайпе — настройка за 1 минуту
- Наушники все равно не работают
- Настройка параметров звуковых устройств в Skype для бизнеса
- Настройка устройства
- Не видите свое звуковое устройство?
- Несколько гарнитур или устройств вывода звука
- Проверка качества звука
- Отключение микрофона
- Устранение неполадок со звуком в Skype для бизнеса
- Что делать, если не работают наушники в скайпе?
- Причины, по которым не работают наушники в скайпе
- Как настроить наушники в скайпе
Как настроить наушники в Скайпе
Для разговоров в данной программе требуются устройства, обеспечивающие трансляцию и передачу звука. Наушники вам понадобятся, если ваш компьютер не имеет динамиков.
Наушники для Скайпа позволят вам услышать собеседника. Они обязательно требуются, если ваш компьютер не имеет встроенных или внешних динамиков, и/или если вы разговариваете в людном месте. Выбирая наушники для Skype или в процессе их использования часто возникают определённые вопросы. Здесь мы приводим ответы на наиболее частные из них.
Нужны ли наушники для Скайпа, если у вас ноутбук?
Как правило, это необязательно, так как большинство ноутбуков имеют встроенные микрофоны и динамики. Однако если вы хотите улучшить качество связи, сохранить конфиденциальность разговора, работаете в людном месте или у вас не работают штатные устройства, вы можете их использовать.
Как купить лучшие наушники для Скайпа, и какие нужны вообще?
Если вы часто используете гарнитуру и для вас важно качество звука и удобство, выбирайте профессиональные модели. Они прослужат долго верой и правдой, но и цена у них соответствующая. Выбирайте те, которые нравятся вам по дизайну, и в которых удобно, то есть они не будут жать и будут хорошо сидеть на голове. Для этого их желательно примерить перед покупкой.
Беспроводная гарнитура: какие у нее преимущества и недостатки?
Вы можете использовать беспроводные наушники и микрофон при общении, и это самое технологичное и современное решение из возможных. Вы избавляетесь от проводов и шнуров — это огромный плюс. Вы можете выбрать из множества предложений — это тоже положительный аспект. Как и всякая беспроводная связь, блютус-соединение подвержено факторам окружающей среды. И еще один неприятный момент: такая покупка может обойтись достаточно дорого.
Сколько стоят наушники?
Покупка простых проводных моделей может обойтись в несколько сотен рублей, а супермодные Beats или мощная беспроводная гарнитура могут стоить больше 20 000 руб. Но в целом вы можете уложиться в несколько тысяч рублей и сделать отличную покупку. К примеру, те же Logitech для IP-телефонии могут стоить 990 руб., а продвинутый вариант для игр обойдётся уже около 10 000 руб. Практически любые наушники, которые используются для прослушивания музыки и игр, могут использоваться и для Skype. В свою очередь, простые наушники для интернет-звонков не приспособлены для игр и тонкого воспроизведения музыкальных произведений.
Как подключить и настроить наушники в Скайпе?
Данный аксессуар подключаются к компьютеру c помощью мини-штекеров или USB. Соответственно, для подключения вам нужно найти соответствующий разъём на вашем компьютере. При подключении новых наушников настройка их и на компьютере, и в Skype происходит автоматически. Убедиться, что программа «видит» наушники, можно в «Настройках» (находится в «Инструментах» главного горизонтального меню):
Что делать, если не работают в Скайпе наушники или «не видятся»
Возможно, внешние наушники не выбраны в списке динамиков или отключена громкость. Проверить, как настроены эти параметры, можно в тех же настройках звука, где нужно выбрать «Динамики»:
Проверьте также, включён ли микшер на вашем компьютере. Для этого кликните на значок динамиков — он обычно расположен снизу или на боковых панелях:
Также проблемы с воспроизведением звука могут возникнуть, если ваше устройство и наушники не соответствуют друг другу. Например, последние уже устарели, а компьютер новый, или наоборот. В конце концов, наушники могут быть просто сломаны, поэтому проверьте их на каком-либо другом устройстве.
Для решения специфических проблем со звуком посетите справочные центры:
Источник
Настройка параметров звуковых устройств в Skype для бизнеса
Узнайте, как настроить и использовать гарнитуру, встроенный микрофон и динамики на вашем компьютере или на другом звуковом устройстве Skype для бизнеса. Для получения оптимального качества звука в звонках и собраниях Skype для бизнеса используйте звуковое устройство, оптимизированное для Skype для бизнеса. Чтобы проверить качество звука, выполните действия, указанные в разделе Проверка качества звука.
Для использования звуковых функций Skype для бизнеса на вашем компьютере потребуются рабочий микрофон и динамики. При отсутствии встроенного микрофона вы можете подключить к своему компьютеру внешний микрофон или гарнитуру.
Рассмотрите приведенные ниже варианты.
Внешний микрофон Если вы хотите использовать внешний микрофон, его необходимо настроить в соответствии с инструкциями, приведенными далее в этой статье.
Использование внутреннего микрофона и динамиков Если вы хотите использовать только внутренний микрофон и динамики, все равно обязательно выполните инструкции, указанные в этой статье.
Для использования звуковых устройств не требуется выбирать микрофон Skype для бизнеса так как его можно использовать только с динамиками или без динамиков. Вы можете прослушивать только звук или использовать только функции, не внося звуковые функции.
Устранение неполадок Если вы выполнили все указанные действия, но это не помогло решить проблему, обратитесь к разделу Устранение неполадок и перейдите по ссылке для своей версии Windows.
Примечание: Если вы используете Skype для бизнеса с Windows 8.1, обновите драйверы устройств до последней версии. См. скачивание и установка драйверов для Windows 8.1.
Настройка устройства
Примечание: Чтобы предпочитаемое звуковое устройство выбиралось при каждом запуске Skype для бизнеса, важно выполнить все действия, указанные в этом разделе.
В главном окне Skype для бизнеса щелкните стрелку рядом с кнопкой Параметры (
В разделе Аудиоустройство выберите нужное вам устройство.
Нажмите кнопку с зеленой стрелочкой возле пункта Динамик, и вы услышите пробный гудок. Перетаскивайте ползунок, чтобы настроить громкость.
Чтобы проверить громкость микрофона, говорите в течение нескольких секунд. Громкость является оптимальной, когда полоска состояния доходит до середины области проверки. Передвиньте ползунок рядом с пунктом Микрофон, чтобы настроить громкость микрофона.
Возле пункта Звонок нажмите кнопку с зеленой стрелкой, чтобы прослушать пример звучания звонка, и переместите ползунок, чтобы настроить громкость звонка.
Выберите Проверить качество звонка и следуйте инструкциям, чтобы записать короткое сообщение и воспроизвести его. При необходимости настройте звук. Обратите внимание, что данное действие может быть недоступно в вашей учетной записи.
Если у вас несколько звуковых устройств, вы можете одновременно подавать на них звонок при получении входящего вызова. В разделе Дополнительный звонок выберите Также звонить, а затем выберите дополнительное устройство.
Можно также выбрать Включать звук при звонке телефона, в этом случае звук динамиков компьютера будет включаться автоматически при получении входящего звонка Skype для бизнеса.
Выберите Воспроизведение звука в режиме стерео, чтобы обеспечить наилучшее возможное качество звука во время собрания.
Задав нужные значения, нажмите кнопку ОК.
Совет: Вы можете выбрать различные устройства для микрофона и динамиков в каждом разделе. Однако во избежание возникновения эха рекомендуется использовать одно и то же устройство. При использовании разных устройств минимизировать эхо можно, уменьшив громкость динамиков.
Не видите свое звуковое устройство?
Если вы не видите свое устройство в списке, убедитесь, что оно подключено непосредственно к компьютеру. Затем внимательно следуйте инструкциям по установке устройства.
Чтобы решить проблемы со звуком, воспользуйтесь средством устранения неполадок, которое часто может решить проблемы со звуком автоматически. Чтобы запустить его, нажмите кнопку Пуск, введите Устранение неполадок и выберите Устранение неполадок в списке. Щелкните Воспроизведение звука > Запустить средство устранения неполадок.
Дополнительные сведения об устранении проблем со звуком Windows см. в разделе Исправление проблем со звуком в Windows.
Несколько гарнитур или устройств вывода звука
Чтобы настроить несколько гарнитур или устройств вывода звука в Windows, см. вопрос Output audio to multiple devices in Windows 10 (Вывод звука на несколько устройств в Windows 10).
Проверка качества звука
Перед началом собрания или звонка Skype для бизнеса убедитесь, что устройство воспроизводит звук так, как нужно. Обратите внимание, что функция Проверить качество звонка может быть недоступна для вашей учетной записи.
В нижней левой части главного окна Skype для бизнеса нажмите Выбрать основное устройство.
Выберите Проверить качество звонка и следуйте инструкциям, чтобы записать короткое сообщение и воспроизвести его.
Если вы недовольны качеством звука, щелкните Параметры звукового устройства для настройки микрофона и динамиков или выберите другое устройство.
Отключение микрофона
Чтобы отключить микрофон во время собрания, нажмите кнопку Отключить звук. Чтобы включить микрофон, нажмите эту кнопку еще раз.
Устранение неполадок со звуком в Skype для бизнеса
Дополнительные сведения об устранении общих проблем со звуком Windows см. в разделе Исправление проблем со звуком в Windows.
Важно: Если при установке драйверов ваше аудиоустройство отсутствует в списке, необходимо установить соответствующее программное обеспечение. Ниже приведены некоторые советы.
Источник
Не работают наушники в скайпе – настройка за 1 минуту
Если у вас не работают наушники в скайпе, необходимо произвести настройку:
- Зайти в настройки Skype. Инструменты → Настройки;
- Перейти в → Настройки звука;
- Нажать → Открыть дополнительные настройки;
- Поднять ваши наушники/гарнитуру/микрофон в самый верх, с помощью кнопки → Выше;
- Справа от ваших наушников/гарнитуры/микрофона должна стоять → галочка;
- Нажимаем → сохранить. В итоге имеем работающие наушники, гарнитуру или микрофон в Skype.
Заходим в настройки скайп
Переходим в настройки звука, дополнительные параметры
Поднимаем нужное устройство в самый верх и сохраняем изменения
После этой настройки наушники в скайпе будут работать.
(Если не работает микрофон от наушников в скайпе, но он настраивается точно так же, по инструкции выше.)
Наушники все равно не работают
Если после настройки наушники все равно не работают, возможно у вас: нет звуковых драйверов, наушники неисправны, неисправен разъем, или неисправна звуковая карта.
Источник
Как правильно подключить гарнитуру Bluetooth к Skype?
Skype, который используют люди во всем мире, является одним из самых популярных коммуникаторов. Благодаря этому вы можете не только переписываться, но, прежде всего, общаться бесплатно, имея при этом одного и того же человека на экране – если у вас есть веб-камера. Однако самое главное – это возможность разговора, которая позволила нескольким парам или семье пережить разлуку. Чтобы сделать разговор еще удобнее, стоит подключить Skype с наушниками через Bluetooth.
Первый шаг
Во-первых, проверьте, встроен ли в ваш компьютер Bluetooth. Большинство новых компьютеров имеют такие возможности, но не все. Если у вас его нет в ноутбуке или настольном компьютере, его необходимо приобрести отдельно, кроме Bluetooth, также необходимо купить наушники Bluetooth. Благодаря этому можно будет связывать устройства друг с другом.
Второй шаг
Подключите купленные устройства. Если это делается впервые, лучше всего следовать инструкциям в руководстве. Есть также советы о том, что делать, если какой-либо из элементов не реагирует должным образом.
Третий шаг
После подключения адаптера также подключите Bluetooth или включите его на компьютере, щелкнув значок Bluetooth. Он всегда в правом нижнем углу и хорошо виден. Нажав на него, вы можете подтвердить, включена ли опция или нет.
Четвертый шаг
Теперь вы можете найти свою гарнитуру. После того, как вы нашли её – вам нужно посмотреть на название, которое само по себе будет знаком, как на упаковке – нажмите его курсором мыши 2 раза. Это синхронизирует ваш компьютер с новой гарнитурой.
Пятый шаг
После добавления гарнитуры вы можете, наконец, открыть Skype и выполнить следующие действия:
- выберите «Инструменты»,
- выберите «Опции»,
- выберите «Настройка звуковых устройств» из вариантов,
- выберите аудио выход и вход для Bluetooth.
После того, как все пункты отмечены галочкой, гарнитура подключается, и вы можете свободно общаться по Skype.
Источник
Как настроить наушники для скайпа чтоб меня слышали
По умолчанию Skype сам настраивает микрофон, если тот подключён. Единственное, вам может потребоваться предоставить разрешение на использование микрофона для программы, которое она запросит. Однако по умолчанию микрофон не всегда настраивается правильно или не настраивается вовсе. В таком случае вас будет очень плохо слышно, если будет слышно вообще.
К счастью, настроить микрофон в Skype можно и самостоятельно.
Пользователям ноутбуков в этом плане несколько проще, так как в конструкцию уже встроен микрофон, следовательно, ничего подключать не нужно. Плюс, для этого микрофона уже установлено всё необходимое ПО и он корректно опознан в системе.
Однако, если к компьютеру подключается сторонний микрофон/гарнитура, то для неё может потребоваться установить дополнительное ПО, хотя бы драйвера. Обычно они устанавливаются автоматически при подключении и проблем с использованием устройства не возникает. В противном случае придётся искать, скачивать и устанавливать драйвера конкретно для вашей модели гарнитуры/микрофона.
В данном случае предположим, что система нормально опознала стороннее устройство и провела установку всех необходимых драйверов и прочего ПО. Перейдём непосредственно к настройке микрофона.
Для начала нужно убедиться, что подключённое устройство было включено в Windows и что оно может быть использовано для записи. Особенно это актуально в тех случаях, когда вы подключаете микрофон к ноутбуку, так как в качестве решения по умолчанию может выступать микрофон, встроенный в конструкцию ноутбука.
Итак, давайте посмотрим, как можно выполнить настройку микрофона для Skype в Windows:
Вы сделали первичные настройки микрофона в Windows. Они же должны примениться в Скайпе.
Также настройку можно провести и через интерфейс Скайпа, но она будет не такой информативной, так как вы не сможете прослушать запись. Настраивается по следующей инструкции:
Нажмите на «Устройство связи по умолчанию». Там, из контекстного меню, нужно выбрать тот микрофон, который будет использован по умолчанию.
На этом с настройкой микрофона для Skype все. При возникновении проблем с выполнением действий, описанных в инструкциях, рекомендуем изложить свою проблему в комментариях.
3 классных способа настроить звук в Skype
Всем привет. С вами сегодня снова Федор Лыков. И сегодня я расскажу, как настроить звук в скайпе. Главным условием при общении через мессенджер голосовых и видеосообщений является хорошее качество звука.
Если при вашем общении звук будет постоянно дергаться, сипеть, хрипеть и заикаться, то собеседник ничего не поймет. А иногда случаются ситуации, когда звука нет вообще, тогда поговорить по душам не получится. Для того чтобы такие ситуации не вызывали паники нужно знать, как настроить звук в скайпе.
Про то, как получить учетную запись скайп мы уже разбирались ранее. Для этого нужно сделать несколько несложных действий. Поэтому если вас заинтересовала сегодняшняя статья, то устанавливайте программу, регистрируйтесь и пробуйте выполнить действия на практике.
А сейчас мы начинаем.
Как настроить звук в Скайпе на компьютере
Первым делом необходимо запустить Skype и попасть в раздел настроек программных параметров. Сделать это очень просто, так как последовательность действий включает всего несколько кликов:
- Кликаем на кнопку в виде многоточия. Она располагается рядом с аватаркой пользователя.
- Результатом этих действий станет открытие окна меню.
- В нем нужно тыкнуть на строку «Настройки».
- После этого нужно немного подождать пока на экране не появится специальное окно.
- Когда это произойдет необходимо обратить внимание в правый столбец. Там в середине списка будет «Звук и видео».
- Далее необходимо проверить: правильное ли наименование устройства занесено в строку микрофон и динамики.
- Для проверки микрофона нужно произнести любую фразу.
Если микрофон исправен, то шкала из синих точек будет наполняться по мере возрастания звука. А, чтобы проверить работоспособность динамиков предусмотрена специальная кнопка, при нажатии на нее будет подан звуковой сигнал.
В этом же разделе параметров предусмотрена ручная настройка. Чтобы воспользоваться этой опцией, нужно отключить галочку «Настроить микрофон автоматически».
Когда вы на 100% уверены, что все звуковые параметры настроены правильно, то приложением предусмотрена возможность выполнить проверку с помощью «пробного бесплатного звонка». Она располагается в самом низу раздела.
Теперь нам останется только немного подождать и после подачи программой звукового сигнала нужно сказать любую фразу, которая через промежуток времени равный 10 секундам прозвучит в динамике наушников или колонок.
Если это произошло, то значит, что проблем со звуком нет. Можете отключаться от пробного звонка. Это основной способ проверки звука в Скайпе.
Как настроить звук в Скайпе, когда я не слышу собеседника
Хочу вас предупредить, что корень проблемы может скрываться как на вашем компьютере, так и на устройстве того с кем вы разговариваете.
Однако стоит отметить, что если проблема повторяется с несколькими абонентами, то с вероятностью в 99%, это вы сами виноваты в сложившейся ситуации.
Причиной такого явления, когда вы не слышите абонента, может быть следующее:
- Вы неправильно указали устройство для приема звука.
- Собеседник указал неправильный микрофон в настройках своей программы.
Что же делать, чтобы восстановить работоспособность? Перво-наперво нужно проверить, а не сломались ли динамики.
- Заходим в параметры и нажимаем кнопку проверки динамиков.
- В этот момент должен появиться звуковой сигнал.
- Если этого не произошло, то проверьте, какое устройство прописано в строке динамики. В противном случае переключите на те колонки, которые используются у вас.
- Если и это не помогло, то, скорее всего они не работают, и из-за этого вы не слышите собеседника.
Теперь предположим, что звук всё-таки появился, но вы продолжаете общаться с тишиной. Тогда нужно искать проблему у собеседника. Теперь он должен на своем устройстве сделать те же действия.
Однако внимание нужно обратить на строку микрофон. Для проверки нужно сказать что-нибудь в микрофон. Он должен среагировать на ваш голос.
Настраиваем звук в Скайпе на мобильном телефоне
Совсем недавно мы могли только мечтать об использовании видеомессенджера на телефонах. Он был предназначен только для персональных компьютеров.
Сегодня же любой обладатель планшета или телефон с Android 2.3 и выше может с легкостью поддерживать беседу с друзьями.
- Итак, чтобы настроить скайп в мобильном телефоне при первом подключении, нужно скачать и зарегистрироваться в нем. Это первое.
- Когда мы это сделали, то нам необходимо произвести настройки звука. Обычно они устанавливаются автоматически при установке приложения, но иногда не устраивают пользователя совершенно.
Для комфортного общения нам необходима правильная настройка двух модулей телефона — это микрофон и динамик. Если ваш друг слышит вас плохо или голос отсутствует совсем, то нужно немного пошаманить в настройках.
Вы заметили такие отклонения от нормы только в скайпе? Хочу вас «поздравить» ваш телефон попал в список редких аппаратов, которые конфликтуют с программой.
Это явление конечно неприятное, но вполне поправимое:
- Применение мини гарнитуры исправляет качество звука.
- Нелицензионная прошивка телефона или планшета.
Если первый способ можно попробовать самостоятельно, то за лицензионной прошивкой нужно пойти к мастеру. Однако это еще не гарантия, что он поставит не пиратскую версию.
Еще одна проблема, которая может привести к плохому качеству звука, это микрофон. Тут случается такое, что собеседник, то слышит, то не слышит.
Диагнозом в таком случае, скорее всего, будет несовместимость системы и версии программы.
Так как систему переустановить сложнее, можно попробовать сделать установку максимально новой версии скайп. Если не поможет, то попробовать более раннюю версию. Простыми словами нужно найти ту сборку Skype, которая не будет конфликтовать с вашей системой.
Заключение
Вот и все, что мне хотелось вам рассказать сегодня. Мы с вами рассмотрели, как настроить звук в скайпе на компьютере и проблемы, которые могут возникнуть.
А также рассмотрели возможные решения стрессовых ситуаций, связанных со звуком.
Не работают наушники в скайпе — настройка за 1 минуту
Если у вас не работают наушники в скайпе, необходимо произвести настройку:
- Зайти в настройки Skype. Инструменты → Настройки;
- Перейти в → Настройки звука;
- Нажать → Открыть дополнительные настройки;
- Поднять ваши наушники/гарнитуру/микрофон в самый верх, с помощью кнопки → Выше;
- Справа от ваших наушников/гарнитуры/микрофона должна стоять → галочка;
- Нажимаем → сохранить. В итоге имеем работающие наушники, гарнитуру или микрофон в Skype.
Заходим в настройки скайп
Переходим в настройки звука, дополнительные параметры
Поднимаем нужное устройство в самый верх и сохраняем изменения
После этой настройки наушники в скайпе будут работать.
(Если не работает микрофон от наушников в скайпе, но он настраивается точно так же, по инструкции выше.)
Наушники все равно не работают
Если после настройки наушники все равно не работают, возможно у вас: нет звуковых драйверов, наушники неисправны, неисправен разъем, или неисправна звуковая карта.
Как настроить наушники в Скайпе
Для разговоров в данной программе требуются устройства, обеспечивающие трансляцию и передачу звука. Наушники вам понадобятся, если ваш компьютер не имеет динамиков.
Наушники для Скайпа позволят вам услышать собеседника. Они обязательно требуются, если ваш компьютер не имеет встроенных или внешних динамиков, и/или если вы разговариваете в людном месте. Выбирая наушники для Skype или в процессе их использования часто возникают определённые вопросы. Здесь мы приводим ответы на наиболее частные из них.
Нужны ли наушники для Скайпа, если у вас ноутбук?
Как правило, это необязательно, так как большинство ноутбуков имеют встроенные микрофоны и динамики. Однако если вы хотите улучшить качество связи, сохранить конфиденциальность разговора, работаете в людном месте или у вас не работают штатные устройства, вы можете их использовать.
Как купить лучшие наушники для Скайпа, и какие нужны вообще?
Если вы часто используете гарнитуру и для вас важно качество звука и удобство, выбирайте профессиональные модели. Они прослужат долго верой и правдой, но и цена у них соответствующая. Выбирайте те, которые нравятся вам по дизайну, и в которых удобно, то есть они не будут жать и будут хорошо сидеть на голове. Для этого их желательно примерить перед покупкой.
Беспроводная гарнитура: какие у нее преимущества и недостатки?
Вы можете использовать беспроводные наушники и микрофон при общении, и это самое технологичное и современное решение из возможных. Вы избавляетесь от проводов и шнуров — это огромный плюс. Вы можете выбрать из множества предложений — это тоже положительный аспект. Как и всякая беспроводная связь, блютус-соединение подвержено факторам окружающей среды. И еще один неприятный момент: такая покупка может обойтись достаточно дорого.
Сколько стоят наушники?
Покупка простых проводных моделей может обойтись в несколько сотен рублей, а супермодные Beats или мощная беспроводная гарнитура могут стоить больше 20 000 руб. Но в целом вы можете уложиться в несколько тысяч рублей и сделать отличную покупку. К примеру, те же Logitech для IP-телефонии могут стоить 990 руб., а продвинутый вариант для игр обойдётся уже около 10 000 руб. Практически любые наушники, которые используются для прослушивания музыки и игр, могут использоваться и для Skype. В свою очередь, простые наушники для интернет-звонков не приспособлены для игр и тонкого воспроизведения музыкальных произведений.
Как подключить и настроить наушники в Скайпе?
Данный аксессуар подключаются к компьютеру c помощью мини-штекеров или USB. Соответственно, для подключения вам нужно найти соответствующий разъём на вашем компьютере. При подключении новых наушников настройка их и на компьютере, и в Skype происходит автоматически. Убедиться, что программа «видит» наушники, можно в «Настройках» (находится в «Инструментах» главного горизонтального меню):
Что делать, если не работают в Скайпе наушники или «не видятся»
Возможно, внешние наушники не выбраны в списке динамиков или отключена громкость. Проверить, как настроены эти параметры, можно в тех же настройках звука, где нужно выбрать «Динамики»:
Проверьте также, включён ли микшер на вашем компьютере. Для этого кликните на значок динамиков — он обычно расположен снизу или на боковых панелях:
Также проблемы с воспроизведением звука могут возникнуть, если ваше устройство и наушники не соответствуют друг другу. Например, последние уже устарели, а компьютер новый, или наоборот. В конце концов, наушники могут быть просто сломаны, поэтому проверьте их на каком-либо другом устройстве.
Для решения специфических проблем со звуком посетите справочные центры:
Как настроить звук для наушников в скайпе
Как настроить звук в Скайпе: услышать все
Как настроить звук в Скайпе, чтобы получать только приятные эмоции от использования популярного мессенджера? Мы расскажем тебе, что нужно сделать, чтобы избежать проблем с качеством аудиосигнала в процессе интернет-общения.
Настройка звука в Скайпе необходима, чтобы выяснить:
- Корректно ли установлены изначальные параметры приложения;
- Исправна ли гарнитура (микрофон-динамики).
- Нет ли, случайно, конфликта установок операционной системы и Скайпом как на твоем устройстве, так и у твоего собеседника.
- Часто бывает, что Скайп заглушает другие звуки.
Одна из частых проблем — меня не слышат в Скайпе — у нас есть несколько вариантов ее решения, почитай обязательно.
Как правильно настроить звук в Скайпе: инструкция для ПК
Для достижения положительного результата необходимо проделать следующее:
- Гарнитура должна быть надежно присоединена к компьютеру (провода, разумеется, тоже должны быть в порядке) и быть включенной. Проверить это очень просто — попробуй воспроизвести песню или видеоклип.
- Для того, чтобы заранее исключить еще один источник неприятностей, советуем обновить и мессенджер, и все необходимые драйвера к задействованным системам.
- Алгоритм обновления драйверов такой:
- На рабочем столе нажми «Мой компьютер» — «Свойства» — «Диспетчер устройств» (его можно еще найти через Поиск Виндоуз);
Если у тебя иногда возникает вопрос, что делать, если не работает звук в Скайпе и меня не слышат, то обязательно переходи по ссылке и читай о том как решить эту проблему.
- Нужен пункт «Звуковые устройства»;
- Если рядом с наименованием звуковой платы нет никаких значков — хорошо, а если есть — требуется профилактический апгрейд драйверов. Если ты не знаешь модель аудиоплаты, воспользуйся специальными программами для автоматической установки актуальных обновлений (например, Driver Pack Solution).
- В самом Skype зайди в Инструменты — Настройки — Настройки звука. Убедись, что там указаны именно то оборудование, которое ты используешь во время разговоров. Поэкспериментируй с ползунками громкости микрофона и динамиков (зеленая полоска).
- Не стоит забывать о том, что подключать провода нужно тоже не наобум, а последовательно: розовый вход — для микрофона, зеленый — для наушников (динамиков). Иногда в спешке или в темноте с этим можно легко ошибиться.
Настройка звука Скайпа при помощи тестового вызова
Это очень эффективный способ проверить звук Скайпа:
Обрати внимание на другой наш материал по данной теме — «Что делать, если не слышно в Скайпе».
Skype: настройка звука, если что-то с ним не так
Бывает, что для идеальной работы необходимо выяснить еще и такие моменты:
- Есть какие-то неполадки с интернет-соединением;
- Загляни в общий микшер громкости. Чтобы его вызвать, правой кнопкой нажми на значок громкости в правом нижнем углу своего экрана
- Появится вот такая штука:Посмотри, что там со Скайпом (вклвыкл?).
- Закрой все программы, которые могут затруднять коммуникацию: антивирусы, игры, браузер, проигрывание композиций или видео.
Как настроить звук в Скайпе на планшете
После нового обновления Скайп, меню настроек стало значительно меньше. Теперь его функционал ограничен. Ты можешь настроить только один параметр.
- Теперь в разделе Уведомления установи ползунок «Звуки приложения» в активное положение. Это обеспечит наличие звука при звонках и сообщениях.
Если у тебя нет звука в Скайп на планшете, то возможно проблема в самом устройстве, проверь есть ли звук при использовании других приложений.
Напомним, что один из самых действенных способов устранения любых проблем с софтом — это выход из программы и перезагрузка устройства. Плюс ко всему, все операции должен проводить и ты, и твой товарищ.
Часто бывает, что у пользователя «не работает микрофон в Skype» — мы знаем, что с этим делать и поэтому подготовили для тебя еще один полезный текст.
На этом у нас всё! Желаем приятного и бесперебойного общения!
Не работают наушники в скайпе — настройка за 1 минуту
Если у вас не работают наушники в скайпе, необходимо произвести настройку:
- Зайти в настройки Skype. Инструменты → Настройки;
- Перейти в → Настройки звука;
- Нажать → Открыть дополнительные настройки;
- Поднять ваши наушники/гарнитуру/микрофон в самый верх, с помощью кнопки → Выше;
- Справа от ваших наушников/гарнитуры/микрофона должна стоять → галочка;
- Нажимаем → сохранить. В итоге имеем работающие наушники, гарнитуру или микрофон в Skype.
Заходим в настройки скайп
Переходим в настройки звука, дополнительные параметры
Поднимаем нужное устройство в самый верх и сохраняем изменения
После этой настройки наушники в скайпе будут работать.
(Если не работает микрофон от наушников в скайпе, но он настраивается точно так же, по инструкции выше.)
Наушники все равно не работают
Если после настройки наушники все равно не работают, возможно у вас: нет звуковых драйверов, наушники неисправны, неисправен разъем, или неисправна звуковая карта.
Настройка параметров звуковых устройств в Skype для бизнеса
Узнайте, как настроить и использовать гарнитуру, встроенный микрофон и динамики на вашем компьютере или на другом звуковом устройстве Skype для бизнеса. Для получения оптимального качества звука в звонках и собраниях Skype для бизнеса используйте звуковое устройство, оптимизированное для Skype для бизнеса. Чтобы проверить качество звука, выполните действия, указанные в разделе Проверка качества звука.
Для использования звуковых функций Skype для бизнеса на вашем компьютере потребуются рабочий микрофон и динамики. При отсутствии встроенного микрофона вы можете подключить к своему компьютеру внешний микрофон или гарнитуру.
Рассмотрите приведенные ниже варианты.
Внешний микрофон Если вы хотите использовать внешний микрофон, его необходимо настроить в соответствии с инструкциями, приведенными далее в этой статье.
Использование внутреннего микрофона и динамиков Если вы хотите использовать только внутренний микрофон и динамики, все равно обязательно выполните инструкции, указанные в этой статье.
Для использования звуковых устройств не требуется выбирать микрофон Skype для бизнеса так как его можно использовать только с динамиками или без динамиков. Вы можете прослушивать только звук или использовать только функции, не внося звуковые функции.
Устранение неполадок Если вы выполнили все указанные действия, но это не помогло решить проблему, обратитесь к разделу Устранение неполадок и перейдите по ссылке для своей версии Windows.
Примечание: Если вы используете Skype для бизнеса с Windows 8.1, обновите драйверы устройств до последней версии. См. скачивание и установка драйверов для Windows 8.1.
Настройка устройства
Примечание: Чтобы предпочитаемое звуковое устройство выбиралось при каждом запуске Skype для бизнеса, важно выполнить все действия, указанные в этом разделе.
В главном окне Skype для бизнеса щелкните стрелку рядом с кнопкой Параметры (
) и выберите Сервис > Параметры звукового устройства.
В разделе Аудиоустройство выберите нужное вам устройство.
Нажмите кнопку с зеленой стрелочкой возле пункта Динамик, и вы услышите пробный гудок. Перетаскивайте ползунок, чтобы настроить громкость.
Чтобы проверить громкость микрофона, говорите в течение нескольких секунд. Громкость является оптимальной, когда полоска состояния доходит до середины области проверки. Передвиньте ползунок рядом с пунктом Микрофон, чтобы настроить громкость микрофона.
Возле пункта Звонок нажмите кнопку с зеленой стрелкой, чтобы прослушать пример звучания звонка, и переместите ползунок, чтобы настроить громкость звонка.
Выберите Проверить качество звонка и следуйте инструкциям, чтобы записать короткое сообщение и воспроизвести его. При необходимости настройте звук. Обратите внимание, что данное действие может быть недоступно в вашей учетной записи.
Если у вас несколько звуковых устройств, вы можете одновременно подавать на них звонок при получении входящего вызова. В разделе Дополнительный звонок выберите Также звонить, а затем выберите дополнительное устройство.
Можно также выбрать Включать звук при звонке телефона, в этом случае звук динамиков компьютера будет включаться автоматически при получении входящего звонка Skype для бизнеса.
Выберите Воспроизведение звука в режиме стерео, чтобы обеспечить наилучшее возможное качество звука во время собрания.
Задав нужные значения, нажмите кнопку ОК.
Совет: Вы можете выбрать различные устройства для микрофона и динамиков в каждом разделе. Однако во избежание возникновения эха рекомендуется использовать одно и то же устройство. При использовании разных устройств минимизировать эхо можно, уменьшив громкость динамиков.
Не видите свое звуковое устройство?
Если вы не видите свое устройство в списке, убедитесь, что оно подключено непосредственно к компьютеру. Затем внимательно следуйте инструкциям по установке устройства.
Чтобы решить проблемы со звуком, воспользуйтесь средством устранения неполадок, которое часто может решить проблемы со звуком автоматически. Чтобы запустить его, нажмите кнопку Пуск, введите Устранение неполадок и выберите Устранение неполадок в списке. Щелкните Воспроизведение звука > Запустить средство устранения неполадок.
Дополнительные сведения об устранении проблем со звуком Windows см. в разделе Исправление проблем со звуком в Windows.
Несколько гарнитур или устройств вывода звука
Чтобы настроить несколько гарнитур или устройств вывода звука в Windows, см. вопрос Output audio to multiple devices in Windows 10 (Вывод звука на несколько устройств в Windows 10).
Проверка качества звука
Перед началом собрания или звонка Skype для бизнеса убедитесь, что устройство воспроизводит звук так, как нужно. Обратите внимание, что функция Проверить качество звонка может быть недоступна для вашей учетной записи.
В нижней левой части главного окна Skype для бизнеса нажмите Выбрать основное устройство.
Выберите Проверить качество звонка и следуйте инструкциям, чтобы записать короткое сообщение и воспроизвести его.
Если вы недовольны качеством звука, щелкните Параметры звукового устройства для настройки микрофона и динамиков или выберите другое устройство.
Отключение микрофона
Чтобы отключить микрофон во время собрания, нажмите кнопку Отключить звук. Чтобы включить микрофон, нажмите эту кнопку еще раз.
Устранение неполадок со звуком в Skype для бизнеса
Дополнительные сведения об устранении общих проблем со звуком Windows см. в разделе Исправление проблем со звуком в Windows.
Важно: Если при установке драйверов ваше аудиоустройство отсутствует в списке, необходимо установить соответствующее программное обеспечение. Ниже приведены некоторые советы.
Что делать, если не работают наушники в скайпе?
Популярная программа Skype является заслуженным лидером среди всех интерактивных программ, так как она предоставляет всем своим пользователям уникальную возможность общаться при помощи видеосвязи с любыми абонентами, не зависимо от местонахождения и типа компьютерного устройства.
Однако, чтобы иметь возможность максимально пользоваться всеми ее преимуществами, наверняка стоит правильно подключить все дополнительные устройства (колонки, наушники, микрофон и др.). Но в некоторых случаях возникают ситуации, при которых данные приборы работают неправильно или вообще отказываются подключаться.
Поэтому, непременно стоит определиться, как можно быстро и правильно подключить наушники к своему компьютерному устройству.
Причины, по которым не работают наушники в скайпе
Высококвалифицированные программисты точно определили, какими являются основные причины возникновения неполадок и трудностей в работе гарнитуры в Skype:
- подключение наушников, модель которых не подходит к вашему компьютерному устройству или просто неисправны;
- неправильные настройки наушников в программе Skype;
- присоединение гарнитуры в неправильное отверстие компьютера, поэтому скайп не видит наушники .
Важно: после приобретения новых наушников, вам стоит предварительно проверить их работу. Для этого необходимо подключить их в соответствующее отверстие на вашем компьютере и воспроизвести любой мультимедийный файл. Если он транслируется нормально, то гарнитура идеально подойдет для программы Skype.
Как настроить наушники в скайпе
Если в наушниках не слышно скайп, вам непременно стоит выполнить ряд определенных действий для исправления ситуации. По этому поводу профессиональные программисты и опытные пользователи Skype советую выполнять такой алгоритм:
- Чтобы подключить наушники на начальном этапе стоит зайти в специальное меню Пуск операционной системы вашего компьютера. Здесь необходимо перейти к разделу Настройки — Панель управления.
- Далее вам необходимо открыть окно Звуки и аудиоустройства и перейти ко вкладке Речь. Здесь покажется ряд устройств, которые подключены к вашему компьютеру, среди них необходимо указать самое актуальное.
Важно: чтобы быстро проверить работу наушников, вам стоит в данном отделе меню нажать на кнопку Проверить, после чего произойдет проверка наушников в автоматическом режиме.
Важно: если вам не удалось настроить наушники в Skype самостоятельно, то вы можете выбрать специальный пункт Разрешить автоматическую настройку.
- Для того, чтобы проверить работу наушников в Skypе, вам стоит нажать на ссылку Сделать контрольный звонок в Skypе.
Таким образом, чтобы наушники работали в программе Skype без перебоев и каких-либо неприятностей, непременно стоит проверить правильность подключения и, при наличии необходимости, воспользоваться эффективными советами профессионалов.
Источник