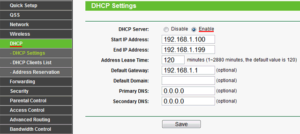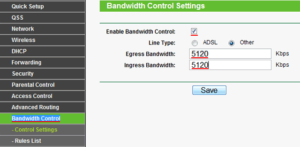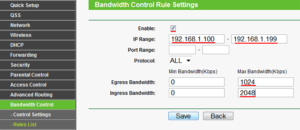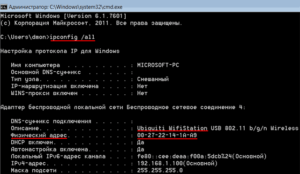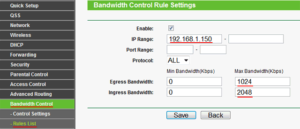- Настройка скорости интернета на роутере
- Можно ли настроить максимальную скорость на роутере
- Почему скорость интернета падает на Wi-fi роутере
- Правильная настройка роутера для большой скорости
- Смена канала
- Двухдиапазонный роутер
- Обновляем драйвера
- Переключение на стандарт 802.11n
- Смена ширины канала
- Протокол безопасности WPA2-PSK
- Выбор места
- Распределение скорости Wifi сети между устройствами через роутер
- Равномерное ограничение скорости для всех клиентов и его настройка
- Общее и индивидуальное ограничение доступа к интернету другим пользователям
- Возможные причины низкой скорости интернета
Настройка скорости интернета на роутере
Тема про скорость интернета не перестает набирать оборотов. Большинство пользователей до сих пор жалуются на урезание скорости по беспроводной сети. Поэтому вечным остается вопрос: как настроить роутер на скорость максимальную? Дальше попытаемся разобраться в этом аспекте.
При грамотной настройке оборудования вполне реально повысить показатели скорости интернета.
Но насколько это возможно?
Можно ли настроить максимальную скорость на роутере
Сегодня большинство современных провайдеров гарантирует скорость соответствующую тарифу. Однако при подключении к маршрутизатору по беспроводной сети получаем неважные результаты. Фактически скорость падает вплоть до 10 мбит из 100. Если маршрутизатор дорогой, можно ожидать поднятие скорости до 60 мбит. Не все зависит от Wi-Fi роутера, на скорость влияют разные факторы.
| СКОРОСТЬ Мбит/сек. | ЗАГРУЗКА | ВЫГРУЗКА |
|---|---|---|
| 0,5-2 | очень низкий показатель. Может быть на некачественных или плохих ADSL-линиях. Может быть загрузится страница. Короче — это отстой ! | Не стоит этого делать, можно разбить гаджет или ещё что нибудь. |
| 3 — 9 | Очень, очень всё печально. Скорее это ADSL линия, просмотр страниц и видео — не более | Можно закинуть в сеть файлы небольшого размера |
| 10 — 30 | Средняя температура по больничке, рабочая скорость для офиса просмотр HD | Выгружать фото, видео |
| 30 — 60 | Отличная скорость открытия и серфинга сайтов, просмотр видео в Full HD. | Выгрузка мультимедиа файлов больших размеров без зависаний и задержек. |
| 60-100 и выше | Скоростной интернет: игры, видео, общение. Всё, что угодно | Всё очень быстро, всё хорошоооо |
Стоит упомянуть об информации, указанной позади на коробке от оборудования. Многие абоненты считают, что если в характеристиках указана максимальная скорость 150-300 мбит, значит такую скорость и должно выдавать. Правда, в обычных домашних условиях нереально достичь таких показателей. Но дальше мы обсудим: как настроить роутер на максимальную скорость; как настроить роутер на 300 мбит.
Почему скорость интернета падает на Wi-fi роутере
Возможно, вы согласитесь, что проводное подключение самое стабильное. Особенно это ощущается в рабочих целях или в сфере развлечений. Не одна интернет-компания до сих пор не гарантирует стабильного соединения по WI-FI. И как настроить скорость интернета на роутере?
Когда центральный сетевой кабель подключается прямо к сетевой карте компьютера, осуществляется связь непосредственно с серверами провайдера. При использовании беспроводной сети, роутер непосредственно управляет данным процессом: направляет поток сети на другие устройства, подключенные по Wi-Fi. По этой причине скорость соединения резко падает.
Нельзя конкретно сказать, какими будут показатели в таком случае. Все зависит от мощностей маршрутизатора. Мощное оборудование обладает максимальным скоростным потоком. Конечно, в связи с такими возможностями возрастает стоимость товара. Роутер, который стоит 200 долларов, гораздо эффективней работает, чем вариант покупки за 20 долларов. Кто бы покупал премиальные роутеры, если бы они не работали?
Правильная настройка роутера для большой скорости
Перед тем, как настроить роутер на максимальную скорость интернета, следует разобраться в текущих проблемах. Если возникли подобные проблемы, технический отдел рекомендует абонентам проверить работу сети без участия роутера, подключившись прямо к ПК. Проверка осуществляется при помощи веб-ресурса — speedtest.net. Если по тарифу 30 мбит, не надейтесь выжать больше. Поэтому сначала проверьте при прямом подключении скорость интернета, а затем по Wi-Fi. Всегда необходимо иметь несколько данных с разных тестов на разных устройствах. У некоторых гаджетов есть фиксированная пропускная способность. Итак, существует несколько методов повышения скорости. Как настроить роутер на максимальную скорость wifi? Рассмотрим несколько способов.
Смена канала
Самый элементарный способ — найти подходящий канал связи. Зачем это нужно? Когда в многоквартирном доме установлено множество Wi-Fi роутеров, эти устройства зачастую используют один и тот же канал беспроводной сети. Другими словами, радиоволны пересекаются друг с другом, из-за чего возникают различные помехи, что негативным образом сказывается на скорости интернета.
Решить ситуацию по выбору канала поможет приложение Wi-Fi Анализатор. Скачайте программу из Google Play или App Store, чтобы определить подходящий канал и изменить настройки. Конечно, данная процедура порой требует экспериментов. Особенно, если используется однодиапозонный маршрутизатор. Есть ли еще способы, как настроить скорость вай фай на роутере?
Двухдиапазонный роутер
Роутер, который поддерживает две частоты Wi-Fi: 2.4 ГГц, 5 ГГц, называют — двухдиапазонным.
Большое количество соседних сетей сильно снижает качество получаемой скорости. В таких ситуациях даже смена канала не дает результатов. Идеальным решением в данном случае будет перейти на частоту 5 ГГц. Для этого потребуется приобрести двухдиапазонный маршрутизатор. Конечно, их цена отличается (на порядок дороже). Однако показатели скорости намного лучше, чем это может быть с маршрутизатором, который работает на одной частоте вещания (2,4 ГГц).
Из подводных камней — плохая поддержка старых устройств. Фактически на старом ноутбуке или смартфоне ее практически нет. Такие устройства остаются работать на 2.4 ГГц. Однако большинство современных гаджетов уже поддерживают частоту вещания 5 ГГц. Во всяком случае, клиент все равно выигрывает с приобретения двухдиапазонного маршрутизатора. Если гаджет не поддерживается в одной сети, он легко может переключиться на поддерживаемую.
Хорошие новости в том, что 5 ГГц свободна от помех. По стандарту 802.11ac показатели скорости отличные.
Желательно использование двухдиапазонного роутера если:
- используется, подключено к сети много устройств
- низкая скорость wi-fi
- перебои с сигналом
- долгая буферизация при просмотре потокового видео (онлайн кинотеатры, hdvideobox, Netflix и т.д.)
Обновляем драйвера
Что еще нужно знать перед тем, как настроить роутер на максимальную производительность? Обратите внимание на приемник беспроводной сети. Если мощный ноутбук или стационарный компьютер обладает устаревшим Wi-Fi передатчиком, не стоит надеяться на высокие показатели.
Если приемник на устройстве не поддерживает стандарт 802.11n, про большую скорость по Wi-Fi можно забыть.
Замена такой детали очень проблематичное дело. Однако можно обновить драйвер на устройство. Благодаря программным доработкам скорость интернета немного улучшиться.
Переключение на стандарт 802.11n
Если в наличие нет старых устройств, не поддерживающих более современные стандарты, тогда изменяем режим работы на актуальный — 802.11n. Зачастую в маршрутизатора многие настройки выставлены в автоматическом режиме. Таким образом работа роутера адаптирована под большинство разных устройств.
Смена ширины канала
Для смены режима работы переходим в панель администратора. Затем на вкладку настроек Wi-Fi. Обратите внимание на строку «Режим работы», где выбираем «11n Only» и подтверждаем свой выбор сохранением. В этом же разделе изменяем ширину канала на значение 40MHz. Снова сохраняемся и перезагружаем маршрутизатор. Если некоторые устройства перестали подключаться, вернитесь к заводским настройкам.
Протокол безопасности WPA2-PSK
Во многих роутерах по умолчанию установлен старый метод шифрования. Из-за него безопасность пользователя под большим вопросом. При этом еще значительно ограничивается скорость интернета. Однако после установки шифрования WPA2-PSK проблема может быть решена.
Выбор места
Насколько близко абонент находится к роутеру, настолько у него будет хороший сигнал. Советуется размещать оборудование в том месте, где чаще всего находятся пользователи. Обратите внимание, что Wi-Fi сигнал преграждает путь бетонная стена, стекло, дерево и много других предметов. Поэтому в большом доме рекомендуется иметь два роутера в одной связке для обеспечения наилучшего Wi-Fi покрытия.
Источник
Распределение скорости Wifi сети между устройствами через роутер
При использовании одной беспроводной Wifi сети сразу несколькими устройствами одновременно возможны скачки и перепады скорости интернет-соединения, а также ее полное отсутствие на некоторых девайсах. Случается это, потому что наибольшая часть трафика достает одному пользователю, а другие делят между собой линь небольшие «остатки» доступа.
Например, один человек играет в компьютерную игру по сети или смотрит фильм в высоком качестве. У других же скорость сразу же падает и работает неравномерно. Для нормального функционирования всех устройств прибегают к распределению или ограничению скорости интернета. В этом материале будет рассказано, как распределить скорость интернета на роутере, что такое распределитель интернета, как называется эта программа и существует ли она вообще.
Равномерное ограничение скорости для всех клиентов и его настройка
Одним из решений проблемы будет распределение трафика на роутере между всеми подключенными в сеть устройствами. Дальнейшая инструкция будет основана на настройке роутера под названием TP Link, но с некоторыми оговорками может подойти для конфигурации маршрутизаторов других производителей ( D Link, Zyxel, Huawei) и наглядно покажет, как поделить интернет между устройствами:
- Перейти в веб-интерфейс настроек роутера через браузер. Для этого нужно ввести в поисковой строке IP-адрес 192.168.1.1 или 192.168.1.0 и в отрывшейся странице записать логин и пароль, который по стандарту равны «admin» : «admin» или «admin» : «12345». Наиболее предпочтительным способом раздачи сетевых настроек маршрутизатором своим клиентам будет DHCP;
- Проверить, включенл и и настроен DHCP-сервер. Для этого нужно перейти в соответствующий пункт и проверить необходимые конфигурации: в поле DHCP должно быть с параметром «Включено» или «Enable». В примере на картинке клиенты будут получать IP-адреса из соответствующего диапазона;
- Настроить ограничение скорость. Для этого осуществляется переход во вкладку «Bandwidth Control» и устанавливается галочка «Включено». Дальнейшие настройки устанавливаются как на скриншоте. Среди них тип линии, скорость отдачи в интернет и скорость получения с интернета, которые определяются согласно тарифному плану провайдера будь то Ростелеком, МТС, Билайн и другие компании;
- Внеся необходимые изменения, следует сохранить их кнопкой «Save» и подождать, пока роутер будет перезагружен;
- Далее следует опять открыть «Bandwidth Control», который станет активен и добавятся новые функции. Необходимо выбрать пункт «Список правил» и нажать кнопку «Добавить». Следующие настройки следующие: галочка на «Enable», задание диапазона IP, для которых будет применяться ограничение, указание минимальных и максимальных значений скорости отдачи и загрузки.
- Снова сохранить все настройки на кнопку «Save» и увидеть, что появилось новое правило на распределение скорости интернета.
Важно! Если разделить скорости удалось, то после конфигурации нужно обязательно проверить, насколько хорошо работает правило. Для этого можно с любого браузера зайти на сайт проверки скорости и зафиксировать значения онлайн.
Общее и индивидуальное ограничение доступа к интернету другим пользователям
Для того чтобы ограничить скорость раздачи для всех пользователей без исключений, то следует продеть все те же самые настройки, что и в первой инструкции, но с учетом того, что при создании правила указывается полный диапазон IP-адресов, который раздается DHCP-сервером. Интернет должен разделиться для всех подключаемых устройств.
Чтобы индивидуально распределять параметры загрузки и выгрузки, требуется большее количество действий и основаны они на блокировке MAC, который еще называют физическим адресом. Для этого нужно найти в настройки роутера и перейти в DHCP — Список клиентов DHCP и найти имя устройства пользователя, его IP и MAC адрес. Это работает только для тех, кто подключен к роутеру.
Чтобы определить адрес адаптера устройства, которое не было подключено к роутеру, следует на нем войти в консоль cmd и прописать команду «ipconfig /all». Появится список свойств сетевого адаптера, среди которых интересует только пункт «Физический адрес». Его можно назвать адресом адаптера. Этот адрес то и нужно внести в список ограничений в веб-интерфейсе настроек роутера.
Далее нужно создать новое правило, в поле диапазона которого нужно ввести конкретный IP-адрес пользователя и параметры минимальной и максимальной скорость отгрузки и выгрузки. После этого нужно сохранить настройку и перезагрузить роутер.
Возможные причины низкой скорости интернета
Если скорость интернета низкая сама по себе, то следует исправить это. Чаще всего проблема в том, что провайдер не обещает заявленной скорости соединения на постоянной основе. Также многое зависит от загруженности каналов беспроводной связи роутера и активности пользователей сети.
Беспроводной сигнал передается по специальному кабелю при помощи роутера или модема. Любые устройства рано или поздно могут давать сбой. Более того, такие приборы быстро устаревают с технической точки зрения и не могут обеспечить нормальную пропускную способность для нагруженной сети в полной мере.
Важно! После того, как интернет доходит до компьютера, он может использоваться не совсем так, как должен. Вирусы определенного рода и троянские программы могут снижать качество связи и использовать ее своих целях, а фаерволы и антивирус — тормозить поток интернета для фильтрации подозрительных страниц и файлов.
Чтобы проверить, действительно ли скорость падает на конкретном устройстве, нужно измерить поток сети на других подключенных гарантированно настроенных и чистых компьютерах. Если ограничения действую и там, то виноват прежде всего провайдер или маршрутизатор. Для того чтобы найти причину, следует последовательно и детально проверить наиболее вероятные причины медленной скорости.
Таким образом, было решено, как распределить скорость wifi между устройствами. Делается все через настройки самого маршрутизатора. Стоит сказать, что распределение скорости интернета в роутере дело не сложное и по инструкциям выше может выполниться за несколько минут. После выполнения всех пунктов, параметры должны начать распределяться поровну между всеми пользователями сети.
Источник