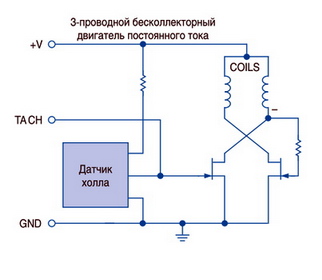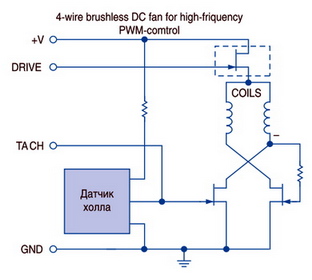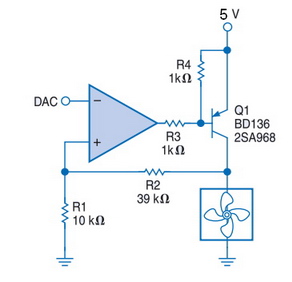- Как управлять оборотами кулера ноутбука в Windows
- Автоматическая регулировка оборотов кулера процессора ноутбука
- Основные настройки программы Notebook FanControl
- Настройка автоматического управления оборотами кулера ноутбука
- Автоматический запуск программы
- Ответы и Вопросы
- Что делать, если не сохраняются настройки порогов
- Как настроить скорость вентилятора ноутбука
- Содержание:
- Штатная работа СО вызывает нарекания?
- Для чего необходимо менять штатный режим работы вентилятора и как это сделать.
- Устройство вентилятора
- Способы изменения режима работы вентилятора
Как управлять оборотами кулера ноутбука в Windows

Большинство современных ноутбуков, за исключением некоторых ультрабуков с процессорами Atom, Celeron, Pentium или Core m, способными охлаждаться пассивно, имеют внутри кулер, а то и не один. Само наличие кулера понятно — и процессор, и видеокарта требуют активного отвода тепла. Но вот многие производители не настраивают зависимость оборотов кулера от температуры компонентов в ноутбуке, что приводит к тому, что ноутбук начинает шуметь даже при несильной нагрузке. С учетом того, что ноутбучные кулеры шумят громко и неприятно (проблему кстати так и назвали — fan noise), а температуры крайне далеки от критичных — есть желание кулер затормозить, дабы сидеть в тишине. Разумеется, за это придется платить увеличенным нагревом, но обычно игра стоит свеч.
Заранее предупрежу — универсального программного метода для всех ноутбуков нет. Однако есть теоретический, работающий на всех моделях — с него и начем. Сама таблица температура-обороты обычно или зашита в EFI, или в EC-регистре. Поэтому в теории можно снять дамп биоса, найти эту таблицу, поменять значения и прошить биос снова. Однако проблем масса — далеко не всегда можно снять биос, а сняв — расшифровать. И даже отредактирововав его, зачастую пользователи сталкиваются с тем, что флешер (программа, которая прошивает биос) отказывается «шить» модифицированный биос.
Менее универсальный способ, но все же поддерживающий достаточно много ноутбуков — это использование бесплатной программы Notebook Fan Control. Нужно просто скачать ее, запустить, выбрать свой ноутбук из списка и или применить рекомендуемые значения температур и оборотов, или же выставить собственные:
Список всех поддерживаемых ноутбуков можно посмотреть здесь, однако даже если вашей модели нет — все равно скачайте ее и попробуйте конфигурационный файл от других моделей: зачастую производители используют схожие кулеры.
Если все же ни один конфиг не подходит — обороты кулера некоторых ноутбуков (это почти все модели Dell и HP, а так же и некоторые другие) можно задать в программе HWiNFO64. Для этого запустите ее в режиме Sensors и нажмите на значок кулера внизу:
Если же и в этой программе обороты отрегулировать не получается, то увы — можно написать в поддержку проиводителя ноутбука и попросить его изменить таблицу температур, но обычно производители на такой шаг не идут. Так же можно написать создателям программ выше — они также могут помочь (особенно если вы скинете им дамп биоса).
Источник
Автоматическая регулировка оборотов кулера процессора ноутбука
БИОСы ноутбуков самостоятельно управляют оборотами кулера, и обычно больше не нужно ничего делать. Но иногда, автоматическое изменение скорости работает не так, как хотелось бы. Например, процессор греется слишком сильно, а вентилятор не собирается разгоняться до максимальных оборотов. Но чаще наоборот, когда просто читаешь с ноутбука, а он шумит. Для таких случаев есть специальная программа для управления кулером.
В предыдущей статье про управление кулерами в компьютере я описал программу SpeedFan. Но SpeedFan не работает с вентилятором ноутбука, ну может быть подойдёт только для очень старых моделей.
Основные настройки программы Notebook FanControl
Это бесплатная программа, которая подходит для большинства современных ноутбуков: Lenovo, Acer, Asus, Packard Bell, Sony, Toshiba, Xiaomi, HP, Dell и других, часто обновляется.
Пролистайте страницу немного вниз, и скачайте программу по любой ссылке:
Устанавливаем программу NBFC и запускаем. Для управления кулером нужно выбрать свой ноутбук из списка:
- Нажимаем на кнопку с тремя точками в поле «Select Config»
- Выбираем модель или серию своего ноутбука
- Нажимаем кнопку «Apply» (Применить настройки)
Если всё прошло гладко, то теперь вы должны увидеть текущую температуру процессора (Temperature CPU) и текущую скорость вентилятора в процентах от максимальной (Current fan speed). По умолчанию, программа не управляет кулером, а только считывает текущие показания, посмотрите на переключатели:
- Disabled: все функции отключены
- Read-only: режим «только-чтение» текущих параметров
- Enabled: включена ручная или автоматическая регулировка оборотов вентилятора
Чтобы выставить фиксированную скорость вращения кулера нужно включить режим «Enabled» и передвинуть ползунок Fan:
На скриншоте я настроил вентилятор на скорость в 51.6% и получил реальное значение 52.9% от максимально возможного. Тютелька-в-тютельку не обязательно получится.
Настройка автоматического управления оборотами кулера ноутбука
Для включения автоматического управления, ползунок нужно передвинуть вправо до упора, появится значение «Auto». Теперь Notebook Fan Control будет изменять скорость вращения в зависимости от температуры, и это поведение можно настроить: нажимаем на кнопку «…» (где выбирали модель ноутбука) и далее «Edit».
На вкладке «Basic Configuration» изменяется параметр «Critical Temperature» — критическая температура, при которой автоматически включится максимальная скорость кулера (100%).
Это число подтягивается автоматически для выбранной модели ноута, но я рекомендую не оставлять значение выше 85 градусов, ноутбук дольше прослужит!
Переходим на вкладку «Fan Configuration», кликаем по единственной строчке в таблице и нажимаем «edit»:
Далее нужно перейти на вкладку «Temperature Thresholds» (температурные пороги).
Удобное окно с ползунками появляется с помощью двойного клика по строчке. Дальше всё просто, для каждого диапазона температуры процессора ноутбука выставляется скорость вращения:
- Up threshold – верхняя граница температуры
- Down threshold – нижняя граница температуры
- Fan Speed – скорость кулера
Например, у меня указано, что при температуре от 35 до 50 градусов будет применена скорость в 30.3% для охлаждения процессора. После внесения изменений нажимаем «ОК -> save -> Apply -> Enabled»
Автоматический запуск программы
В главном окне программы NBFC нажмите на значок шестерёнки в правом нижнем углу:
- «Start with Windows» — программа будет загружаться вместе с Windows
- «Close to tray» — если свернуть или закрыть программу, то она попадёт в системный трей (рядом с часиками) и будет показывать текущую скорость кулера, при этом не будет занимать место на панели задач
- «Tray icon color» — цвет значка со значением скорости
Посмотрите видео по работе с программой:
Ответы и Вопросы
Стоит отметить, что если выйти из программы, то кулер останется крутиться на установленной программой скорости. Поэтому будьте осторожны! Если поставили маленькую скорость и вышли из программы, думая что сейчас всё закрутиться как обычно, то нет, и процессор может сильно нагреться!
Программа записывает значения в EC-контроллер и далее не требуется её присутствие в памяти, кроме как для автоматической регулировки.
Чтобы вернуть оригинальное поведение ноутбука, нужно открыть программу и поменять переключатель «Enabled» на «Disabled» или «Read-only». Если это невозможно сделать и ноутбук перестал включаться, тогда для сброса значений EC по умолчанию нужно:
- Выключить ноутбук и достать батарею на 20 секунд
- Поставить батарею назад и включить ноутбук
- Если батарея несъёмная, то включайте его, удерживая нажатой кнопку питания 15-20 секунд
- В других случаях обращайтесь к руководству пользователя
В ряде случаев на переносных компьютерах с видеокартами Nvidia может быть что при запуске игр перестанет работать автоматическое управление. Это техническая особенность и никак не решается.
Если вашего лэптопа нет в списке ноутбуков, то поищите похожий, высока вероятность что программа заработает. Также можно создать конфигурацию вручную, для этого есть инструкция на английском языке https://github.com/hirschmann/nbfc/wiki/How-to-create-a-NBFC-config
Что делать, если не сохраняются настройки порогов
Если по каким-либо причинам не сохраняются настройки пороговых значений температуры, то нужно вручную отредактировать XML-файл настроек. Для этого:
- В проводнике Windows пройдите по пути: «c:\Program Files (x86)\NoteBook FanControl\Configs\»
- Найдите файл с именем вашей конфигурацией (моделью ноутбука). Совет: отсортируйте отображение файлов по времени изменения, и ваша конфигурация окажется в самом верху списка.
- Откройте конфиг в блокноте
- Найдите через поиск раздел и отредактируйте значения вручную
- Сохраните файл
Источник
Как настроить скорость вентилятора ноутбука
Внимание: Все аппаратные модификации ноутбука и изменения BIOS вы делаете на свой страх и риск.
Содержание:
- Назначение и принцип работы системы охлаждения ноутбука
- Штатная работа СО вызывает нарекания?
- Для чего необходимо менять штатный режим работы вентилятора и как это сделать.
- Устройство вентилятора ноутбука
- Характеристики вентилятора
- Методы управления скоростью вентилятора
- Типы подключения вентиляторов
- Способы управления и контроль скорости вращения вентиляторов
- Распиновка разъема вентилятора
- Способы изменения режима работы вентилятора
- Аппаратные
- Программные
- Программы, работающие из-под ОС (в фоне)
- Правка Thermal Fan Table прошитой в BIOS
Прежде чем приступать к изменению штатного режима работы вентилятора ноутбука кратко рассмотрим назначение и принцип работы системы охлаждения ноутбука.
Современные ноутбуки выделяют большое количество тепла, и для его отвода используются эффективные системы охлаждения (СО) на тепловых трубках. Такая система состоит из бловера и тепловой трубки, с одного конца которой находится теплосьёмник, а с другой радиатор из тонких медных (алюминиевых) пластин.

Бловер (blower) — охлаждающее устройство на основе вентилятора. Главным его отличием от классического вида вентилятора, вдувающего воздух спереди и выдувающего сзади, является углообразное направление потока воздуха. Такие устройства используются в устройствах с ограниченным пространством.
Беда в том, что радиатор, через который проходит огромное количество воздуха, состоит их большого набора тонких пластин, стоящих очень близко друг к другу. Расстояние между пластинами настолько мало, что более крупные частички пыли и особенно волоски и ворсинки, попросту не могут пройти через эту решетку. Накапливаясь, они создают нечто на подобие войлочной прокладки, перекрывающей воздушный поток нагнетаемый вентилятором. Проблема нарастает постепенно, вентилятор ноутбука всё чаще работает на повышенных оборотах, пытаясь прогнать больше воздуха, что только усугубляет проблему. В конце концов настает момент, когда воздух почти не проходит сквозь решетку радиатора и вентилятор начинает гонять и без того горячий воздух по внутренностям ноутбука.


Вид забитого пылью радиатора ноутбука
Снаружи ноутбука этот «войлок» не будет виден, и уж тем более вы не сможете его убрать пылесосом. Самый лучший способ – аккуратно снять (разобрать) бловер, и почистить его и радиатор.
Штатная работа СО вызывает нарекания?
- высокая скорость вращения вентилятора, неадекватная температуре;
- глюки (непрерывная работа на полной скорости или полная остановка с последующим самопроизвольным отключением ноутбука);
- постоянная работа вентилятора при одной скорости;
- посторонние звуки (треск, шелест, скрип, скрежет и даже вибрации);
- сильный локальный нагрев корпуса ноутбука возле решетки СО.
Большинство проблем связано с:
- банальным перегревом (пункты 3, 5) и необходимостью регулярной (раз в пол года) чистки СО от пыли; Вспомогательный материал:Перегрев ноутбука. Предупреждение, методы борьбы, способы очистки ноутбука от пыли.
- попаданием посторонних предметов в бловер, износом подшипника или физическим повреждением лопастей крыльчатки вентилятора (пункт 4). Скорость вращения при этом падает, ухудшается охлаждение, что неминуемо приводит к перегреву и поломке ноутбука. Вопрос решается чисткой, смазкой или заменой вентилятора.
- ошибками (особенно для ранних версиях BIOS) в алгоритме программы контроля скорости вентилятора (пункты 1, 2). В ряде случаев может помочь обновление биоса. Вспомогательный материал:BIOS ноутбука. Настройка, прошивка, восстановление, особенности. .
Для чего необходимо менять штатный режим работы вентилятора и как это сделать.
- увеличить обороты вентилятора для улучшения охлаждения, например, для облегчения теплового режима роботы ноутбука при повышенных температурах окружающей среды, лучшего разгона, уменьшения нагрева корпуса для комфортной работы. Вспомогательный материал: — Безопасный разгон ноутбука (CPU & GPU), undervolting. Помощь в поиске PLL;
- уменьшить обороты вентилятора для снижения шума СО, увеличения времени автономной работы, надёжности и времени наработки на отказ. Вспомогательный материал: — Безопасный разгон ноутбука (CPU & GPU), undervolting. Помощь в поиске PLL;
- уменьшить для снижения попадания в СО пыли (при эксплуатации в пыльных помещениях);
- в случаях, когда необходимо предотвратить частые старты и остановки вентилятора, доставляющие акустическое неудобство пользователю.
[Важно!] Эксплуатация ноутбука в постоянном режиме недостаточного охлаждения приведёт к сокращению срока его службы, а также:
- поломке системы питания ноутбука (отказывается включаться);
- выходу из строя графического чипа – артефакты или отсутствие изображения;
- выходу из строя жесткого диска из-за перегрева, и, как следствие, потеря данных;
- выходу из строя системной логики (южный или северный мост).
Устройство вентилятора
1,0 — 1,5 Вт, при средней 0,25 — 0,5 Вт.
Вентилятор является источником шума. Уровень шума, создаваемый вентилятором при работе, зависит от его технической конструкции, от типа и формы преград (радиатор, элементы корпуса ноутбука) на пути воздушных потоков.
Методы управления скоростью вентилятора
- отсутствие управления скоростью вращения;
- управление включением/выключением;
- линейное управление;
- низкочастотная широтно-импульсная модуляция (ШИМ, англ. Pulse width modulation, PWM);
- высокочастотная ШИМ.
Типы подключения вентиляторов
- 2-выводные вентиляторы (в современных ноутбуках не применяются, редко встречаются в нетбуках)
Имеет вывод земли и вывод питания. Управляется посредством изменения приложенного напряжения, так называемое линейное управление. Чем меньше уровень подаваемого напряжения, тем меньше скорость и наоборот.3-выводные вентиляторы (характерны для старых моделей и нетбуков)
Помимо выводов питания и земли имеет ещё импульсный тахометрический выход, частота импульсов на котором соответствует скорости вращения вентилятора. Скорость вращения 3-выводного вентилятора может управляться изменением уровня постоянного напряжения или изменения ширины импульсов низкочастотного ШИМ сигнала. Отличие трехвыводного вентилятора от двухвыводного заключается в наличии обратной связи от вентилятора к управляющей схеме. Тахометрический сигнал показывает, вращается ли вентилятор, и дает информацию о скорости вращения. - 4-выводные вентиляторы
Имеет выводы: земли, питания, тахометрический и вход управления ШИМ, который применяется для управления скоростью вращения вентилятора. Посредством управления шириной импульсов (т.е. их скважностью) мы можем управлять скоростью вентилятора.
Вместо включения/выключения питания всего вентилятора, включаются/выключаются только драйверы катушек привода, а выходной тахометрический сигнал доступен в любой момент времени. Частота ШИМ при управлении вентилятором составляет 22-26 кГц. Одно из преимуществ четырехпроводных вентиляторов – скорость можно понижать до 10% от максимального значения. На рисунке показана разница в схемотехнике 3-х и 4-пинового вентиляторов.
Способы управления скоростью вращения вентиляторов
- Отсутствие управления. Проще всего включить вентилятор постоянно на полную мощность. Основные преимущества данного метода – гарантированно максимальное охлаждение и максимальное упрощение схемы. Однако так как вентилятор постоянно включен, его ресурс вырабатывается и потребляется много электроэнергии, даже если охлаждение в данный момент не требуется. Кроме того вентилятор при работе шумит.
Пороговая схема включения/выключения. Это следующий по простоте метод. Вентилятор включается только когда требуется охлаждение и находится в выключенном состоянии всё остальное время. Необходимо лишь установить условие, при котором включается вентилятор – обычно включение происходит, когда температура превысит установленный уровень.
Недостаток такой пороговой схемы заключается в её ограниченности. Когда вентилятор включается, он сразу же раскручивается до полной скорости, до максимальных оборотов, что влечёт увеличение громкости (мощности, частоты) акустического шума и несколько раздражает.
Линейное управление. При этом методе изменяется напряжение, поданное на вентилятор. Для получения малой скорости (наименьшая скорость охлаждения и самый тихий режим) напряжение уменьшается, для повышения оборотов – увеличивается. Но есть некоторые тонкости. Напряжение, которое требуется для запуска вентилятора, превышает то напряжение, которое требуется для поддержания вращения. Для 5-вольтового вентилятора может потребоваться напряжение порядка 3,5V или даже 4,0V, чтобы он начал вращаться, поскольку механизм должен преодолеть инерцию и трение покоя. Напряжение может уменьшаться и скорость вращение вентилятора снижается, пока он не остановится при напряжении, скажем, 3,0V. Эти величины различны у вентиляторов разных производителей, разных моделей и даже у различных экземпляров вентиляторов одного типа.
Принципиальное преимущество линейного управления – это отсутствие помех при таком методе. Однако, как уже говорилось, диапазон регулировки скорости ограничен. Кроме того, если применена линейная схема, подобная показанной на рисунке ниже, то это весьма плохое решение с точки зрения КПД, потому что на транзисторе рассеивается часть мощности.
Низкочастотное ШИМ управление. Напряжение подают на вентилятор импульсами определенной длительности. Амплитуда импульсов напряжения и частота их следования неизменны, а меняется только их длительность, то есть вентилятор периодически включают и выключают. Подобрав частоту следования импульсов и их длительность, можно управлять скоростью вращения вентилятора.
Принципиальное преимущество данного метода — высокий КПД, т. к. питание может находиться только в двух состояниях – либо полностью подано, либо полностью отключено. Недостаток – возможно появление слышимого шума, генерируемого в результате коммутации.
Высокочастотное ШИМ управление. Во всех новых микросхемах, предназначенных для управления вентилятором, частота ШИМ составляет порядка 22 — 25 кГц и лежит таким образом за пределами слышимого диапазона.
Схема подключения вентилятора при высокочастотной ШИМ (такую схему можно использовать только с 4-пиновым вентилятором).
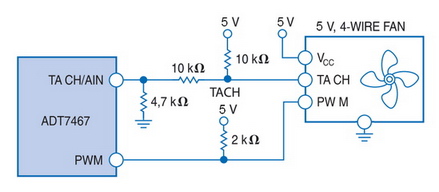
Распиновка разъема вентилятора
(Цвет проводов для тахометрического датчика и контроля скорости вращения могут отличаться от приведенных)
Распайка 3 pin коннектора
Распайка 4 pin коннектора
Способы изменения режима работы вентилятора
- Самый простой способ уменьшить скорость вращения вентилятора — снижение рабочего напряжения впаиванием в разрыв цепи +5V одного или нескольких последовательно включенных диодов (например, этого или этого, рассчитанных на ток порядка 250-500 мА). В зависимости от типа (Шоттки или обычный) и наименования, падение напряжения на нём будет составлять – 0,4 – 0,8V (не забываем про соблюдение полярности) .
Данное решение не применимо когда используется ШИМ управление. - Вентилятор можно заставить работать постоянно на максимальной скорости:
- при линейном управлении — запитав его от напряжения +5V в обход основной схемы;
- при ШИМ управлении — отключив сигнал FAN_CTL с материнки и замкнув на вентиляторе вывод FAN_CTL на +5V.
В обоих вариантах в цепь +5V также можно впаять диод, для снижения рабочего напряжения на вентиляторе.
- Перевести управление скоростью вентилятора в ручной режим, подключив его к реобасу. Пример реализации — HP LAPTOP fan control MODIFICATION THAT WORKS GREAT.
- Изменить скважность импульсов при ШИМ управлении.
Для Acer Aspire 3810 я собрал контроллер на КМОП логике, включённый в разрыв цепи управления 4-х пиновым вентилятором, анализирующий ширину импульсов сигнала FAN_CTL с материнки и изменяющий его по заложенному мной алгоритму.
- Программы, работающие из-под ОС (в фоне)
Программ для регулировки скорости вентилятора от фирм-производителей ноутбуков нет и не будет. В редких случаях есть настойка в BIOS’е с выбором схемы охлаждения (Performance или Silent) или режима роботы вентилятора — Fan always on или Fan Always on while on AC Power (Enable, Disable). Причём Performance соответствует нормальной работе устройства. При установке Silent режима возможно отключение TurboBoost, SpeedStep. Названия и значения пунктов у разных производителей могут отличаться!
[Важно!] Список программ управляющих скоростью вентилятора с кратким описанием смотрим в сообщении
[Важно!] Как правило, эти программы написаны энтузиастами в личных целях и корректно работают, только на тех моделях ноутбуков, для которых были созданы. Иногда, после настройки этих программ (через правку в реестре или конфигурационном INI-файле, если такой предусмотрен), удаётся заставить работать их и с другими ноутбуками. Документацию и примеры ищем самостоятельно на сайтах/форумах этих программ.
Принцип работы этих программ, основан на перехвате управления или подмене алгоритма работы вентилятора заложенного разработчиками и прописанного в BIOS’е материнской платы, путём прямого изменении значений регистров в памяти Embedded Controller (EC)’а или подменой ACPI таблицы (DSDT). Карту регистров EC (256 байт) можно посмотреть (и редактировать!) например, в программе RW — Read & Write меню Access –> Embedded Controller. Для каждой модели ноутбука адреса и сами значения регистров отвечающих за скорость вращения вентилятора, во-первых, разные, во-вторых вообще не обязательно отображаются в эту область памяти.
Анализ регистров EC подробно рассмотрен на примере Acer Aspire TimelineX 3820 с EC Nuvoton NPCE781 в сообщении Fan control and other EC tweaks.
Правка Thermal Fan Table прошитой в BIOS
В Thermal Fan Table прописано соответствие скорости вращения вентилятора (вентиляторов) и температуры ядер процессора. Но бывают исключения — ноутбуки, где скорость вращения основного вентилятора завязана на температуре видеокарты.
В качестве примера — график зависимости скорости вентилятора от температуры CPU для ноутбука Acer Aspire 3810TG (BIOS v1.28)
Алгоритм работы вентилятора (термо-таблица) прописан (находится):
- в DSDT – ACPI таблице. Копия таблицы DSDT хранится в ветке реестра HKEY_LOCAL_MACHINE\HARDWARE\ACPI\DSDT. В дизассемблированном виде её можно посмотреть в окне ACPI Tables программы RW — Read & Write;
- но чаще всего в коде прошивки EC-контроллера ноутбука. У микросхемы EC есть свой собственный BIOS. Он может находиться или в коде основного BIOS’а материнской платы (как правило, это первые 64 или 128Kb прошивки), или иметь собственный файл прошивки (чаще всего называется KBC) и свой прошивальщик. Определенного места, где хранится термо-таблица в этом файле, нет. Прошивка — это программный код и он пишется для конкретной микросхемы EC, под каждую платформу ноутбука свой.
Пример правки этой таблицы на ноутах HP — Almost silent fan using a custom ACPI dsdt table.
Так выглядит часть кода дизассемблированной таблицы DSDT — http://www.rom.by/comment/223136.
Рассмотрим данный вариант на примере ЕС ITE IT85x2. В даташите на этот EC описаны два варианта работы вентилятора — SmartAuto Fan Control Mode и Manual Fan Control Mode (раздел 7.11). А также приведена карта регистров EC с комментариями.
- В режиме SmartAuto Fan Control достаточно задать параметры нескольких регистров: для температуры — три значения (температуру при которой включается вентилятор, при которой он заработает на 100% и гистерезис, промежуточные рассчитаются автоматом) и значения скоростей вращения вентилятора.
- Режим Manual Fan Control Mode боле гибок – набор температур и скоростей задан (прописан) в виде таблицы в коде прошивки EC, а управляет вентилятором подпрограмма, написанная в кодах микроконтроллера Intel 8051. Данный тип микропроцессора известен дизассемблеру IDA, поэтому код ЕС можно дизассемблировать, найти соответствующие подпрограммы, выяснить значения интересующих регистров. Основная трудность при изменении кода EC заключается в том, чтобы найти эту таблицу в бинарной прошивке. Значения температур и скорость вентилятора для Acer Aspire 3810TG были измерены с погрешностью, поэтому поиск их в шестнадцатеричном виде был затруднителен. Но задача облегчалась тем, что было несколько версий БИОСов с разными термо-таблицами.
Пример редактирования кода EC приведен в сообщении и дальше по теме.
При полном или частичном копировании материалов данного FAQ указывайте ссылку на тему
Система охлаждения ноутбука. Изменение скорости вращения вентилятора ноутбука
Источник