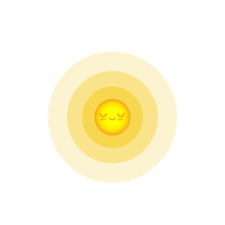- Как настроить стим гуард время
- Защищаем аккаунт в Steam от мошенников и троллей
- Как защитить аккаунт в Steam
- Пароль должен быть надежным
- Как настроить Steam Guard — двухфакторную аутентификацию в Steam
- Как настроить Steam Guard на смартфоне (генератор кодов в мобильном приложении Steam)
- Как убедиться, что в аккаунт вошел только я
- Как защититься от мошеннических ссылок в Steam
- Настройки приватности Steam
- Как скрыть свой профиль в Steam от посторонних
- Как скрыть информацию о ваших играх, игровых предметах или друзьях
- Как скрыть скриншоты и иллюстрации в Steam
- Как избавиться от спама и троллей в Steam
- Как не слить данные, деньги и предметы в Steam
Как настроить стим гуард время
Это руководство представляет собой пошаговую инструкции о включении Steam Guard.
Steam Guard является функцией безопасности, это еще одно средство защиты вашего аккаунта от посторонних лиц.
| 54,337 | уникальных посетителей |
| 165 | добавили в избранное |
Это руководство даст вам пошаговую инструкции о том, как включить Steam Guard.
Steam Guard является функцией безопасности, это еще одна линия защиты вашего аккаунта от посторонних лиц.
Официальные статьи поддержки Steam о Steam Guard можно найти здесь. Это руководство было написано в качестве справочного материала для других руководств.
Некоторым функциям Steam необходимо, чтобы Steam Guard был активнен в течение 15 дней, прежде чем они могут быть использованы. Если Steam Guard был отключён по какой-либо причине, вы не сможете их использовать. Даже если отключить Steam Guard на мгновение и вновь включить его, вам все равно придется ждать стандартные 15 дней, прежде чем вы можете использовать эти функции снова.
Каждое новое устройство или браузер после авторизации должны быть защищены Steam Guard в течении 15 дней, прежде чем вы сможете использовать любые функции, требующие включенного Steam Gurd. Ваш текущий компьютер, и ранее авторизованные устройства и браузеры не будут затронуты (если, конечно, вы не использовали очистку cookies в браузерах)
Некоторые из этих функций включают в себя:
При включенном Steam Guard, всякий раз, когда вы входите в Steam через новый клиент, браузер или мобильное приложение, вы получите уведомление с просьбой ввести код Steam Guard. Код будет запрашиваться только первый раз, когда новое устройство или браузер пытается войти в систему.
Уведомление появится после ввода в Steam имени пользователя и пароля.
Уведомление для браузера.
Письмо будет отправлено от noreply@steampowered.com на ваш контактный электронный адрес подтвержденный в Steam. В письме будет указан код, который нужно будет ввести в специальное поле, прежде чем вы сможете войти в учетную запись.
Вы также должны указать имя устройства или браузера, с которого вы заходите. Это способ узнать устройство или браузер среди списка авторизированных устройств, который Steam использует при попытке входа для проверке в будущем.
Включить Steam Guard просто. Сначала откройте клиент Steam и нажмите на кнопку Steam, расположенную в меню в левом верхнем углу клиента, в открытом меню выберите Настройки.
Если у вас не включен Steam Guard, это означает что вы еще не подтвердили свой контактный адрес электронной почты в Steam, или отключили его вручную. Проверка вашей электронной почты проводиться Steam Guard автоматически.
На странице Настройки во вкладке Аккаунт нажмите на кнопку Подтвердить адрес электронной почты
Следуйте инструкциям и пройдите по ссылке в письме, отправленном Steam на ваш адрес электронной почты, чтобы завершить процесс проверки.
После того как адрес будет подтвержден, ваша страница настройки будут выглядеть так, как на скриншоте ниже. Обратите внимание на надпись, Steam Guard еще не включен.
Единственное, что осталось это перезапустить клиент Steam. Как только клиент будет перезапущен, Steam Guard будет полностью включен. Если вы вернетесь к странице Настройки, значок щита теперь будет зеленым, и появиться надпись с указанием даты включения.
Если Steam Guard не включился после подтверждения вашего адреса электронной почты и перезапуска вашего клиента, вы можете нажать на Управление настройками Steam Guard вкладки Аккаунт (Безопасности и проверьте защитить свой аккаунт с Steam Guard окне со страницы Steam Settings.) Как только вы нажмете «дальше» Steam Guard будет включен.
В любой момент вы можете вернуться на страницу Steam Настройки для того, что бы сбросить авторизацию доступа всех устройств и браузеров, которые были ранее подтверждены. Для этого нажмите на Управление настройками Steam Guard
вкладка Аккаунт. На этом экране установите флажок, который говорит Сбросить авторизацию на остальных компьютерах и нажмите кнопку Далее
Это заставит вас повторно ввести код Steam Guard при следующей попытке входа с других (не авторизованных) компьютеров. Эта функция полезна, если вы посещали публичные интернет-кафе или использовали чужой компьютер.
Steam Guard — это второй уровень безопасности вашего аккаунта Steam. Первый уровень включает в себя указанные вами данные при регистрации: логин (имя вашего аккаунта — не путать с никнеймом) и пароль. Активированная функция Steam Guard усложнит доступ к вашему аккаунту для сторонних лиц.
Если функция Steam Guard активирована, вход в вашу учетную запись будет невозможен без дополнительной авторизации.
На ваш телефон будет отправлен специальный код доступа, который должен быть введен в Steam для того, чтобы войти в аккаунт.
Наилучший способ обеспечить безопасность аккаунта — использовать код, генерируемый приложением Steam.
Аутентификатор генерирует код, который нужно будет вводить при каждом входе в ваш аккаунт Steam. Код меняется каждые 30 секунд, он может быть использован только один раз и его нельзя угадать.
Если у вас возникли проблемы с Steam Guard или входом в свой аккаунт Steam, прочитайте официальный FAQ , а затем свяжитесь поддержкой Steam. Никто другой не сможет помочь вам по данным вопросами.
Надеюсь, что это руководство дало вам всю информацию, которая нужна, чтобы начать использование Steam Guard. Если у вас возникнут какие-либо проблемы с любой из функций, которые я описал в этом руководстве, я настоятельно рекомендую вам прочитать официальную статью или связаться поддержкой Steam напрямую.
Источник
Защищаем аккаунт в Steam от мошенников и троллей
Краткое, но исчерпывающее руководство по безопасности и приватности на игровой платформе, насчитывающей миллиард пользователей.
Если вы читаете этот текст, то у вас, скорее всего, есть аккаунт в Steam. Увы, кроме миллионов добропорядочных геймеров на этой платформе полно мошенников, ищущих возможности поживиться за чужой счет. Рассказываем, какие настройки безопасности и приватности помогут защититься от них.
Как защитить аккаунт в Steam
Чтобы аккаунт не угнали, в первую очередь нужно защитить его от взлома. В этом нам помогут настройки безопасности. Чтобы их открыть, в программе на компьютере:
- Нажмите на свое имя в правом верхнем углу.
- Выберите Об аккаунте.
Альтернативный способ попасть в настройки Steam:
- Нажмите Steam в левом верхнем углу окна.
- Выберите Настройки.
Пароль должен быть надежным
У вас короткий и угадываемый пароль вроде 123456 или клички первого питомца латиницей? Или вы защищаете профиль в Steam тем же кодовым словом, что и аккаунты в Facebook и Gmail? Тогда рекомендуем его сменить.
- Чтобы поменять пароль в Steam:
- Откройте настройки.
- Выберите Сменить/Изменить пароль.
Как настроить Steam Guard — двухфакторную аутентификацию в Steam
Даже самый надежный пароль не поможет, если его украдут — а от этого в наше время, к сожалению, никто не застрахован. Так что обязательно включите двухфакторную аутентификацию — Valve называет ее Steam Guard. Тогда при попытке входа в аккаунт с незнакомого устройства Steam будет требовать не только пароль, но и дополнительный код, который пришлет вам на почту или сгенерирует в мобильном приложении.
Эти коды автоматически обновляются каждые 30 секунд, так что угадать их практически невозможно. К тому же они одноразовые — если вы вошли в аккаунт с помощью такого ключа, никто другой уже им не воспользуется.
По умолчанию в Steam включена защита через электронную почту. Но если вы по какой-то причине ее отключали или хотите получать коды в мобильном приложении Steam (о нем — чуть ниже):
- Откройте настройки.
- Нажмите Управление настройками Steam Guard или Настройка Steam Guard.
- Выберите способ получения кодов доступа — на e-mail или в мобильном приложении.
Как настроить Steam Guard на смартфоне (генератор кодов в мобильном приложении Steam)
Получать одноразовые коды по электронной почте — это довольно медленно и не очень надежно, поскольку аккаунты e-mail часто воруют. Есть способ лучше: Steam позволяет генерировать одноразовые коды в мобильном приложении. Во-первых, это более безопасно. Во-вторых, код для входа в Steam всегда генерируется мгновенно. Вот как настроить Steam Guard на телефоне:
- Установите приложение Steam на свой смартфон (iOS, Android) и войдите в аккаунт.
- Нажмите на три полоски в левом верхнем углу.
- Выберите Steam Guard.
- Нажмите на кнопку Добавить аутентификатор.
- Введите свой номер телефона.
- Откройте письмо от Steam и подтвердите, что действительно хотите привязать этот номер.
- В приложении на телефоне введите код из SMS-сообщения.
- Приложение покажет код восстановления. Запишите его и храните в защищенном месте — он понадобится, если вы потеряете телефон.
- Готово: теперь приложение будет показывать коды для двухфакторной аутентификации в разделе Steam Guard.
Как убедиться, что в аккаунт вошел только я
Если вы забыли разлогиниться на чужом компьютере или подозреваете, что вас взломали, можно принудительно выйти из аккаунта на всех устройствах, кроме текущего. Для этого в клиенте на компьютере:
- Откройте настройки.
- Выберите Управление настройками Steam Guard или Настройка Steam Guard.
- Нажмите Выйти на всех остальных устройствах.
Теперь в вашем аккаунте точно сидите только вы. Самое время сменить пароль и включить Steam Guard, чтобы посторонние не проникли в ваш аккаунт.
Как защититься от мошеннических ссылок в Steam
Охотники за чужими аккаунтами с дармовыми играми и шмотками постоянно создают фейковые сайты, требующие якобы войти в аккаунт Steam. Чтобы вы перешли на такой ресурс, они постят ссылки на него, например в комментариях, и обещают ключи к играм, бесплатный инвентарь, огромные скидки и прочие плюшки. Если вы поддадитесь на уловки и введете на таком сайте свои логин и пароль, то подарите аккаунт мошенникам.
Чтобы защитить вас от фатальной ошибки, Steam предупреждает о переходах на сторонние сайты. Эта опция доступна в мобильном приложении и по умолчанию активна. Но если вы по какой-то причине отключили ее:
- Откройте мобильное приложение.
- Нажмите на три полоски в левом верхнем углу экрана.
- Выберите Настройки.
- Откройте Настройки приложения.
- Поставьте галочку в опции Предупреждать о внешних ссылках.
Настройки приватности Steam
Чрезмерная открытость профиля тоже может подпортить жизнь. Например, если мошенники увидят, что у вас в коллекции есть дорогие игры или предметы, они могут заинтересоваться вашим Steam-аккаунтом. А если позволить всем подряд оставлять комментарии на вашей странице, там вполне могут появляться оскорбления и спам. Поэтому советуем потратить немного времени на то, чтобы настроить ограничение доступа посторонних к информации в вашем профиле.
Как найти нужные настройки в версии Steam для компьютеров:
- Нажмите на свое имя в правом верхнем углу экрана.
- Выберите Мой профиль.
- Нажмите Редактировать профиль.
- Выберите Мои настройки приватности.
В мобильном приложении Steam их можно найти так:
- Нажмите на три полоски в левом верхнем углу экрана.
- Выберите Настройки.
- Откройте Настройки приложения.
- Нажмите Настройки Steam.
- Откройте вкладку Privacy Settings
Как скрыть свой профиль в Steam от посторонних
Если вы вообще не хотите, чтобы незнакомые видели информацию в вашем профиле, можно полностью его закрыть. Для этого:
- Откройте настройки приватности.
- Нажмите на ссылку возле пункта Мой профиль.
- Выберите Только для друзей или Скрытый.
Теперь посторонним видны только ваше имя и аватарка. Эти данные скрыть нельзя, но в Steam совершенно не возбраняется использовать вымышленное имя и портрет любимого анимешного персонажа вместо фото.
Как скрыть информацию о ваших играх, игровых предметах или друзьях
Если вы хотите спрятать от чужих глаз только часть информации, например списки игр и друзей или коллекцию шмоток и скинов, Steam позволяет ограничить видимость этой информации отдельно.
- Откройте настройки приватности.
- Нажмите на ссылку возле пунктов Доступ к игровой информации, Список друзей или Инвентарь.
- Выберите Только для друзей или Скрытый.
Как скрыть скриншоты и иллюстрации в Steam
Скрины из игр и иллюстрации тоже совсем не обязательно показывать всем. Ограничить видимость изображений можно и сразу при загрузке, и позже. Настройки для каждой картинки свои, то есть вполне можно открыть одни скрины для всех, а другие — только для друзей. А на третьи можно и вовсе любоваться в одиночку.
Чтобы скрыть новый скриншот или иллюстрацию, выберите в окне загрузки в поле Видимость вариант Для себя или Для друзей.
Чтобы спрятать уже загруженный скрин или иллюстрацию:
- Откройте свои скриншоты или иллюстрации.
- Нажмите Управление скриншотами или Управление.
- Выберите изображения, которые хотите скрыть.
- Нажмите Показывать только друзьям или Показывать только себе.
Иногда удобнее не скрывать картинку совсем, а сделать ее доступной только по ссылке. Так она не появится в поиске и ленте сообщества Steam, но вы сможете поделиться ею с кем захотите. Если картинка новая, в окне загрузки в поле Видимость выберите Скрыто. Если же вы хотите ограничить доступ к уже залитому скрину или иллюстрации:
- Откройте свои скриншоты или иллюстрации.
- Нажмите Управление скриншотами или Управление.
- Выберите изображения, которые хотите скрыть.
- Нажмите Скрыть.
Помимо картинок, можно ограничить видимость своих видео, модов, а также шмоток, созданных в Мастерской Steam. Это делается на соответствующих страницах профиля.
Как избавиться от спама и троллей в Steam
Спрятали все самое личное? Теперь давайте разберемся со спамом. Чтобы посторонние не могли оставлять комментарии к вашему профилю и не приходилось вычищать оттуда сомнительные ссылки, можно ограничить доступ к комментариям. Для этого:
- Откройте настройки приватности.
- Нажмите на ссылку возле пункта Раздел комментариев.
- Выберите Только для друзей или Скрытый.
Как не слить данные, деньги и предметы в Steam
Итак, слава Гейбу, вы настроили свой профиль. Теперь ваша игровая жизнь куда лучше защищена от всяких неприятностей. Тем не менее мошенники все еще могут вас обмануть. Например, продать использованный ключ от игры или упросить дать примерить дорогую шмотку. Так что будьте бдительны и не верьте всем подряд.
- Не переходите по ссылкам в письмах от «службы поддержки» или других пользователей. Мошенники могут пугать блокировкой аккаунта или, наоборот, заманивать акциями и розыгрышами с соблазнительными призами. Проверяйте всю информацию в официальных источниках.
- Не давайте никому ничего под честное слово. И настороженно относитесь к любой халяве. Помните, что если что-то стоит слишком дешево, это, скорее всего, обман.
- Не устанавливайте расширения и сторонние программы для улучшения игровых показателей. Использование читерского ПО грозит VAC-баном, а в некоторых случаях такие приложения не дадут желаемого результата, только заразят ваш компьютер.
- Используйте надежное защитное решение, которое распознает и вредоносные программы, и фишинговые ссылки. А если у вас установлен наш антивирус, узнайте, как наверняка подружить его со Steam (спойлер: это несложно).
Источник