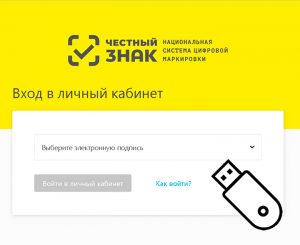- Станция управления заказа (СУЗ) Честного Знака
- Как получить Регистратор Эмиссии?
- Кто может делать бизнес заказ?
- Как создать производственный заказ в СУЗ личного кабинет Честного Знака
- Как настроить суз под себя
- Подключение подсистемы интеграции
- Обмен с ИС МП
- Как настроить водительское сиденье под себя
- Для чего нужно настраивать водительское сиденье
- Регулировка сидения водителя
- Как поднять сиденье водителя
Станция управления заказа (СУЗ) Честного Знака
СУЗ — система контроля за различными заказами кодов маркировки, которая находится у оператора маркировки и состоит из полноценного аппаратного и программного комплекса.
При этом производитель для заказа КМ обращается с необходимым запросом непосредственно к СУЗ для получения определенных КМ. На практике же все намного легче и проще. Заявки на выпуск КМ образуются в личном аккаунте, запрос полностью проходит проверку и затем идет в СУЗ. В аккаунте участника оборота демонстрируются созданные КМ.
Как получить Регистратор Эмиссии?
Регистратор эмиссии — это система криптографической защиты кодов, которая была утверждена действующим российским правительством. Она собой представляет особое оборудование, предоставляющее закодированным символам крипто-хвосты с целью достижения определенной информационной безопасности.
Регистраторы эмиссии, в согласии с правовой информацией, для генерации кода предоставлены будут производителю полностью бесплатно.
Для получения регистратора эмиссии потребуется:
- Пройти регистрацию в ИС МП (информационной системе маркировки и прослеживаемости). Для этого нужен УКЭП.
- Оформить внутри кабинета заявку на получения устройства эмиссии. Установить на производство СУЗ, а также принтер этикеток.
- Подключить регистратор к уже готовой линии производства.
Кто может делать бизнес заказ?
Чтобы сделать бизнес заказ, потребуется обязательно пройти регистрацию в специальной системе Честный знак. Разумеется, лишь после этого можно будет делать полноценный бизнес заказы.
При удачном завершении регистрации на указанный адрес электронной почты придет специальное письмо с номером участника, а также ссылкой на вход в Личный кабинет. Пройдя по ссылке, можно будет начать полноценную работу в Личном аккаунте системы маркировки.
Как создать производственный заказ в СУЗ личного кабинет Честного Знака
Для создания производственного заказа в личном аккаунте СУЗ, потребуется выполнить следующее.
1. Пройдите официальную регистрацию в ГИС МТ.
2. Заключите с Оператором ГИС МТ:
- Соглашение о подключении к системе мониторинга.
- Соглашение с условиями предоставления устройств регистрации эмиссии, а также их регламентного обслуживания.
- Соглашение на оказание сервиса по предоставлению КМ.
3. Зарегистрируйте, опишите, а также получите коды товаров (КТ) на:
- Остатки продукции по упрощенному атрибутивному составу в ГИС МТ.
- Товары на официальном портале Ассоциации автоматической идентификации.
4. Пополните на необходимую сумму денег счет для предоплаты за оказание сервиса по предоставлению КМ:
5. Перейдите в «Станцию управления заказами», выбрав необходимую вкладку в меню сверху слева экрана.
6. Сверху слева на экране выберите пункт под названием «Бизнес заказы» и нажмите на кнопку «Создать».
7. Выберите в новой форме нужную группу товаров и подтвердите собственные действия с помощью кнопки «Подтвердить».
8. Заполните поля новой формы с характеристиками заказа:
- Если код определенного товара состоит из меньше, чем четырнадцати цифр, то слева потребуется его увеличить цифрой «0» до четырнадцати.
- Для оформления в одном заказе КМ для товаров с различными КТ, или же с иными параметрами, потребуется нажать на клавишу «+Добавить», а затем указать нужные характеристики.
- Если был выбран метод создания серийного номера «Пользователем», потребуется загрузить перечень серийных номеров в форме файла CSV.
9. Сделайте подтверждение сохранения характеристик заказа с помощью нажатия клавиши «Сохранить». Сохраненный заказ будет показан в перечне заказов под статусом «Черновик». После этого нужно будет нажать на клавишу «Подписать и отправить», дабы подписать документ отправляемый Оператору ГИС МТ посредством УКЭП, а в новом окне сделать подтверждение операции нажатием клавиши «Да».
10. После непосредственно подписания заказа проверьте корректность и правильность введенных данных. Анализ не будет успешным и заказ обязательно будет «Отклонен», если будут представлены сведения, не подходяще действующим правилам.
11. Если проверки будут выполнены успешно, то заказ будет показан в перечне заказов со специальным статусом «Доступен». Если на счету есть достаточно денежных средств, то участник оборота товаров сможет получить КМ на протяжение шестидесяти рабочих дней. По завершении данного срока не забранные КМ в обязательном порядке аннулируются.
12. Для эмиссии КМ потребуется найти нужный заказ в перечне. Специальная форма с детальными сведениями о заказе появляется после нажатия на графу в пункте под названием «Бизнес заказы».
13. С левой стороны от идентификатора заказа следует нажать на значок плюсика, а после на клавишу «Напечатать» в поле с КТ со специальным статусом «Активный».
14. Выберите подходящий тип получения и число КМ и нажмите на клавишу «Печать». С лицевого счета спишется нужная денежная сумма за услуги по предоставлению КМ. Можно выбрать один из вариантов этикетки либо загрузить свой в личном аккаунте СУЗ под администратором во вкладке «Этикетки» посредством специального «Руководства по созданию и загрузке шаблона этикетки пользователя».
15. Когда будут эмитированы полностью все КМ по КТ, заказу сразу присвоится специальный статус «Закрыт». Если эмитированы все КМ по всем КТ из заказа, то в СУЗ он вообще не проявляется.
16. Когда регистратор эмиссии отдаст данные в электронной форме, что заказанные коды маркировки эмитированы, они сразу будут показаны в официальном реестре КМ в пункте под названием «Коды маркировки».
Источник
Как настроить суз под себя
Дата публикации 30.03.2021
Использован релиз 2.3.8
Подключение подсистемы интеграции
Для интеграции 1С «Розница» (ред. 2.3) с системой маркировки обуви перейдите в раздел Интеграция с ИС МП (Администрирование – Маркировка — Интеграция с ИС МП (обувь, одежда, табак…) и установите флажок напротив вида продукции Обувная продукция. В столбце справа автоматически будет указана дата начала обязательной маркировки, которую при необходимости можно исправить вручную (рис. 1).
В документах, для которых указана дата раньше даты, указанной в колонке Дата обязательной маркировки, можно отражать операции с маркируемой обувной продукцией без сканирования кода маркировки. По ЭДО такие документы передаваться не будут. После же наступления даты введения обязательной маркировки считывание кода маркировки при отражении операций по обувной продукции обязательно.
Все настройки, связанные со сканированием и последующей проверкой кодов маркировки, расположены на форме Настройки сканирования кодов маркировки, перейти к которой можно с помощью одноименной ссылки (рис. 2).
Чтобы запрашивать онлайн статусы кодов маркировки и информацию о владельце в ИС МП (в момент сканирования обувной продукции), нужно включить соответствующую опцию (рис. 2):
- Контролировать статусы кодов маркировки — для контроля онлайн статусов кодов маркировки в документах ИС МП;
- Контролировать статусы кодов маркировки при розничных продажах — для розничных продаж.
Запрос данных в ИС МП в момент проверки данных при поступлении от поставщика происходит автоматически.
Также, в программе 1С «Розница» (ред. 2.3) предусмотрены следующие настройки сканирования кодов маркировки (рис. 2):
- Пропускать строки с ошибками при загрузке из ТСД — возможность частичной загрузки кодов маркировки из терминала сбора данных (ТСД) и табличного документа. При установленном флажке строки с непрошедшими проверку на корректность кодами игнорируются, при этом загрузка не блокируется. Все прошедшие проверку коды будут загружены. При снятом флажке загрузка при наличии ошибочных кодов будет заблокирована.
- Проверять алфавит кодов маркировки — коды маркировки основаны на стандартах GS1 и включают специальные символы, предусмотренные этим стандартом. Сканер должен быть настроен на чтение этих символов. В случае неверной настройки сканера в считанном коде могут появиться некорректные символы. Дальнейшая попытка работы с таким кодом приведет к ошибкам. При установке флажка проверка кодов на корректность выполняется при их считывании или загрузки из внешнего файла, что позволяет исключить возникновение ошибочных ситуаций в дальнейшем.
- Контролировать стандартную вложенность — групповые логические упаковки по определенным товарам могут быть стандартизированы, т.е. всегда содержать строго определенное количество вложенных потребительских упаковок. Если по данным ИС МП в такой групповой упаковке содержится иное количество потребительских упаковок, то это может быть признаком ошибки отражения агрегации в ИС МП. При установленном флажке можно отследить такие ситуации на этапе проверки маркируемой продукции и не допустить дальнейшего отражения ошибочной операции.
В форме настроек можно настроить расписание для автоматического обмена с ИС МП, нажав ссылку Расписание и задав параметры. Для автоматического обмена необходимо для каждой организации указать сертификат электронной подписи и сохранить пароль к нему (ссылка Настроить сертификаты организаций для подписания сообщений и авторизации на сервере).
Для каждого используемого для обмена с ИС МП сертификата следует указать организацию и пользователя, имеющего право подписи сообщений. При включении опции Вести учет обувной продукции появится ссылка на рабочее место «Обмен с ИС МП» в следующих разделах:
Обмен с ИС МП
В рабочем месте «Обмен с ИС МП» собраны все текущие задачи пользователя по маркировке продукции, в том числе входящие и исходящие документы ЭДО.
Используя ссылки, можно перемещаться между незавершенными документами определенного вида и выполнять с ними предложенные действия. Все документы ИС МП можно создавать самостоятельно, а не только на основании иных документов программы.
После подключения к ИС МП следует получить доступ к станции управления заказами (далее – СУЗ). Для этого в форме Интеграция с ИС МП (обувь, одежда, табак…) (раздел: Администрирование – Интеграция с ИС МП (обувь, одежда, табак…)) необходимо нажать на ссылку Параметры подключения к СУЗ. В открывшейся форме необходимо создать новую запись в регистре Настройки обмена с СУЗ ИС МП с учетными данными организации (из личного кабинета). Для этого в первую очередь нужно создать экземпляр СУЗ, указав в нем
- наименование СУЗ;
- формат обмена со станцией;
- идентификатор СУЗ (OmsId).
Для СУЗ с форматом V2 необходимо использовать подключение по HTTPS.
Параметры подключения к СУЗ обычно включают в себя:
- наименование СУЗ;
- адрес и порт – значения IP-адреса и порта можно скопировать;
- таймаут (с.);
- максимальное количество кодов в заказе – по умолчанию имеет значение 25000;
- получать кодов за итерацию – максимальное количество кодов для получения из пула за одну итерацию. По умолчанию имеет значение 1000;
- организацию;
- производственный объект — это конкретный магазин, для которого система будет запрашивать динамический токен в СУЗ;
- адрес объекта — территориальное местоположение объекта. Данная информация необходима для дальнейшего автоматического обновления идентификатора соединения. Рекомендуется использовать специализированную форму, позволяющую выбрать адрес из адресного классификатора;
- идентификатор соединения – значение необходимо скопировать из раздела Устройства личного кабинета «Честный Знак»;
- токен – статистический токен, который используется до перехода на динамический.
С 01 апреля 2021 «Честный знак» вводит ограничение на подключение к СУЗ через статический токен. Для работы с заказами кодов маркировки необходимо использовать версию программы «1С:Розница», в которой поддержана авторизация в СУЗ через динамический токен (Релиз 2.3.8.21 и выше). Переход на использование динамического токена осуществляется постепенно. Какое-то время «Честный знак» позволит использовать статический токен, который использовался ранее.
Если используется динамический токен и имеется более одного производственного объекта для организации, то при оформлении документов, требующих обращения к СУЗ, нужно будет указать конкретный магазин. Для выбора доступны только те объекты, которые указаны в настройках обмена с СУЗ ИС МП для организации, указанной в документе.
Если найдено более 10 производственных объектов, то список выбора не заполняется. В данном случае необходимо выполнить выбор из полного списка подходящих объектов.
При необходимости по ссылке Расписание можно настроить расписание обмена с СУЗ.
Источник
Как настроить водительское сиденье под себя
Настроили водительское сидение под себя, но после нескольких часов уюта почувствовали усталость в спине и напряжение в ногах? Значит, вы допустили ошибку в регулировке. В статье инструкторы автошколы ТЕХНИКА рассказали о нюансах и секретах правильной посадки водителя.
Автомобиль заводится с полпинка, мотор урчит, как сытый кот, чистый, блестящий кузов радует глаз. Вы довольно трогаетесь с места, но через некоторое время вам становится некомфортно вести машину: начинают затекать ноги, ломить поясницу, устают напряженные плечи, руки. И хорошего настроения как не бывало. Знакомая ситуация?
Причина такого состояния заключается в неправильной настройке водительского сиденья, когда удобно сидеть, а не водить. Уютная регулировка по типу «как дома, на диване перед телевизором» не подходит для дорожного движения, тем более для длительной поездки. Поэтому важно знать, как правильно отрегулировать под себя сиденье водителя.
Для чего нужно настраивать водительское сиденье
Правильная настройка всех элементов и параметров водительского сиденья помогает улучшить обзор и сократить время реакции в случае аварийной ситуации. А это может спасти жизнь всем участникам дорожного движения.
При верно настроенном водительском месте не нужно:
- запрокидывать голову, чтобы посмотреть в зеркало заднего вида;
- вытягивать шею для наблюдения за движением позади в боковых зеркалах;
- подаваться вперед, чтобы глянуть показания приборов;
- тянуться к лобовому стеклу для оценки расстояния до едущей впереди машины;
- сдвигаться ближе к рулю, сгибая локти, потому что выпрямленными руками неудобно крутить и контролировать рулевое колесо.
С согнутыми в локтях руками управлять машиной проще и надежнее. А для контроля обстановки позади автомобиля через настроенные зеркала достаточно легких движений глаз. Это позволяет вовремя замечать и объезжать внезапно возникшие препятствия или тормозить перед ними, сохраняя целыми себя, пассажиров и автомобиль.
Кроме этого правильная настройка водительского сиденья под себя сберегает здоровье и экономит силы водителя так как:
- не нарушается кровообращение в мягких тканях;
- сохраняется естественная кривизна позвоночника;
- не нагружаются лишней работой мышцы шеи, ног и рук.
И при малейшей возможности не надо выходить из авто, чтобы размять затекшие ноги, задеревеневшую спину, потому что при правильной настройке водительского сиденья телу комфортно, а все мышцы расслаблены.
Регулировка сидения водителя
Ориентироваться при регулировке нужно на правильное расположение ног на педалях и рук на руле. Чтобы определить такое положение, надо плотно прижаться к спинке автокресла крестцом и лопатками, выжать до упора правой ногой тормоз, а левой сцепление. Если коробка автомат, прижать левую ступню к предназначенной для нее подножке в крайнем слева положении от педалей. Ноги при этом должны оставаться согнутыми в коленях, а не выпрямляться. Если прямые, подвиньте сидение ближе.
Пятки при нажатии педалей не должны отрываться от пола. При отпускании – подъем стопы не должен напрягается. Следите, чтобы правый носок легко перемещался с тормоза на газ и обратно, а пятка не смещалась. Также колени не должны касаться рычага коробки передач и двери.
Старайтесь соблюдать расстояние от груди до центра руля в пределах 30-45 см. При обхвате его руками на 9 и 3 часа локти, так же как и колени, должны быть согнуты под одним углом. Чтобы проверить правильность регулировки сиденья водителя, расположите кисть любой руки поверх рулевого колеса, не отрывая лопаток от спинки. Если рука выпрямилась, а ладонь свободно висит – все сделано верно.
Еще помните, что верхний внутренний полукруг руля открывает визуальный доступ к показаниям спидометра, тахометра, температурным, топливным датчикам. Если приборную доску плохо видно, отрегулируйте рулевую колонку. В отсутствие такой опции настройка сиденья водителя происходит так, чтобы при откинутом назад корпусе в поле зрения были показания контрольных приборов.
Положение зеркал заднего и бокового вида настраивается под уже отрегулированное сиденье. В них должна хорошо просматриваться дорога, даже если вы не поворачиваете голову.
Как поднять сиденье водителя
В большинстве современных автомобилей предусмотрена регулировка водительского сиденья по высоте (лифт). Это удобная опция для невысоких водителей и тех, кто плохо чувствует габариты машины. Можно приподнять сиденье, чтобы видеть край капота и избегать столкновений при движении в плотном автомобильном потоке – особенно пробке.
Приступая к регулировке кресла по высоте, стоит придерживаться таких рекомендаций:
- расстояние от макушки до потолка салона не должно быть меньше 10 см – так вы не будете биться головой о крышу при езде по кочкам;
- подбородок не должен быть выше уровня верхнего края панели приборов, иначе будет плохая видимость доски;
- центр тяжести не должна смещаться к бедрам, в противном случае будет нарушен кровоток в ногах.
В остальном – регулировка по высоте водительского сиденья индивидуальна и во многом зависит от роста и пропорций тела автолюбителя.
Источник